인터페이스 저장
인터페이스는 소스와 타깃 간의 전송될 메시지에 대한 송/수신을 의미합니다.
인터페이스를 등록하기 위해서는 인터페이스의 기본 정보 설정 및 소스/타깃 메시지를 정의한 후 저장해야 합니다.
인터페이스를 저장하는 과정은 다음과 같습니다.
-
AnyEIMS의 메뉴 영역에서 [인터페이스 등록]을 선택합니다.
-
인터페이스 등록 화면이 열리면 '인터페이스 ID' 영역에서 인터페이스의 기본적인 정보를 설정하고, [소스] 및 [타깃] 탭에서 인터페이스를 통해 전송될 메시지의 정보를 정의합니다.
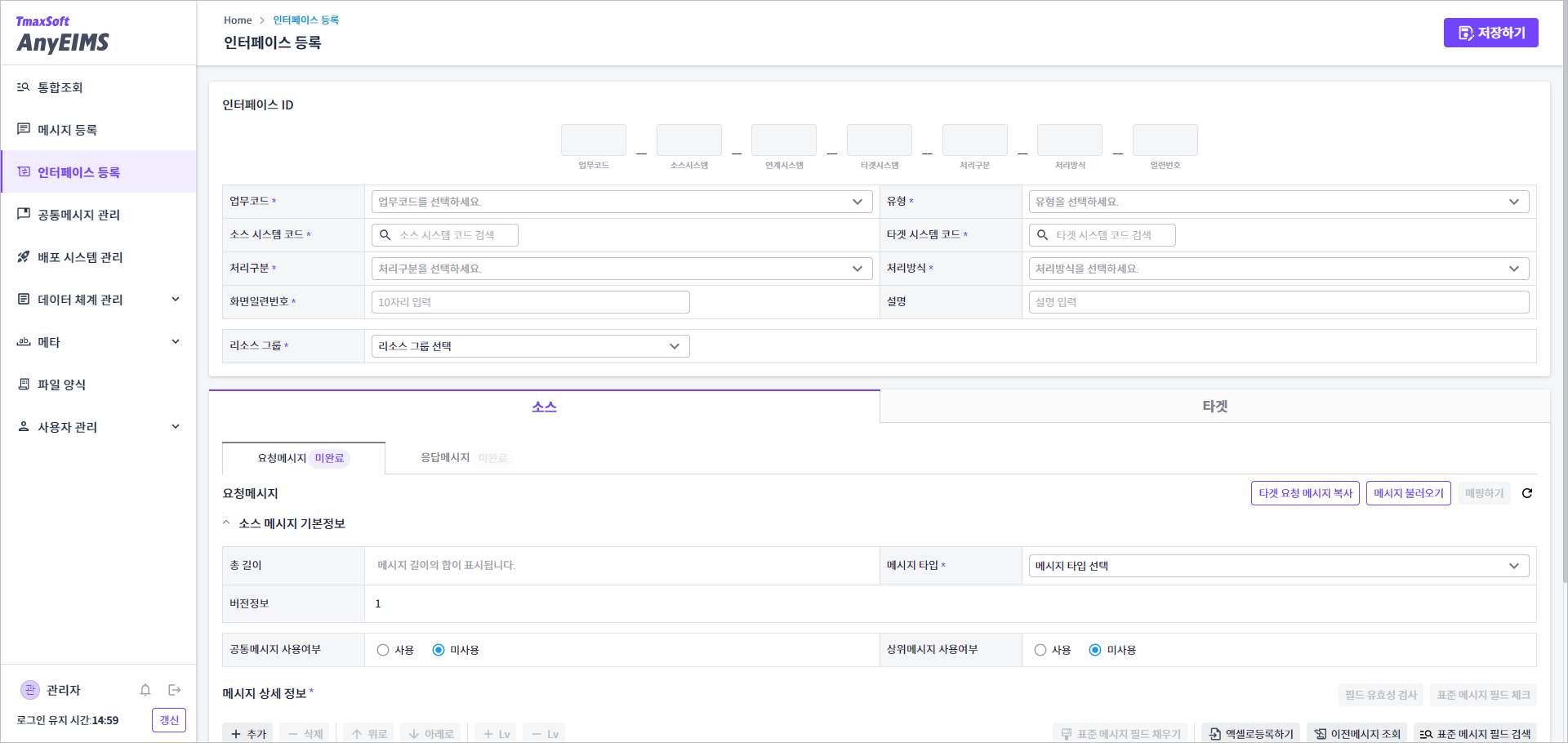
'인터페이스 ID' 설정 방법은 "인터페이스 ID 설정"을 참고하고, '메시지 정보' 설정 방법은 "메시지 기본 정보 설정"과 "메시지 상세 정보 설정"을 참고합니다.
-
설정이 완료되면 화면 오른쪽 상단의 [저장하기] 버튼을 클릭합니다.

|
정상적으로 저장이 완료된 인터페이스는 [통합조회] 메뉴에서 조회가 가능합니다. |
인터페이스 ID 설정
인터페이스 등록 화면의 '인터페이스 ID' 영역에서 새로운 인터페이스의 기본적인 정보를 설정할 수 있습니다. 이때 설정한 기본 정보를 기반으로 인터페이스 ID가 자동 생성됩니다.
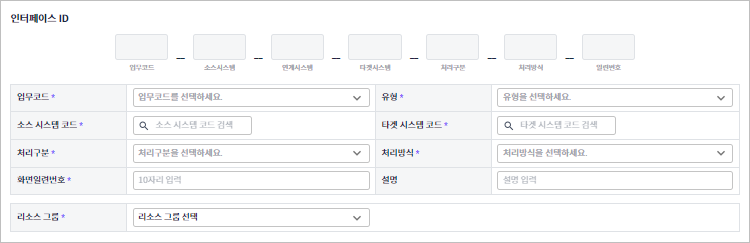
각 항목에 대한 설명은 "인터페이스 설정 항목"의 "인터페이스 ID"를 참고합니다.
메시지 사용 여부 설정
인터페이스에서 메시지의 사용 여부를 설정할 수 있습니다.
-
인터페이스 등록 화면에서 [소스] 또는 [타깃] 탭 중 하나를 선택하고, 하위 탭에서 설정할 메시지 종류에 해당하는 탭을 선택합니다.

-
'메시지 사용' 또는 '메시지 미사용' 라디오 버튼을 통해 메시지의 사용 여부를 선택합니다. 이때 '메시지 미사용’을 선택하면 메시지 정보를 설정하지 않아도 인터페이스 등록이 가능합니다.

메시지 기본 정보 설정
인터페이스를 통해 전송될 메시지의 기본적인 정보를 설정할 수 있습니다.
-
인터페이스 등록 화면에서 [소스] 또는 [타깃] 탭 중 하나를 선택하고, 하위 탭에서 설정할 메시지 종류에 해당하는 탭을 선택합니다.

-
'메시지 기본정보' 영역에서 메시지의 기본적인 정보를 설정합니다.
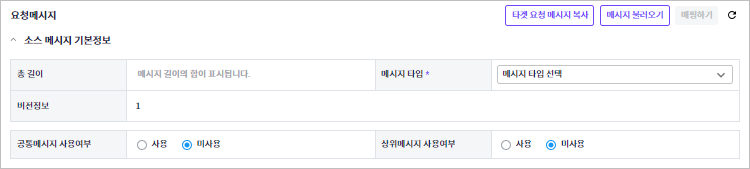
이때 설정 방식은 아래와 같이 3가지 방식으로 제공됩니다.
-
직접 입력하기
항목의 값을 직접 설정합니다.
각 항목에 대한 설명은 "인터페이스 설정 항목"의 "메시지 기본 정보"를 참고합니다.
-
메시지 불러오기
해당 인터페이스와 같은 리소스 그룹에 내에 정의된 메시지를 그대로 불러옵니다. 이때 불러온 메시지는 읽기 전용으로 수정이 불가능합니다.
[메시지 불러오기] 버튼을 클릭하면 메시지 조회 대화상자가 열립니다. 이때 불러올 메시지를 선택하고, [적용하기] 버튼을 클릭합니다.
-
메시지 복사
소스 또는 타깃에 설정된 메시지 정보를 복사하여 그대로 불러옵니다.
[{소스/타깃} {요청/응답} 메시지 복사] 버튼을 클릭하면 해당 버튼에 표시된 메시지의 정보를 복사하여 그대로 적용됩니다.
메시지를 복사할 수 있는 대상은 다음과 같습니다.
-
'소스의 요청 메시지' ↔ '타깃의 요청 메시지'
-
'소스의 응답 메시지' ↔ '타깃의 응답 메시지'
-
-
메시지 상세 정보 설정
메시지 필드 추가
메시지에 새로운 필드를 추가할 수 있습니다.
-
인터페이스 등록 화면에서 [소스] 또는 [타깃] 탭 중 하나를 선택하고, 하위 탭에서 설정할 메시지 종류에 해당하는 탭을 선택합니다.

-
'메시지 상세 정보' 영역에서 필드를 추가할 방식에 해당하는 버튼을 클릭합니다.

필드 추가 방식에 대한 설명은 다음과 같습니다.
-
직접 입력하기
빈 메시지 필드에 직접 정보를 입력하여 필드 정보를 추가합니다.
[+ 추가] 버튼을 클릭하면 새로운 행이 생성됩니다. 이때 사용자가 직접 모든 항목의 값을 입력합니다.
각 항목에 대한 설명은 "인터페이스 설정 항목"의 "메시지 상세 정보"를 참고합니다.
-
표준 메시지 필드 채우기
등록된 표준 메시지 필드의 물리명을 기준으로 해당 메시지 필드 정보를 추가합니다.
먼저, 목록에서 이 기능을 적용할 대상의 체크박스를 선택하고, '물리명' 항목에 등록된 표준 메시지 필드의 물리명 값만 입력합니다. 이후 [표준 메시지 필드 채우기] 버튼을 클릭하면 물리명을 제외한 나머지 정보들이 자동으로 입력됩니다.
만약 입력한 물리명이 표준 메시지 필드에 등록되지 않은 물리명일 경우 아무 값도 채워지지 않습니다. -
엑셀로 등록하기
엑셀 파일을 업로드하여 해당 파일에 작성된 메시지 필드 정보를 일괄로 추가합니다.
[엑셀로 등록하기] 버튼을 클릭하면 엑셀 업로드 대화상자가 열립니다. 이때 [파일 찾기] 버튼을 클릭해서 업로드할 엑셀 파일을 선택하고, [추가하기] 버튼을 클릭합니다.
엑셀 파일을 지정된 양식으로 작성하지 않은 경우 메시지 필드 정보가 추가되지 않습니다. 파일 양식은 엑셀 업로드 대화상자의 [엑셀 관리 바로가기] 버튼을 클릭해서 다운로드할 수 있습니다.
-
이전 메시지 조회하기
이전에 등록된 메시지의 레이아웃을 복사하여 메시지 필드 정보를 추가합니다.
[이전메시지 조회] 버튼을 클릭하면 이전메시지 조회 대화상자가 열립니다. 이때 레이아웃을 복사할 메시지를 선택하고, [적용하기] 버튼을 클릭합니다.
-
표준 메시지 필드 검색하기
등록된 표준 메시지 필드를 메시지 필드로 추가합니다.
[표준 메시지 필드 검색] 버튼을 클릭하면 표준 메시지 필드 검색 대화상자가 열립니다. 이때 추가할 표준 메시지 필드의 체크박스를 선택하고, [적용하기] 버튼을 클릭합니다.
-
메시지 필드 삭제
사용하지 않는 메시지 필드를 삭제할 수 있습니다.
-
인터페이스 등록 화면에서 [소스] 또는 [타깃] 탭 중 하나를 선택하고, 하위 탭에서 설정할 메시지 종류에 해당하는 탭을 선택합니다.

-
'메시지 상세 정보' 영역에서 삭제할 메시지 필드의 체크박스를 선택한 후 [- 삭제] 버튼을 클릭합니다.
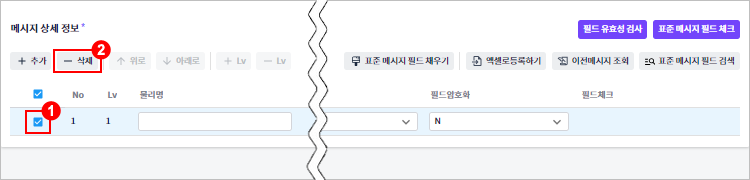
-
'삭제 확인' 대화상자가 열리면 [확인] 버튼을 클릭합니다.
메시지 필드 체크
작성한 메시지 필드가 표준 메시지 필드에 정의된 표준 필드를 제대로 사용했는지 확인할 수 있습니다.
|
메시지 필드 체크 항목은 다음과 같습니다.
|
-
인터페이스 등록 화면에서 [소스] 또는 [타깃] 탭 중 하나를 선택하고, 하위 탭에서 설정할 메시지 종류에 해당하는 탭을 선택합니다.

-
'메시지 상세 정보' 영역에서 메시지 필드를 추가하고, 정보를 입력한 후 [표준 메시지 필드 체크] 버튼을 클릭합니다.
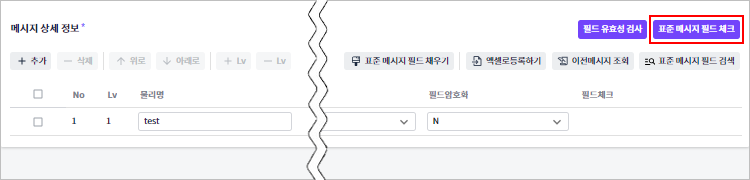
-
체크 결과 오류가 없는 경우 [표준 메시지 필드 체크] 버튼이 [표준 메시지 필드 체크완료] 버튼으로 변경됩니다.

만약 오류가 발생한 경우에는 화면 왼쪽 하단에 오류 메시지가 출력되고, 오류가 있는 행과 입력란이 붉게 표시됩니다. 이때 해당 입력란에 마우스를 올리면 상세 오류 메시지를 확인할 수 있습니다.
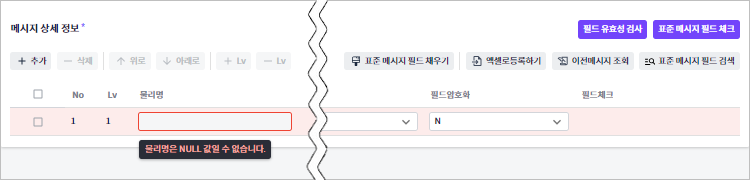
필드 유효성 검사
작성한 메시지 필드에 유효한 값이 입력되었는지 확인할 수 있습니다.
|
필드 유효성 검사 항목은 다음과 같습니다.
|
-
인터페이스 등록 화면에서 [소스] 또는 [타깃] 탭 중 하나를 선택하고, 하위 탭에서 설정할 메시지 종류에 해당하는 탭을 선택합니다.

-
'메시지 상세 정보' 영역에서 메시지 필드를 추가하고, 정보를 입력한 후 [필드 유효성 검사] 버튼을 클릭합니다.
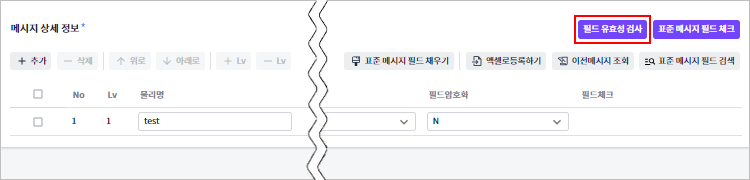
-
검사 결과 메시지는 화면 왼쪽 하단에 출력됩니다.

만약 오류가 있는 경우 해당 행과 입력란이 붉게 표시됩니다. 이때 해당 입력란에 마우스를 올리면 상세 오류 메시지를 확인할 수 있습니다.
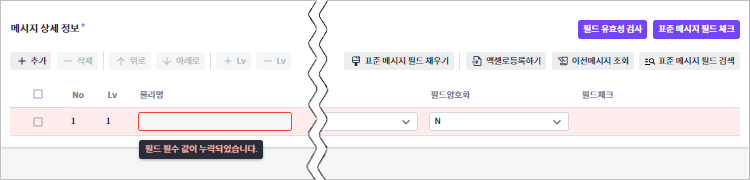
메시지 매핑하기
소스와 타깃 메시지의 필드를 서로 연결할 수 있습니다. 단, 소스와 타깃의 응답 및 요청 메시지 필드 정보가 모두 정상적으로 설정된 경우만 가능합니다.
-
인터페이스 등록 화면의 [소스] 또는 [타깃] 탭 중 하나를 선택하고, 하위 탭에서 설정할 메시지 종류에 해당하는 탭을 선택합니다.

-
소스와 타깃 메시지의 상세 정보 설정을 모두 완료하고, [매핑하기] 버튼을 클릭합니다.
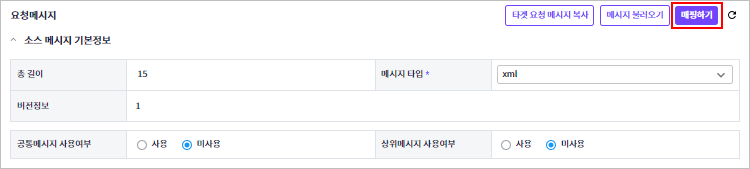
-
메시지 매핑 대화상자가 열리면 소스 메시지 필드와 타깃 메시지 필드를 서로 연결하거나 사용자가 직접 표현식을 입력하여 매핑 규칙을 지정합니다.
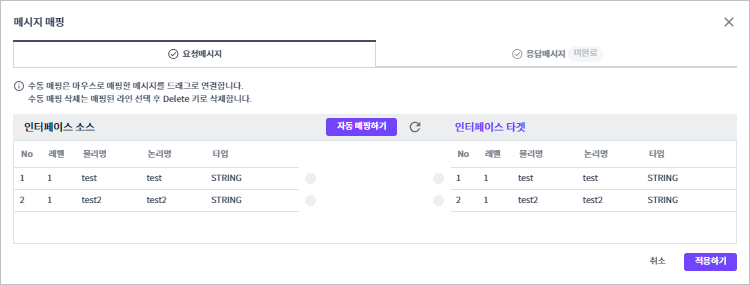
연결 방식은 아래와 같이 3가지 방식으로 제공됩니다.
-
직접 매핑하기
 아이콘을 클릭한 후 연결할 대상의
아이콘을 클릭한 후 연결할 대상의  아이콘을 클릭하거나,
아이콘을 클릭하거나,  아이콘을 드래그 앤드 드롭하여 연결합니다.
아이콘을 드래그 앤드 드롭하여 연결합니다. -
자동 매핑하기
 버튼을 클릭하면 메시지 필드의 물리명을 기준으로 동일한 물리명을 가진 필드를 자동으로 연결합니다.
버튼을 클릭하면 메시지 필드의 물리명을 기준으로 동일한 물리명을 가진 필드를 자동으로 연결합니다. -
표현식 입력하기
 버튼을 클릭하여 표현식을 입력하면 매핑 규칙이 설정됩니다. 이때 입력한 표현식은 '표현식' 열에 표시됩니다.
버튼을 클릭하여 표현식을 입력하면 매핑 규칙이 설정됩니다. 이때 입력한 표현식은 '표현식' 열에 표시됩니다.
만약 매핑이 잘못된 경우 해당 연결선을 클릭하고, <Delete> 키나 <Backspace> 키를 누르면 연결선을 삭제할 수 있습니다. 또한
 버튼 오른쪽의
버튼 오른쪽의  아이콘을 클릭하면 모든 매핑 정보를 초기화할 수 있습니다.
아이콘을 클릭하면 모든 매핑 정보를 초기화할 수 있습니다. -
-
매핑이 완료되면 [적용하기] 버튼을 클릭합니다.