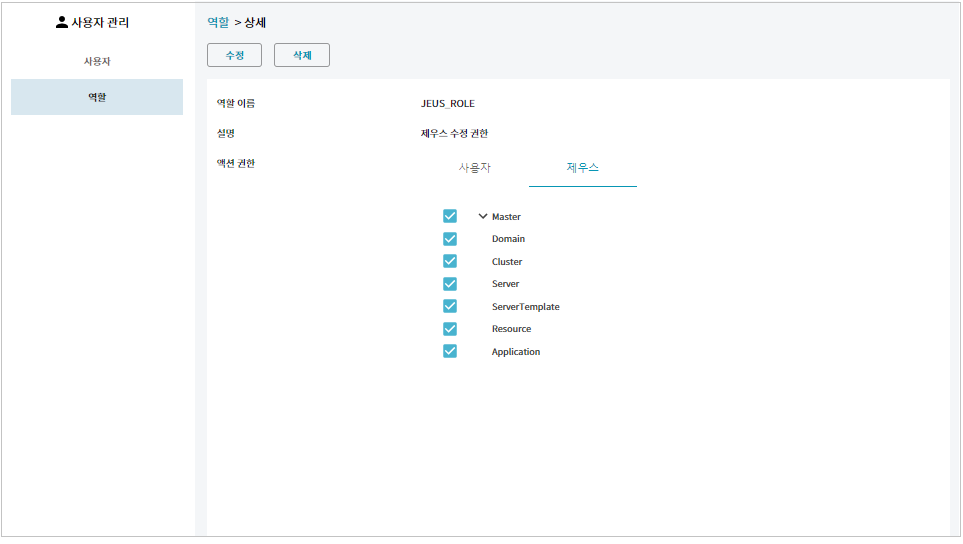사용자 관리
본 장에서는 WebAdmin에 접근하는 사용자 계정과 역할을 발급하는 방법을 설명한다.
1. 개요
WebAdmin 메인화면의 메뉴 영역에서 [사용자]를 선택하면 사용자 계정과 역할을 부여할 수 있다. [사용자]와 [역할] 탭을 선택해서 사용자와 역할을 추가, 수정, 삭제할 수 있다.
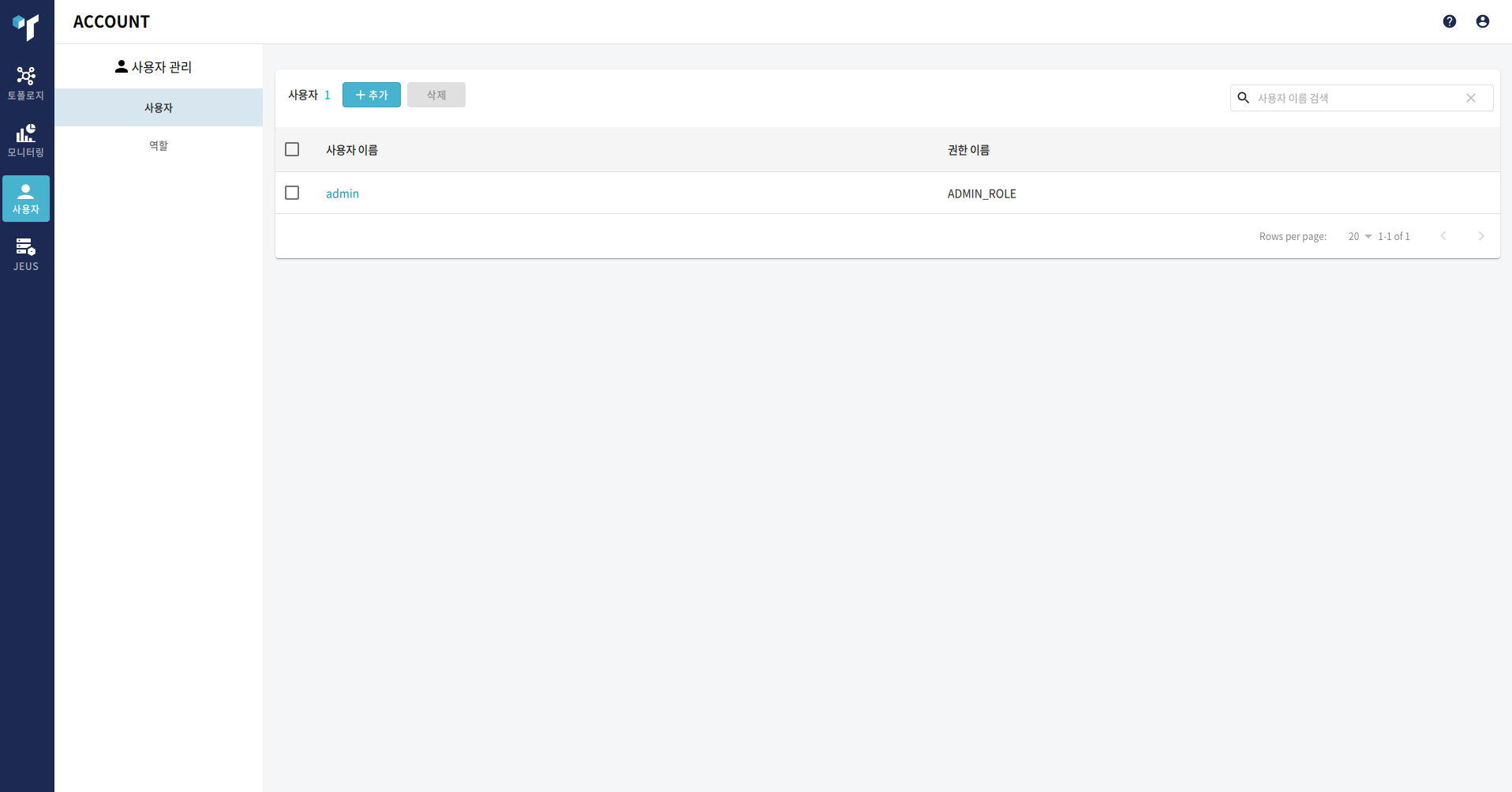
2. 사용자
사용자 관리 화면에서 [사용자] 탭을 선택하면 사용자 관리화면이 로드된다. 등록된 사용자의 목록을 조회하거나 수정할 수 있고, [추가] 버튼을 클릭하면 사용자를 추가할 수 있다. 목록에서 사용자를 선택한 후 [삭제] 버튼을 클릭하면 해당 사용자를 삭제할 수 있다(단, admin 계정은 삭제할 수 없다).
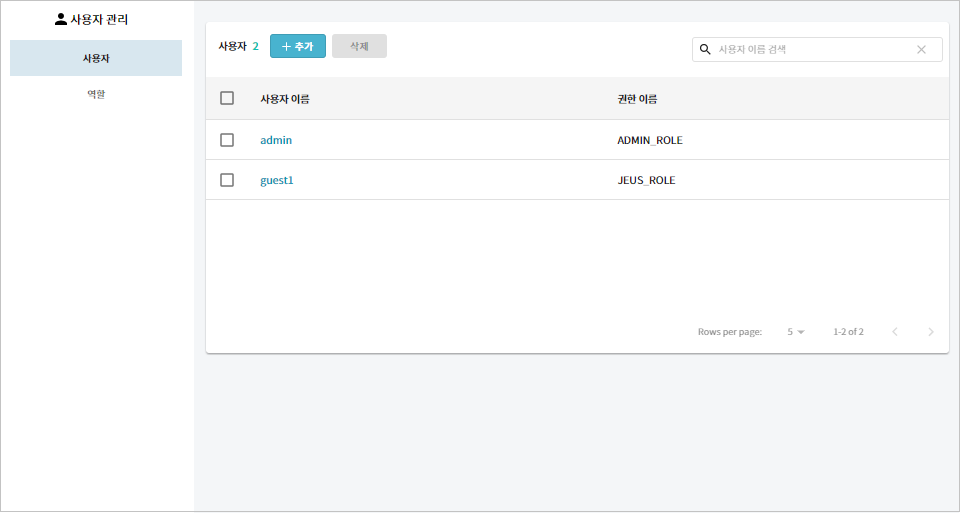
-
검색 영역
검색 영역에 사용자 ID 정보를 입력하면 목록에 검색 결과와 검색 Count가 조회된다.
 을 클릭하면 검색 항목을 초기화할 수 있다.
을 클릭하면 검색 항목을 초기화할 수 있다. -
사용자 목록
검색 영역에 입력한 검색 결과를 테이블에 조회된다. 목록 아래에 조회된 건수와 페이징 정보를 확인하고, 한 페이지 당 조회할 건수를 선택할 수 있다. [<], [>]를 클릭해서 조회목록 페이지를 이동한다.
항목 설명 사용자 ID
사용자 계정 정보이다. 사용자를 클릭하면 사용자 정보 상세화면([사용자 관리] - 사용자 상세 화면)에서 사용자 상세 정보를 조회한다.
권한 이름
사용자 권한 정보이다.
2.1. 사용자 추가
사용자 화면([사용자 관리] - 사용자 관리화면)에서 [추가] 버튼을 클릭하면 사용자 추가 화면에서 사용자 계정을 추가할 수 있다. 역할을 선택하지 않은 경우 읽기만 가능하다. 각 입력항목을 입력한 후 [추가] 버튼을 클릭한다.
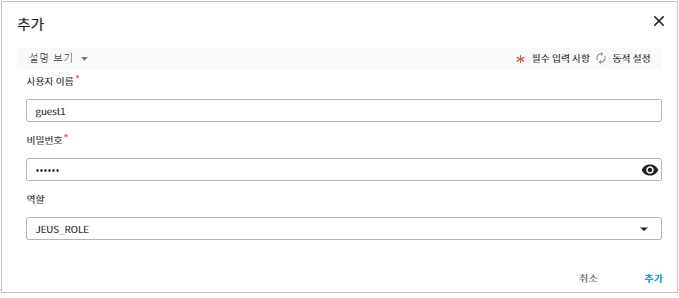
다음은 입력항목에 대한 설명이다.
| 항목 | 설명 |
|---|---|
사용자 이름 |
사용자 이름을 작성한다. 사용자 ID는 5자-128자 이하로 영문 대/소문자 숫자, 특수문자( _ .-) 만 가능하다. |
비밀번호 |
비밀번호를 입력한다. |
역할 |
사용자에게 부여할 역할을 선택한다. 역할추가에 대한 자세한 내용은 역할 추가를 참고한다. |
2.2. 사용자 수정
사용자 상세 화면([사용자 관리] - 사용자 상세 화면)에서 [수정] 버튼을 클릭하면 해당 사용자의 정보를 수정할 수 있다. 비밀번호를 수정하려면 새 비밀번호 항목을 체크한 후 새로운 비밀번호를 입력한다. 각 입력항목을 입력한 후 [수정] 버튼을 클릭한다.
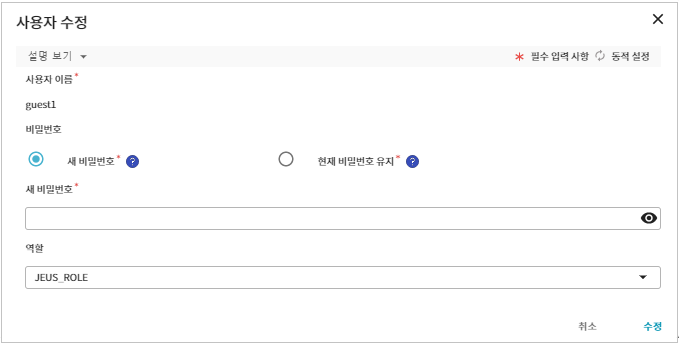
2.3. 사용자 삭제
사용자 화면([사용자 관리] - 사용자 관리화면)에서 [삭제] 버튼을 클릭하면 사용자를 삭제할 수 있다. 삭제 여부를 묻는 대화상자를 확인한 후 [삭제] 버튼을 클릭한다. 삭제된 사용자 정보는 복구할 수 없다.
2.4. 사용자 상세정보
사용자 화면([사용자 관리] - 사용자 관리화면)의 사용자 목록에서 사용자를 선택하면 사용자 상세 정보를 조회할 수 있다.
사용자의 역할 정보를 클릭하면 역할 상세 화면([사용자 관리] - 사용자 상세 역할 화면)으로 이동한다. [수정] 버튼을 클릭하면 해당 사용자 정보를 수정하거나 [삭제] 버튼을 클릭하면 해당 사용자 정보를 삭제할 수 있다.

3. 역할
사용자 관리 화면에서 [역할] 탭을 선택하면 사용자 역할을 조회하고 추가, 삭제, 수정할 수 있다. [추가] 버튼을 클릭하면 사용자 역할을 추가할 수 있고, 목록에서 역할을 선택한 후 [삭제] 버튼을 클릭하면 해당 역할을 삭제할 수 있다(단, ADMIN_ROLE은 삭제할 수 없다).
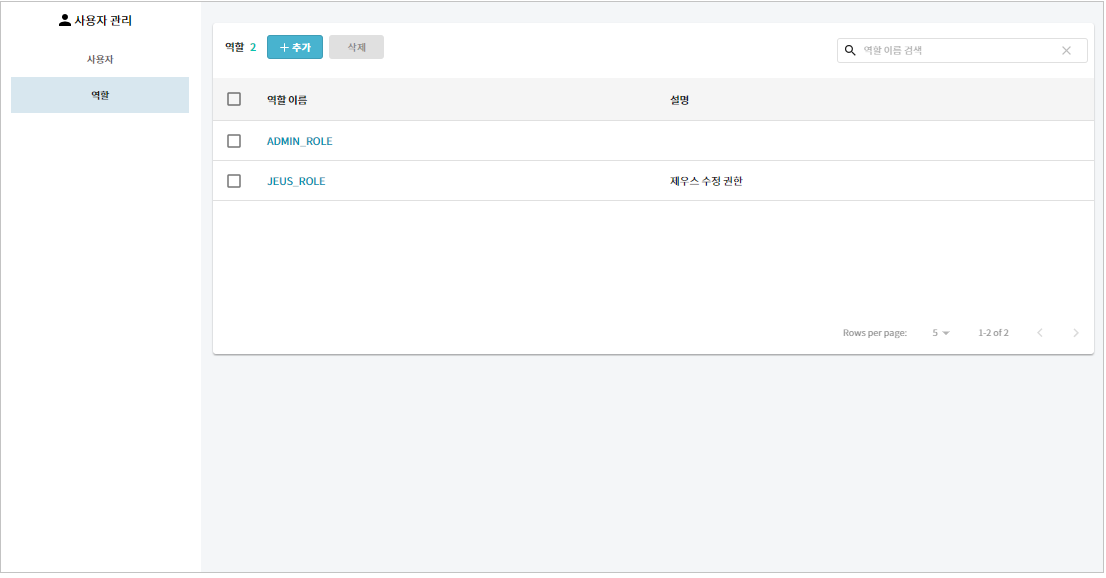
-
검색 영역
검색 영역에 역할 이름을 입력하고 <Enter> 키를 누르면 목록에 검색 결과와 검색 Count가 조회된다. 검색 항목에
 을 클릭하면 입력한 검색 조건을 초기화할 수 있다.
을 클릭하면 입력한 검색 조건을 초기화할 수 있다. -
역할 목록
등록된 역할 정보를 조회한다. 목록 아래에 조회된 건수와 페이징 정보를 확인하고, 한 페이지 당 조회할 건수를 선택할 수 있다. [<], [>]를 클릭하면 조회 목록 페이지를 이동한다.
항목 설명 역할 이름
역할에 대한 이름이다.
설명
역할의 설명이다.
3.1. 역할 추가
역할 화면([사용자 관리] - 사용자 역할 화면)에서 [추가] 버튼을 클릭하면 역할 추가 화면에서 역할을 추가할 수 있다. 각 입력항목을 입력한 후 [추가] 버튼을 클릭한다.

다음은 입력항목에 대한 설명이다.
| 항목 | 설명 |
|---|---|
역할 이름 |
역할에 대한 이름을 입력한다. |
설명 |
역할의 설명을 입력한다. |
액션 권한 |
사용자 권한과 각 제품별 권한을 다중 선택한다. 액션 권한은 쓰기 권한에 대한 선택으로 모든 읽기 권한은 자동으로 허용된다. 각 리소스별 권한에 대한 자세한 내용은 액션 권한을 참고한다. |
액션 권한
다음은 각 리소스별 설정 가능한 액션 권한에 대한 설명이다.
-
[사용자] 탭
사용자 액션 권한은 사용자 계정항목에 대한 추가, 수정, 삭제 권한이다. Role 액션 권한은 사용자 권한에 대한 추가, 수정, 삭제 권한이다. 'Admin’을 선택하면 User, Role 권한 모두 부여된다.
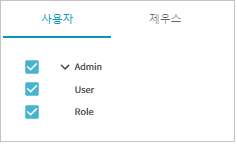 [사용자 관리] - 사용자 액션 권한
[사용자 관리] - 사용자 액션 권한 -
[제우스] 탭
JEUS 노드를 클릭하는 경우 나타나는 상세 상목 설정에 대한 액션 권한이다. 모든 사용자는 기본적으로 JEUS 리소스의 읽기 권한은 부여 받으며 체크박스 선택에 따라 추가, 수정, 삭제 액션 권한이 부여된다.
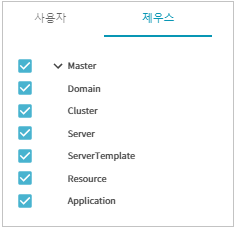 [사용자 관리] - JEUS 액션 권한
[사용자 관리] - JEUS 액션 권한
3.2. 역할 삭제
역할 화면([사용자 관리] - 사용자 역할 화면)에서 [삭제] 버튼을 클릭하면 역할을 삭제할 수 있다. 삭제 여부를 묻는 대화상자를 확인한 후 [삭제] 버튼을 클릭한다. 삭제된 역할 정보는 복구할 수 없다.
3.3. 역할 상세정보
역할 리스트 화면에서 특정 역할 클릭시 역할 상세 페이지로 이동한다. 특정 역할의 역할이름, 설명, 액션 권한에 대한 정보를 볼 수 있다.
역할 화면([사용자 관리] - 사용자 역할 화면)의 역할 목록에서 역할을 선택하면 역할 상세 정보를 조회할 수 있다. [수정] 버튼을 클릭하면 해당 역할의 권한을 수정할 수 있다. 단, ADMIN_ROLE은 수정할 수 없다. 각 리소스별 수정항목은 액션 권한을 참고한다. [삭제] 버튼을 클릭하면 해당 역할 정보를 삭제할 수 있다.