소개
본 장에서는 OpenFrame Manager의 기본 기능과 전체 화면 구성과 공통 기능에 대해서 설명한다.
1. 개요
OpenFrame Manager는 OpenFrame 시스템의 업무 작업을 GUI 형태로 제공하는 툴로 WAS(Web Application Server, 본 제품은 JEUS를 사용)와 웹 브라우저로 시스템이 구성된다.
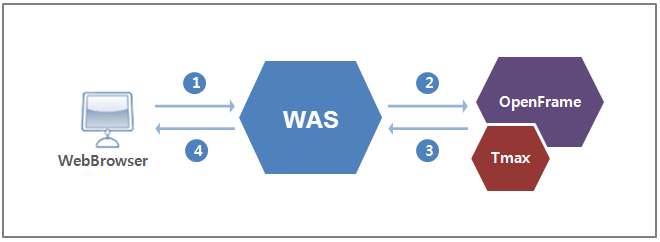
-
WAS(JEUS)
WAS(JEUS)는 웹 브라우저로부터 사용자 요청을 받아 OpenFrame 시스템과 연계 처리하고 이에 대한 응답을 돌려주는 역할을 수행한다.
-
웹 브라우저
웹 브라우저는 WAS(JEUS)에 요청에 대한 응답을 기반으로 사용자에게 요청에 대한 결과와 동작 UI를 제공한다.
2. 화면 구성
본 절에서는 OpenFrame Manager의 로그인 화면과 로그인 후 실행되는 메인 화면 구성에 대해서 설명한다.
2.1. 로그인 화면
OpenFrame Manager는 OpenFrame TACF에 사용자 인증 후 실행된다.
다음은 OpenFrame Manager의 로그인 화면이다. 'ID'와 'Passwd' 항목에 OpenFrame TACF에 등록된 사용자 정보를 입력한 후 [Login] 버튼을 클릭한다.
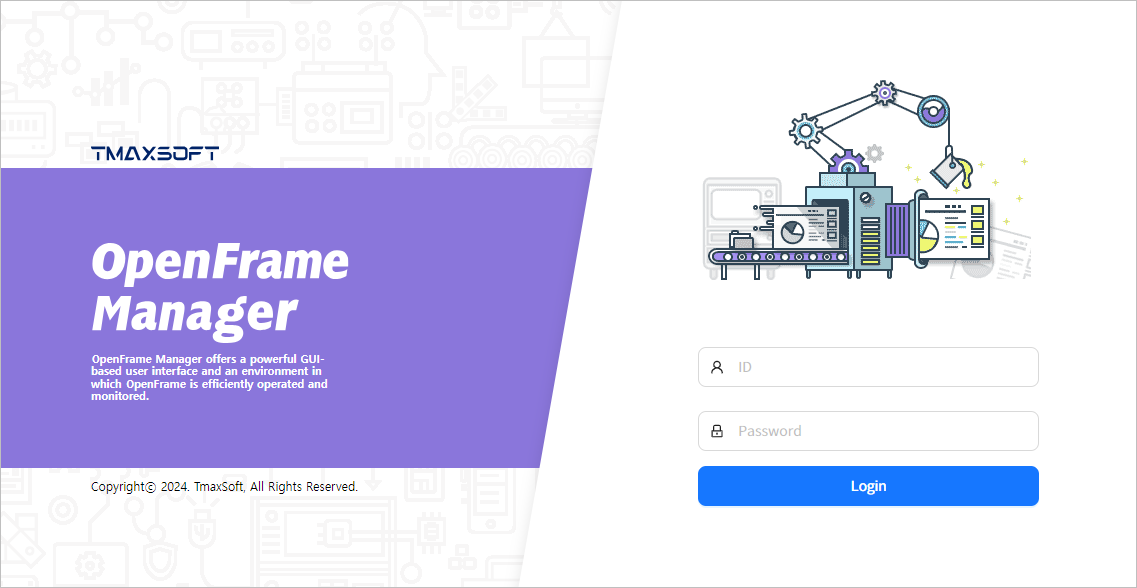
로그인을 시도한 사용자의 상태가 EXPIRED일 경우 새로운 비밀번호를 입력해야 한다.
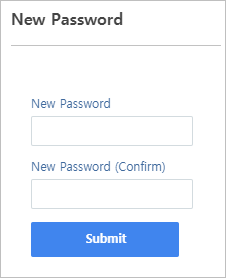
로그인을 시도한 사용자의 상태가 EXPIRE WARNING 상태일 경우 Notification 화면이 출력된다. EXPIRE WARNING에 대한 설정은 OpenFrame TACF "운영자 안내서"를 참고한다.
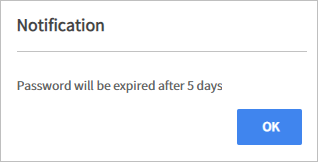
2.2. 메인 화면
OpenFrame Manager에 접속하면 아래와 같은 메인 화면이 출력된다. 초기 메인 화면은 [Base] 메뉴가 선택되어 실행된다.
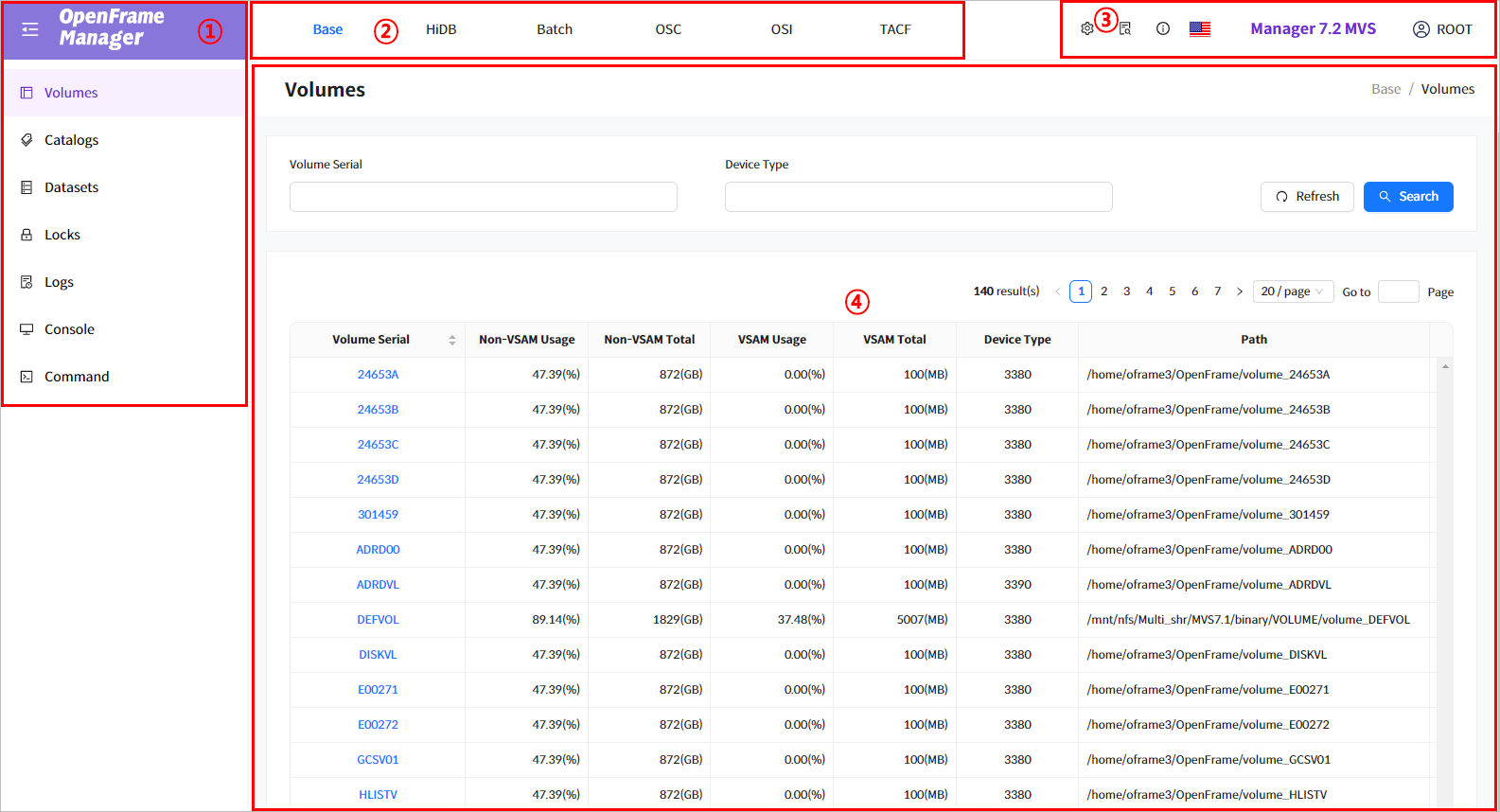
다음은 OpenFrame Manager 화면의 각 구성에 대한 설명이다.
-
① 네비게이션 메뉴
제품명 좌측의
 ([collapse button])을 이용하여 메뉴 영역을 축소하거나 확대할 수 있다. 아래 메뉴 또는 선택한 하위 메뉴를 클릭할 때 각각의 기능 화면이 표시된다.
([collapse button])을 이용하여 메뉴 영역을 축소하거나 확대할 수 있다. 아래 메뉴 또는 선택한 하위 메뉴를 클릭할 때 각각의 기능 화면이 표시된다. -
② 메인 메뉴
OpenFrame의 구성에 따라 메뉴가 구성된다. 초기 화면은 [Base] 메뉴가 선택되어 실행된다. 각 메뉴의 기능에 대한 자세한 설명은 해당 절을 참고한다.
메뉴 역할 OpenFrame/Base의 데이터셋을 관리를 한다.
OpenFrame/HiDB 시스템의 관리 및 메타 정보인 DBD와 PSB를 조회한다.
OpenFrame/Batch의 Job 실행 관리, 모니터링 및 Batch 시스템에 대한 제어, 모니터링을 한다.
OpenFrame/OSC 시스템을 제어 및 관리를 한다.
OpenFrame/OSI 시스템을 제어 및 관리를 한다.
OpenFrame/AIM 및 OpenFrame/NDB에 대한 리소스 및 운영 환경을 관리를 한다. (MSP, XSP)
OpenFrame/TACF 시스템을 제어 및 관리를 한다.
OpenFrame/NDB 시스템을 제어 및 관리를 한다. (MSP, XSP)
[Base] 메뉴 외에는 사용 목적에 따라 서비스 여부를 설정할 수 있다. 서비스 설정은 ofmanager.properties에 저장되며 각 메뉴들은 권한 설정에 따라 다르게 보인다. 설정 파일에 대한 자세한 내용은 환경설정 및 TACF 리소스를 참고한다.
-
③ 인포메이션 영역
OpenFrame Manager의 정보를 조회하는 영역이다.
 인포메이션 영역
인포메이션 영역메뉴 역할  ([OpenFrame Config])
([OpenFrame Config])OpenFrame에서 설정한 Config 정보를 조회하거나 변경, 추가, 적용할 수 있다. 자세한 내용은 "OpenFrame Config 조회"를 참고한다.
 ([Error Codes])
([Error Codes])OpenFrame에서 제공하는 에러 코드에 대해 검색할 수 있다. 자세한 내용은 "에러 코드 조회"를 참고한다.
 ([Information])
([Information])OpenFrame Manager의 상세 정보를 조회한다. 자세한 내용은 "OpenFrame Manager 상세 정보 조회"를 참고한다.
 ([Language])
([Language])OpenFrame Manager를 표시할 언어(국기)를 선택한다. 지원하는 언어는 아래와 같다.
-
영어
-
일본어
로그인 정보
OpenFrame Manager에 접속한 서버와 사용자 정보를 조회한다.
사용자 이름을 클릭하면 [Change Password]와 [Logout] 메뉴를 선택할 수 있다.
-
[Change Password] 메뉴: Change Password 화면(인포메이션 영역 - Change Password 화면)으로 이동한다.
-
[Logout] 메뉴: 초기 로그인 화면(OpenFrame Manager 로그인 화면)으로 이동한다.
-
-
④ 콘텐츠 영역
네비게이션 영역에서 특정 메뉴를 선택하면 콘텐츠 영역에 기능 화면이 표시된다. 영역에는 해당 메뉴의 타이틀과 경로가 조회된다.
OpenFrame Config 조회
인포메이션 영역(인포메이션 영역)의 ![]() ([OpenFrame Config]) 버튼을 클릭하면 OpenFrame 엔진의 환경설정 정보를 조회하거나 변경, 추가, 적용할 수 있는 팝업이 출력된다.
([OpenFrame Config]) 버튼을 클릭하면 OpenFrame 엔진의 환경설정 정보를 조회하거나 변경, 추가, 적용할 수 있는 팝업이 출력된다.
[TACF]에서 설정한 접근 권한에 따라 인포메이션 영역에 생성되는 버튼이 달라진다.
왼쪽 트리뷰의 서브젝트 목록을 선택하면 해당 서브젝트의 섹션, 키, 설정값 정보를 확인할 수 있다. 조회할 섹션과 키를 입력한 후 [Search] 버튼을 클릭하면 등록된 환경설정 정보를 조회할 수 있다. [Refresh] 버튼을 클릭하면 최신 설정 정보가 조회된다.
[Add] 버튼을 클릭하면 설정 정보를 등록하거나 수정할 수 있다. [Load] 버튼을 클릭하면 수정하거나 새로 추가된 환경설정 정보가 OpenFrame에 등록된다. 등록이나 수정된 환경설정 정보를 OpenFrame에 적용하려면 OpenFrame 엔진을 재부팅해야 한다. 체크박스를 선택하면 [Delete] 버튼이 활성화되고 원하는 설정을 삭제할 수 있다.
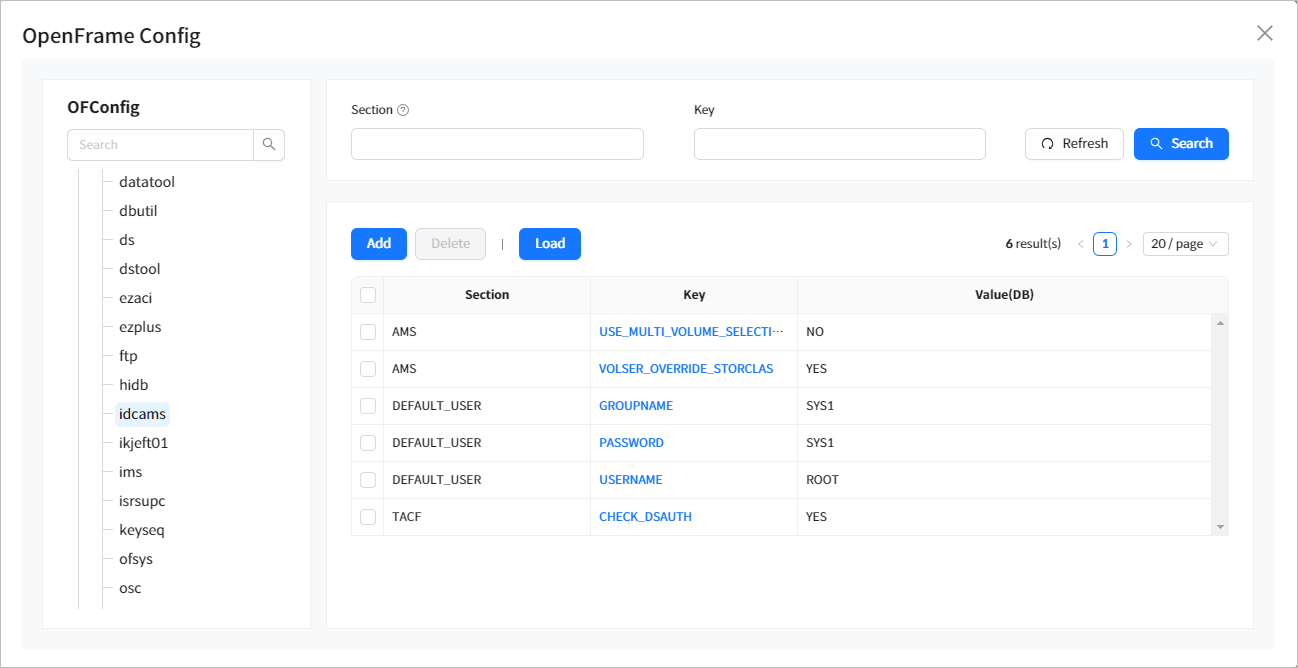
-
Config 상세조회
OpenFrame Config 화면(인포메이션 영역 - OpenFrame Config 화면)의 목록에서 'Key' 항목을 클릭하면 상세 내용을 확인할 수 있다. 오른쪽 상단의 [Edit] 버튼을 클릭하면 설정 정보를 수정할 수 있다.
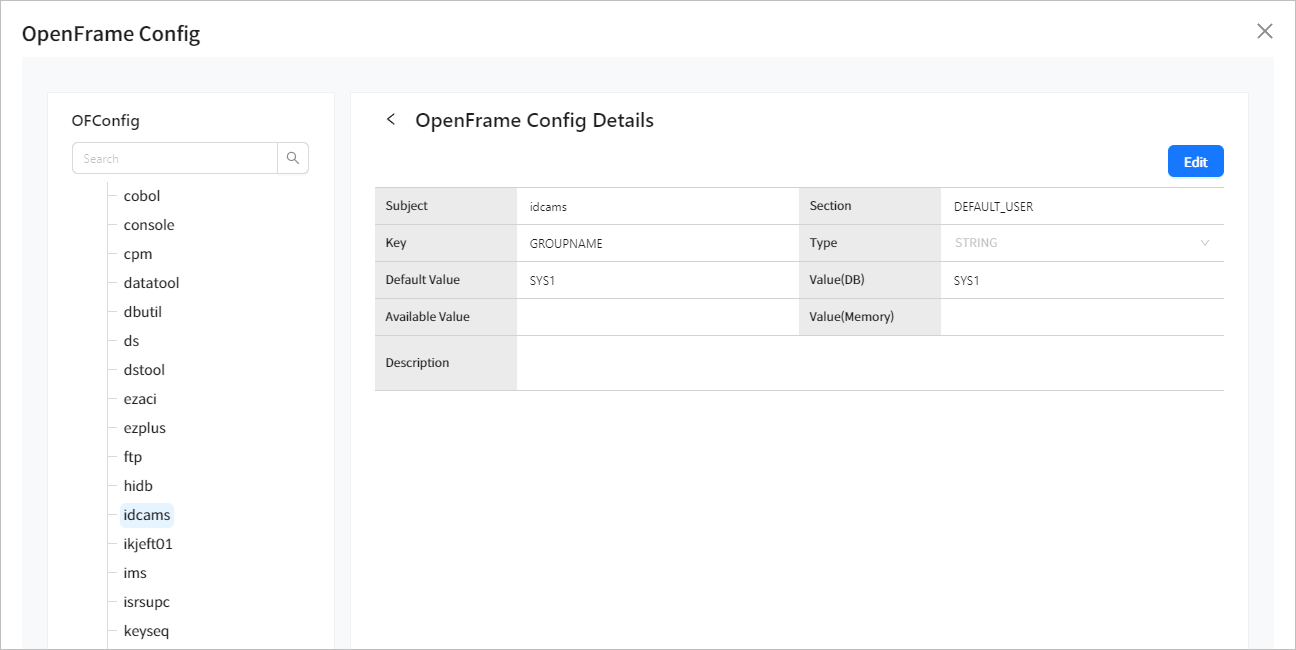 인포메이션 영역 - OpenFrame Config Details 화면
인포메이션 영역 - OpenFrame Config Details 화면 -
Config 등록
OpenFrame Config 화면(인포메이션 영역 - OpenFrame Config 화면)에서 [Add] 버튼을 클릭하면 환경설정 정보를 추가할 수 있다. 등록할 설정 정보를 입력한 후 [Save] 버튼을 클릭하면 저장된다. 저장이 완료되면 OpenFrame Config 초기 화면으로 이동한다.
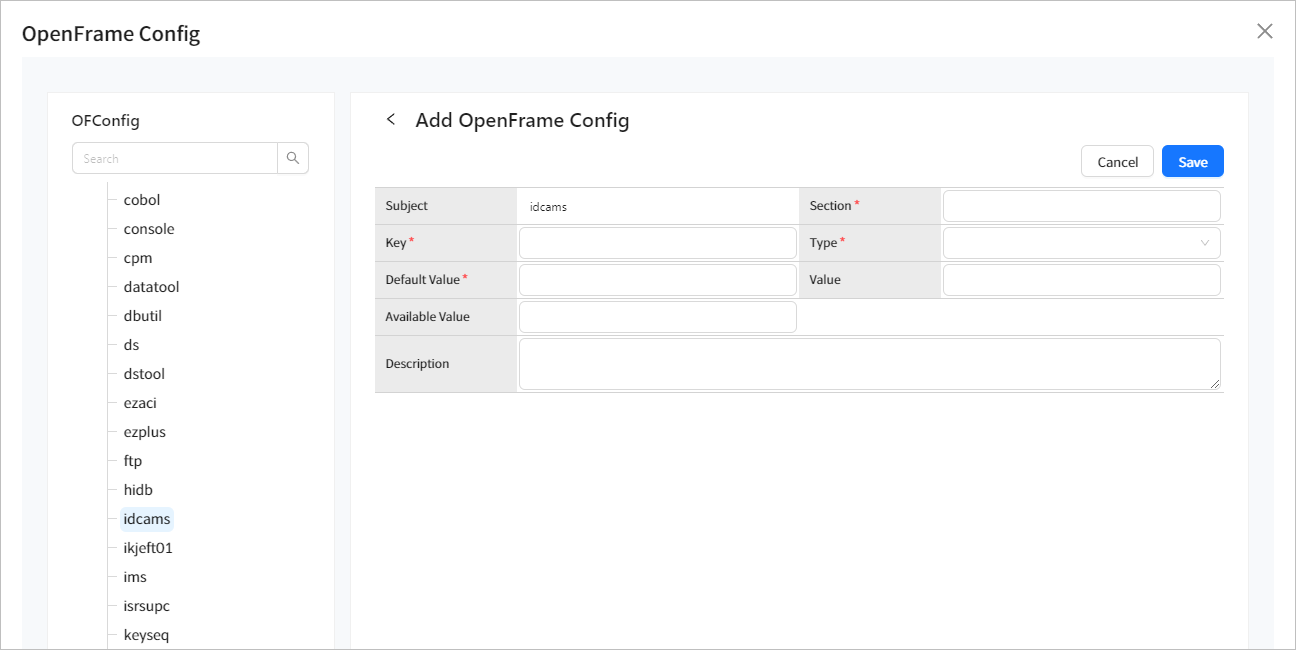 인포메이션 영역 - Add OpenFrame Config 화면
인포메이션 영역 - Add OpenFrame Config 화면 -
Config 수정
OpenFrame Config Details 화면(인포메이션 영역 - OpenFrame Config Details 화면)에서 [Edit] 버튼을 클릭하면 해당 설정의 'Value'와 'Description' 항목을 수정할 수 있다.
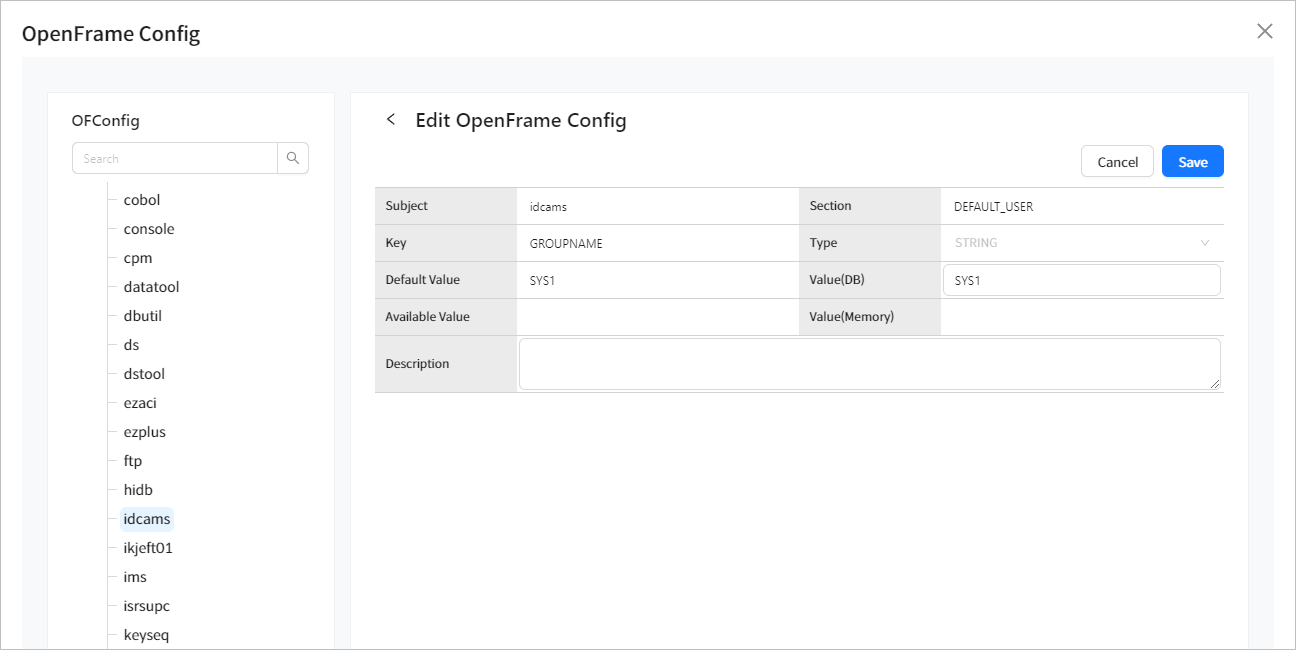 인포메이션 영역 - Edit OpenFrame Config 화면
인포메이션 영역 - Edit OpenFrame Config 화면
에러 코드 조회
인포메이션 영역(인포메이션 영역)의 ![]() ([Error Codes]) 버튼을 클릭하면 화면 우측에 출력되는 Drawer를 통해 OpenFrame에서 제공하는 에러 코드를 검색할 수 있다. 해당 정보는 OpenFrame의 oferror 툴에서 출력하는 정보와 동일하다.
([Error Codes]) 버튼을 클릭하면 화면 우측에 출력되는 Drawer를 통해 OpenFrame에서 제공하는 에러 코드를 검색할 수 있다. 해당 정보는 OpenFrame의 oferror 툴에서 출력하는 정보와 동일하다.
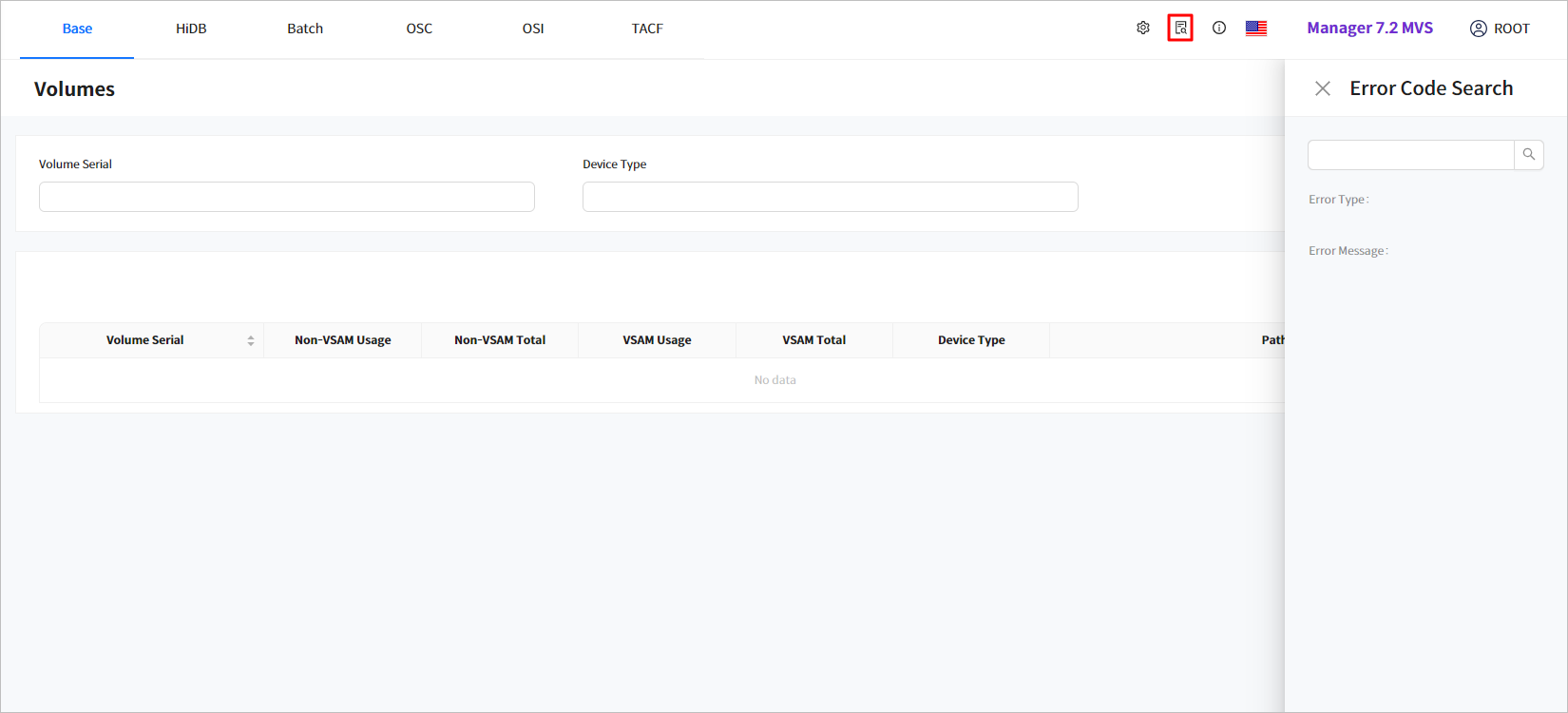
OpenFrame Manager 상세정보 조회
인포메이션 영역(인포메이션 영역)의 ![]() ([Information]) 버튼을 클릭하면 [Domain Information], [Change Password], [Version Information], [License Information] 메뉴를 선택해서 OpenFrame Manager 환경 정보를 조회하거나 현재 접속한 계정의 비밀번호를 변경할 수 있다.
([Information]) 버튼을 클릭하면 [Domain Information], [Change Password], [Version Information], [License Information] 메뉴를 선택해서 OpenFrame Manager 환경 정보를 조회하거나 현재 접속한 계정의 비밀번호를 변경할 수 있다.
-
[Domain Information] 메뉴
OpenFrame Manager의 도메인 이름, 도메인 타입, 연동되어 있는 Tmax 환경정보를 확인할 수 있다. 해당 정보들은 ofmanager.properties에 저장되어 있다. 해당 설정 파일에 대한 자세한 내용은 환경설정 및 TACF 리소스를 참고한다.
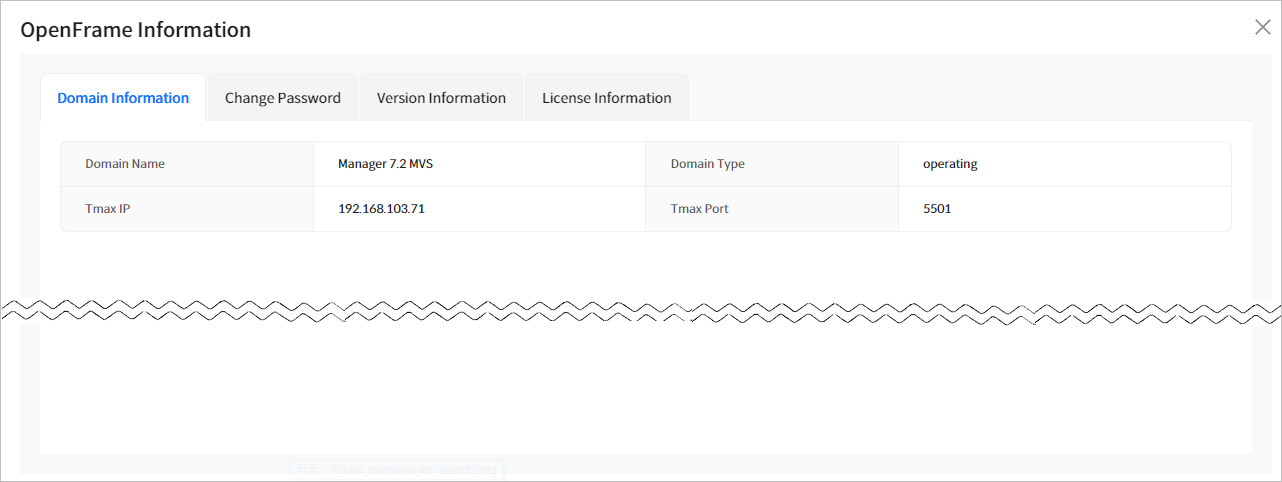 인포메이션 영역- Domain Information 화면
인포메이션 영역- Domain Information 화면 -
[Change Password] 메뉴
현재 접속한 사용자의 비밀번호를 변경할 수 있다. 변경할 사용자 비밀번호를 입력하고 [Save] 버튼을 클릭한다.
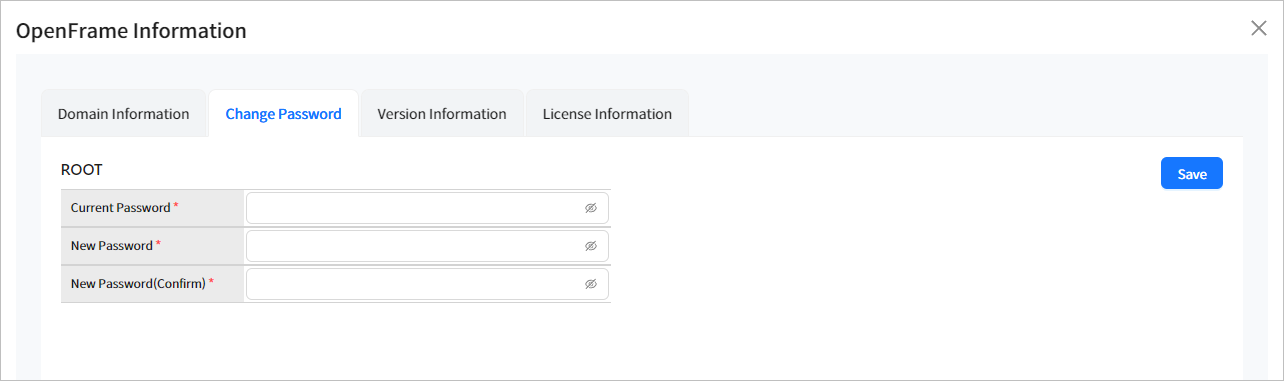 인포메이션 영역 - Change Password 화면
인포메이션 영역 - Change Password 화면 -
[Version Information] 메뉴
OpenFrame Manager의 버전과 그 외 사용되는 라이브러리의 버전을 확인할 수 있다.
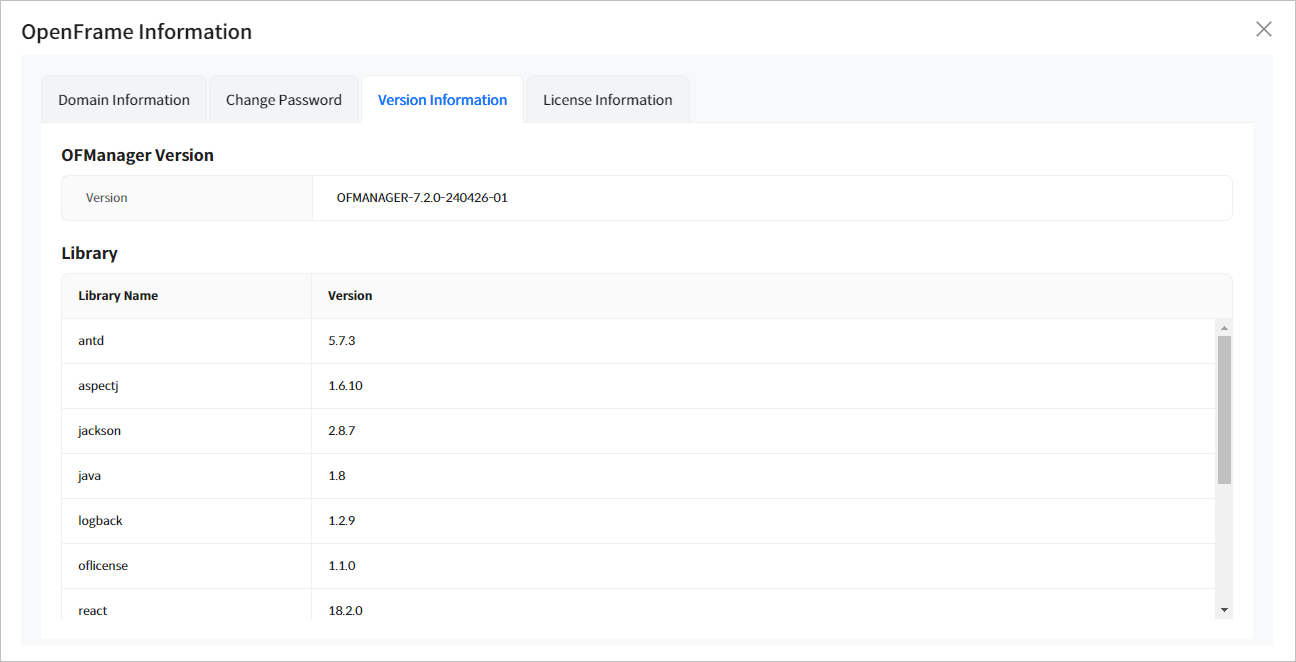 인포메이션 영역 - Version Information 화면
인포메이션 영역 - Version Information 화면 -
[License Information] 메뉴
호스트 이름, 라이선스 타입, NCPU, 접근 가능한 모듈 등을 확인할 수 있다. 'License Type'이 'DEMO’일 경우 라이선스 잔여 일자가 추가로 표기된다.
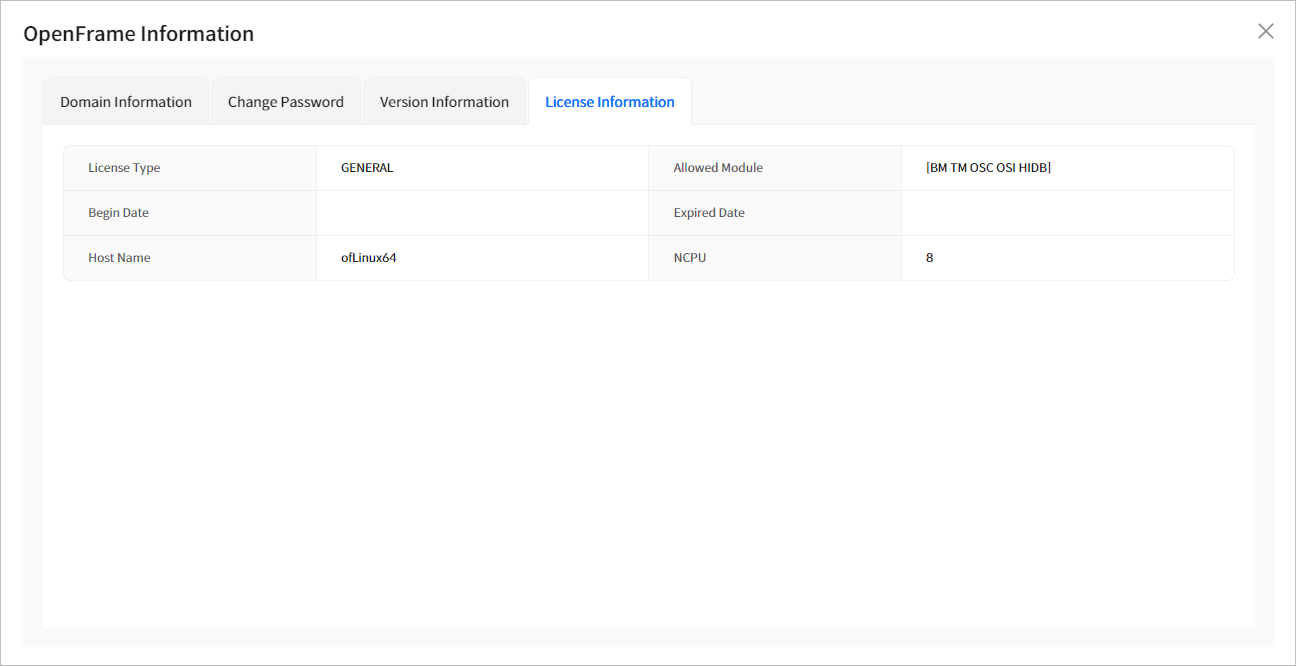 인포메이션 영역 - License Information 화면
인포메이션 영역 - License Information 화면
2.3. 화면 공통 기능
본 절에서는 OpenFrame Manager의 조회 화면에서 공통으로 제공되는 기능에 대해 설명한다.
조회 화면은 크게 조회 조건을 설정하는 영역과 조회 결과가 출력되는 영역으로 구성된다.
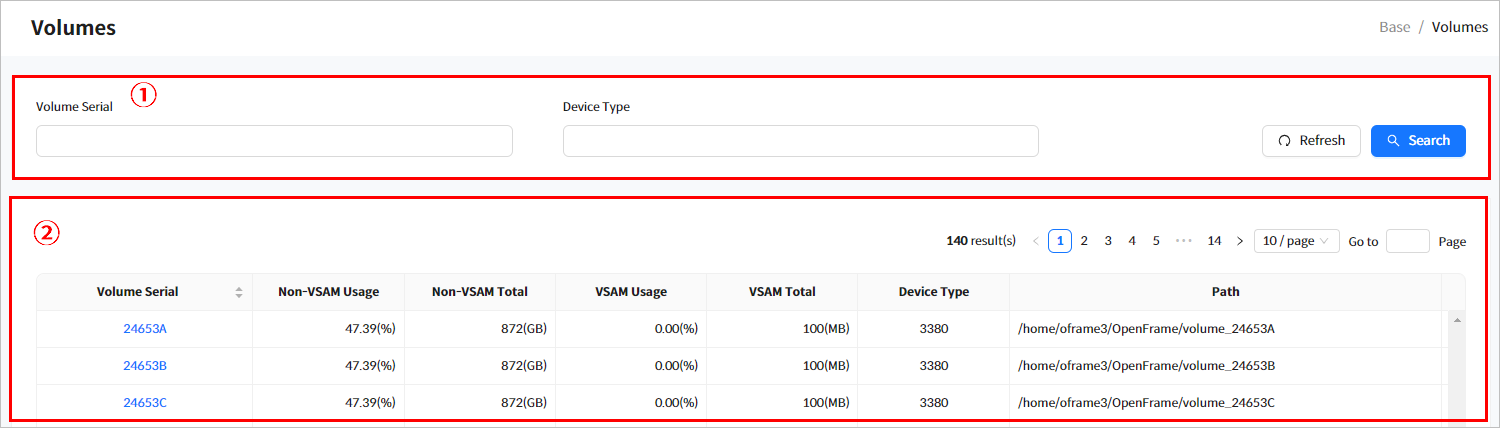
-
① 조회 조건
각 조회 조건 영역에서 조회 조건을 입력하고 [Search] 버튼을 클릭하면 원하는 항목이 조회된다. 검색 방식은 각 메뉴의 화면에 따라 wildcard, like, exact로 제공한다.
검색 방식 화면 wildcard 방식
-
[Base] 메뉴의 Volumes 화면
-
[Base] 메뉴의 Catalogs 화면
-
[Base] 메뉴의 Datasets 화면
-
[Base] 메뉴의 Logs 화면
-
[Batch] 메뉴의 Jobs 화면
-
[Batch] 메뉴의 Outputs/Printers 화면
-
[Batch] 메뉴의 User Spool 화면 (JOB ID 만)
-
[OSC] 메뉴의 Program Deploy 화면
-
[TACF] 메뉴의 Users 화면
-
[TACF] 메뉴의 Groups 화면
-
[TACF] 메뉴의 Search 팝업
like 방식
-
[Base] > [Datasets] 메뉴의 Dataset Details 의 Member 화면
-
[Batch] 메뉴의 JCLs 화면
-
[Batch] 메뉴의 SpoolBackups 화면
-
[OSC] 메뉴의 모든 Tree 화면
-
[OSC] 메뉴의 Transaction Status 화면
-
[OSC] 메뉴의 Queues 화면
-
[OSC] 메뉴의 Storage 화면
-
[OSC] > [Regions] 메뉴의 Runtime Resources 화면
-
[OSC] 메뉴의 EIB Response Codes 화면
-
[TACF] 메뉴의 General Resources 화면
-
[TACF] 메뉴의 Datasets 화면
exact 방식
-
[Base] 메뉴의 Locks 화면
-
[Base] 메뉴의 Console 화면
-
[OSC] 메뉴의 Transaction Statistics 화면
-
[OSC] > [Regions] 메뉴의 Region Information 화면
-
[OSC] > [Regions] 메뉴의 System Definitions 화면
-
[OSC] 메뉴의 Scheduled Transactions 화면
-
[OSC] 메뉴의 Named Counters 화면
-
-
② 조회 목록
조회되는 목록에 자료를 새로고침하거나 정렬할 수 있으며 조회된 목록의 페이지를 이동하는 기능을 제공한다. 화면에 따라서 목록에 조회되는 항목은 다를 수 있다.
다음은 조회 목록에서 제공되는 기능에 대한 설명이다.
항목 설명 [Refresh] 버튼
조회 목록을 새로고침한다.
[Add] 버튼
조회 목록에 조회되는 내용에 대해 추가 기능을 제공할 경우 버튼이 출력된다.
[Export] 버튼
파일이나 조회 목록을 Excel 문서 형태로 다운로드한다.
 [Sort Ascending/Sort Descending]
[Sort Ascending/Sort Descending]선택한 컬럼을 기준으로 오름차순/내림차순으로 정렬한다.
정렬할 필요가 없는 컬럼의 경우 해당 아이콘이 표시되지 않는다.
Paging 기능
조회 목록에 출력되는 결과의 개수와 이전 페이지([<]), 현재 페이지를 포함한 5개 이상의 페이지 번호, 다음 페이지([>])를 통해 쉽게 조회할 수 있다. 1개 이상의 페이지가 있는 경우 특정 페이지로 이동할 수 있도록 페이지 이동 기능을 함께 제공한다.
한 번에 조회하는 목록의 개수를 10, 20, 50, 100으로 지정이 가능하고 목록을 클릭하여 10, 20, 50, 100을 입력하면 검색이 가능하다. 단 지정된 숫자 이외의 숫자는 검색이 불가하다.
한 번에 출력하는 목록이 많을수록 오래 걸릴 수 있으니 고려해서 설정한다.