Introduction
This chapter describes the basic features and screen configuration of OpenFrame Manager.
1. Overview
OpenFrame Manager is a GUI management tool for OpenFrame systems, and it runs on the web application server (JEUS) and is accessed from a web browser.
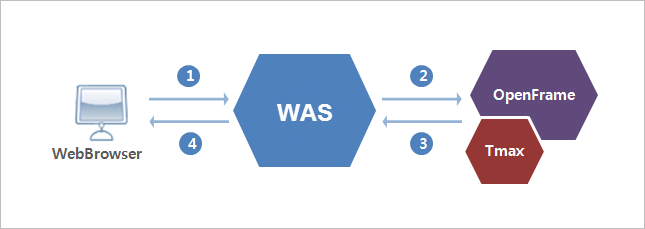
-
Web application server (JEUS)
Web application server (JEUS) receives user requests from the web browser, processes them through OpenFrame system, and then returns the result back to JEUS.
-
Web browser
Web browser displays the result for the user based on the response from JEUS.
2. UI Configuration
This section describes the login and main pages of OpenFrame Manager.
2.1. Login Page
To access OpenFrame Manager, log in using OpenFrame TACF login information.
The following is the OpenFrame Manager login page. Enter the user ID and Password, and then click [Login].
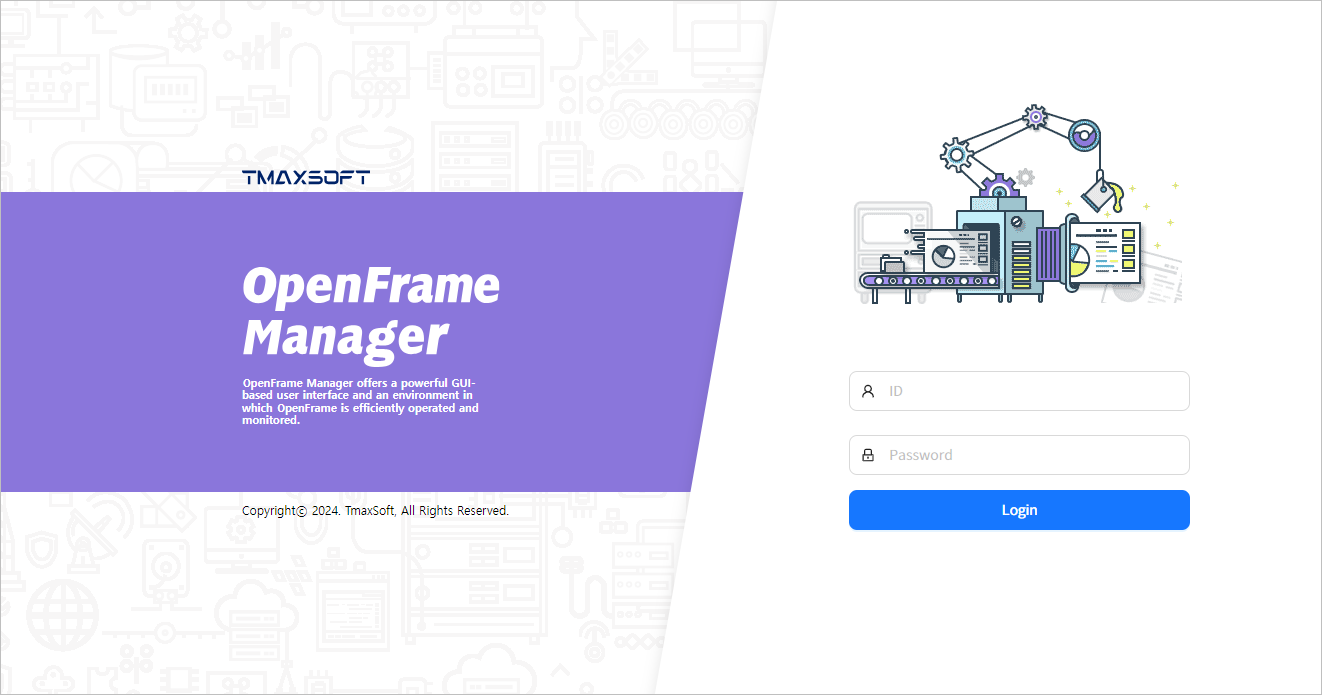
If the user password expires, enter a new password.
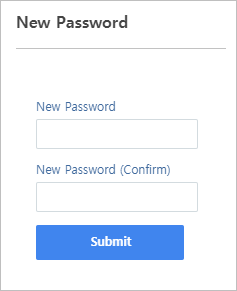
If the user password will expire within the days specified, a warning message is displayed. For more information about how to specify the days, refer to OpenFrame TACF Administrator’s Guide.
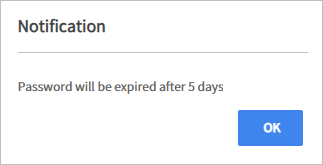
2.2. OpenFrame Manager Page
Once logged in, the following OpenFrame Manager page is displayed. Initially, the [Base] menu is selected.
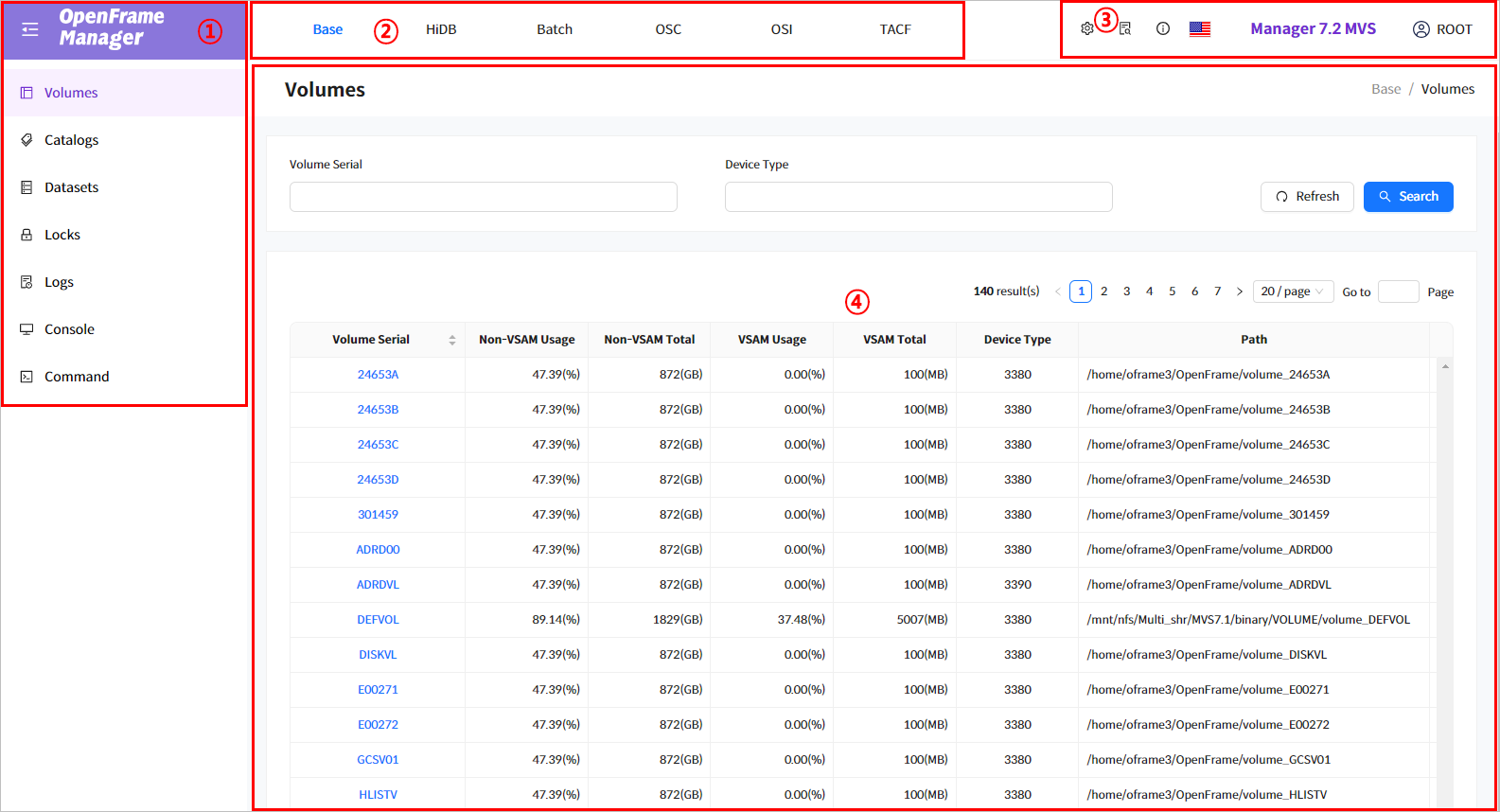
The following describes each component of OpenFrame Manager.
-
① Navigation Menu
A click on
 ([collapse button]) on the left of the product name can collapse or expand the navigation bar. This menu area displays submenus for the selected main menu.
([collapse button]) on the left of the product name can collapse or expand the navigation bar. This menu area displays submenus for the selected main menu. -
② Main Menu
Menus represent each module in OpenFrame. [Base] is the initial display menu. Each menu is described in detail in the following subsections.
Menu Description Manages OpenFrame/Base datasets.
Queries DBD and PSB, which contain management information and metadata for OpenFrame/HiDB system.
Manages and monitors OpenFrame/Batch job executions, and controls and monitors Batch system.
Manages and controls OpenFrame/OSC system.
Manages and controls OpenFrame/OSI system.
Manages and controls OpenFrame/TACF system.
Except for the [Base] menu, other menus can be configured in the ofmanager.properties file. For more information about the file, refer to Environment Configuration and TACF Resource Access.
-
③ Information
Provides OpenFrame Manager information.
 Information Bar
Information BarMenu Description  ([OpenFrame Config])
([OpenFrame Config])Searches the configuration information set in OpenFrame, or changes, adds, and applies the information. For more information, refer to "OpenFrame Config Search."
 ([Error Codes])
([Error Codes])Searches an OpenFrame error code. For more information, refer to "Error Code Search."
 ([Information])
([Information])Searches OpenFrame Manager information. For more information, refer to "OpenFrame Manager Environment Information."
 ([Language])
([Language])Changes the language of OpenFrame Manager by clicking the flag. The supported languages are as follows:
-
English
-
Japanese
Login Information
Displays information on the server and user accessing OpenFrame Manager.
Click the user name to access [Change Password] and [Logout] menus.
-
[Change Password] menu: Moves to Change Password Screen(Information Bar - Change Password).
-
[Logout] menu: Moves to initial Login Screen(OpenFrame Manager Login).
-
-
④ Content Area
Displays the corresponding view for the menu selected in the navigation pane. The pane displays the title and menu path of the corresponding view.
OpenFrame Config Search
Clicking ![]() ([OpenFrame Config]) button on Information Bar(Information Bar) displays a window where you can search configuration information of OpenFrame, or to edit, add, apply the information.
([OpenFrame Config]) button on Information Bar(Information Bar) displays a window where you can search configuration information of OpenFrame, or to edit, add, apply the information.
The buttons on the Information Bar will vary depending on the access authority configured in [TACF].
If you select the item on the subject list, you can check section, key, and value information of the subject. Enter the section and key to search, and then click [Search] button to get the configuration information. If you click [Refresh] button, the updated configuration information is displayed.
If you click [Add] button, you can add or edit configuration information. If you click [Load] button, modified or newly added configuration information is registered in OpenFrame. To apply the added or modified configuration information to OpenFrame, reboot OpenFrame engine. If you select a checkbox, the [Delete] button will be activated so that you can delete the desired configuration.
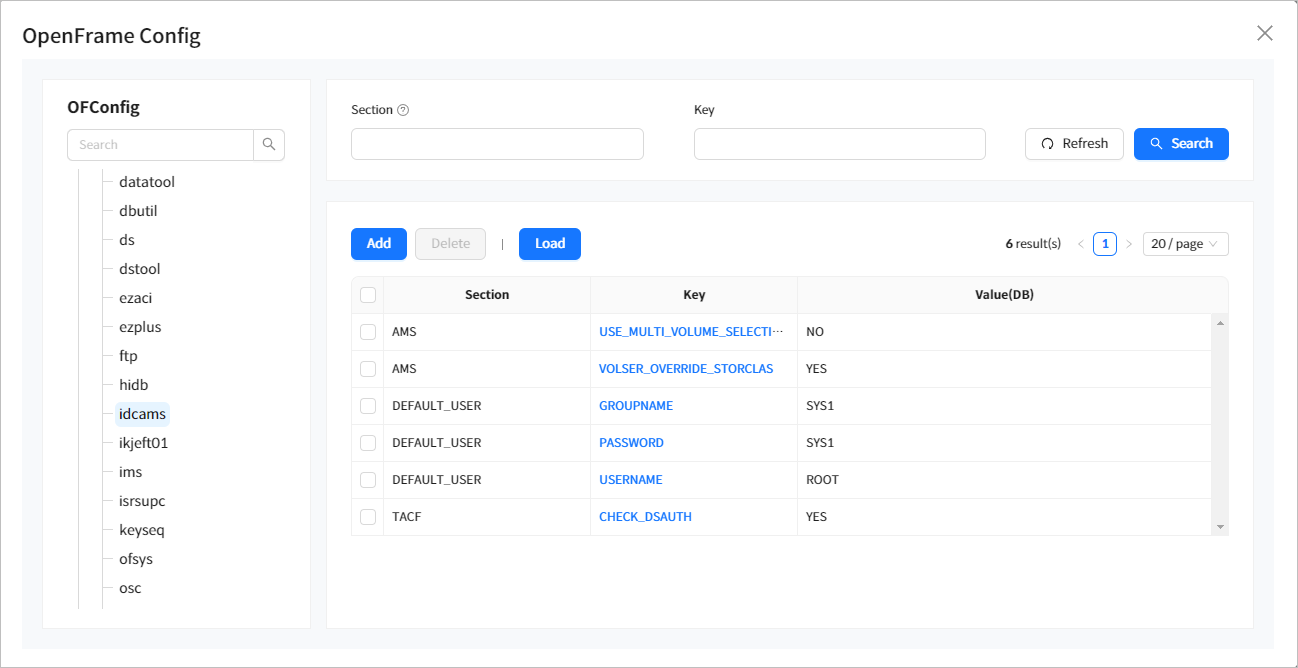
-
Config Details Search
Click 'Key' item on the OpenFrame Config(Information Bar - OpenFrame Config) to check the details. Click [Edit] button on the upper right corner to edit configuration information.
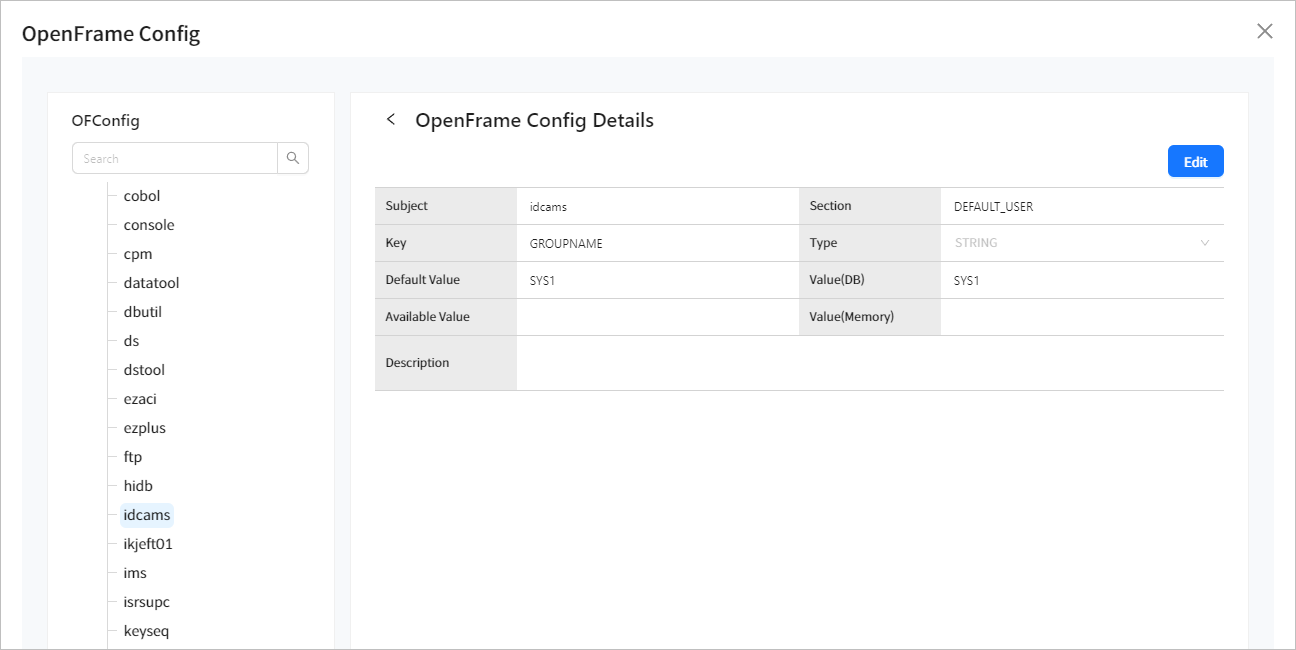 Information Bar - OpenFrame Config Details
Information Bar - OpenFrame Config Details -
Config Creation
Click [Add] button on OpenFrame Config (Information Bar - OpenFrame Config) to add configuration information. Enter the configuration information to register and click [Save] button to save it. After saving, move to OpenFrame Config.
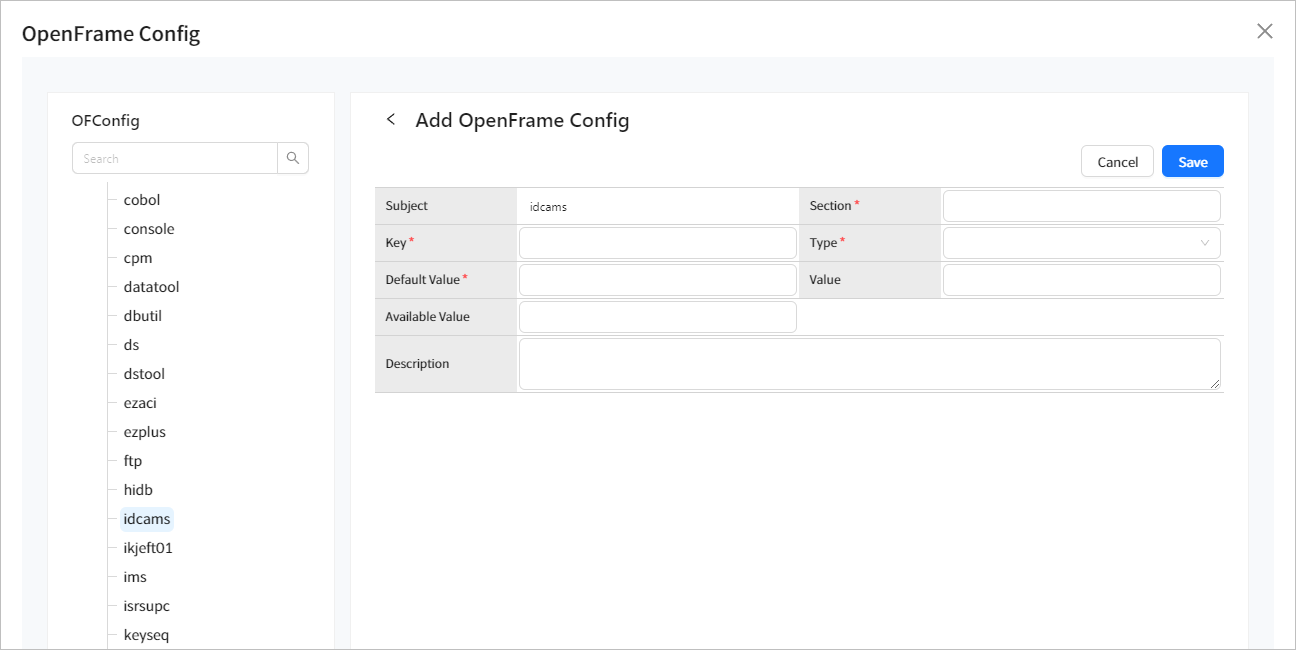 Information Bar - Add OpenFrame Config
Information Bar - Add OpenFrame Config -
Config Edition
Click [Edit] button on OpenFrame Config Details(Information Bar - OpenFrame Config Details) to edit 'Value' and 'Description' items in configuration.
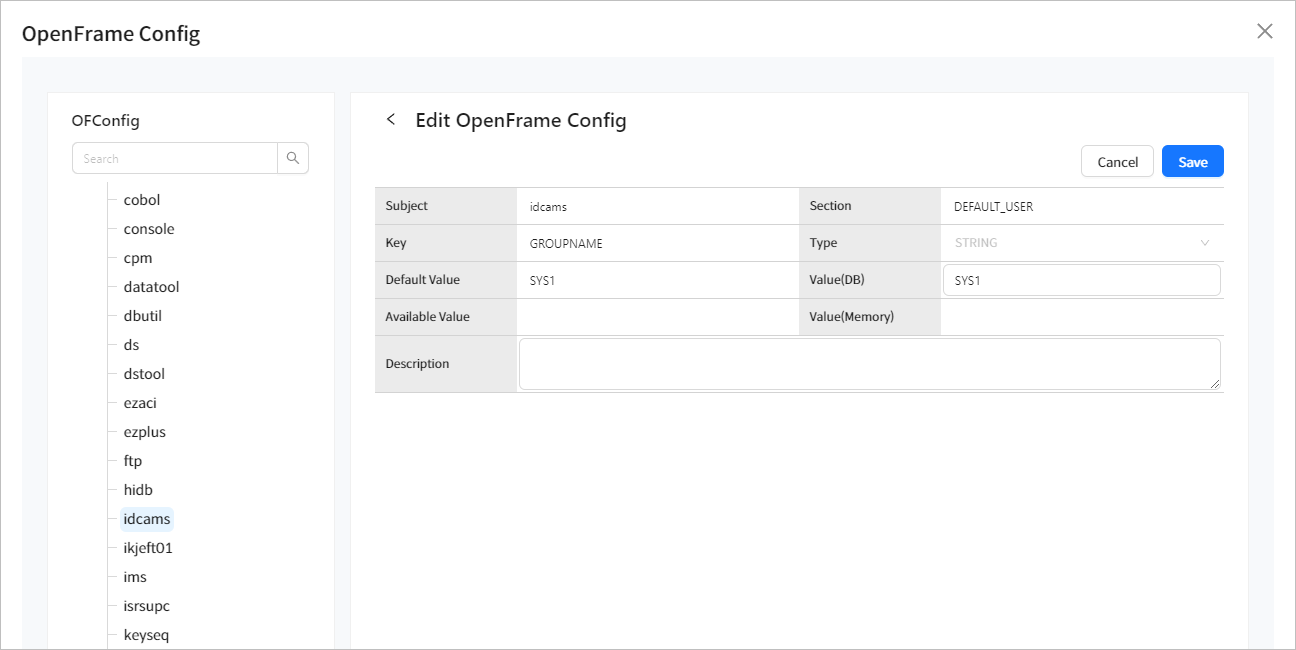 Information Bar - Edit OpenFrame Config
Information Bar - Edit OpenFrame Config
Error Code Search
When you click ![]() ([Error Codes]) on Information Bar(Information Bar), a navigation drawer slides out from the right edge of the screen, allowing you to search for an OpenFrame error code. The same information is also provided by the OpenFrame oferror tool.
([Error Codes]) on Information Bar(Information Bar), a navigation drawer slides out from the right edge of the screen, allowing you to search for an OpenFrame error code. The same information is also provided by the OpenFrame oferror tool.
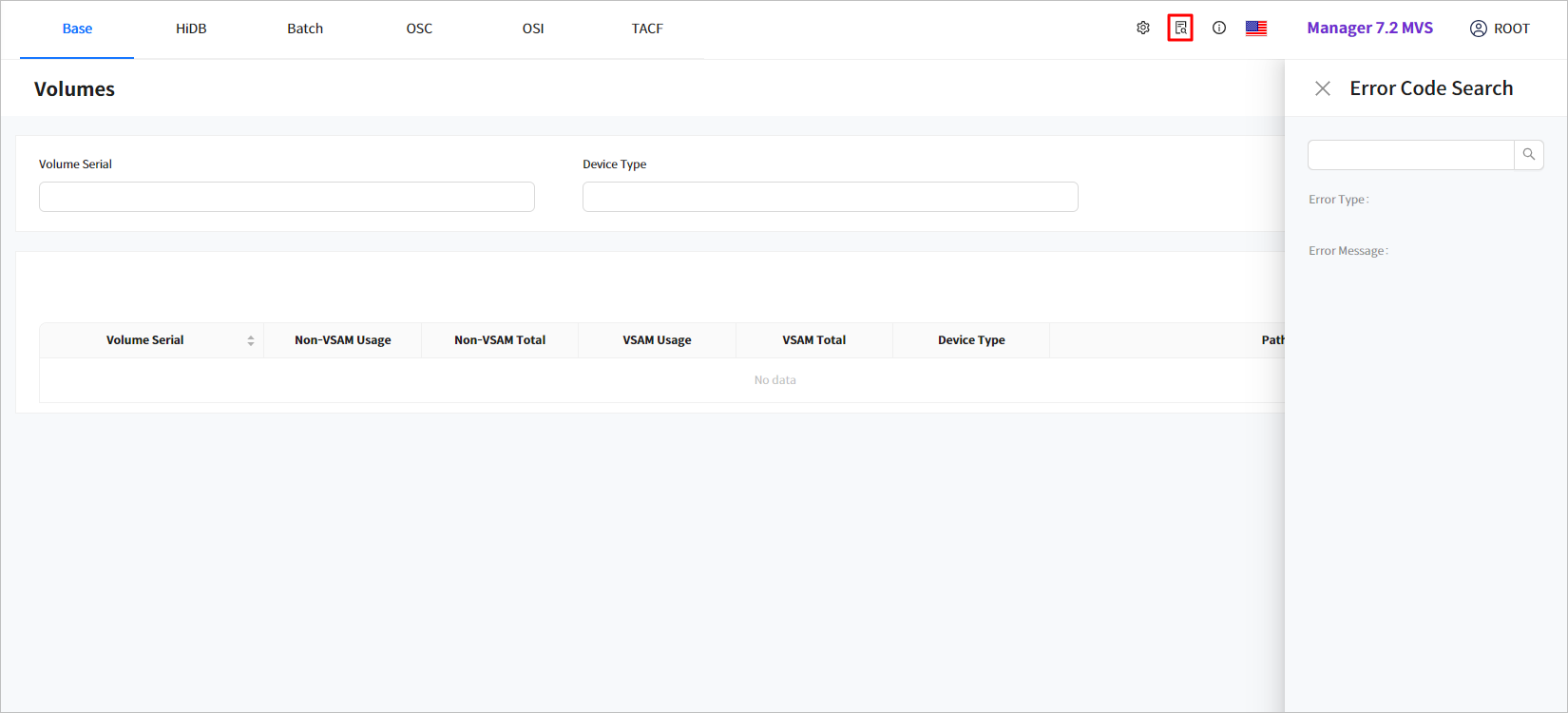
OpenFrame Manager Environment Information
Click ![]() ([info]) on Information Bar (Information Bar) to go to [Domain Information], [Change Password], [Version Information], and [License Information]. Search OpenFrame Manager environment information and change the user password.
([info]) on Information Bar (Information Bar) to go to [Domain Information], [Change Password], [Version Information], and [License Information]. Search OpenFrame Manager environment information and change the user password.
-
[Domain Information]
Check the domain name and type of OpenFrame Manager and OpenFrame Tmax server. This information is specified in the ofmanager.properties file. For more information about the file, refer to Environment Configuration and TACF Resource Access.
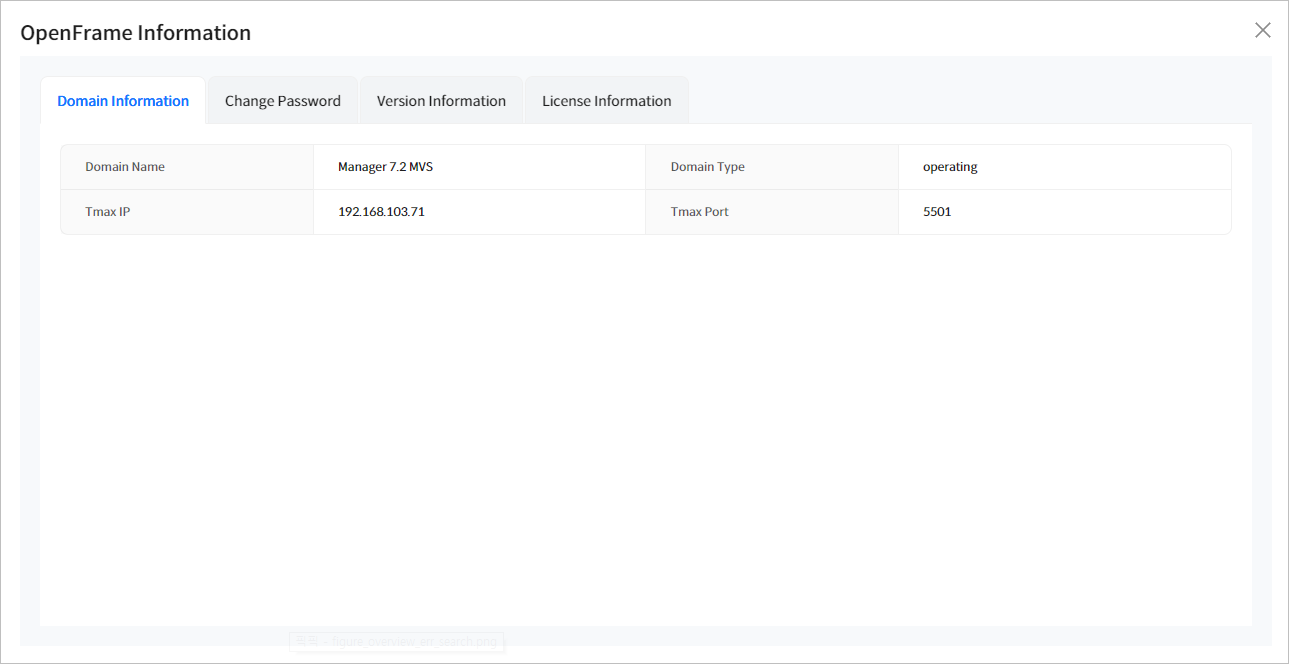 Information Bar- Domain Information
Information Bar- Domain Information -
[Change Password]
Change the user password. Enter a new password, and then click [Save].
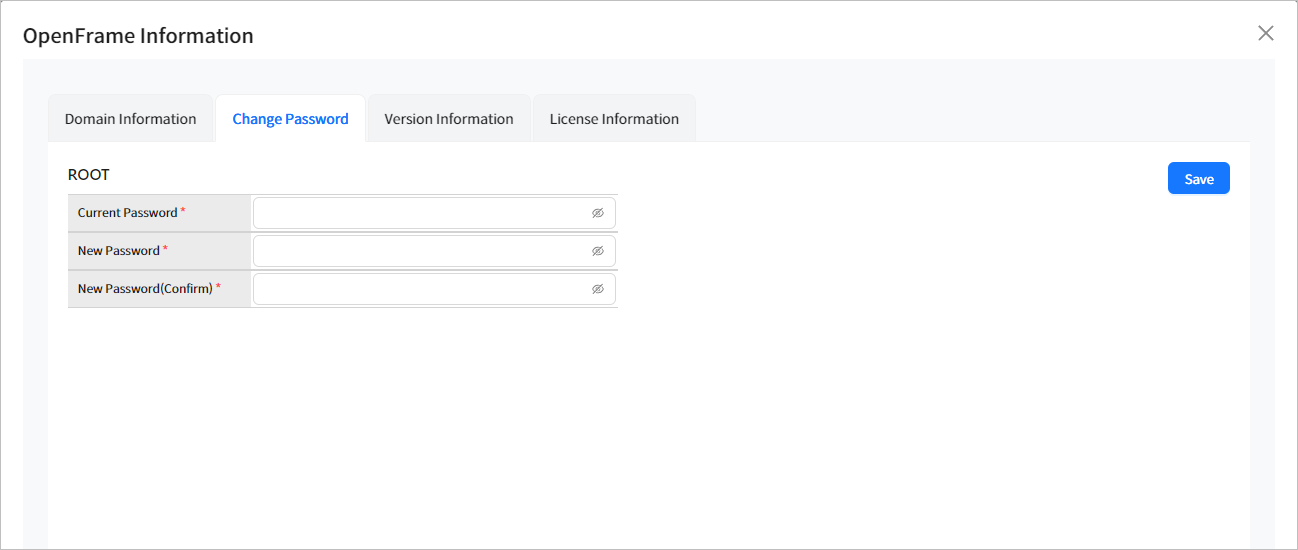 Information Bar - Change Password
Information Bar - Change Password -
[Version Information]
Check versions of OpenFrame Manager and libraries.
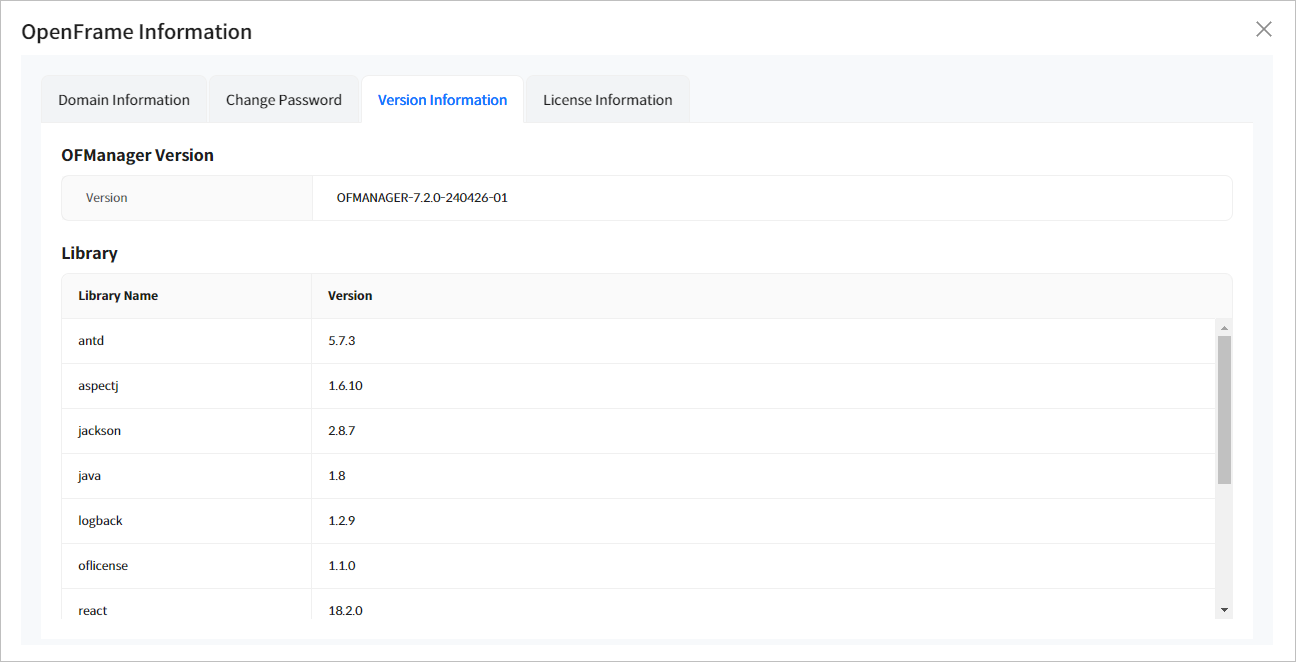 Information Bar - Version Information
Information Bar - Version Information -
[License Information]
View the host name, license type, NCPU, and allowed moudule. When 'License Type'is 'DEMO', the number of days left are additionally displayed.
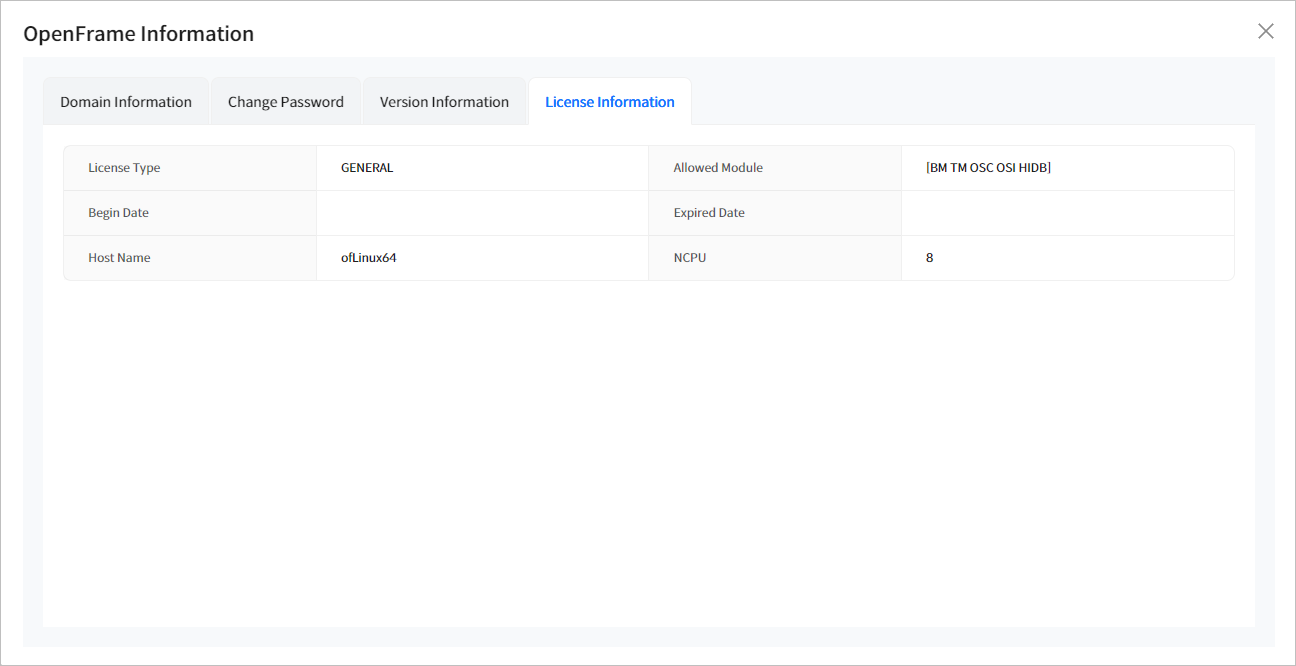 Information Bar - License Information
Information Bar - License Information
2.3. Common Interface Functions
This section describes the common interface functions of OpenFrame Manager screens.
Search screen consists of the Search Conditions and Search Results panels.
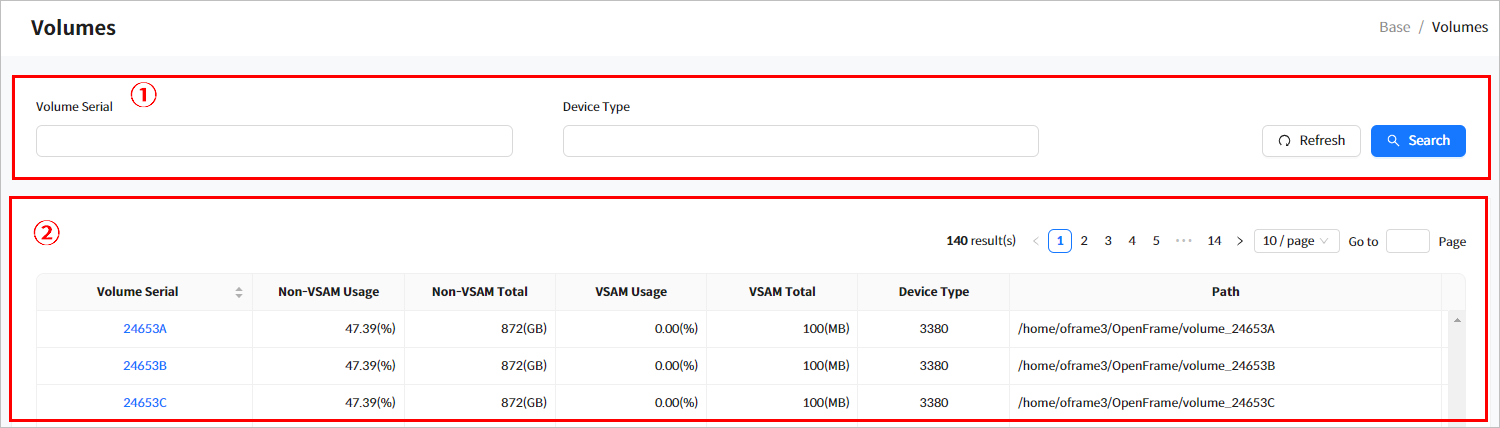
-
① Search Conditions
Enter the search conditions and then click [Search] to display the results. The search method is provided as wildcard, like, or exact depending on the screen of each menu.
Search Method Screen Wildcard
-
Volumes in the [Base] menu
-
Catalogs in the [Base] menu
-
Datasets in the [Base] menu
-
Logs in the [Base] menu
-
Jobs in the [Batch] menu
-
Outputs/Printers in the [Batch] menu
-
User Spool (JOB ID only) in the [Batch] menu
-
Program Deploy in the [OSC] menu
-
Users in the [TACF] menu
-
Groups in the [TACF] menu
-
Search pop-up in the [TACF] menu
Like
-
Dataset Details Member in the [Base] > [Datasets] menu.
-
JCLs in the [Batch] menu
-
SpoolBackups in the [Batch] menu
-
All tree menus in the [OSC] menu
-
Transaction Status in the [OSC] menu
-
Queues in the [OSC] menu
-
Storage in the [OSC] menu
-
Runtime Resources in the [OSC] > [Regions] menu
-
EIB Response Codes in the [OSC] menu
-
General Resources in the [TACF] menu
-
Datasets in the [TACF] menu
Exact
-
Locks in the [Base] menu
-
Console in the [Base] menu
-
Transaction Statistics in the [OSC] menu
-
Region Information in the [OSC] > [Regions] menu
-
System Definitions in the [OSC] > [Regions] menu
-
Scheduled Transactions in the [OSC] menu
-
Named Counters in the [OSC] menu
-
-
② Search Results
Refresh or sort the list, or click the link under the first column to go to the corresponding page.
The following describes each function provided in this panel.
Function Description [Refresh] button
Refreshes the list.
[Add] button
Only displayed when there are additional functions provided for the items in the list.
[Export] button
Downloads a file or search list as an Excel file.
 [Sort Ascending / Sort Descending]
[Sort Ascending / Sort Descending]Sorts the selected column in ascending or descending order.
The icon is not displayed for columns that do not need to be sorted.
Paging Feature
Displays the number of search results, the previous page ([<]), more than five page numbers including the current page, and the next page ([>]). If there are more than one page, you can directly move to a specific page using the page navigation feature.
The number of listed items per page can be set to 10, 20, 50, and 100 by either clicking or directly enter one of those four numbers. The greater the number, the longer the loading time.