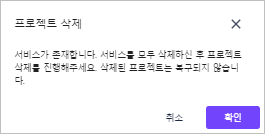프로젝트 관리
CI/CD 관리
Git 서비스 연동
프로젝트를 Git 서비스와 연동할 수 있습니다.
-
TSP의 메뉴 영역에서 [프로젝트]를 선택합니다.
-
프로젝트 화면이 열리면 목록에서 특정 프로젝트의 이름을 클릭합니다.
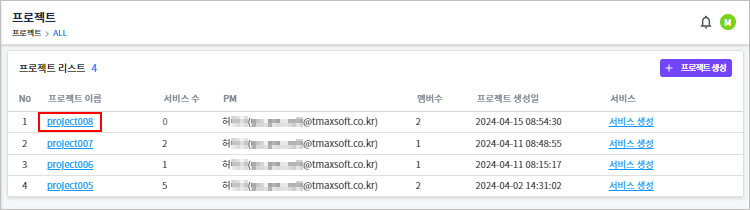
-
프로젝트 상세 화면이 열리면 프로젝트 상세 정보 영역 하단의 [고급 옵션 설정] 버튼을 클릭합니다.
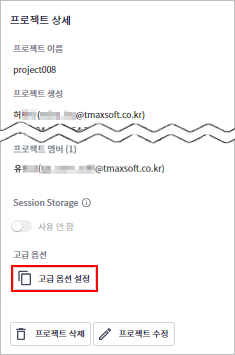
-
고급 옵션 화면이 열리면 [Source Repo] 탭에서 [+ Git 생성] 버튼을 클릭합니다.

-
Git 생성 대화상자가 열리면 [확인] 버튼을 클릭합니다.
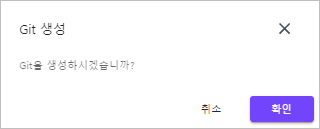
-
Git 서비스와의 연동 작업이 자동으로 진행됩니다. 작업이 완료되면 Git 저장소를 생성할 수 있습니다. 이때 'Git 접속 URL’의
 아이콘을 클릭하면 새 창에서 Git 서비스의 로그인 페이지가 열립니다.
아이콘을 클릭하면 새 창에서 Git 서비스의 로그인 페이지가 열립니다.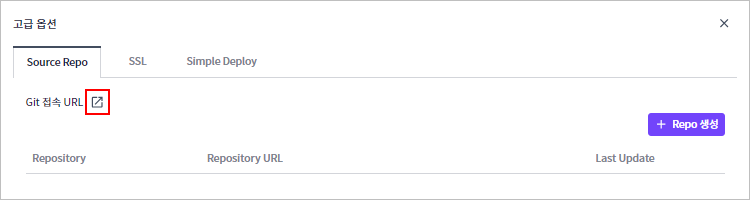
Git 저장소 생성
프로젝트의 소스 코드를 저장할 새로운 Git 저장소를 생성할 수 있습니다. 단, 먼저 Git 서비스 연동이 완료되어 있어야 합니다.
-
TSP의 메뉴 영역에서 [프로젝트]를 선택합니다.
-
프로젝트 화면이 열리면 목록에서 특정 프로젝트의 이름을 클릭합니다.
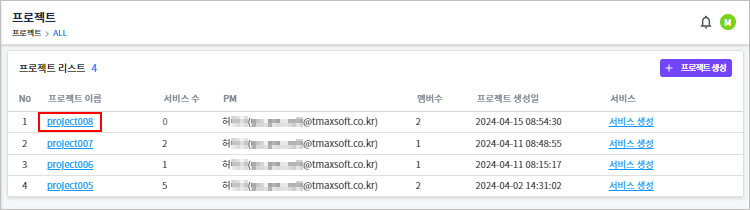
-
프로젝트 상세 화면이 열리면 프로젝트 상세 정보 영역 하단의 [고급 옵션 설정] 버튼을 클릭합니다.
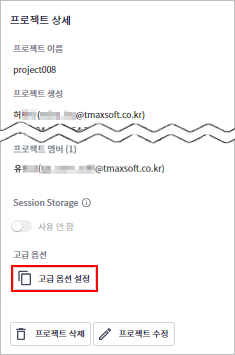
-
고급 옵션 화면이 열리면 [Source Repo] 탭에서 [+ Repo 생성] 버튼을 클릭합니다.
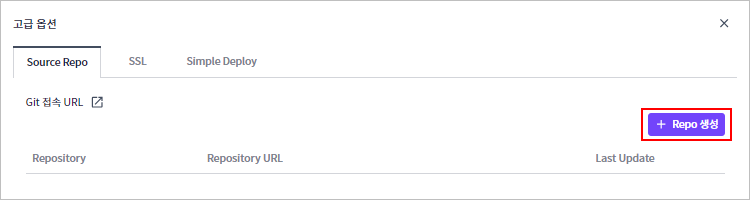
-
Repository 생성 대화상자가 열리면 저장소 정보를 설정한 후 [확인] 버튼을 클릭합니다. (*: 필수 설정 항목)
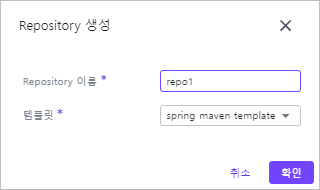
항목 설명 Repository 이름 *
저장소의 이름입니다. 해당 프로젝트 내에서 중복되지 않는 이름으로 입력합니다.
템플릿 *
저장소의 초기 파일 및 디렉터리 구조를 정의할 때 사용할 템플릿입니다.
-
생성이 완료되면 목록에 저장소 정보가 표시됩니다.
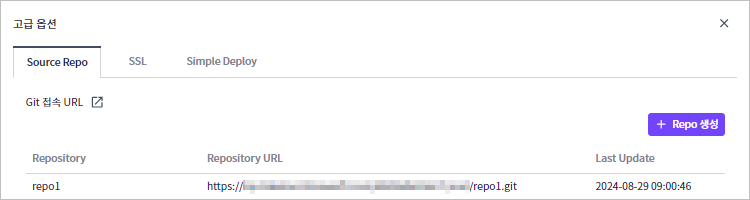
항목 설명 Repository
저장소의 이름입니다.
Repository URL
저장소에 접근할 수 있는 URL입니다.
Last Update
저장소가 생성 및 업데이트된 날짜와 시간입니다.
Deploy 생성
저장소의 코드를 배포할 환경을 설정할 수 있습니다. 단, 먼저 Git 저장소가 생성되어 있어야 합니다.
-
TSP의 메뉴 영역에서 [프로젝트]를 선택합니다.
-
프로젝트 화면이 열리면 목록에서 특정 프로젝트의 이름을 클릭합니다.
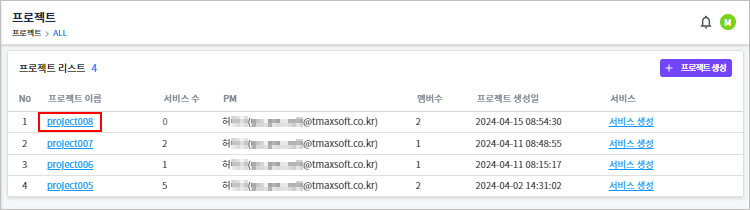
-
프로젝트 상세 화면이 열리면 프로젝트 상세 정보 영역 하단의 [고급 옵션 설정] 버튼을 클릭합니다.
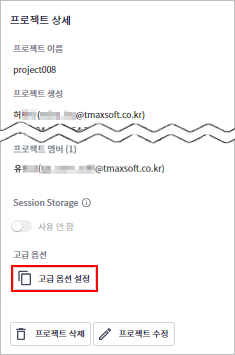
-
고급 옵션 화면이 열리면 [Simple Deploy] 탭에서 [+ Deploy 생성] 버튼을 클릭합니다.
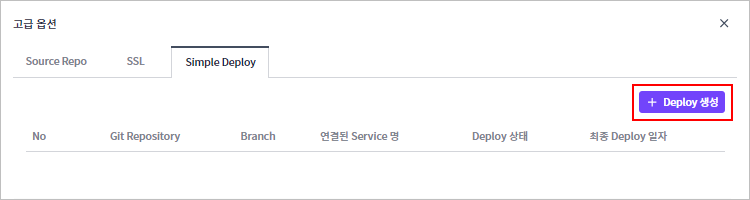
-
Deploy 생성 대화상자가 열리면 배포 정보를 설정한 후 [확인] 버튼을 클릭합니다. (*: 필수 설정 항목)
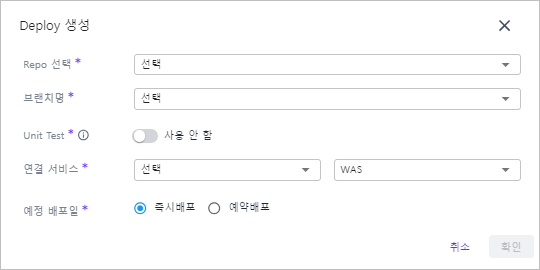
항목 설명 Repo 선택 *
배포할 코드를 포함하는 Git 저장소입니다.
브랜치명 *
배포할 Git 브랜치 이름입니다.
Unit Test *
배포 전 단위 테스트의 실행 여부입니다. (단, 'src/test' 내 코드가 있어야 진행 가능)
연결 서비스 *
배포할 프로젝트와 연결될 서비스입니다.
예정 배포일 *
배포가 실행될 날짜와 시간입니다.
-
즉시배포
-
예약배포
-
-
생성이 완료되면 목록에 배포 정보가 표시됩니다.
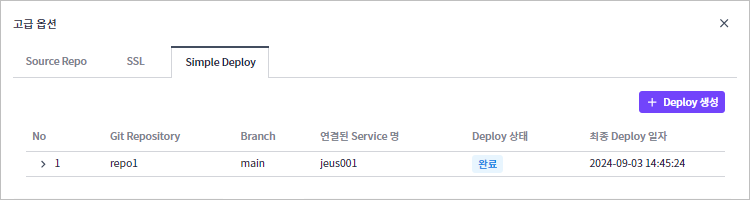
항목 설명 No
목록의 표시 순서입니다.
 아이콘을 클릭하면 배포 상세 정보를 확인할 수 있습니다.
아이콘을 클릭하면 배포 상세 정보를 확인할 수 있습니다.-
Repo 선택: Git 브랜치의 이름입니다.
-
Java version: 코드 빌드 시 사용되는 자바 버전입니다.
-
Unit Test: 단위 테스트의 실행 여부입니다.
-
Deploy: Deploy의 사용 여부입니다.
-
연결 서비스: 배포와 연결된 서비스입니다.
-
예정 배포일: 배포가 실행되는 시점입니다.
-
파이프라인: 배포 프로세스의 각 단계별 정보입니다.
 아이콘을 클릭하면 각 단계별 상세 정보를 확인할 수 있습니다.
아이콘을 클릭하면 각 단계별 상세 정보를 확인할 수 있습니다.
Git Repository
배포에 사용된 Git 저장소의 이름입니다.
Branch
배포에 사용된 Git 브랜치의 이름입니다.
연결된 Service 명
배포된 프로젝트와 연결된 서비스의 이름입니다.
Deploy 상태
현재 배포 상태입니다.
최종 Deploy 일자
마지막으로 배포가 완료된 날짜와 시간입니다.
-
SSL 인증서 관리
SSL 인증서 추가
프로젝트별로 SSL 인증서를 추가할 수 있습니다. 이때 추가된 SSL 인증서는 해당 프로젝트의 서비스에서 선택하여 적용할 수 있습니다.
-
TSP의 메뉴 영역에서 [프로젝트]를 선택합니다.
-
프로젝트 화면이 열리면 목록에서 특정 프로젝트의 이름을 클릭합니다.
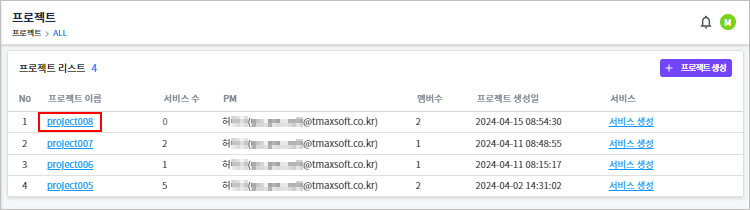
-
프로젝트 상세 화면이 열리면 프로젝트 상세 정보 영역 하단의 [고급 옵션 설정] 버튼을 클릭합니다.
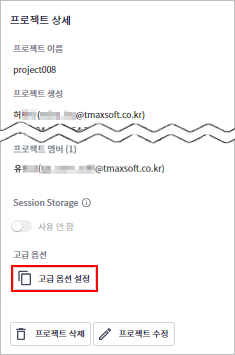
-
고급 옵션 화면이 열리면 [SSL] 탭에서 [+ SSL 생성] 버튼을 클릭합니다.

-
SSL 추가 대화상자가 열리면 SSL 인증서 정보를 설정한 후 [확인] 버튼을 클릭합니다. (*: 필수 설정 항목)
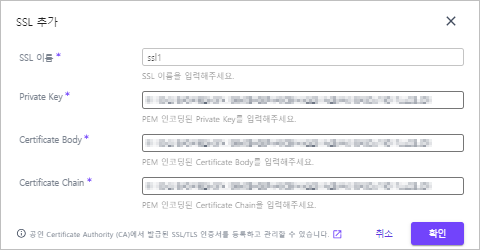
항목 설명 SSL 이름 *
SSL 인증서의 이름입니다.
Private Key *
SSL 인증서의 개인 키입니다. PEM 인코딩된 정보를 입력해야 합니다.
Certificate Body *
SSL 인증서의 본문입니다. PEM 인코딩된 정보를 입력해야 합니다.
Certificate Chain *
SSL 인증서 체인입니다. PEM 인코딩된 정보를 입력해야 합니다.
NCP의 Certificate Manager에 외부 인증서를 등록하여 서비스의 로드밸런서에 매핑하고, 서비스에 발급된 Public IP를 도메인 레코드에 등록하면 SSL이 적용됩니다.
SSL 추가 대화상자 하단의
 아이콘을 클릭하면 외부 인증서 등록 방법에 대한 자세한 설명을 확인할 수 있습니다.
아이콘을 클릭하면 외부 인증서 등록 방법에 대한 자세한 설명을 확인할 수 있습니다. -
인증서가 정상적으로 등록되면 목록에 추가되며, 해당 인증서의 정보를 확인할 수 있습니다.

항목 설명 No
목록의 표시 순서입니다.
이때
 아이콘을 클릭하면 '추가 도메인’과 '서비스 이름' 정보를 확인할 수 있습니다.
아이콘을 클릭하면 '추가 도메인’과 '서비스 이름' 정보를 확인할 수 있습니다.-
추가 도메인: SSL 인증서가 적용된 추가 도메인입니다.
-
서비스 이름: SSL 인증서를 사용하고 있는 서비스의 이름입니다.
SSL 이름
SSL 인증서의 이름입니다.
도메인
SSL 인증서가 적용된 도메인입니다.
등록일자
SSL 인증서가 등록된 날짜와 시간입니다.
만료일자
SSL 인증서가 만료되는 날짜와 시간입니다.
만료 여부
SSL 인증서의 만료 여부입니다.
사용 여부
SSL 인증서의 현재 사용 여부입니다.
-
SSL 인증서 삭제
프로젝트에 등록된 SSL 인증서를 삭제할 수 있습니다. 단, 해당 SSL 인증서를 사용 중인 서비스가 있으면 삭제할 수 없습니다.
-
TSP의 메뉴 영역에서 [프로젝트]를 선택합니다.
-
프로젝트 화면이 열리면 목록에서 특정 프로젝트의 이름을 클릭합니다.
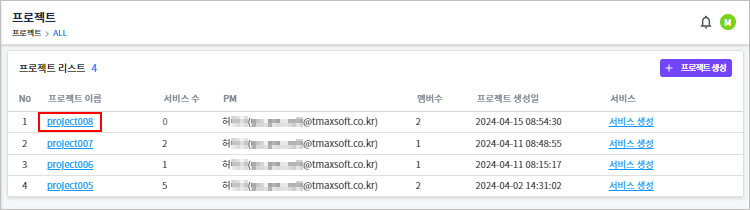
-
프로젝트 상세 화면이 열리면 프로젝트 상세 정보 영역 하단의 [고급 옵션 설정] 버튼을 클릭합니다.
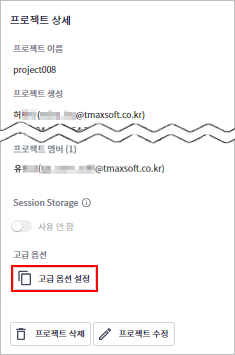
-
고급 옵션 화면이 열리면 [SSL] 탭의 'SSL 목록’에서 삭제할 인증서의 체크박스를 선택한 후 [SSL 삭제] 버튼을 클릭합니다.

-
SSL 삭제 대화상자가 열리면 [확인] 버튼을 클릭합니다.
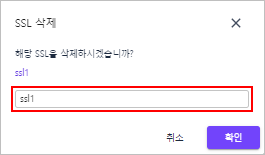
NAS 사용량 확인
프로젝트에 할당된 NAS(네트워크 스토리지)의 사용량을 확인할 수 있습니다.
-
TSP의 메뉴 영역에서 [프로젝트]를 선택합니다.
-
프로젝트 화면이 열리면 목록에서 특정 프로젝트의 이름을 클릭합니다.
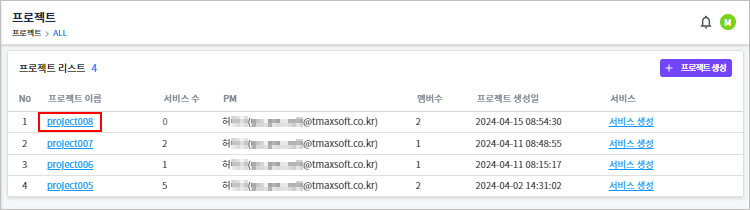
-
프로젝트 상세 화면이 열리면 프로젝트 상세 정보 영역 하단의 'NAS 사용량'을 통해 총 할당량 대비 사용 중인 NAS 용량을 한눈에 파악할 수 있습니다.
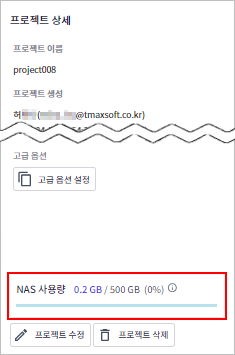
프로젝트 PM 및 멤버 수정
생성한 프로젝트의 PM 및 멤버를 수정할 수 있습니다.
-
TSP의 메뉴 영역에서 [프로젝트]를 선택합니다.
-
프로젝트 화면이 열리면 목록에서 특정 프로젝트의 이름을 클릭합니다.
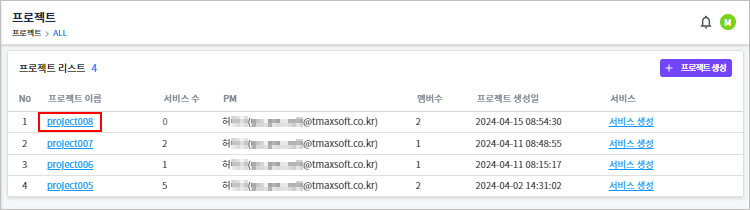
-
프로젝트 상세 화면이 열리면 프로젝트 상세 정보 영역 하단의 [프로젝트 수정] 버튼을 클릭합니다.
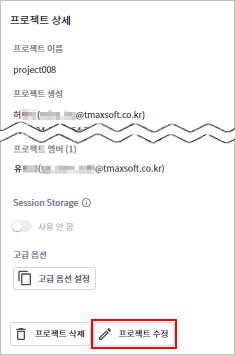
-
수정 모드로 전환되면 '프로젝트 PM' 및 '멤버 추가' 항목의 정보를 설정합니다.
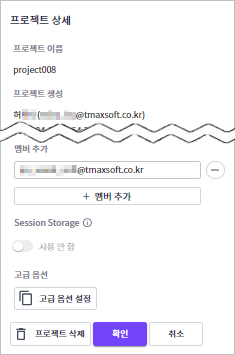
-
수정이 완료되면 [확인] 버튼을 클릭합니다.
-
프로젝트 수정 대화상자가 열리면 [확인] 버튼을 클릭합니다.
프로젝트 삭제
사용하지 않는 프로젝트를 삭제할 수 있습니다. 단, 프로젝트에 서비스가 존재하지 않는 경우에만 삭제가 가능합니다.
-
TSP의 메뉴 영역에서 [프로젝트]를 선택합니다.
-
프로젝트 화면이 열리면 목록에서 특정 프로젝트의 이름을 클릭합니다.
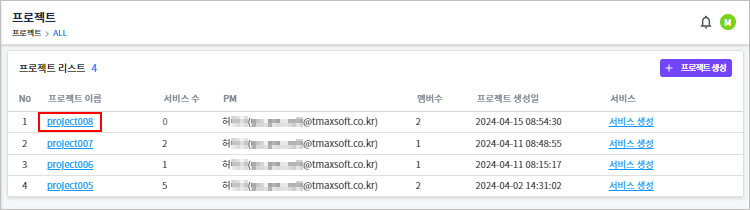
-
프로젝트 상세 화면이 열리면 프로젝트 상세 정보 영역 하단의 [프로젝트 삭제] 버튼을 클릭합니다.
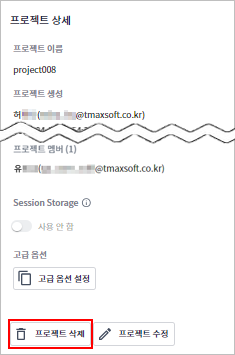
-
프로젝트 삭제 대화상자가 열리면 입력란에 삭제할 프로젝트의 이름을 입력한 후 [삭제] 버튼을 클릭합니다.
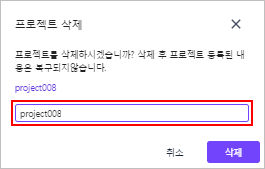
만약 삭제할 프로젝트에 서비스가 존재할 경우에는 [확인] 버튼을 클릭하고, 서비스를 모두 삭제한 후 프로젝트 삭제를 진행합니다.