모니터링
인스턴스 상태 모니터링
생성된 서비스의 인스턴스 상태를 모니터링할 수 있습니다.
-
TSP의 메뉴 영역에서 [모니터링]를 선택합니다.
-
모니터링 화면이 열리면 전체 서비스의 인스턴스 상태 정보를 확인할 수 있습니다.

모니터링 화면에서 제공되는 주요 기능은 아래와 같습니다.
구분 설명 ① 프로젝트 선택
모니터링할 특정 프로젝트를 선택할 수 있습니다.
② 인스턴스 상태 필터
인스턴스의 상태별 서비스 개수를 확인할 수 있습니다. 이때 각 상태를 클릭하면 필터링 기능이 동작하여 해당하는 서비스 목록만 조회가 가능하고, 한 번 더 클릭하면 필터링 기능이 해제됩니다.
-
인스턴스 부족: 장애가 발생한 인스턴스
-
인스턴스 정상: 실행 중인 인스턴스
-
인스턴스 중단: 정지된 인스턴스
③ 보기 모드 전환
-
카드 보기
모니터링 화면에서 [카드 보기] 버튼을 클릭하면 모니터링 결과를 카드 형태로 확인할 수 있습니다.
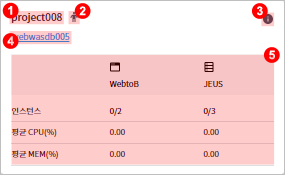
제공하는 정보는 아래와 같습니다.
| 구분 | 설명 |
|---|---|
① |
프로젝트의 이름입니다. |
② |
서비스의 이름입니다. 클릭 시 해당 서비스의 상세 정보를 확인할 수 있는 화면으로 이동합니다. |
③ |
인스턴스의 현재 상태입니다.
|
④ |
서비스의 각 인스턴스별 상태입니다.
[참고] 인스턴스 아이콘에 마우스를 올리면 인스턴스 ID와 CPU 및 메모리 사용률을 확인할 수 있습니다. |
상세 모니터링 확인
인스턴스 상태 모니터링 정보를 상세하게 확인할 수 있습니다.
-
TSP의 메뉴 영역에서 [모니터링]를 선택합니다.
-
모니터링 화면이 열리면 상세 모니터링 결과를 확인할 서비스를 클릭합니다.
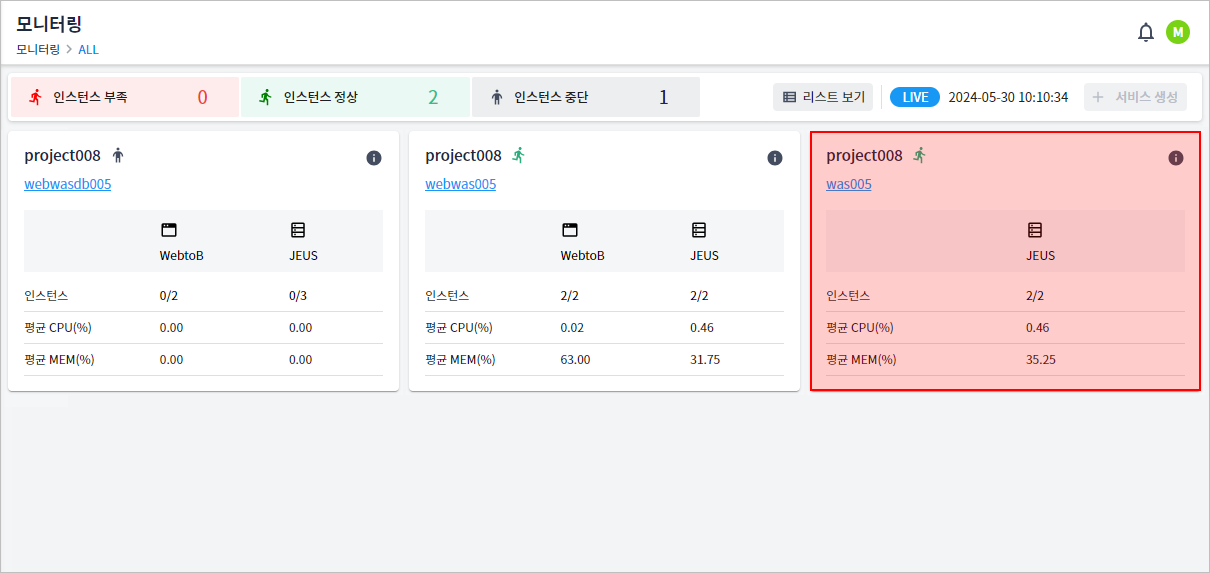
'카드 보기' 상태일 때는 특정 카드의 내부 영역을 클릭하고, '리스트 보기' 상태일 때는 특정 행을 클릭합니다.
-
모니터링 상세 화면이 열리면 해당 서비스의 인스턴스 상태 모니터링 정보를 실시간으로 상세하게 확인할 수 있습니다. 이때 [모니터링 메인] 버튼을 클릭하면 모니터링 화면으로 되돌아갈 수 있습니다.
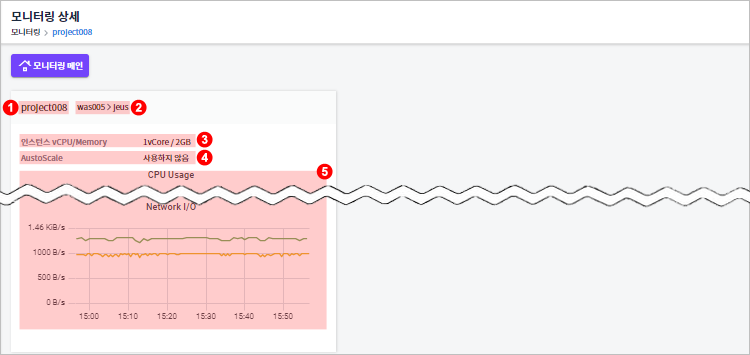
제공하는 정보는 아래와 같습니다.
구분 설명 ①
인스턴스의 종류입니다.
②
인스턴스의 현재 상태입니다.
③
인스턴스에 할당된 CPU 사양입니다.
④
인스턴스에 할당된 메모리 용량입니다.
⑤
오토스케일링의 사용 여부입니다.
⑥
인스턴스 사용량, CPU, 메모리, 인바운드/아웃바운드 트래픽에 대한 실시간 사용량 그래프입니다.
⑦
모니터링 구간 정보를 제공하는 영역입니다.
모니터링 기간 설정
실시간 모니터링 실행/중지
실시간 모니터링 동작을 중지하거나 다시 실행할 수 있습니다.
모니터링 상세 화면의 오른쪽 상단의 모니터링 기간 설정 영역에서 ![]() 버튼을 클릭하면 실시간 모니터링이 중지되고, 해당 버튼이
버튼을 클릭하면 실시간 모니터링이 중지되고, 해당 버튼이 ![]() 상태로 변경됩니다. 이때 실시간 모니터링을 다시 실행하려면
상태로 변경됩니다. 이때 실시간 모니터링을 다시 실행하려면 ![]() 버튼을 클릭합니다.
버튼을 클릭합니다.

모니터링 기간 수동 설정
실시간 모니터링이 중지된 상태에서 모니터링 기간을 수동으로 설정할 수 있습니다.
모니터링 상세 화면 오른쪽 상단의 모니터링 기간 설정 영역에서 원하는 기간을 직접 설정합니다.

| 버튼 | 설명 |
|---|---|
① |
②에서 설정한 모니터링 기간 단위만큼 이전 기간으로 자동 조정됩니다. |
② |
모니터링 기간 단위입니다. 최소 5분에서 최대 한 달까지 선택할 수 있습니다. |
③ |
사용자가 원하는 특정 기간을 설정합니다. 이때 입력란에 직접 입력하거나, |
④ |
②에서 설정한 모니터링 기간 단위만큼 이후 기간으로 자동 조정됩니다. |
