이용기관 관리
이용기관 정보를 등록, 관리 및 조회하는 메뉴입니다. 이용기관 정보는 신청자의 요청에 따라 포털 관리자가 해당 메뉴에서 직접 정보를 입력하여 생성합니다.
이용기관 등록
새로운 이용기관을 생성합니다.
-
[기초정보 관리] > [이용기관 관리] 메뉴를 클릭합니다.
-
이용기관 관리 화면의 오른쪽 상단에서 [등록] 버튼을 클릭합니다.
-
이용기관 등록 화면이 열리면 정보를 설정한 후 화면 하단의 [등록] 버튼을 클릭합니다.
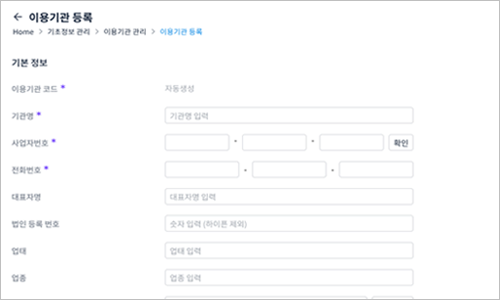
-
기본 정보
다음은 생성할 이용기관의 기본 정보 입력 항목입니다. (*: 필수 입력 항목)
항목 설명 기관명 *
이용기관의 이름을 입력합니다. (최대 20자까지 입력 가능)
사업자 번호 *
이용기관의 사업자 번호를 입력합니다. (숫자만 입력 가능)
전화번호 *
이용기관의 전화번호를 입력합니다. (숫자만 입력 가능)
대표자명
이용기관의 대표자 이름을 입력합니다.
법인 등록 번호
이용기관의 법인 등록 번호를 입력합니다.
업태
이용기관의 업태를 입력합니다.
업종
이용기관의 업종을 입력합니다.
사업장 주소
이용기관의 사업장 주소를 입력합니다.
홈페이지 주소
이용기관의 홈페이지 주소를 입력합니다.
법인 계좌 정보 *
이용기관의 법인 계좌 정보를 입력합니다.
사용 여부 *
이용기관의 사용 여부를 설정합니다.
'미사용’으로 설정된 이용기관은 [기초정보 관리] > [회원 관리] 메뉴에서 기관명을 선택할 때 선택할 수 없습니다.
-
증빙 서류
이용기관 관련 파일 자료를 첨부합니다.
항목 설명 파일 업로드
업로드할 파일을 선택합니다.
해당 영역에 파일을 드래그 앤 드롭하거나 [PC에서 선택]을 클릭해서 파일을 선택한 후 [추가] 버튼을 클릭하면 '파일목록’에 추가됩니다.
파일목록 *
업로드할 파일 목록입니다. 각 파일 이름 오른쪽의 [X] 버튼을 클릭하면 해당 파일이 목록에서 제거됩니다.
파일 첨부 규칙은 다음과 같습니다.
-
파일당 최대 10MB까지 업로드 가능
-
최대 10개의 파일을 업로드 가능
-
업로드 가능 확장자 (단, 파일 첨부 기능을 사용하는 메뉴별로 다를 수 있음)
doc, hwp, ppt, xls, pdf, jpg, gif, png, pdf
-
-
버튼
버튼 설명 [등록]
모든 필수 입력값을 입력한 상태에서만 버튼이 활성화됩니다.
필수 입력값을 모두 입력 후, [등록] 버튼을 클릭하면 등록 확인 팝업이 실행되어 입력 정보를 저장할 수 있습니다.
단, 입력 규칙에 맞지 않는 정보를 입력한 경우 에러 팝업이 표시되며, 규칙에 맞지 않는 필드가 붉은색으로 강조되고 해당 필드 하단에 에러 메시지가 나타납니다.
[취소]
클릭 시 등록 취소 팝업이 실행됩니다.
등록 취소를 완료하면 입력했던 정보는 저장되지 않은 채 목록 화면으로 이동합니다.
-
이용기관 조회
등록된 이용기관 목록을 조회할 수 있습니다.
-
[기초정보 관리] > [이용기관 관리] 메뉴를 클릭합니다.
-
이용기관 관리 화면이 열리면 이용기관 목록이 표시되고, 필요에 따라 검색을 통해 특정 이용기관을 조회할 수 있습니다.

-
① 조건 설정 영역
항목 설명 조회 조건
드롭다운 메뉴에서 기관명, 사업자 번호, 대표자명 중 조회할 조건을 선택합니다.
[텍스트 필드 입력 조건]
-
최대 50자까지 입력(공백 포함)
-
영문/한글/숫자만 입력 가능
사용 여부
이용기관의 활성화 상태를 선택합니다. (전체, 사용, 미사용)
[초기화] 버튼
검색 결과를 초기화하여 기본 검색 조건 상태로 변경합니다.
[검색] 버튼
입력 또는 선택한 검색 조건의 결과값을 출력합니다. 검색 결과가 없을 경우, 하단 리스트 영역에 '조회된 데이터가 없습니다.' 텍스트가 표시됩니다.
Like 검색 방식이 사용되며, 2개 이상의 검색 조건을 설정 후 검색할 경우 AND 검색 방식이 적용됩니다.
-
-
② 검색 결과 영역
상단의 검색 조건 입력 후 [검색] 버튼을 클릭하면 조건에 해당하는 데이터가 목록으로 표시됩니다. 목록의 각 항목은 이용기관 등록의 설명을 참고합니다. 목록의 특정 행을 클릭 시, 해당 이용기관의 상세 화면이 실행됩니다.
-
③ [등록] 버튼
클릭하여 이용기관 등록 화면을 실행합니다.
-
이용기관 상세 정보
이용기관 정보를 상세하게 조회할 수 있습니다.
-
[기초정보 관리] > [이용기관 관리] 메뉴를 클릭합니다.
-
이용기관 관리 화면의 목록에서 특정 행을 클릭하면 해당 이용기관에 대한 이용기관 상세 화면이 열립니다.
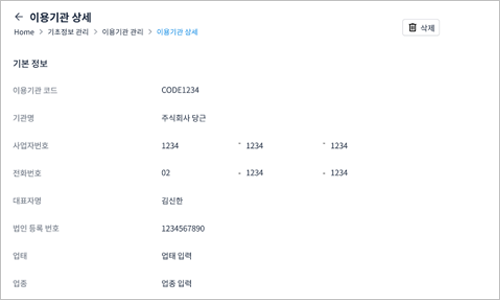
다음은 상세 조회 화면의 각 영역 및 버튼에 대한 설명입니다.
항목 설명 기본 정보
이용기관의 코드와 이름을 포함한 기본적인 정보를 표시합니다.
증빙 서류
이용기관과 관련된 첨부 파일 목록을 표시합니다.
최종 수정 정보
해당 정보를 최초 등록한 운영자 이름 및 등록일시, 가장 최근에 수정한 운영자 이름 및 수정일시가 표시됩니다.
[삭제] 버튼
삭제 확인 팝업이 실행되어 삭제를 진행할 수 있습니다.
삭제된 정보는 복구 불가능하므로 삭제 시 주의하시기 바랍니다.
이용기관 정보 수정
이용기관 정보를 수정할 수 있습니다.
-
[기초정보 관리] > [이용기관 관리] 메뉴를 클릭합니다.
-
이용기관 관리 화면의 목록에서 특정 행을 클릭하면 이용기관 상세 화면이 열립니다.
-
이용기관 상세 화면에서 수정이 가능한 필드를 클릭할 경우 편집 모드로 전환됩니다. 각 수정 항목에 대한 자세한 설명은 이용기관 등록을 참고합니다.
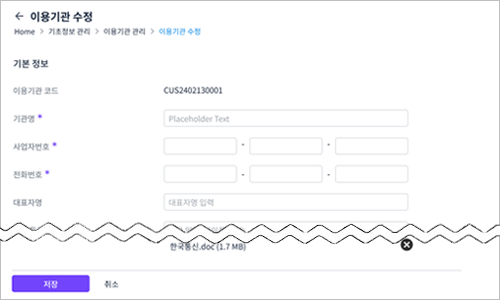
다음은 각 버튼에 대한 설명입니다.
버튼 설명 [저장]
모든 필수 입력값을 입력한 상태에서만 버튼이 활성화됩니다.
필수 입력값을 모두 입력 후, [저장] 버튼을 클릭하면 수정 확인 팝업이 실행되어 입력 정보를 저장할 수 있습니다.
단, 입력 규칙에 맞지 않는 정보를 입력한 경우 에러 팝업이 표시되며, 규칙에 맞지 않는 필드가 붉은색으로 강조되고 해당 필드 하단에 에러 메시지가 나타납니다.
[취소]
클릭 시 수정 취소 팝업이 실행됩니다.
수정 취소를 완료하면 입력했던 정보는 저장되지 않은 채 상세 화면으로 이동합니다.
-
원하는 정보를 수정한 후 [저장] 버튼을 클릭하면 수정이 반영됩니다.