API 포털 설정 작업
환경 설정
application.properties 파일에서 Master 서버 정보를 설정합니다.
-
포털 백엔드 설치 경로에서 설정 파일을 확인합니다.
터미널에서 다음 명령어를 실행하여 application.properties 파일을 엽니다
$ cd /home/anyapi_portal/backend/apache-tomcat-10.1.24/conf/ $ vi application.properties
-
MasterSever 설정 부분에 AnyAPI Admin에서 설정한 정보를 입력합니다.
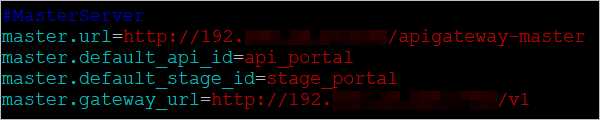
항목 설명 master.url
연동할 Master 서버의 URL을 입력합니다.(WebAdmin 주소와 동일)
master.default_api_id
사전에 생성한 포털용 API의 ID를 입력합니다.
master.default_stage_id
사전에 생성한 포털용 스테이지의 ID를 입력합니다.
master.gateway_url
게이트웨이 엔진 URL을 입력합니다.
http://{GATEWAY_IP}:{HTTP_PORT}/{STAGE_BASEPATH}[참고] {HTTP_PORT}의 경우 /home/anyapi/gateway/config/defaultApiGateway21 파일에서 확인이 가능합니다. (poServerEndpoint)
-
Tomcat을 실행합니다.
$ cd /home/anyapi_portal/backend/apache-tomcat-10.1.24/bin $ ./startup.sh
만약 Tomcat이 이미 실행 중인 경우 중지 후 재실행합니다.
$ ./shutdown.sh $ ./startup.sh
애플리케이션 생성
API 포털에서 애플리케이션을 생성한 후, 해당 애플리케이션의 키값이 정상적으로 등록되었는지 확인합니다.
-
애플리케이션 생성
-
API 포털 화면 상단의 [APP] 메뉴를 선택합니다.

-
APP 화면의 오른쪽 상단에 위치한 [등록] 버튼을 클릭합니다.
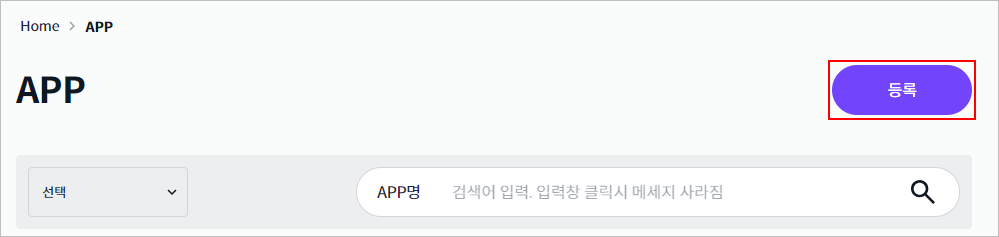
-
APP 등록 화면이 열리면 애플리케이션의 정보를 설정한 후 [등록] 버튼을 클릭합니다.
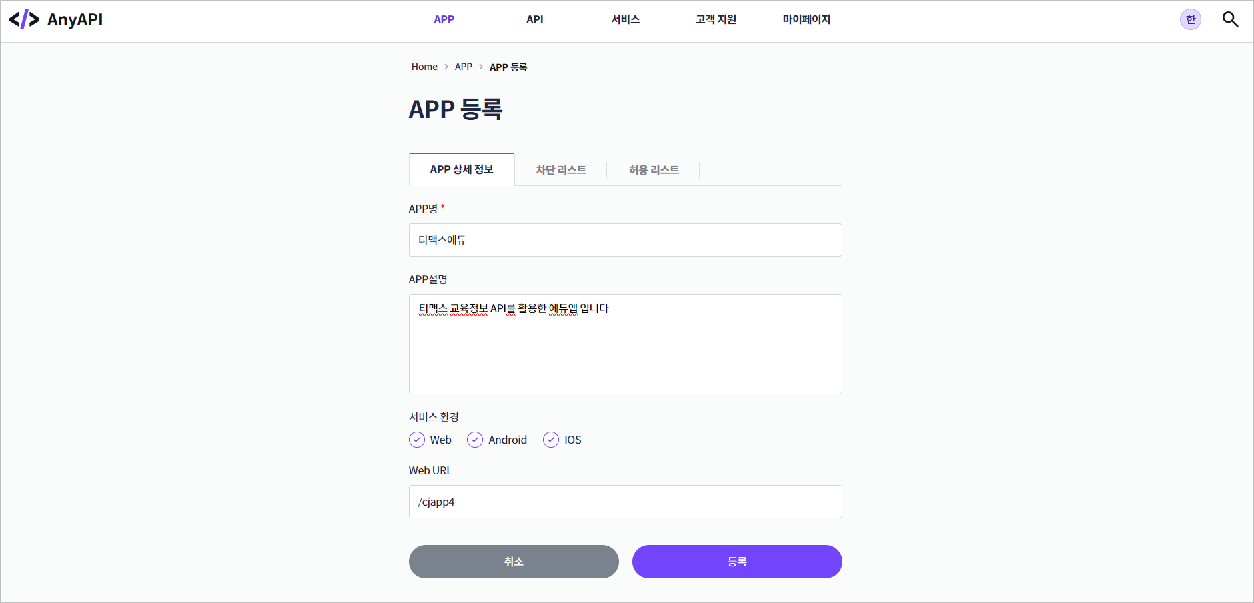
-
생성한 애플리케이션의 상세 화면에서 'APP Key' 항목의 값을 확인합니다.
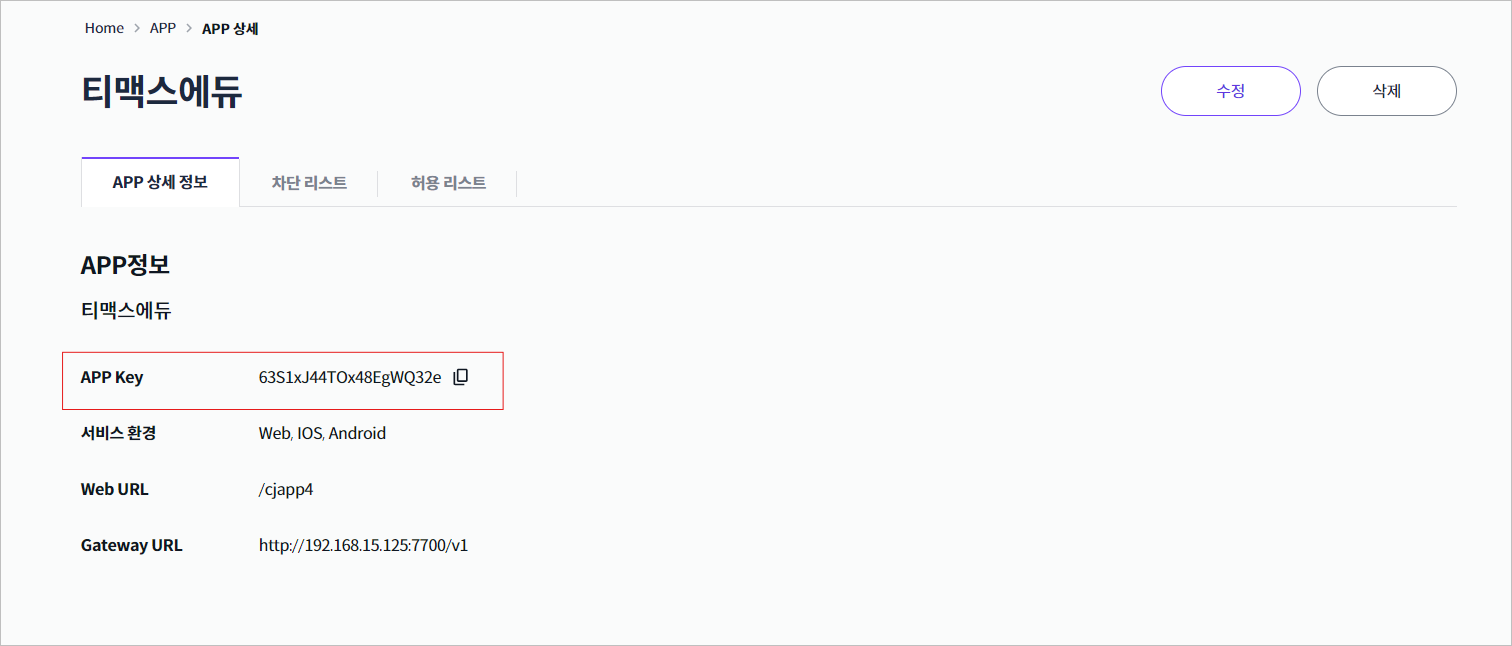
-
-
사용자 키 생성 확인
-
AnyAPI WebAdmin의 메뉴 영역에서 [Operation] > [Authentication/…] 메뉴를 선택합니다.
-
Auth 화면이 열리면 [User Key] 영역의 목록에서 생성한 애플리케이션의 'APP Key' 값과 동일한 사용자 키가 등록되었는지 확인합니다.
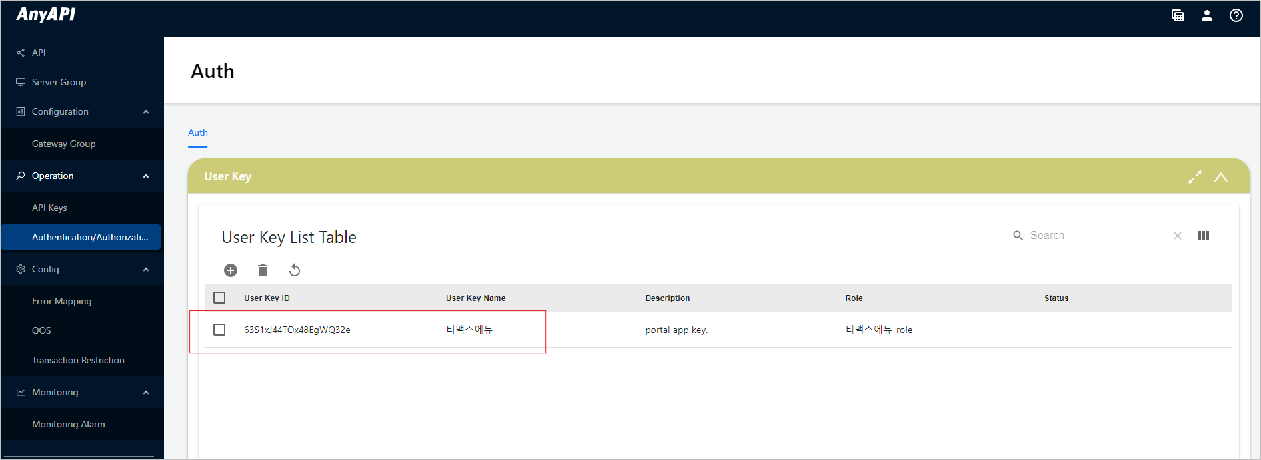
-
API 생성
API 포털에서 새로운 API를 등록합니다.
-
API 등록
-
API 포털에 관리자 계정으로 로그인 후 [운영 관리] > [API 관리] 메뉴를 클릭합니다.
-
API 관리 페이지의 오른쪽 상단에서 [등록] 버튼을 클릭합니다.
-
API 등록 화면이 열리면 기본 정보 및 각 탭에서 필요한 정보를 설정한 후 [등록] 버튼을 클릭합니다.
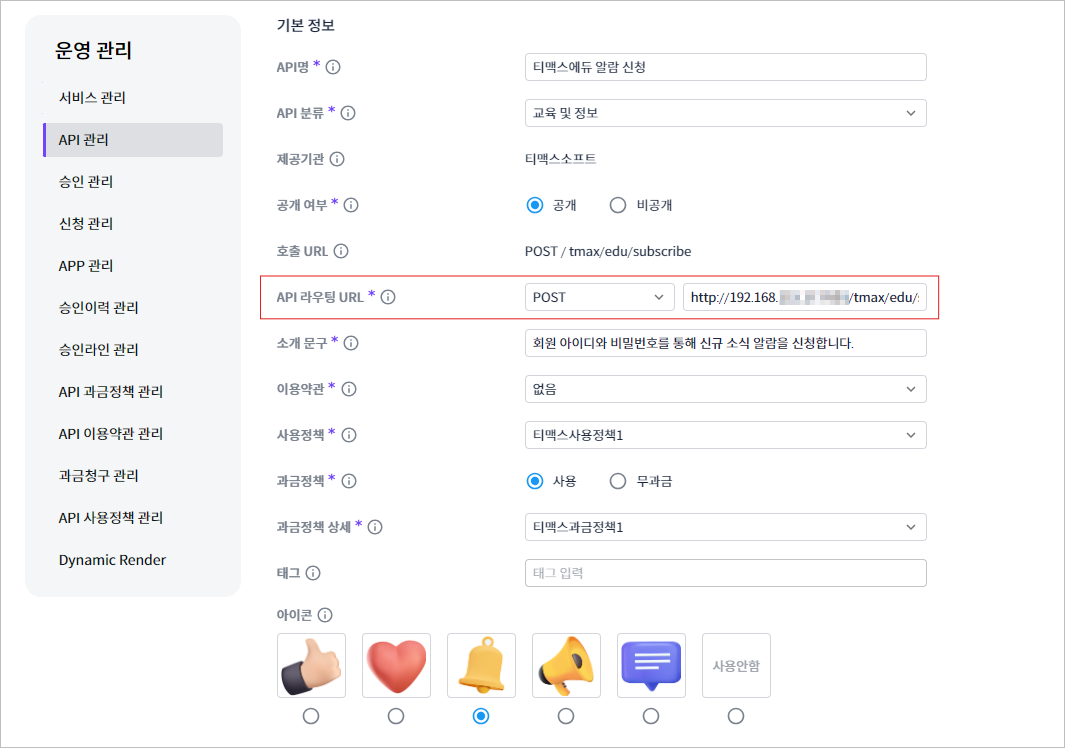
기본 정보의 '호출 URL’은 Stage Base Path를 제외한 Context Path만 입력하고, 'API 라우팅 URL’은 fullpath를 입력합니다.
이때 'API 라우팅 URL’은 AnyAPI WebAdmin의 Resource Detail 정보 중 Endpoint Settings 정보와 매칭됩니다.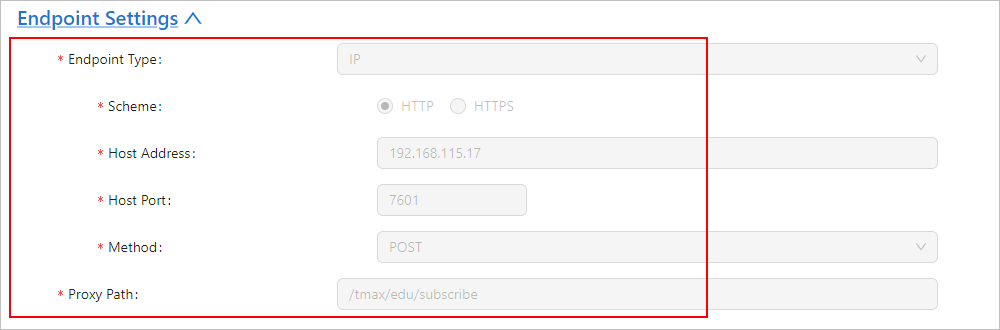
-
API 등록 승인 절차를 진행합니다. 승인이 완료되는 시점에 Master에 등록됩니다.
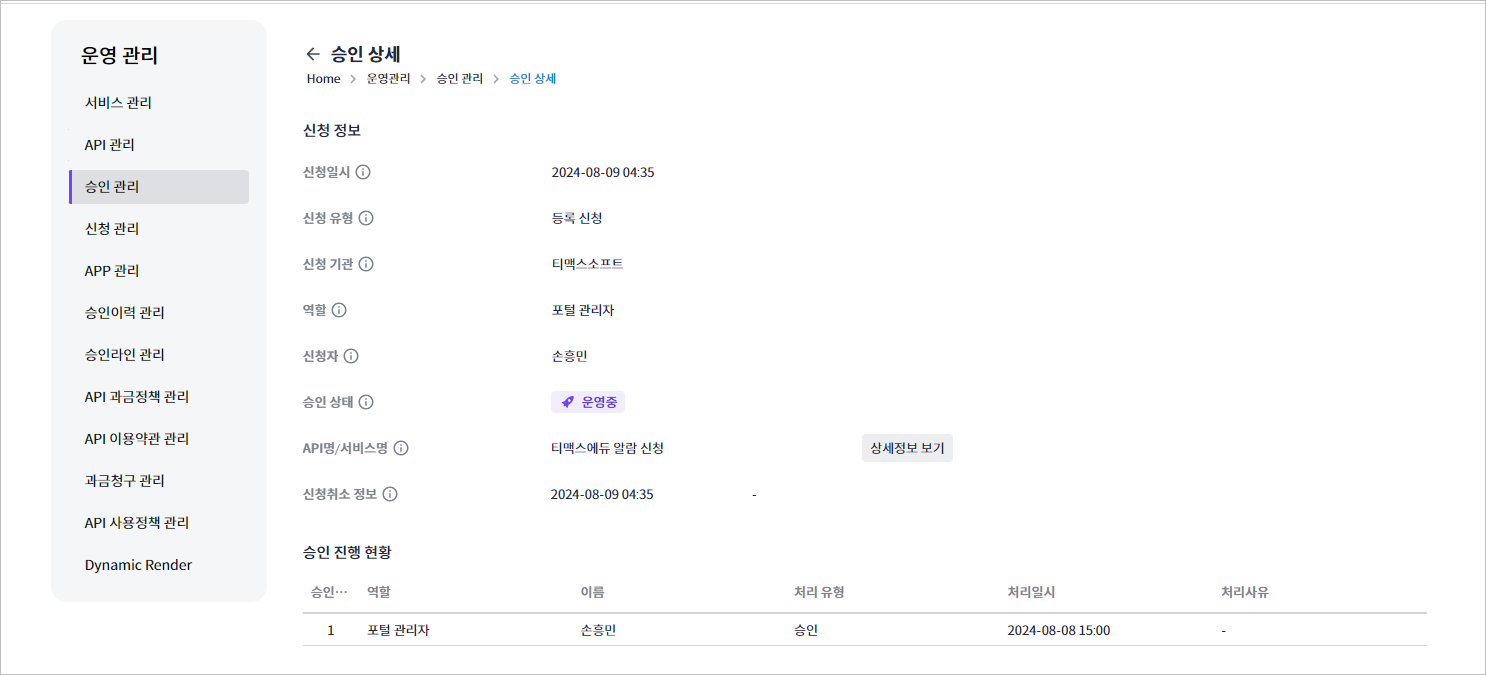
-
-
리소스 생성 확인
-
AnyAPI WebAdmin의 메뉴 영역에서 [API] 메뉴를 선택합니다.
-
API 화면이 열리면 목록에서 포털용 API를 클릭합니다.
-
해당 API의 상세 정보 화면이 열리면 [Stages] 영역을 클릭합니다.
-
[Stages] 영역이 확장되면 목록에서 포털용 스테이지를 클릭합니다.
-
해당 스테이지의 상세 정보 화면이 열리면 [Resources] 영역을 클릭합니다.
-
[Resources] 영역이 확장되면 [Resource] 탭의 목록에서 API 등록 시 설정한 호출 URL 값을 클릭합니다.
-
해당 리소스의 상세 정보 화면이 열리면 [Resource Detail] 영역의 Auth Settings 정보를 통해 전용 Policy가 생성된 것을 확인합니다.

-
API 이용 신청
API 이용 신청 후 활성화가 정상적으로 완료되었는지 확인합니다.
-
API 이용 신청
사용자 키를 생성한 애플리케이션에서 API 이용 신청을 진행합니다.
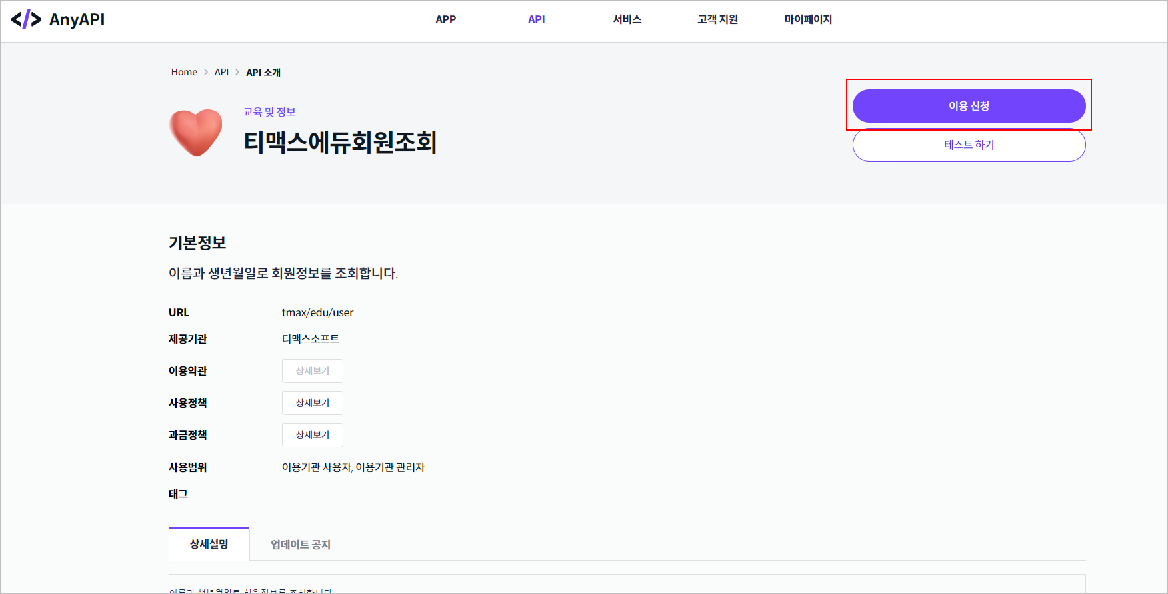
-
Admin Role Policy 추가 확인
API 이용 신청에 대한 승인 절차가 완료되고, APP 상세 화면에서 [이용 개시] 버튼을 통해 이용 상태를 활성화시킵니다.
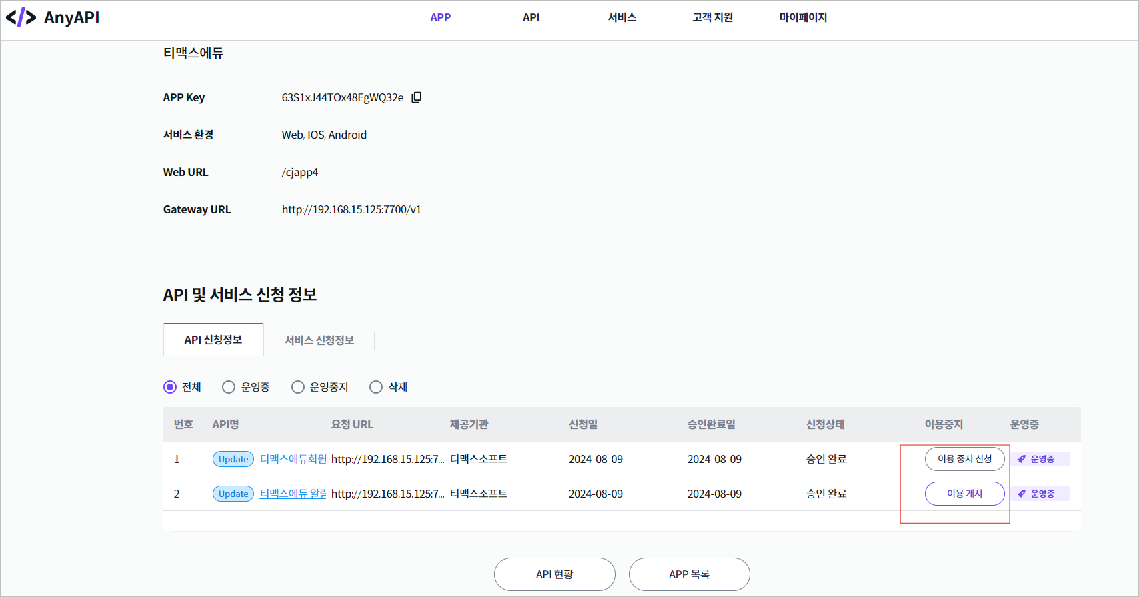
이용 상태를 활성화시키면 AnyAPI WebAdmin에서 해당 App Key에 해당하는 사용자 키의 전용 Role에 이용 신청한 API의 Policy가 등록됩니다.
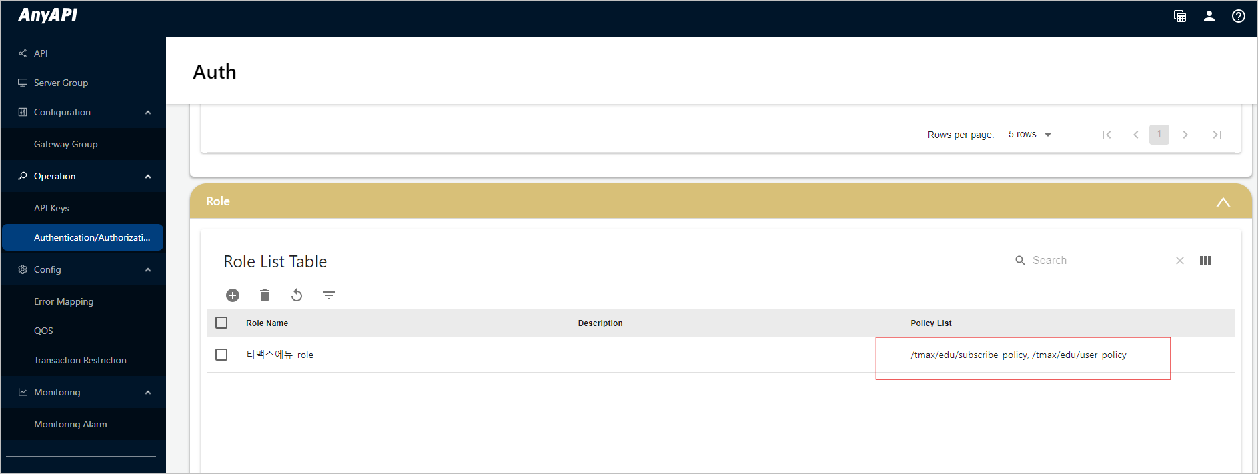
-
Admin QOS, Transaction Restriction 추가 확인
API 포털에서 이용 신청한 API가 사용정책을 가지고 있다면, API 이용 개시를 하는 시점에 AnyAPI WebAdmin에서 QOS와 Transaction Restriction을 조회할 수 있습니다.
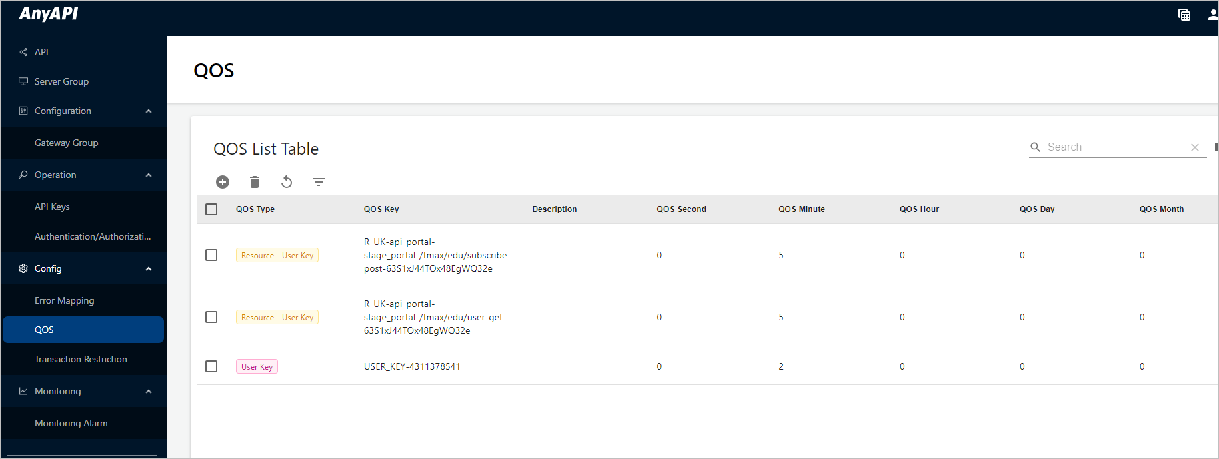
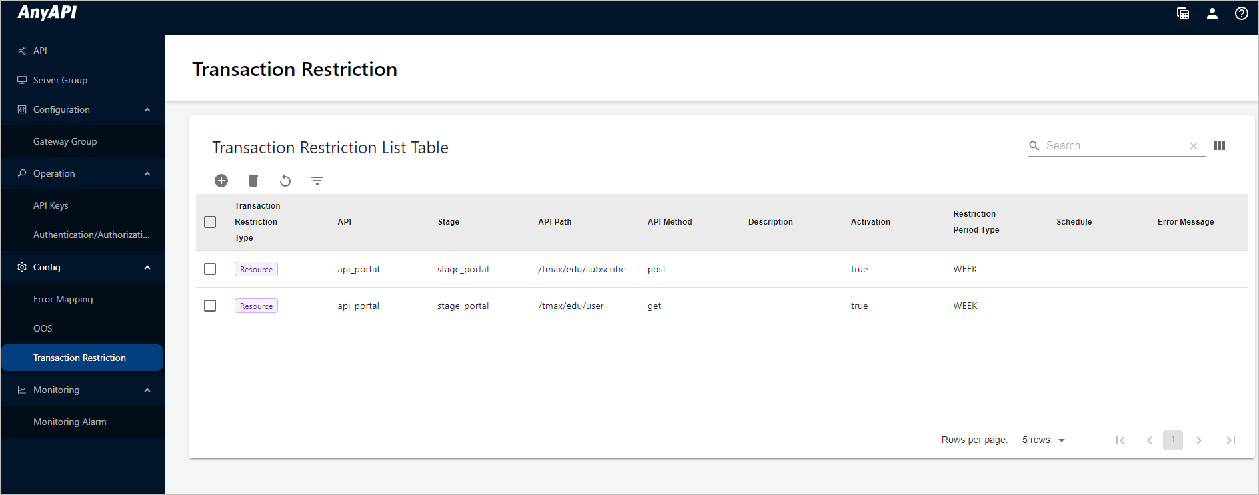
API의 사용정책 중 할당량 제한은 QOS에 대응하며, 시간 제한 및 요일 제한은 Transaction Restriction에 대응합니다.