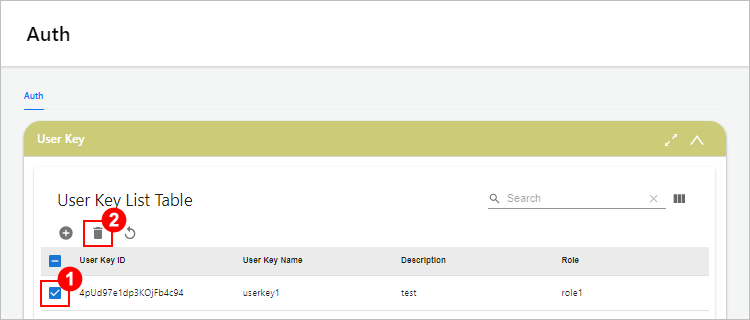사용자 키 관리
본 장에서는 AnyAPI WebAdmin의 [Auth] 메뉴에서 사용자 키를 관리하는 방법에 대해 설명합니다.
사용자 키 목록 조회
등록된 사용자 키 목록을 조회할 수 있습니다.
-
AnyAPI WebAdmin의 메뉴 영역에서 [Auth] > [Authentication/…] 메뉴를 선택합니다.
-
Auth 화면이 열리면 [User Key] 영역을 확장한 후 'User Key List Table’에서 사용자 키 목록을 확인할 수 있습니다.
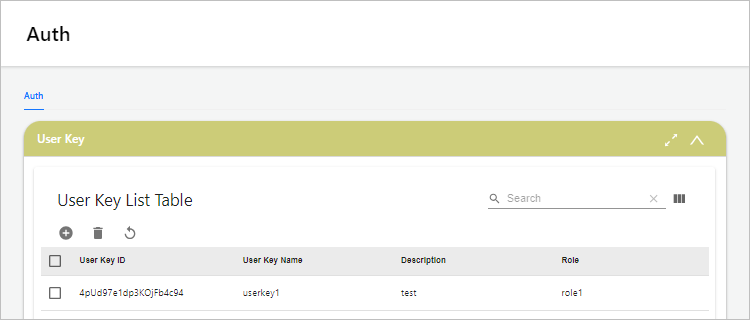
조회 항목에 대한 설명은 다음과 같습니다.
항목 설명 User Key ID
사용자 키의 ID입니다.
User Key Name
사용자 키의 이름입니다.
Description
사용자 키에 대한 설명입니다.
Role
사용자 키에 할당된 인증 역할의 이름입니다.
Created At
사용자 키가 생성된 날짜와 시간입니다.
사용자 키 생성
새로운 사용자 키를 생성할 수 있습니다.
-
AnyAPI WebAdmin의 메뉴 영역에서 [Auth] > [Authentication/…] 메뉴를 선택합니다.
-
Auth 화면이 열리면 [User Key] 영역을 확장한 후
 버튼을 클릭합니다.
버튼을 클릭합니다.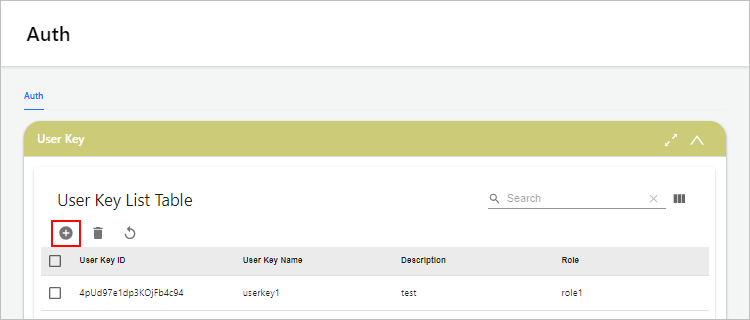
-
시스템에서 자동으로 사용자 키 ID를 부여하여 새로운 사용자 키를 생성합니다.
사용자 키 상세 정보 조회
사용자 키의 정보를 상세하게 확인할 수 있습니다.
-
AnyAPI WebAdmin의 메뉴 영역에서 [Auth] > [Authentication/…] 메뉴를 선택합니다.
-
Auth 화면이 열리면 [User Key] 영역을 확장한 후 목록에서 상세 정보를 확인할 사용자 키를 클릭합니다.
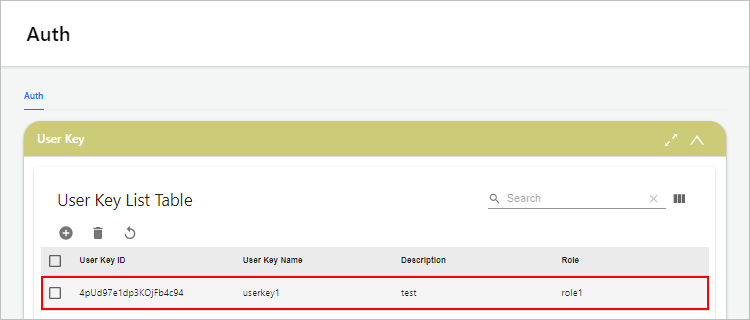
-
사용자 키의 상세 화면이 열리면 원하는 정보를 확인할 수 있습니다.
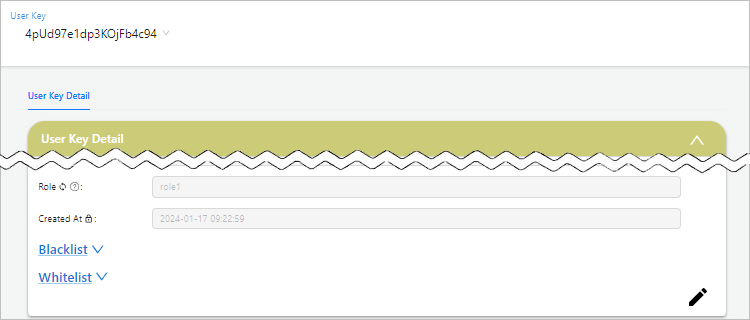
또한 화면 오른쪽 하단의
 버튼을 클릭하면 수정 모드로 전환되어 정보를 수정할 수 있습니다.
버튼을 클릭하면 수정 모드로 전환되어 정보를 수정할 수 있습니다.각 설정 항목에 대한 자세한 설명은 사용자 키 설정 항목을 참고합니다.
인증 및 접근 제어 설정
인증 역할 할당
사용자 키에 하나의 인증 역할을 할당할 수 있습니다. 단, 인증 정책이 할당된 인증 역할만 가능합니다.
-
AnyAPI WebAdmin의 메뉴 영역에서 [Auth] > [Authentication/…] 메뉴를 선택합니다.
-
Auth 화면이 열리면 [User Key] 영역을 확장한 후 목록에서 역할을 할당할 사용자 키를 클릭합니다.
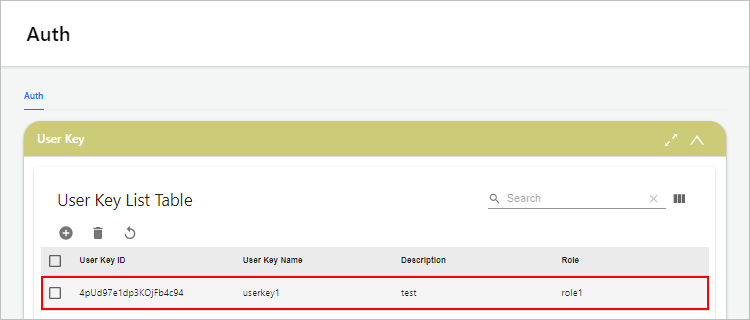
-
사용자 키의 상세 화면이 열리면
 버튼을 클릭합니다.
버튼을 클릭합니다.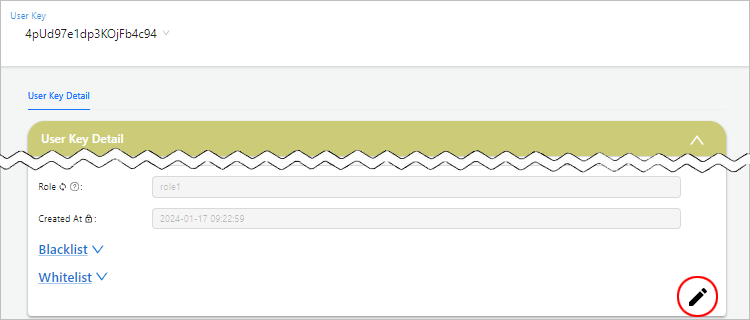
-
수정 모드로 전환되면 'Role' 항목의 입력란을 클릭합니다.
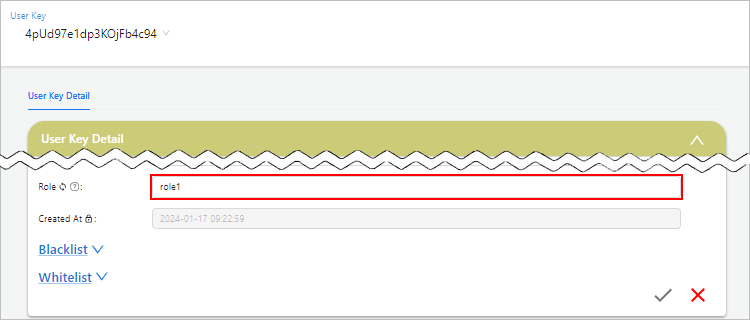
-
'인증 역할 목록' 대화상자가 열리면 할당할 역할의 체크박스를 클릭한 후 [Select] 버튼을 클릭합니다.
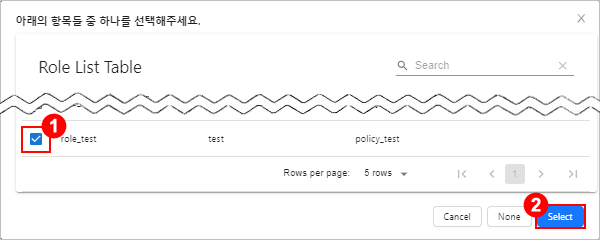
-
선택한 역할이 정상적으로 'Role' 항목의 입력란에 표시되면
 버튼을 클릭합니다.
버튼을 클릭합니다. -
'수정 확인' 대화상자가 열리면 [확인] 버튼을 클릭합니다.
블랙 리스트 추가
해당 사용자 키를 포함한 요청 중에서 거부할 IP 주소와 헤더/바디 정보를 설정할 수 있습니다.
-
AnyAPI WebAdmin의 메뉴 영역에서 [Auth] > [Authentication/…] 메뉴를 선택합니다.
-
Auth 화면이 열리면 [User Key] 영역을 확장한 후 목록에서 블랙 리스트를 추가할 사용자 키를 클릭합니다.
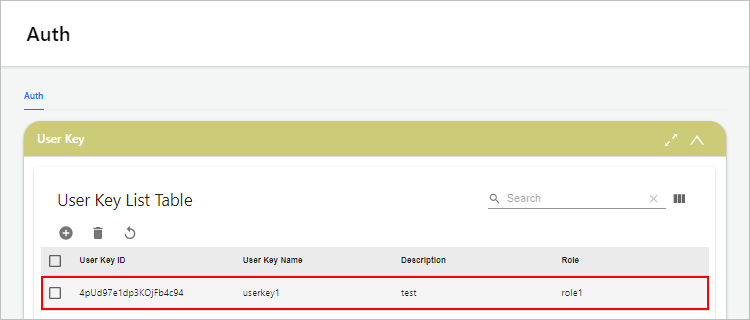
-
사용자 키의 상세 화면이 열리면
 버튼을 클릭합니다.
버튼을 클릭합니다.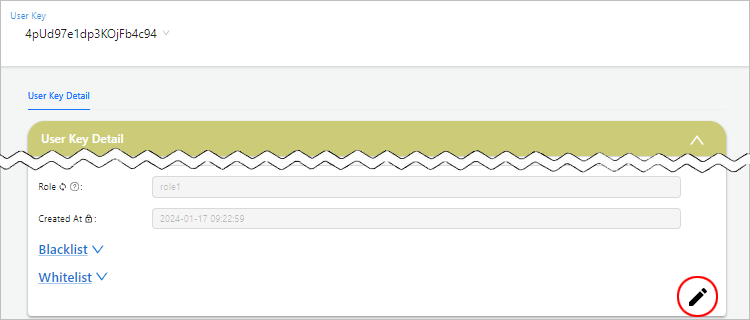
-
수정 모드로 전환되면 'Blacklist IP' 항목에서 거부할 IP 주소 정보를 추가할 수 있고, 'Blacklist Header/Body' 항목에서 거부할 헤더/바디 정보를 추가할 수 있습니다.
이때
 버튼을 클릭하면 각 항목의 입력란이 활성화되고, 값을 설정한 후
버튼을 클릭하면 각 항목의 입력란이 활성화되고, 값을 설정한 후  버튼을 클릭하면 정보가 추가됩니다.
버튼을 클릭하면 정보가 추가됩니다.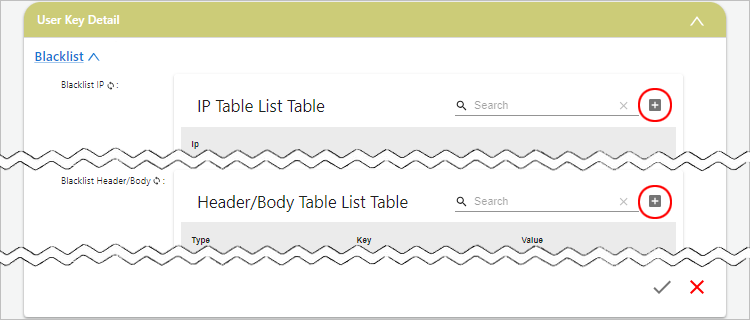
-
블랙 리스트 정보 추가가 모두 완료되면 화면 오른쪽 하단의
 버튼을 클릭합니다.
버튼을 클릭합니다. -
'수정 확인' 대화상자가 열리면 [확인] 버튼을 클릭합니다.
화이트 리스트 추가
해당 사용자 키를 포함한 요청 중에서 허용할 IP 주소와 헤더/바디 정보를 설정할 수 있습니다.
-
AnyAPI WebAdmin의 메뉴 영역에서 [Auth] > [Authentication/…] 메뉴를 선택합니다.
-
Auth 화면이 열리면 [User Key] 영역을 확장한 후 목록에서 화이트 리스트를 추가할 사용자 키를 클릭합니다.
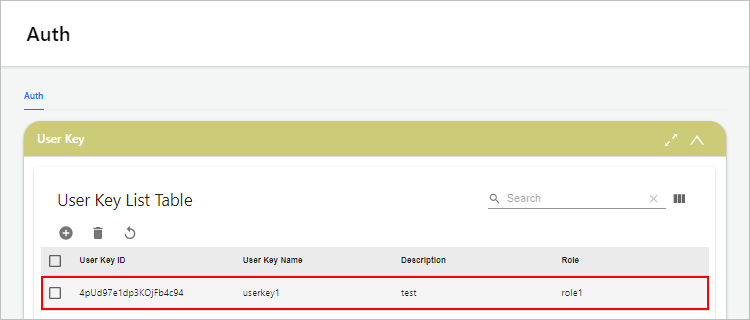
-
사용자 키의 상세 화면이 열리면
 버튼을 클릭합니다.
버튼을 클릭합니다.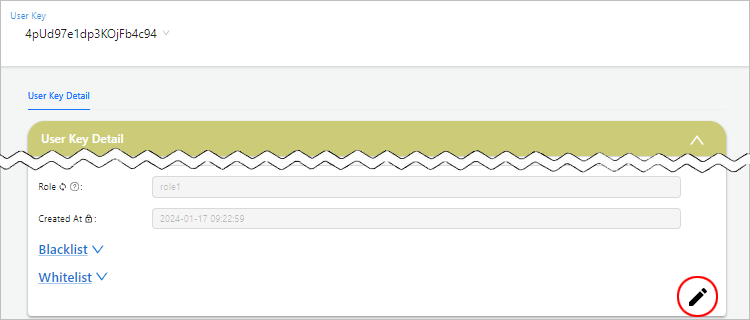
-
수정 모드로 전환되면 'Whitelist IP' 항목에서 허용할 IP 주소 정보를 추가할 수 있고, 'Whitelist Header/Body' 항목에서 허용할 헤더/바디 정보를 추가할 수 있습니다.
이때
 버튼을 클릭하면 각 항목의 입력란이 활성화되고, 값을 설정한 후
버튼을 클릭하면 각 항목의 입력란이 활성화되고, 값을 설정한 후  버튼을 클릭하면 정보가 추가됩니다.
버튼을 클릭하면 정보가 추가됩니다.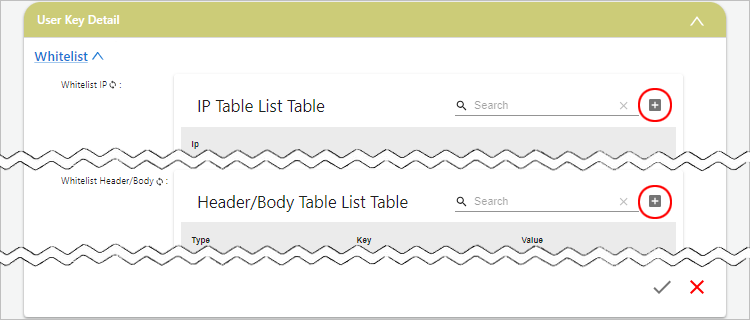
-
화이트 리스트 정보 추가가 모두 완료되면 화면 오른쪽 하단의
 버튼을 클릭합니다.
버튼을 클릭합니다. -
'수정 확인' 대화상자가 열리면 [확인] 버튼을 클릭합니다.