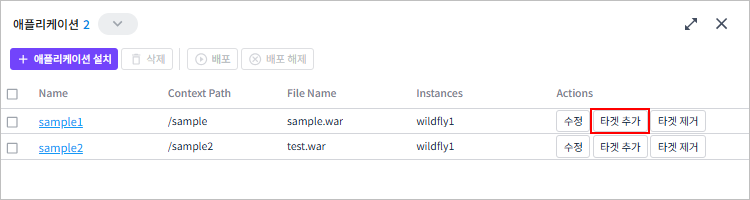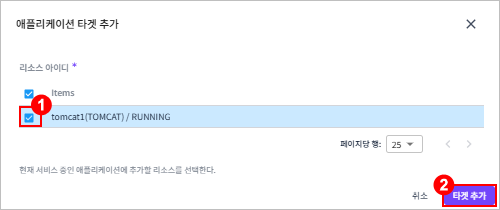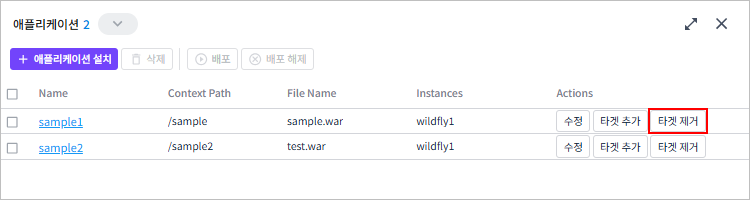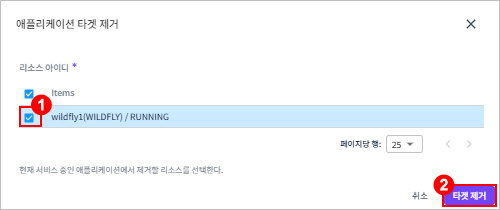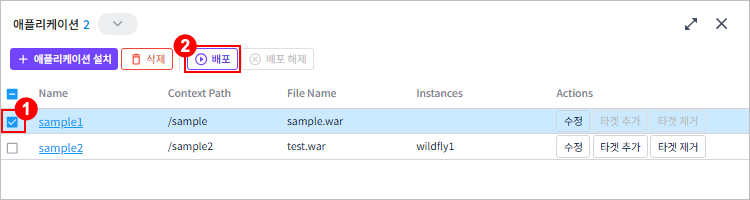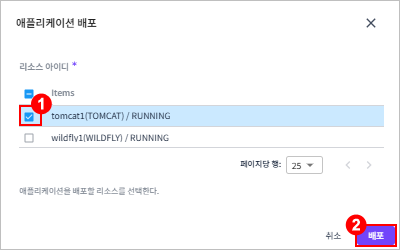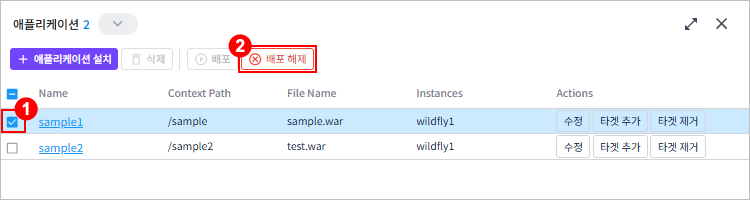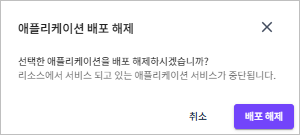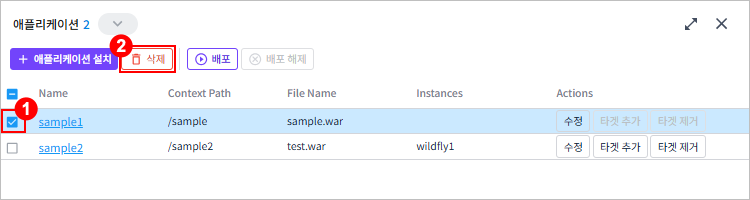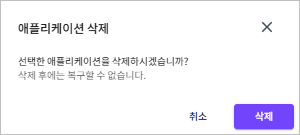애플리케이션
애플리케이션 설치
애플리케이션 파일을 서버로 업로드할 수 있습니다.
-
메인 메뉴에서 [토폴로지] 메뉴를 선택합니다.
-
화면 왼쪽 하단의 '토폴로지 정보' 영역에서 '애플리케이션’의 [전체 목록 보기] 버튼을 클릭합니다.
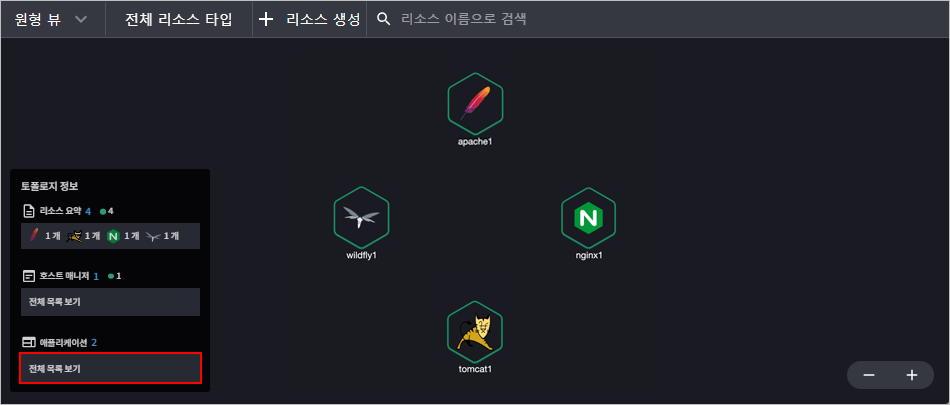
-
애플리케이션 화면이 열리면 [+ 애플리케이션 설치] 버튼을 클릭합니다.
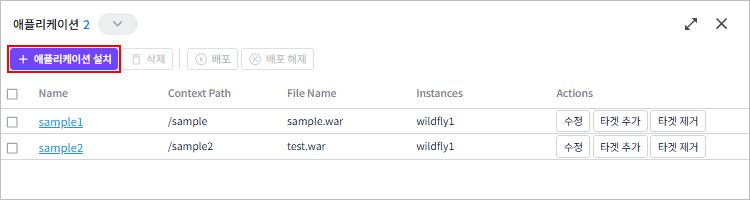
-
애플리케이션 설치 대화상자가 열리면 설치 정보를 설정한 후 [설치] 버튼을 클릭합니다. (*: 필수 설정 항목)
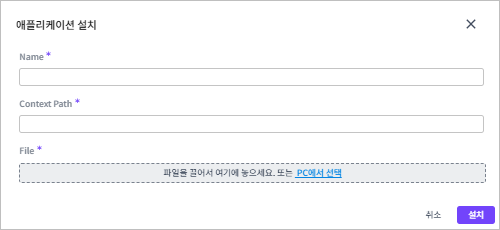
항목 설명 Name *
애플리케이션의 이름입니다.
Context Path *
애플리케이션을 식별하기 위한 경로입니다.
File *
실제 업로드할 애플리케이션 파일입니다.
이때 해당 영역에 파일을 드래그 앤드 드롭하거나 'PC에서 선택'을 클릭해서 파일을 직접 선택할 수 있습니다.
애플리케이션 상세 정보 조회
애플리케이션의 주요 정보를 확인할 수 있습니다.
-
메인 메뉴에서 [토폴로지] 메뉴를 선택합니다.
-
화면 왼쪽 하단의 '토폴로지 정보' 영역에서 '애플리케이션’의 [전체 목록 보기] 버튼을 클릭합니다.
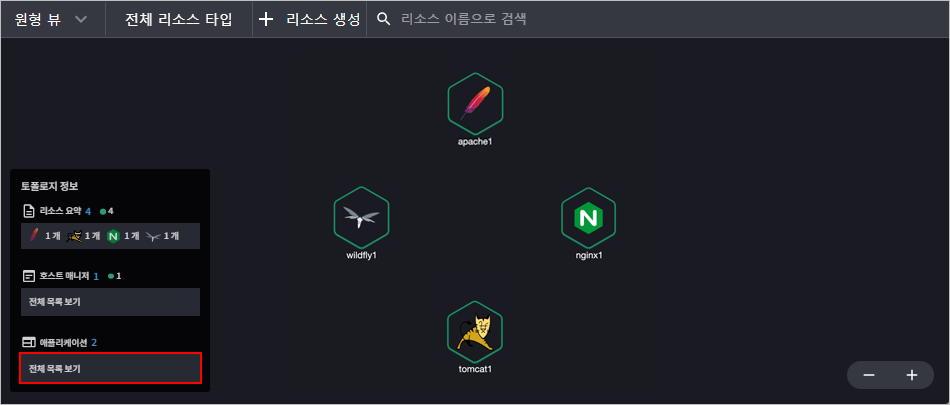
-
애플리케이션 화면이 열리면 애플리케이션 목록에서 상세 정보를 확인할 애플리케이션의 이름을 클릭합니다.
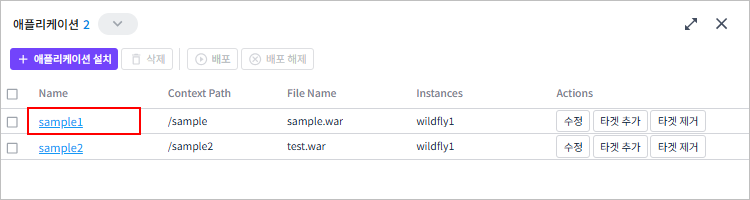
-
애플리케이션 상세 대화상자가 열리면 애플리케이션의 주요 정보를 확인할 수 있습니다.
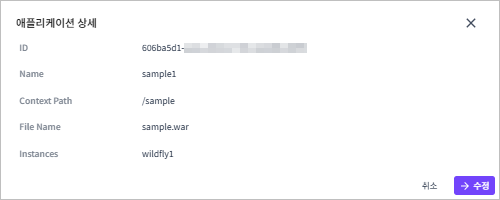
항목 설명 ID
애플리케이션의 ID입니다.
Name
애플리케이션의 이름입니다.
Context Path
애플리케이션을 식별하기 위한 경로입니다.
File Name
애플리케이션 파일의 이름입니다.
Instances
애플리케이션을 서비스 중인 리소스의 이름입니다.
애플리케이션 정보 수정
애플리케이션의 기본 정보를 수정할 수 있습니다.
-
메인 메뉴에서 [토폴로지] 메뉴를 선택합니다.
-
화면 왼쪽 하단의 '토폴로지 정보' 영역에서 '애플리케이션’의 [전체 목록 보기] 버튼을 클릭합니다.
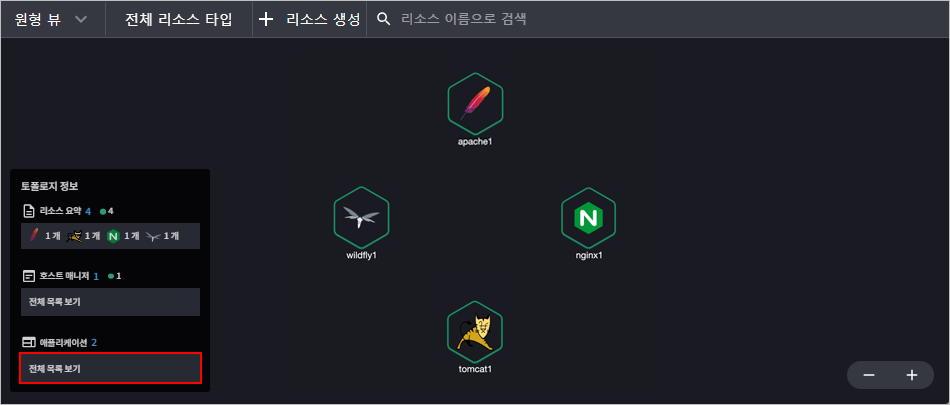
-
애플리케이션 화면이 열리면 애플리케이션 목록에서 정보를 수정할 애플리케이션의 이름을 클릭합니다.
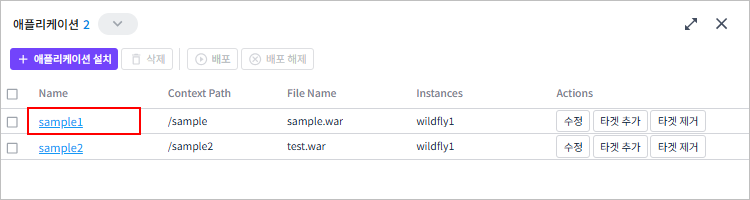
-
애플리케이션 상세 대화상자가 열리면 [수정] 버튼을 클릭합니다.
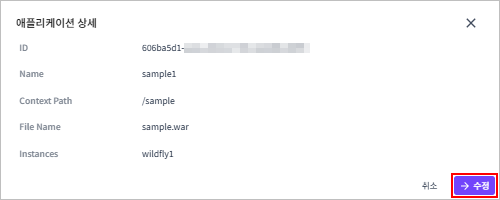
-
수정 모드로 전환되면 수정할 항목의 값을 설정한 후 [수정] 버튼을 클릭합니다.
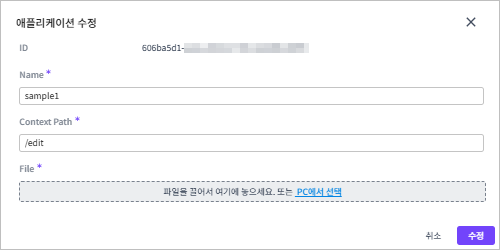
다음은 수정 가능한 항목에 대한 설명입니다.
항목 설명 Name
애플리케이션의 이름입니다.
Context Path
애플리케이션을 식별하기 위한 경로입니다.
File
실제 업로드할 애플리케이션 파일입니다.
이때 해당 영역에 파일을 드래그 앤드 드롭하거나 'PC에서 선택'을 클릭해서 파일을 직접 선택할 수 있습니다.
- ☞ 더 알아보기
-
다음과 같은 방법으로도 애플리케이션의 정보를 수정할 수 있습니다.
-
애플리케이션 화면의 목록에서 수정할 애플리케이션의 [수정] 버튼을 클릭합니다.
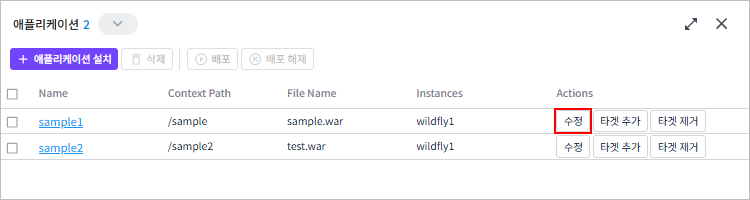
-