대시보드
업무 모니터링 조회
현재 진행 중인 업무의 성능, 상태, 주요 지표를 실시간으로 모니터링하고 분석할 수 있습니다.
-
메인 메뉴에서 [모니터링]을 선택한 후 '대시보드' 카테고리에서 조회할 엔진의 이름을 클릭합니다.
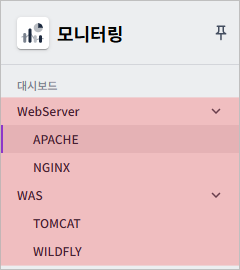
-
해당 엔진에 속한 업무 목록 화면이 열리면 조회할 업무를 클릭합니다.
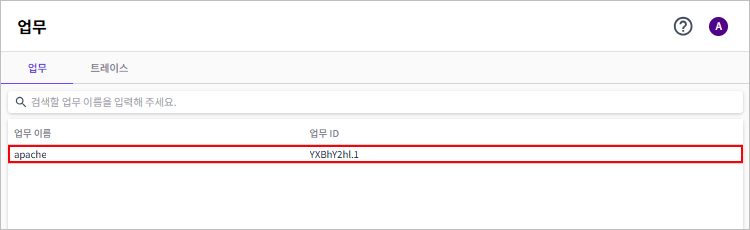
-
해당 업무의 모니터링 화면이 열립니다. 이때 상단의 탭을 통해 관련 정보를 상세하게 조회할 수 있습니다.
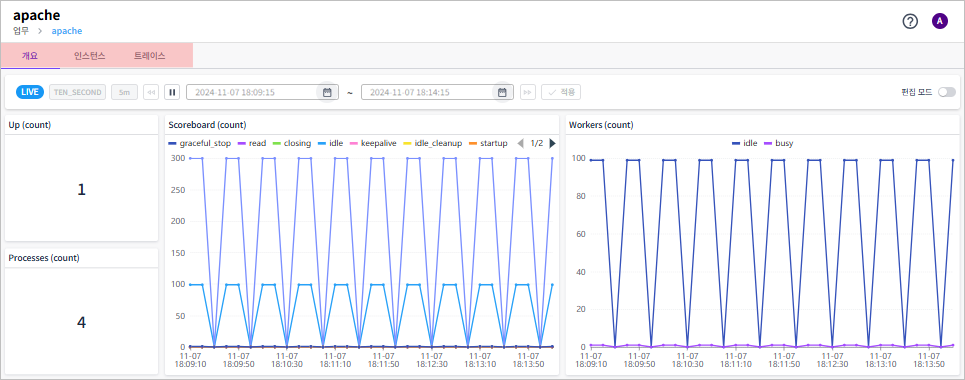
다음은 각 탭에 대한 설명입니다.
탭 설명 개요
업무의 전반적인 상태와 주요 지표를 요약하여 제공합니다.
인스턴스
업무에 속한 인스턴스 목록을 제공합니다.
특정 인스턴스를 클릭 시 해당 인스턴스의 모니터링 화면이 열립니다.
트레이스
업무 처리 과정에 대한 세부 흐름을 제공합니다.
모니터링 기간 설정
실시간 모니터링 실행/중지
실시간 모니터링 동작을 중지하거나 다시 실행할 수 있습니다.
|
실시간 모니터링 기능은 업무 및 인스턴스 모니터링의 [개요] 탭에서 사용 가능합니다. |
모니터링 화면 왼쪽 상단의 구간 설정 영역에서 ![]() 버튼을 클릭하면 실시간 모니터링이 중지되고, 해당 버튼이
버튼을 클릭하면 실시간 모니터링이 중지되고, 해당 버튼이 ![]() 상태로 변경됩니다. 만약 실시간 모니터링을 다시 실행하려면
상태로 변경됩니다. 만약 실시간 모니터링을 다시 실행하려면 ![]() 버튼을 클릭합니다.
버튼을 클릭합니다.

또한 실시간 모니터링이 중지된 상태에서 갱신 주기 버튼을 통해 실시간 모니터링 갱신 주기를 설정할 수 있습니다. 이때 기본적으로 'DAY', 'HOUR', 'MINUTE', 'TEN_SECOND' 옵션을 제공합니다.

기간 수동 설정
실시간 모니터링이 중지된 상태에서 모니터링 구간을 수동으로 설정할 수 있습니다.
모니터링 화면 왼쪽 상단의 구간 설정 영역에서 원하는 모니터링 구간을 직접 설정합니다.

| 구분 | 설명 |
|---|---|
① |
모니터링할 구간을 선택합니다. 이때 최소 1분에서 최대 한 달까지 선택할 수 있습니다. |
② |
①에서 설정한 모니터링 구간만큼 이전 기간으로 자동 조정됩니다. |
③ |
사용자가 원하는 특정 기간을 설정합니다. 이때 입력란에 직접 입력하거나, |
④ |
①에서 설정한 모니터링 구간만큼 이후 기간으로 자동 조정됩니다. |
⑤ |
설정한 모니터링 기간을 적용합니다. |
모니터링 대시보드 편집
편집 모드 전환
모니터링 대시보드를 편집할 수 있는 상태로 전환할 수 있습니다.
모니터링의 [개요] 탭 화면 오른쪽 상단의 '편집 모드' 토글 버튼을 클릭하여 'ON’으로 설정하면 편집 모드로 전환됩니다.

다음은 편집 모드 상태에서 제공되는 버튼에 대한 설명입니다.
| 버튼 | 설명 |
|---|---|
|
현재 대시보드 화면을 캡처하여 이미지 파일로 저장합니다. |
|
대시보드에서 사용되는 메트릭을 JSON 파일로 저장합니다. |
|
새로운 위젯을 추가합니다. |
|
현재 대시보드 상태를 저장합니다. |
|
편집 모드에서 위젯의 추가, 수정, 삭제, 위치 조절, 크기 조절을 통해 대시보드 수정 후 반드시 |
위젯 추가
대시보드에 새로운 위젯을 추가할 수 있습니다.
-
모니터링의 편집 모드 상태에서
 버튼을 클릭합니다.
버튼을 클릭합니다.
-
대시보드에 새로운 위젯이 추가되면, 해당 위젯의 수정 작업을 통해 원하는 형식으로 구성할 수 있습니다.
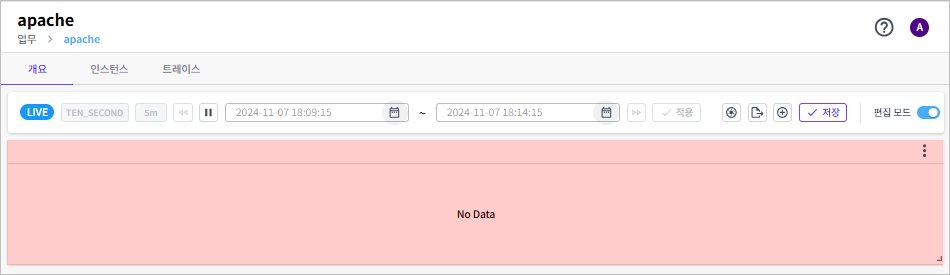
위젯 수정 방법에 대한 자세한 설명은 위젯 수정을 참고합니다.
-
 버튼을 클릭하여 현재 대시보드 상태를 저장합니다.
버튼을 클릭하여 현재 대시보드 상태를 저장합니다.
위젯 수정
대시보드에 추가된 위젯의 설정을 수정할 수 있습니다.
-
모니터링의 편집 모드 상태에서 수정할 위젯 오른쪽 상단의
 버튼을 클릭합니다.
버튼을 클릭합니다.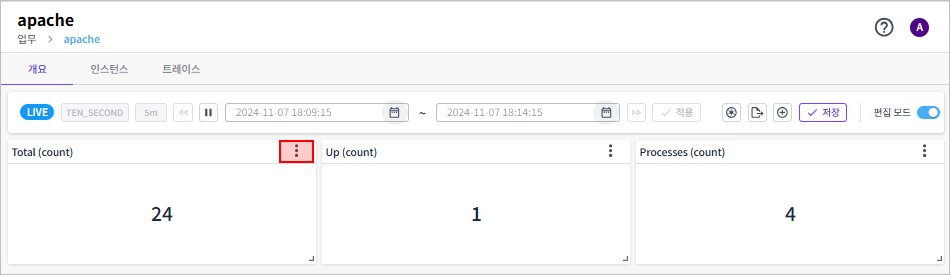
-
드롭다운 메뉴가 열리면 [Edit] 메뉴를 선택합니다.
-
Edit Widget 화면이 열리면 위젯의 설정 정보를 수정한 후 [적용] 버튼을 클릭합니다.
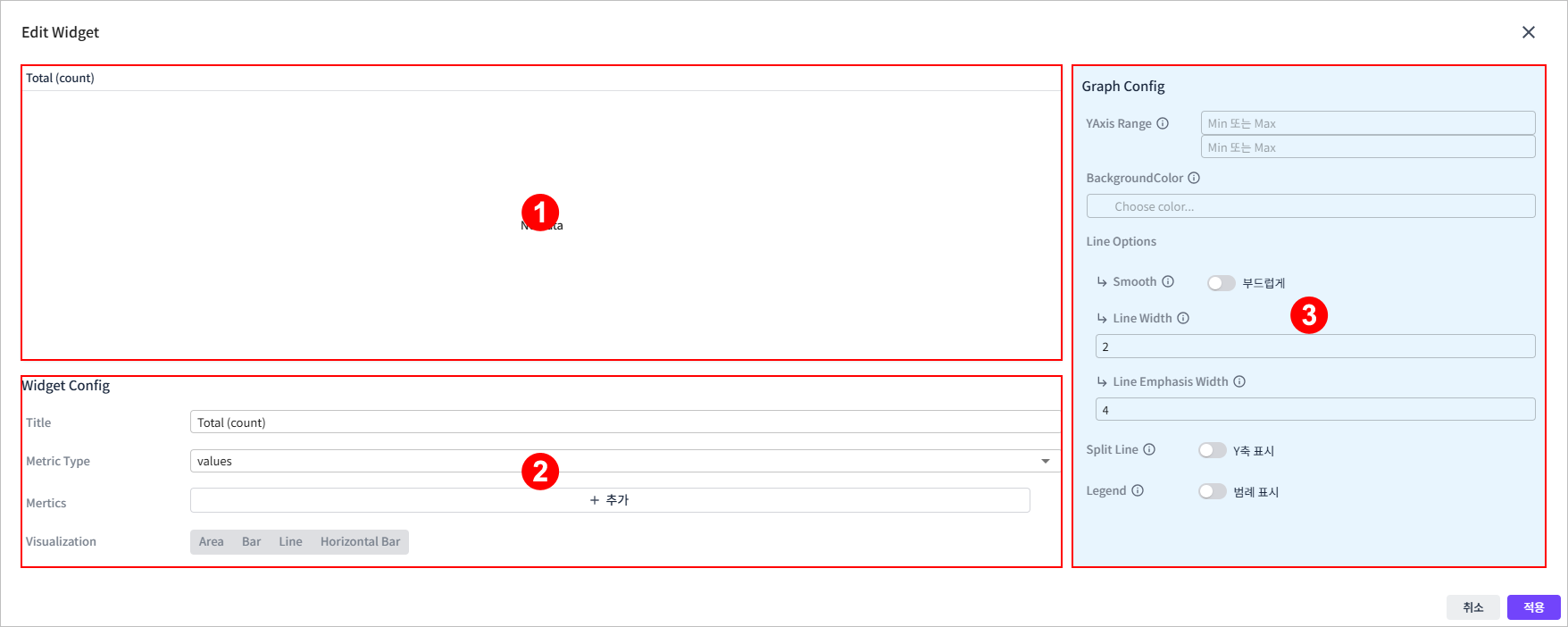
-
① 미리보기
설정한 위젯의 데이터와 표시 형태를 미리 볼 수 있습니다.
-
② Widget Config
위젯의 기본 속성을 설정합니다.
항목 설명 Title
위젯의 제목입니다.
Metric Type
메트릭의 유형입니다.
-
none
-
value
-
values
-
labeled
-
heatmap
Mertics
차트에 표시할 메트릭의 종류입니다. 이때 [+ 추가] 버튼을 클릭해서 여러 개의 메트릭을 추가할 수 있습니다.
[참고] 메트릭의 유형이 labeled, heatmap이면 차트의 라벨 수정을 지원하지 않습니다.
Visualization
차트의 유형입니다.
[참고] 메트릭의 유형에 따라 선택할 수 있는 차트 유형은 다음과 같습니다.
-
none: Active Top N 차트
-
value: Card 차트
-
values, labeled: Area, Bar, Line, Horizontal Bar 차트
-
heatmap: HeatMap 차트
-
-
③ Graph Config
차트의 구체적인 속성을 설정합니다. 각 설정 항목에 대한 설명은
 아이콘에 마우스를 올리면 확인할 수 있습니다.
아이콘에 마우스를 올리면 확인할 수 있습니다.
-
-
 버튼을 클릭하여 현재 대시보드 상태를 저장합니다.
버튼을 클릭하여 현재 대시보드 상태를 저장합니다.
위젯 위치 이동
위젯을 대시보드 내 원하는 위치로 이동시킬 수 있습니다.
-
모니터링의 편집 모드 상태에서 위젯을 드래그 앤드 드롭하여 원하는 위치에 놓습니다.
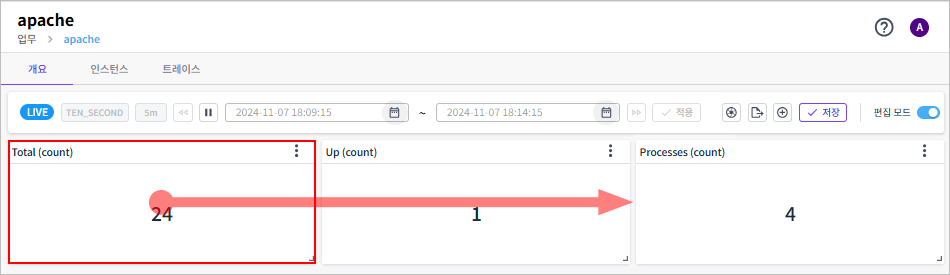
-
 버튼을 클릭하여 현재 대시보드 상태를 저장합니다.
버튼을 클릭하여 현재 대시보드 상태를 저장합니다.
위젯 크기 조절
위젯의 크기를 원하는 만큼 늘리거나 줄일 수 있습니다.
-
모니터링의 편집 모드 상태에서 위젯의 오른쪽 하단의
 아이콘을 클릭한 상태로 드래그하여 원하는 크기로 조절합니다.
아이콘을 클릭한 상태로 드래그하여 원하는 크기로 조절합니다.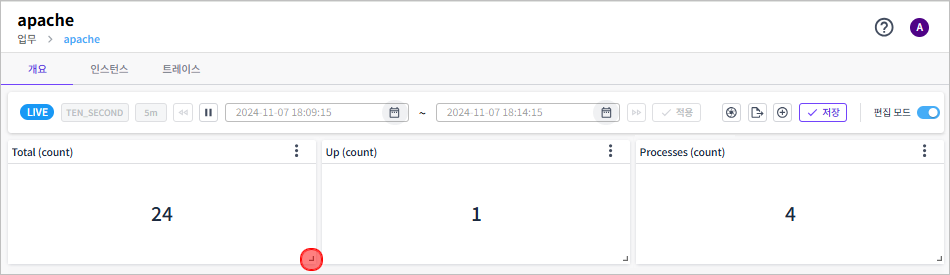
-
 버튼을 클릭하여 현재 대시보드 상태를 저장합니다.
버튼을 클릭하여 현재 대시보드 상태를 저장합니다.
위젯 삭제
사용하지 않는 위젯을 삭제할 수 있습니다.
-
모니터링의 편집 모드 상태에서 삭제할 위젯 오른쪽 상단의
 버튼을 클릭합니다.
버튼을 클릭합니다.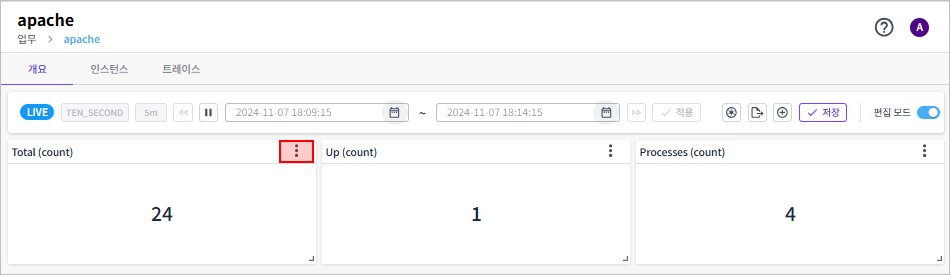
-
드롭다운 메뉴가 열리면 [Delete] 메뉴를 선택합니다.
-
 버튼을 클릭하여 현재 대시보드 상태를 저장합니다.
버튼을 클릭하여 현재 대시보드 상태를 저장합니다.
대시보드 스냅샷 저장
현재 대시보드 화면을 캡처하여 이미지 파일로 저장할 수 있습니다.
-
모니터링의 편집 모드 상태에서
 버튼을 클릭합니다.
버튼을 클릭합니다.
-
대시보드 스냅샷 대화상자가 열리면 저장 정보를 설정한 후 [저장] 버튼을 클릭합니다. (*: 필수 설정 항목)
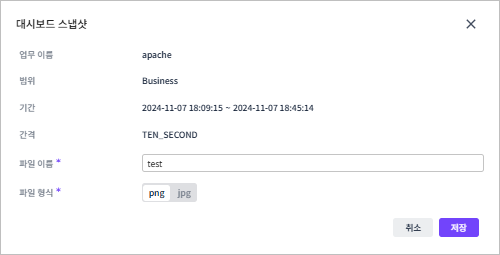
항목 설명 파일 이름 *
저장할 파일의 이름입니다.
파일 형식 *
저장할 파일의 형식입니다.
-
png
-
jpg
-
메트릭 데이터 내보내기
대시보드에서 사용되는 메트릭을 JSON 파일로 저장할 수 있습니다.
-
모니터링의 편집 모드 상태에서
 버튼을 클릭합니다.
버튼을 클릭합니다.
-
메트릭 데이터 추출 대화상자가 열리면 저장 정보를 설정한 후 [저장] 버튼을 클릭합니다. (*: 필수 설정 항목)
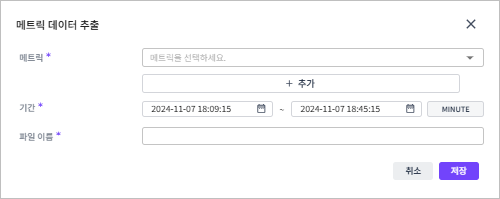
항목 설명 메트릭 *
JSON 파일로 저장할 메트릭입니다. 이때 [+ 추가] 버튼을 클릭해서 여러 개의 메트릭을 추가할 수 있습니다.
기간 *
JSON 파일로 저장할 데이터의 기간입니다. 이때 입력란에 직접 입력하거나,
 아이콘을 클릭 후 열리는 달력을 통해 설정이 가능합니다.
아이콘을 클릭 후 열리는 달력을 통해 설정이 가능합니다.파일 이름 *
저장할 파일의 이름입니다.
- ☞ 더 알아보기
-
다음과 같은 방법으로도 메트릭을 JSON 파일로 저장할 수 있습니다.
-
수정 모드 상태에서 JSON 파일로 저장할 위젯 오른쪽 상단의
 버튼을 클릭한 후 드롭다운 메뉴에서 [Export] 메뉴를 선택합니다.
버튼을 클릭한 후 드롭다운 메뉴에서 [Export] 메뉴를 선택합니다.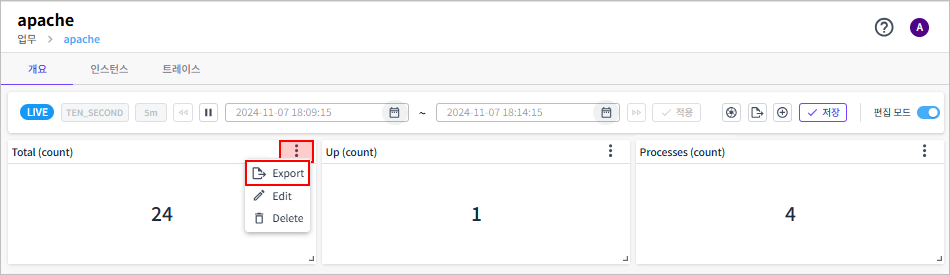
-
인스턴스 목록 조회
업무 모니터링에서 [인스턴스] 탭을 선택하면 업무에 속한 인스턴스의 목록을 조회할 수 있습니다.
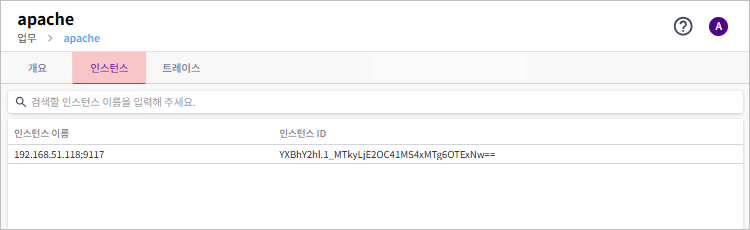
| 항목 | 설명 |
|---|---|
인스턴스 이름 |
인스턴스의 이름입니다. |
인스턴스 ID |
인스턴스의 ID입니다. |
이때 목록에서 특정 인스턴스를 클릭하면 해당 인스턴스의 모니터링 화면이 열립니다.
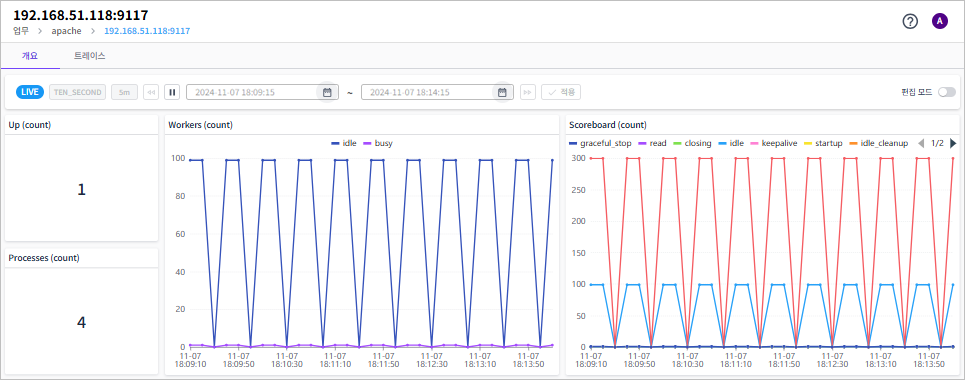
트레이스 정보 조회
업무 및 인스턴스 모니터링에서 [트레이스] 탭을 선택하면 각 단위별 작업 흐름과 실행 상태를 상세히 확인할 수 있습니다.
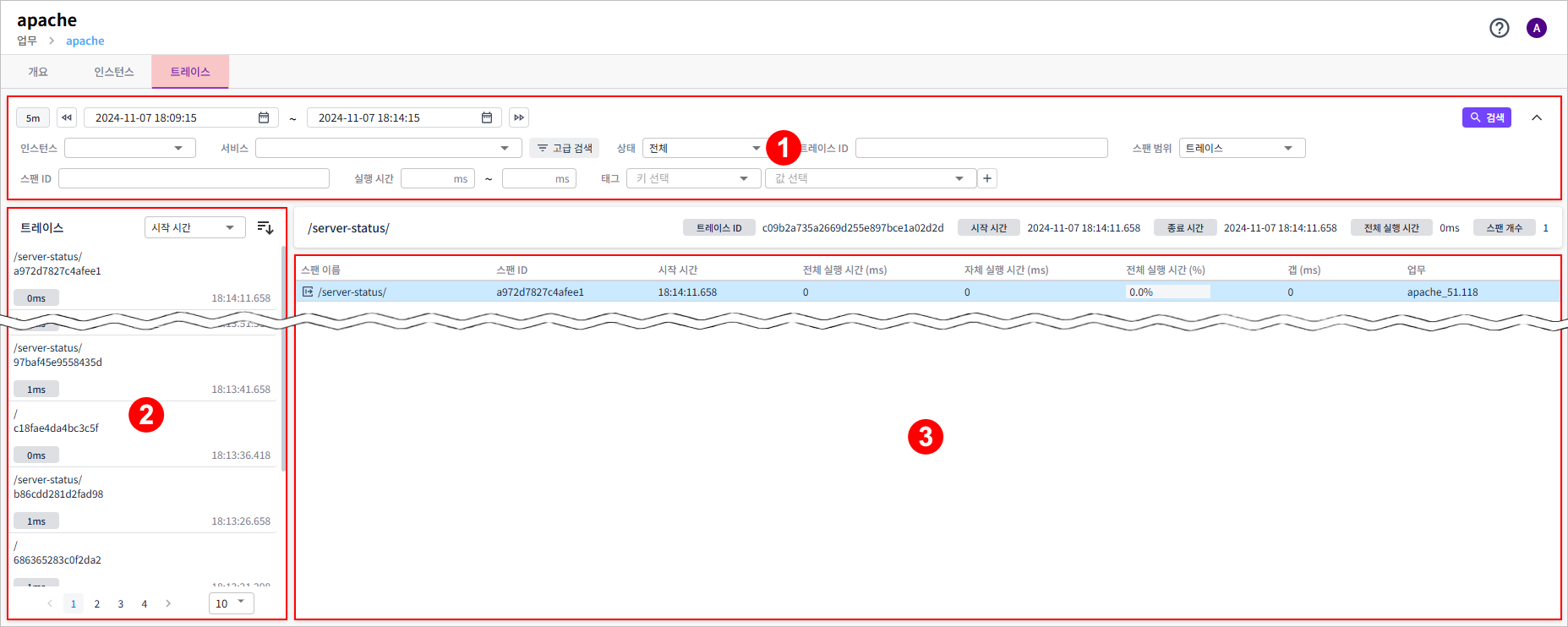
-
① 검색 영역
검색 조건을 설정하고, [검색] 버튼을 클릭하면 원하는 트레이스만 검색이 가능합니다.
조건 설명 기간
트레이스가 발생한 기간입니다.
업무
업무의 이름입니다.
단, 최상위 업무의 [트레이스] 탭에서만 제공됩니다.
인스턴스
인스턴스의 이름입니다.
단, 인스턴스 모니터링의 [트레이스] 탭에서는 제공되지 않습니다.
서비스
서비스의 이름입니다.
이때 [고급 검색] 버튼을 클릭하면 서비스 이름에 대한 검색 조건을 자세히 설정할 수 있습니다.
-
Include: 검색 시 포함할 서비스 이름 지정
-
Include And Exclude: 검색 시 포함 또는 제외할 서비스 이름 지정
-
Exclude: 검색 시 제외할 서비스 이름 지정
상태
트레이스의 상태입니다.
-
전체
-
성공
-
실패
트레이스 ID
트레이스의 ID입니다.
스팬 범위
스팬의 검색 범위입니다.
-
트레이스: 최상위 스팬만 조회
-
스팬: 모든 스팬을 조회
스팬 ID
스팬의 ID입니다.
실행 시간
실행 시간의 범위입니다.
태그
트레이스 검색을 위해 모니터링 백엔드에 미리 설정된 태그입니다.
우선 '키’를 선택하면 키에 해당하는 '값’을 선택할 수 있습니다. 값을 선택한 후
 버튼을 클릭하면 검색할 태그가 추가됩니다. 이때 태그는 여러 개 추가할 수 있습니다.
버튼을 클릭하면 검색할 태그가 추가됩니다. 이때 태그는 여러 개 추가할 수 있습니다.[참고] 모니터링 백엔드 서버에서 'application.yaml' 파일의 'searchableTracesTags' 파라미터에 설정된 태그만 검색할 수 있습니다.
-
-
② 트레이스 목록
검색을 통한 결과 목록입니다. 이때 최대 10,000개까지 조회가 가능합니다.
-
③ 스팬 목록
트레이스 목록에서 선택한 트레이스에 포함된 개별 스팬의 목록입니다.
항목 설명 스팬 이름
스팬의 이름입니다.
스팬 ID
스팬의 ID입니다.
시작 시간
스팬이 시작된 시간입니다.
전체 실행 시간 (ms)
스팬이 시작되어 완료되기까지의 총 소요 시간입니다. (단위: ms)
자체 실행 시간 (ms)
하위 작업을 제외하고, 해당 스팬 자체에서 소요된 시간입니다. (단위: ms)
전체 실행 시간 (%)
스팬이 트레이스에서 차지하는 실행 시간의 비율입니다. (단위: %)
갭 (ms)
이전 스팬과 현재 스팬 간의 시간 차이입니다. (단위: ms)
업무
스팬이 속한 업무의 이름입니다.
이때 목록에서 특정 스팬을 클릭하면 화면 오른쪽에 해당 스팬의 상세 정보가 표시됩니다.
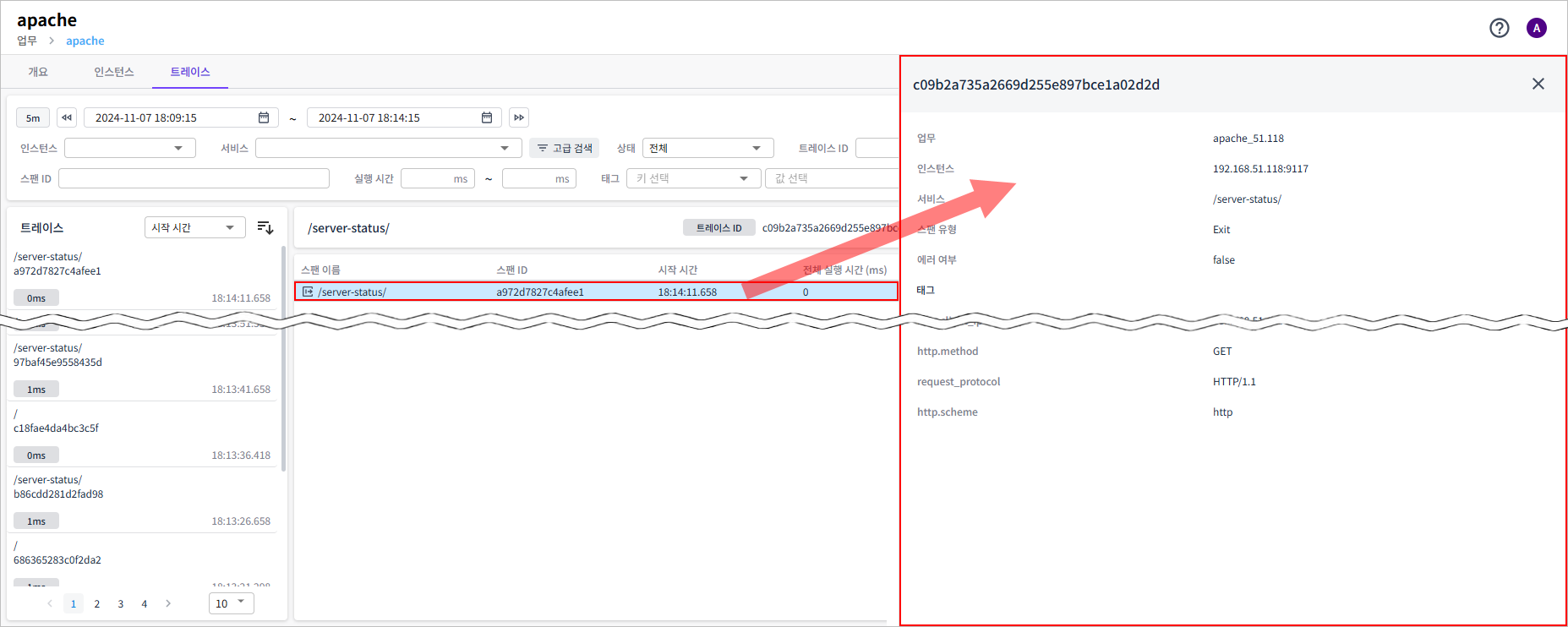
항목 설명 업무
스팬이 속한 업무의 이름입니다.
인스턴스
스팬이 실행된 서비스 인스턴스입니다.
서비스
스팬이 속한 서비스의 이름입니다.
스팬 유형
스팬이 실행하는 작업의 유형입니다.
에러 여부
스팬 실행 중 에러의 발생 여부입니다.
태그
스팬에 지정된 태그 정보입니다.