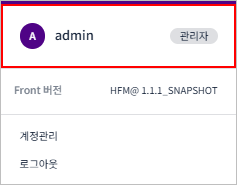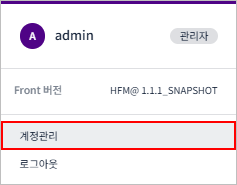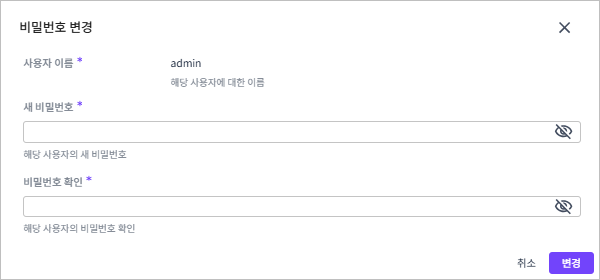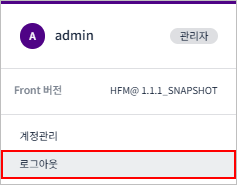시작하기
실행 환경
HyperFrame WebAdmin에 접속하기 위해서 다음의 환경이 필요합니다.
| 실행 환경 | 설명 |
|---|---|
운영체제 |
모든 운영체제 |
브라우저 |
Chrome (v79 이상) |
Firefox (v101 이상) |
|
Edge (v102 이상) |
|
최적 해상도 |
1920×1080 |
로그인
HyperFrame WebAdmin에 접속하는 과정은 다음과 같습니다.
-
웹 브라우저의 주소 표시줄에 HyperFrame WebAdmin 접속 주소를 입력합니다.
-
HyperFrame WebAdmin의 로그인 화면이 열리면 아이디와 비밀번호를 입력한 후 [로그인] 버튼을 클릭합니다.
이때 '사용자 ID 기억하기'를 선택하고 로그인하면 다음번 로그인 시 해당 ID가 자동으로 입력됩니다.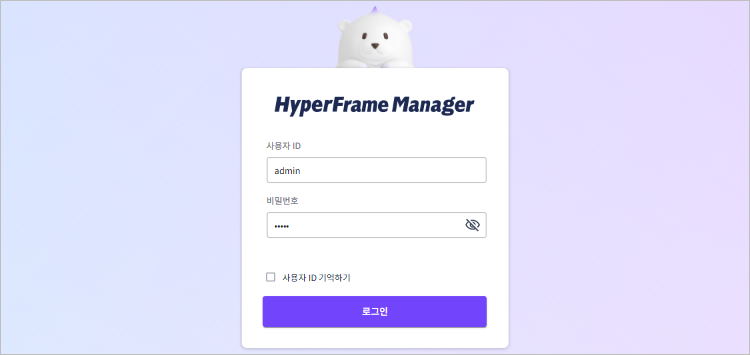
-
최초 설치된 경우 초기 아이디와 비밀번호는 모두 admin입니다.
-
관리자 계정의 비밀번호가 최초 생성 시에 제공되는 비밀번호일 경우 '비밀번호 변경' 대화상자가 열립니다. 이때 [변경] 버튼을 클릭하면 계정의 비밀번호를 변경할 수 있습니다.
-
-
정상적으로 로그인이 완료되면 토폴로지 화면이 열립니다.
메인 메뉴 구성
HyperFrame WebAdmin 화면의 왼쪽 영역은 메뉴 영역으로 크게 [토폴로지], [사용자], [모니터링] 메뉴로 구성되어 있습니다.
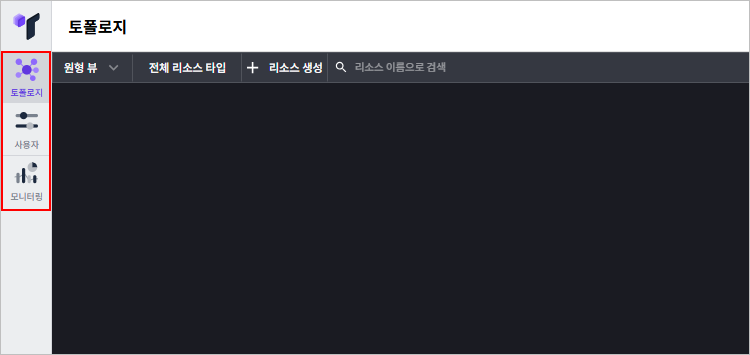
| 메뉴 | 설명 |
|---|---|
토폴로지 |
현재 서버에 올라온 Apache, Nginx, WildFly, Tomcat, Spring Boot에 대한 노드를 통합 관리합니다. |
사용자 |
사용자 및 역할을 관리합니다. |
모니터링 |
구성 요소들의 상태를 모니터링하고 제어합니다. |
공통 기능
제품 매뉴얼 확인
HyperFrame의 설치 및 WebAdmin 사용 방법에 대한 매뉴얼을 확인할 수 있습니다.
-
화면 오른쪽 상단의
 아이콘을 클릭합니다.
아이콘을 클릭합니다.
-
HyperFrame 매뉴얼이 새 탭으로 열립니다. 이때 원하는 내용을 찾아 사용 방법을 확인할 수 있습니다.
로그인 계정 정보 조회
현재 로그인된 계정의 기본 정보(이름, 계정 권한)를 조회할 수 있습니다.
-
화면 오른쪽 상단의
 아이콘을 클릭합니다.
아이콘을 클릭합니다.
-
콘텍스트 메뉴가 열리면 상단에서 현재 로그인된 계정의 기본 정보를 확인할 수 있습니다.