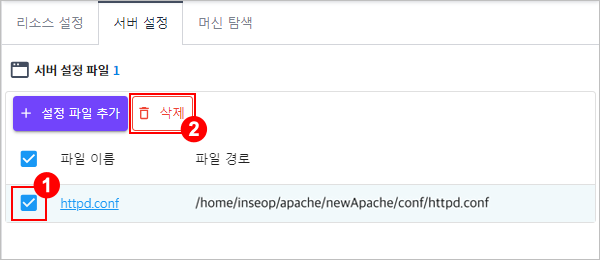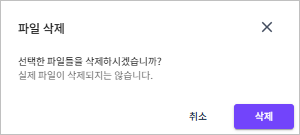리소스
리소스 생성
새로운 노드(Apache, Nginx, Wildfly, Tomcat, Spring Boot)를 생성할 수 있습니다.
-
메인 메뉴에서 [토폴로지] 메뉴를 선택합니다.
-
화면 상단의 [+ 리소스 생성] 버튼을 클릭합니다.
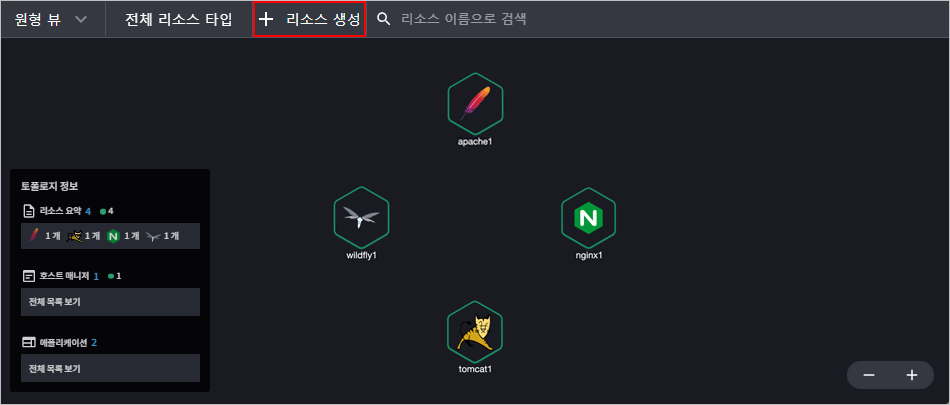
-
드롭다운 메뉴가 열리면 생성할 노드 타입을 선택합니다.
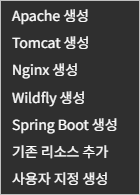
메뉴 설명 Apache 생성
Apache 엔진 노드를 하나 생성합니다.
Tomcat 생성
Tomcat 엔진 노드를 하나 생성합니다.
Nginx 생성
Nginx 엔진 노드를 하나 생성합니다.
Wildfly 생성
Wildfly 엔진 노드를 하나 생성합니다.
Spring Boot 생성
Spring Boot 엔진 노드를 하나 생성합니다.
기존 리소스 추가
기존에 실행 중인 리소스를 감지하여 노드를 추가합니다.
사용자 지정 생성
JSON 에디터를 활용해 미리 정의된 템플릿으로 여러 개의 노드를 한 번에 생성합니다.
-
생성 대화상자가 열리면 노드 정보를 설정한 후 [생성] 버튼을 클릭합니다. (*: 필수 설정 항목)
-
Apache / Tomcat / Nginx / Wildfly 생성 - [설치] 탭
호스트에 새로운 서버 엔진을 설치하여 추가합니다.
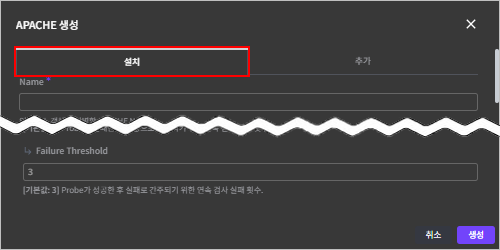
항목 설명 Name *
서버 엔진의 고유 이름입니다.
HTTP Port
서버 엔진이 사용하는 포트 번호입니다.
Spec > Host *
서버 엔진이 설치될 호스트의 이름입니다.
Spec > Install Path *
서버 엔진이 설치될 경로입니다.
Spec > Restart Policy *
프로세스가 종료되었을 때의 재시작 정책입니다.
-
NEVER: 재시작하지 않음
-
ON_FAILURE: 프로세스 ExitCode가 0이 아닌 비정상 종료로 판별되었을 때 재시작
-
ALWAYS: 호스트 매니저에 명령 없이 프로세스가 종료되면 항상 재시작
Spec > Environment
서버 엔진 실행 시 적용할 환경 변수의 키와 값입니다.
[+ 추가] 버튼을 클릭하면 키와 값 입력란이 하나씩 추가되고,
 버튼을 클릭하면 해당 키와 값 입력란이 삭제됩니다.
버튼을 클릭하면 해당 키와 값 입력란이 삭제됩니다.Wildfly 생성 시에는 'JBOSS_MANAGEMENT_HTTP_PORT’와 'JBOSS_BIND_ADDRESS_MANAGEMENT' 키가 기본으로 제공되며, 반드시 값을 설정해야 합니다.
Liveness Probe > Host
상태 확인을 위한 대상 호스트의 IP 주소입니다.
Liveness Probe > Path
상태 확인을 위한 HTTP 서버에 연결할 경로입니다.
Liveness Probe > Port *
상태 확인을 위한 접속 포트 번호입니다. (1~65535)
Liveness Probe > HTTP Headers
상태 확인 요청에 포함할 사용자 정의 헤더입니다.
[+ 추가] 버튼을 클릭하면 이름과 값 입력란이 하나씩 추가되고,
 버튼을 클릭하면 해당 이름과 값 입력란이 삭제됩니다.
버튼을 클릭하면 해당 이름과 값 입력란이 삭제됩니다.Liveness Probe > Initial Delay Seconds
상태 확인을 시작하기 전 대기할 시간(초)입니다.
Liveness Probe > Success Threshold
성공으로 간주하기 위한 연속 성공 횟수입니다.
Liveness Probe > Failure Threshold
실패로 간주하기 위한 연속 실패 횟수입니다.
-
-
Apache / Tomcat / Nginx / Wildfly 생성 - [추가] 탭
호스트에 이미 설치된 서버 엔진을 연결하여 추가합니다.
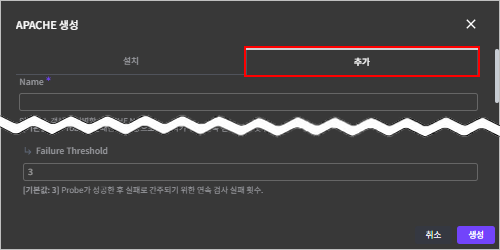
항목 설명 Name *
서버 엔진의 고유 이름입니다.
Spec > Host *
서버 엔진이 연결될 호스트의 이름입니다.
Spec > {노드 타입} Home *
연결할 서버 엔진이 설치된 경로입니다.
Spec > Restart Policy *
프로세스가 종료되었을 때의 재시작 정책입니다.
-
NEVER: 재시작하지 않음
-
ON_FAILURE: 프로세스 ExitCode가 0이 아닌 비정상 종료로 판별되었을 때 재시작
-
ALWAYS: 호스트 매니저에 명령 없이 프로세스가 종료되면 항상 재시작
Spec > Environment
서버 엔진 실행 시 적용할 환경 변수의 키와 값입니다.
[+ 추가] 버튼을 클릭하면 키와 값 입력란이 하나씩 추가되고,
 버튼을 클릭하면 해당 키와 값 입력란이 삭제됩니다.
버튼을 클릭하면 해당 키와 값 입력란이 삭제됩니다.Liveness Probe > Host
상태 확인을 위한 대상 호스트의 IP 주소입니다.
Liveness Probe > Path
상태 확인을 위한 HTTP 서버에 연결할 경로입니다.
Liveness Probe > Port *
상태 확인을 위한 접속 포트 번호입니다. (1~65535)
Liveness Probe > HTTP Headers
상태 확인 요청에 포함할 사용자 정의 헤더입니다.
[+ 추가] 버튼을 클릭하면 이름과 값 입력란이 하나씩 추가되고,
 버튼을 클릭하면 해당 이름과 값 입력란이 삭제됩니다.
버튼을 클릭하면 해당 이름과 값 입력란이 삭제됩니다.Liveness Probe > Initial Delay Seconds
상태 확인을 시작하기 전 대기할 시간(초)입니다.
Liveness Probe > Success Threshold
성공으로 간주하기 위한 연속 성공 횟수입니다.
Liveness Probe > Failure Threshold
실패로 간주하기 위한 연속 실패 횟수입니다.
-
-
Spring Boot 생성
호스트에 새로운 Spring Boot를 추가합니다.
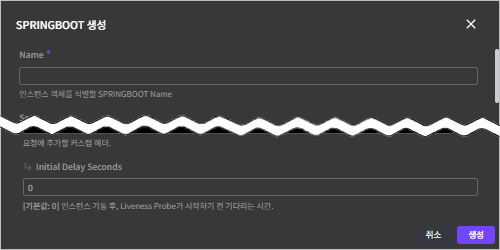
항목 설명 Name *
Spring Boot의 고유 이름입니다.
Spec > Host *
Spring Boot가 연결될 호스트의 이름입니다.
Spec > {노드 타입} Home *
Spring Boot 런타임 엔진의 경로입니다.
Spec > Jar Working Directory
Spring Boot에서 실행할 JAR 파일의 경로입니다.
Spec > Restart Policy *
프로세스가 종료되었을 때의 재시작 정책입니다.
-
NEVER: 재시작하지 않음
-
ON_FAILURE: 프로세스 ExitCode가 0이 아닌 비정상 종료로 판별되었을 때 재시작
-
ALWAYS: 호스트 매니저에 명령 없이 프로세스가 종료되면 항상 재시작
Spec > Environment
Spring Boot 실행 시 적용할 환경 변수의 키와 값입니다.
[+ 추가] 버튼을 클릭하면 키와 값 입력란이 하나씩 추가되고,
 버튼을 클릭하면 해당 키와 값 입력란이 삭제됩니다.
버튼을 클릭하면 해당 키와 값 입력란이 삭제됩니다.Liveness Probe > Host
상태 확인을 위한 대상 호스트의 IP 주소입니다.
Liveness Probe > Path
상태 확인을 위한 HTTP 서버에 연결할 경로입니다.
Liveness Probe > Port *
상태 확인을 위한 접속 포트 번호입니다. (1~65535)
Liveness Probe > HTTP Headers
상태 확인 요청에 포함할 사용자 정의 헤더입니다.
[+ 추가] 버튼을 클릭하면 이름과 값 입력란이 하나씩 추가되고,
 버튼을 클릭하면 해당 이름과 값 입력란이 삭제됩니다.
버튼을 클릭하면 해당 이름과 값 입력란이 삭제됩니다.Liveness Probe > Initial Delay Seconds
상태 확인을 시작하기 전 대기할 시간(초)입니다.
Liveness Probe > Success Threshold
성공으로 간주하기 위한 연속 성공 횟수입니다.
Liveness Probe > Failure Threshold
실패로 간주하기 위한 연속 실패 횟수입니다.
-
-
기존 리소스 추가
기존에 실행 중인 리소스를 감지하여 노드를 추가합니다.

항목 설명 Host *
서버가 속하는 호스트의 이름입니다.
Home *
프로세스를 감지할 런타임 엔진의 경로입니다.
Engine *
프로세스를 감지할 엔진입니다.
-
사용자 지정 생성
하단의 [{노드 타입} 템플릿 추가] 버튼을 클릭하면 JSON 에디터 영역에 해당 타입에 따라 미리 정의된 템플릿이 자동으로 입력됩니다. 이때 CHANGE_IT 부분은 사용자 설정에 맞게 필수로 변경해야 합니다.
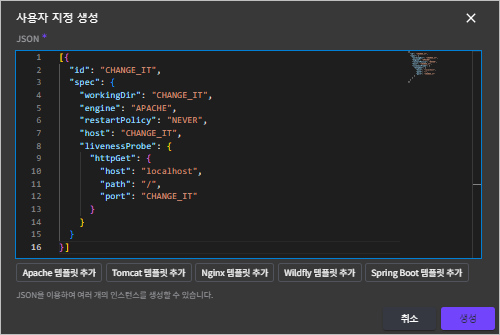
-
리소스 상세 정보 조회
리소스의 설정 정보 및 서버 정보를 상세하게 확인할 수 있습니다.
-
메인 메뉴에서 [토폴로지] 메뉴를 선택합니다.
-
화면의 토폴로지 노드 영역에서 정보를 확인할 노드를 클릭합니다.
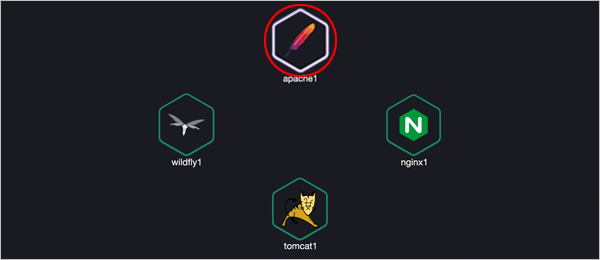
-
해당 리소스의 상세 정보 화면이 열리면 리소스 요약 및 각 탭에서 제공하는 정보를 상세하게 확인할 수 있습니다.
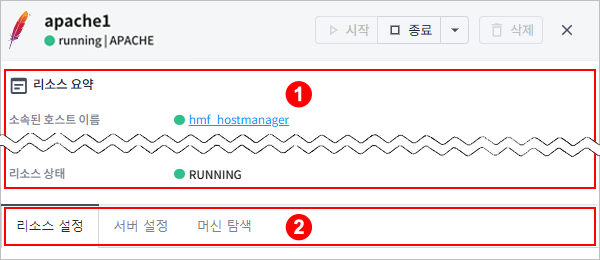
-
① 리소스 요약
리소스의 기본적인 정보와 상태를 확인할 수 있습니다.
항목 설명 소속된 호스트 이름
리소스가 연결될 호스트의 이름입니다. 클릭하면 해당 호스트의 상세 정보를 확인할 수 있습니다.
리소스 PID
리소스의 프로세스 ID입니다.
설치여부
설치 또는 복사를 통한 리소스의 등록 여부입니다.
리소스 상태
리소스의 현재 운영 상태입니다.
-
② 탭
리소스의 다양한 설정 정보를 탭을 통해 상세히 확인하고 관리할 수 있습니다.
탭 설명 리소스 설정
리소스의 기본적인 설정 정보입니다.
서버 설정
리소스에 존재하는 서버 설정 정보입니다.
머신 탐색
리소스가 속해 있는 호스트의 디렉터리 구조를 탐색하고, 파일 내용을 확인할 수 있습니다.
-
- ☞ 더 알아보기
-
다음과 같은 방법으로도 리소스의 상세 정보를 조회할 수 있습니다.
-
호스트 상세 대화상자의 리소스 목록에서 상세 정보를 조회할 리소스의 이름을 클릭합니다.
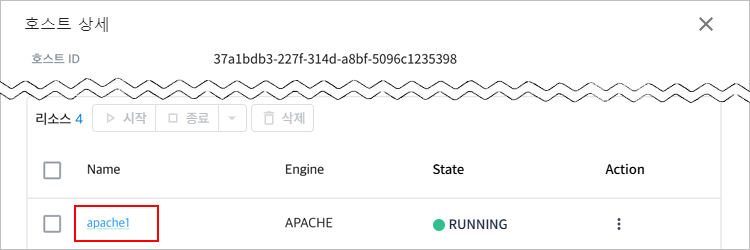
-
리소스 정보 수정
리소스의 이름 및 기본적인 사양 정보를 수정할 수 있습니다.
-
메인 메뉴에서 [토폴로지] 메뉴를 선택합니다.
-
화면의 토폴로지 노드 영역에서 기본 정보를 수정할 노드를 클릭합니다.
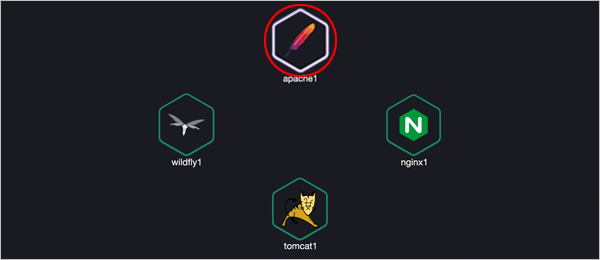
-
해당 리소스의 상세 정보 화면이 열리면 [리소스 설정] 탭에서 [수정] 버튼을 클릭합니다.
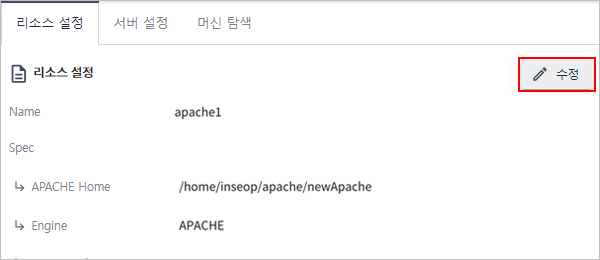
-
리소스 수정 대화상자가 열리면 수정할 항목의 값을 설정한 후 [저장] 버튼을 클릭합니다.
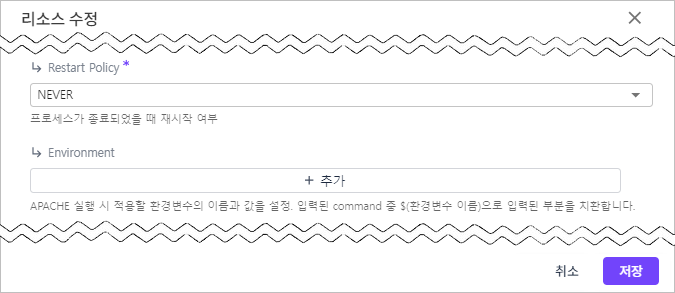
다음은 수정 가능한 항목에 대한 설명입니다.
항목 설명 Restart Policy
프로세스가 종료되었을 때의 재시작 정책입니다.
-
NEVER: 재시작하지 않음
-
ON_FAILURE: 프로세스 ExitCode가 0이 아닌 비정상 종료로 판별되었을 때 재시작
-
ALWAYS: 호스트 매니저에 명령 없이 프로세스가 종료되면 항상 재시작
Environment
서버 엔진 실행 시 적용할 환경 변수의 키와 값입니다.
[+ 추가] 버튼을 클릭하면 키와 값 입력란이 하나씩 추가되고,
 버튼을 클릭하면 해당 키와 값 입력란이 삭제됩니다.
버튼을 클릭하면 해당 키와 값 입력란이 삭제됩니다. -
리소스 상태 관리
리소스 시작
종료된 상태의 리소스를 기동할 수 있습니다.
-
메인 메뉴에서 [토폴로지] 메뉴를 선택합니다.
-
화면의 토폴로지 노드 영역에서 기동할 노드를 클릭합니다.
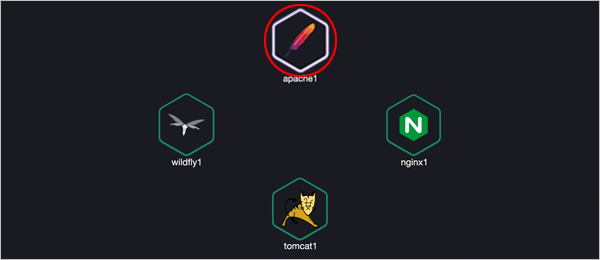
-
해당 리소스의 상세 정보 화면이 열리면 오른쪽 상단의 [시작] 버튼을 클릭합니다.
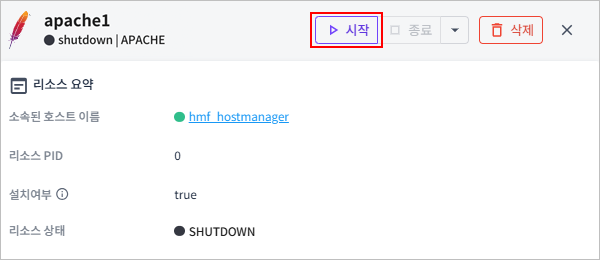
-
리소스 시작 대화상자가 열리면 [시작] 버튼을 클릭합니다.
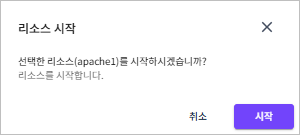
- ☞ 더 알아보기
-
다음과 같은 방법으로도 리소스를 기동할 수 있습니다.
-
호스트 상세 대화상자의 리소스 목록에서 시작할 리소스를 선택(다중 선택 가능)한 후 [시작] 버튼을 클릭하면 선택된 리소스가 전부 기동됩니다.
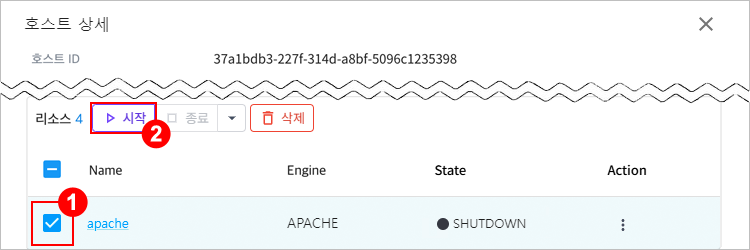
-
[토폴로지] 메뉴 화면의 토폴로지 노드 영역에서 기동할 리소스에 마우스 오른쪽 버튼을 클릭한 후 [시작] 메뉴를 선택합니다.
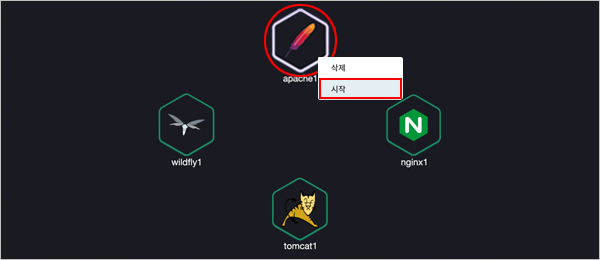
-
리소스 재시작
기동 중인 상태의 리소스를 재기동할 수 있습니다.
-
메인 메뉴에서 [토폴로지] 메뉴를 선택합니다.
-
화면의 토폴로지 노드 영역에서 재기동할 노드를 클릭합니다.
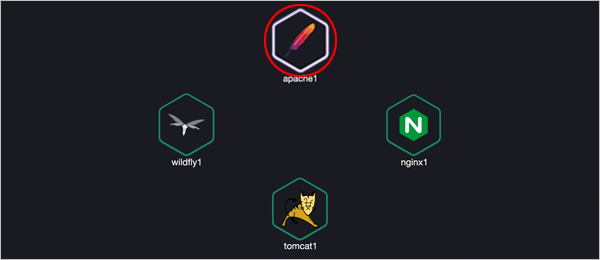
-
해당 리소스의 상세 정보 화면이 열리면 오른쪽 상단의 [▼] 버튼을 클릭합니다.

-
드롭다운 메뉴가 열리면 [재시작] 메뉴를 선택합니다.
-
리소스 재시작 대화상자가 열리면 [재시작] 버튼을 클릭합니다. 만약 리소스를 강제로 재시작해야 할 경우 Force를 'On’으로 선택합니다.
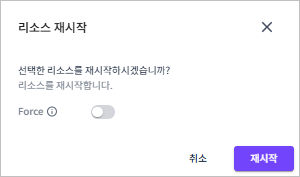
- ☞ 더 알아보기
-
다음과 같은 방법으로도 리소스를 재기동할 수 있습니다.
-
호스트 상세 대화상자의 리소스 목록에서 재기동할 리소스를 선택(다중 선택 가능)한 후 [▼] 버튼을 클릭해서 [재시작] 메뉴를 선택합니다.
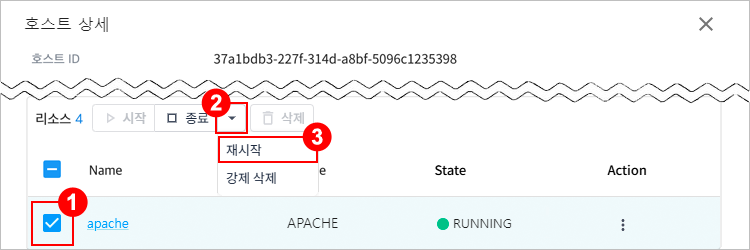
-
리소스 종료
기동 중인 상태의 리소스를 종료할 수 있습니다.
-
메인 메뉴에서 [토폴로지] 메뉴를 선택합니다.
-
화면의 토폴로지 노드 영역에서 종료할 노드를 클릭합니다.
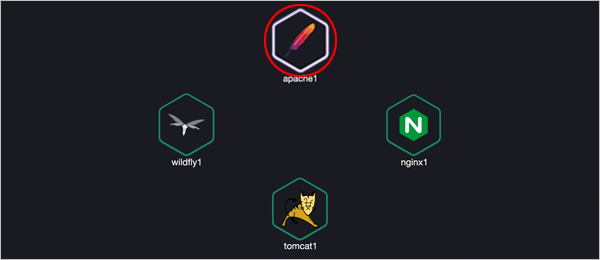
-
해당 리소스의 상세 정보 화면이 열리면 오른쪽 상단의 [종료] 버튼을 클릭합니다.
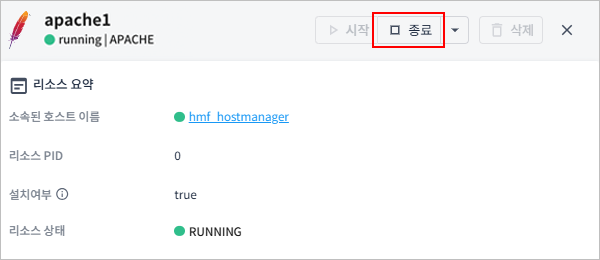
-
리소스 종료 대화상자가 열리면 [종료] 버튼을 클릭합니다.
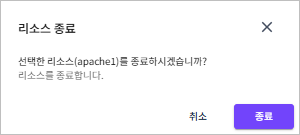
- ☞ 더 알아보기
-
다음과 같은 방법으로도 리소스를 종료할 수 있습니다.
-
호스트 상세 대화상자의 리소스 목록에서 종료할 리소스를 선택(다중 선택 가능)한 후 [종료] 버튼을 클릭하면 선택된 리소스가 전부 종료됩니다.
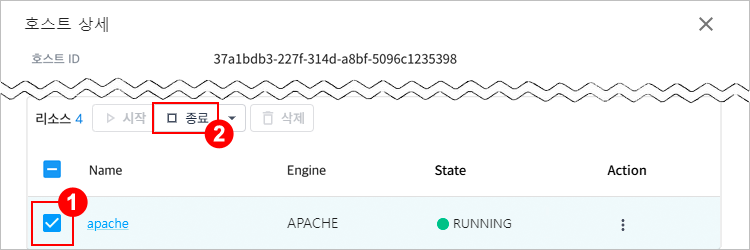
-
[토폴로지] 메뉴 화면의 토폴로지 노드 영역에서 종료할 리소스에 마우스 오른쪽 버튼을 클릭한 후 [종료] 메뉴를 선택합니다.
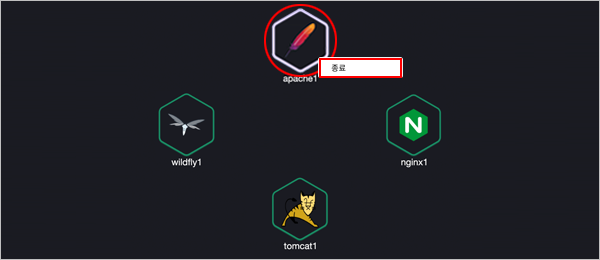
-
설정 파일 관리
서버에 존재하는 설정 파일의 관리가 가능합니다.
설정 파일 추가
서버 설정 파일을 추가할 수 있습니다. 단, 실제 서버에 존재하는 파일만 추가가 가능합니다.
-
메인 메뉴에서 [토폴로지] 메뉴를 선택합니다.
-
화면의 토폴로지 노드 영역에서 설정 파일을 추가할 노드를 클릭합니다.
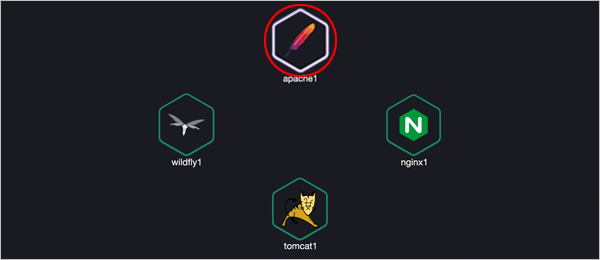
-
해당 리소스의 상세 정보 화면이 열리면 탭 영역에서 [서버 설정] 탭을 선택합니다.

-
서버 설정 파일 목록 상단의 [+ 설정 파일 추가] 버튼을 클릭합니다.
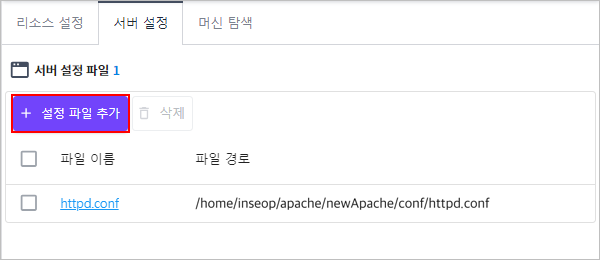
-
설정 파일 추가 대화상자가 열리면 추가할 파일의 정보를 설정한 후 [생성] 버튼을 클릭합니다. (*: 필수 설정 항목)
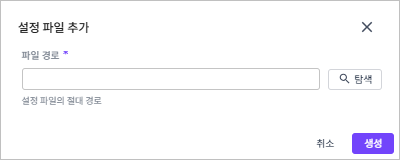
항목 설명 파일 경로 *
설정 파일이 위치한 절대 경로입니다.
설정 방법은 아래와 같이 두가지 방식으로 가능합니다.
-
입력란에 경로를 직접 입력합니다.
-
[탐색] 버튼을 클릭하여 파일 탐색기가 열리면 추가할 파일을 선택하고, [선택] 버튼을 클릭합니다.
-
설정 파일 내용 확인 및 수정
서버 설정 파일에 작성된 내용을 상세하게 확인하고, 파일 내용을 수정할 수 있습니다.
-
메인 메뉴에서 [토폴로지] 메뉴를 선택합니다.
-
화면의 토폴로지 노드 영역에서 설정 파일의 내용을 확인할 노드를 클릭합니다.
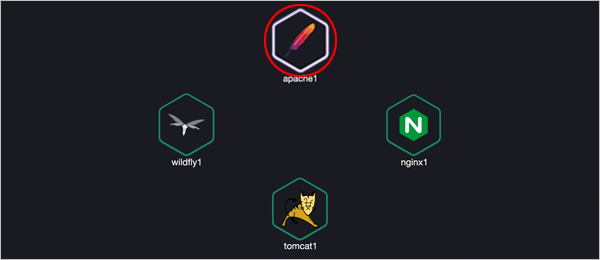
-
해당 리소스의 상세 정보 화면이 열리면 [서버 설정] 탭을 선택합니다.

-
서버 설정 파일 목록에서 내용을 확인할 파일의 이름을 클릭합니다.
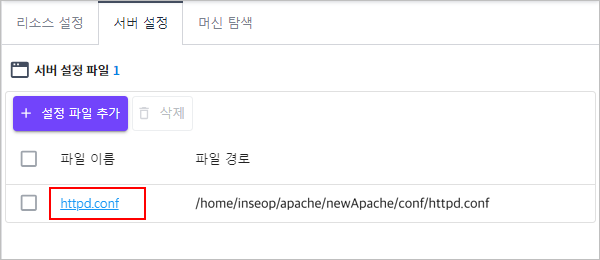
-
해당 파일의 상세 화면이 열리면 파일에 작성된 내용을 전부 확인할 수 있습니다.
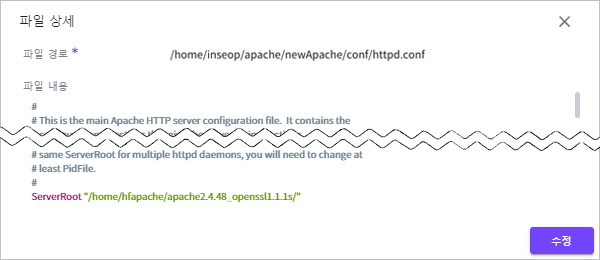
또한 화면 오른쪽 하단의 [수정] 버튼을 클릭하면 수정 모드로 전환되고, 필요한 내용을 수정한 후 [저장] 버튼을 클릭해서 수정한 내용을 저장할 수 있습니다.
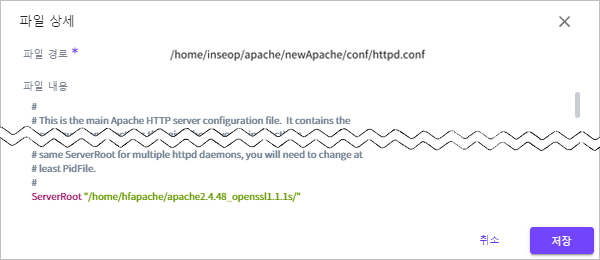
호스트 디렉터리 구조 확인
리소스가 속한 호스트의 디렉터리 구조를 탐색하고, 그 안에 있는 파일 내용을 확인할 수 있습니다.
-
메인 메뉴에서 [토폴로지] 메뉴를 선택합니다.
-
화면의 토폴로지 노드 영역에서 호스트의 디렉터리 구조를 확인할 노드를 클릭합니다.
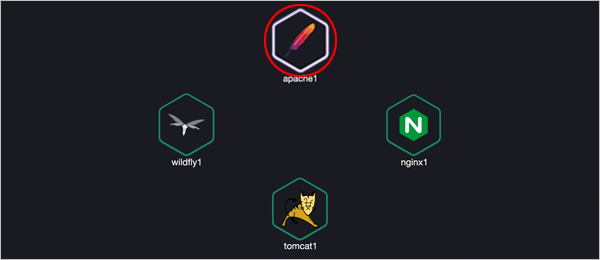
-
해당 리소스의 상세 정보 화면이 열리면 [머신 탐색] 탭을 선택합니다.
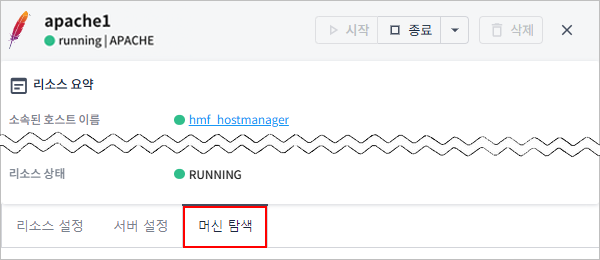
-
현재 리소스의 홈(home)을 기준으로 호스트의 디렉터리 구조를 확인할 수 있습니다.
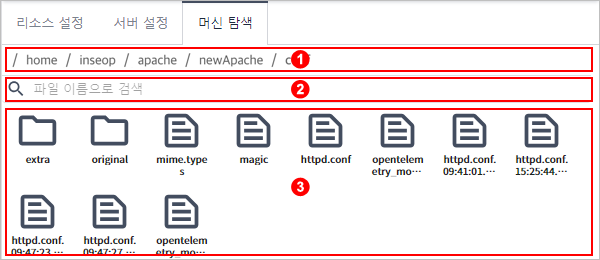
-
① 경로
현재 위치한 경로를 보여줍니다. 이때 특정 경로를 클릭하면 해당 위치로 바로 이동할 수 있습니다.
-
② 검색
현재 경로를 기준으로 입력한 검색어와 이름이 일치하는 파일 및 폴더만 조회할 수 있습니다.
-
③ 탐색기
현재 경로에 존재하는 폴더(
 ) 및 파일(
) 및 파일( )을 확인할 수 있습니다. 이때 폴더를 클릭하면 해당 폴더가 열리고, 파일을 클릭하면 해당 파일의 내용을 읽을 수 있습니다.
)을 확인할 수 있습니다. 이때 폴더를 클릭하면 해당 폴더가 열리고, 파일을 클릭하면 해당 파일의 내용을 읽을 수 있습니다.
-
-
탐색기 영역에서 특정 파일을 클릭하면 해당 파일의 내용을 확인할 수 있는 화면이 열립니다.
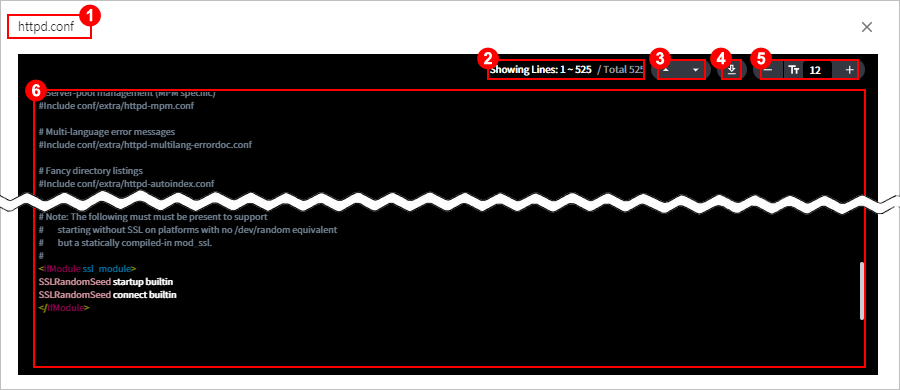
-
① 파일 이름
현재 열려있는 파일의 이름입니다.
-
② 라인 정보
파일의 전체 라인 수와 현재 보여지는 라인에 대한 정보입니다.
-
③ 스크롤 이동
스크롤의 위치를 이동합니다.
 버튼을 클릭하면 스크롤이 맨 위로 이동하고,
버튼을 클릭하면 스크롤이 맨 위로 이동하고,  버튼을 클릭하면 스크롤이 맨 아래로 이동합니다.
버튼을 클릭하면 스크롤이 맨 아래로 이동합니다. -
④ 저장
현재 열린 파일의 내용을 로컬에 파일로 저장합니다.
-
⑤ 폰트 크기 조절
파일 내용의 폰트 크기를 조절합니다. (12px~20px)
 버튼을 클릭하면 폰트 크기가 1px씩 줄어들고,
버튼을 클릭하면 폰트 크기가 1px씩 줄어들고,  버튼을 클릭하면 폰트 크기가 1px씩 늘어납니다.
버튼을 클릭하면 폰트 크기가 1px씩 늘어납니다. -
⑥ 파일 내용
파일의 내용을 보여줍니다. 만약 파일의 내용이 없거나 텍스트로 지원되는 포맷이 아닐 경우 "데이터가 존재하지 않거나 지원하지 않는 포맷이에요" 메시지가 표시됩니다.
-
|
전체 라인 수보다 현재 보여지는 라인 수가 적을 경우 스크롤을 맨 위로 이동하면 이전 내용을 로드하여 볼 수 있습니다. 이때 더 이상 보여줄 이전 내용이 없다면 "더 받아올 이전 데이터가 없어요" 메시지가 표시됩니다. 또한 스크롤이 맨 아래에 위치해 있을 경우에는 파일 내용을 지속적으로 갱신하며 최신 내용을 확인할 수 있습니다. |
리소스 복사
기존의 리소스를 복사하여 동일한 설정을 가진 새로운 리소스를 생성할 수 있습니다. 단, 설치 방식으로 생성된 리소스만 복사가 가능합니다.
-
메인 메뉴에서 [토폴로지] 메뉴를 선택합니다.
-
화면의 토폴로지 노드 영역에서 복사할 노드를 클릭합니다.
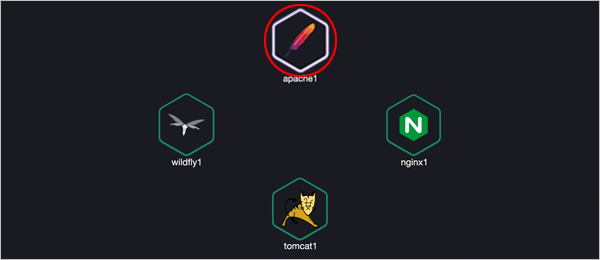
-
해당 리소스의 상세 정보 화면이 열리면 오른쪽 상단의 [▼] 버튼을 클릭합니다.

-
드롭다운 메뉴가 열리면 [복사] 메뉴를 선택합니다.
-
리소스 복사 대화상자가 열리면 복사 정보를 설정한 후 [복사] 버튼을 클릭합니다. (*: 필수 설정 항목)
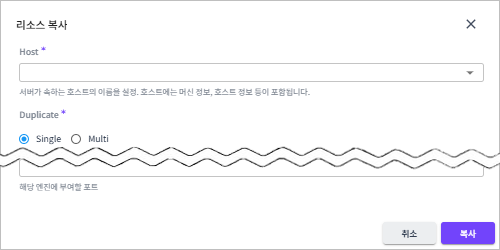
설정 항목 중 'Duplicate’를 'Single' 또는 'Multi’로 선택할 수 있습니다. 각 선택 방식에 따른 세부 설정 항목은 다음과 같습니다.
-
Single
원본 리소스의 복사본을 하나 생성합니다.
항목 설명 Host *
복사본이 속할 호스트의 이름입니다.
Name *
복사본의 고유 이름입니다.
Copy Target Path *
복사본이 저장될 경로입니다.
HTTP Port
복사본에서 사용할 HTTP 포트 번호입니다.
-
Multi
원본 리소스의 복사본을 동시에 여러 개 생성합니다.
항목 설명 Host *
복사본들이 속할 호스트의 이름입니다.
Base Name *
복사본들의 기본 이름입니다.
Base Copy Target Path *
복사본들이 저장될 기본 경로입니다.
Base HTTP Port *
복사본들이 사용할 기본 HTTP 포트 번호입니다.
Start Number *
복사본의 기본 이름 뒤에 붙일 시작 번호입니다.
Number Of Server *
생성할 복사본의 총 개수입니다.
Step *
복사본들이 사용할 HTTP 포트 번호의 증가 범위입니다. 'Base HTTP Port’에서 시작하여 설정한 값만큼씩 증가합니다.
-
- ☞ 더 알아보기
-
다음과 같은 방법으로도 리소스를 복사할 수 있습니다.
-
호스트 상세 대화상자의 리소스 목록에서 복사할 리소스의 Action 아이콘(
 )을 클릭한 후 [복사] 메뉴를 선택합니다.
)을 클릭한 후 [복사] 메뉴를 선택합니다.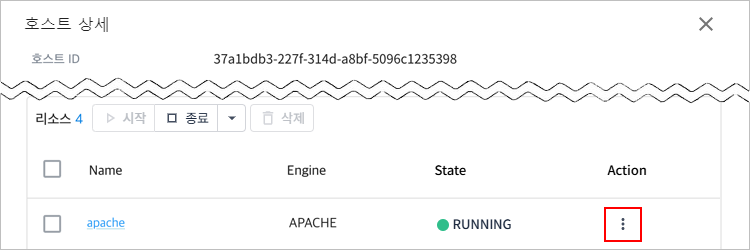
-
리소스 삭제
일반 삭제
사용하지 않는 리소스를 삭제할 수 있습니다. 단, 기동 중인 리소스는 삭제할 수 없습니다.
-
메인 메뉴에서 [토폴로지] 메뉴를 선택합니다.
-
화면의 토폴로지 노드 영역에서 삭제할 노드를 클릭합니다.
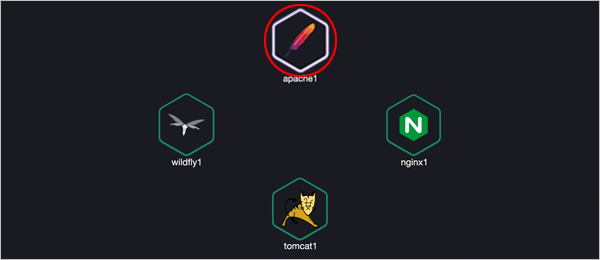
-
해당 리소스의 상세 정보 화면이 열리면 오른쪽 상단의 [삭제] 버튼을 클릭합니다.
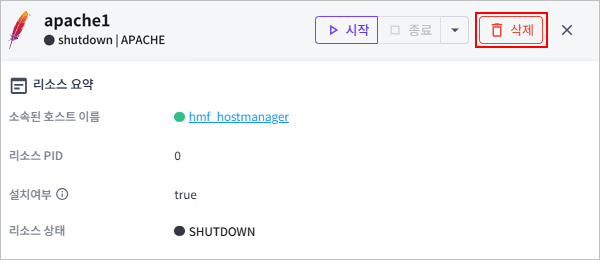
-
리소스 삭제 대화상자가 열리면 입력란에 삭제할 리소스의 이름을 그대로 입력한 후 [삭제] 버튼을 클릭합니다.
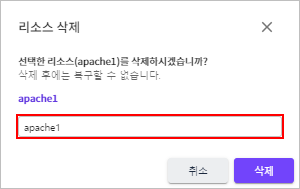
|
삭제 후 복구가 불가능하므로 주의합니다. |
- ☞ 더 알아보기
-
다음과 같은 방법으로도 리소스를 삭제할 수 있습니다.
-
호스트 상세 대화상자의 리소스 목록에서 삭제할 리소스를 선택(다중 선택 가능)한 후 [삭제] 버튼을 클릭합니다.
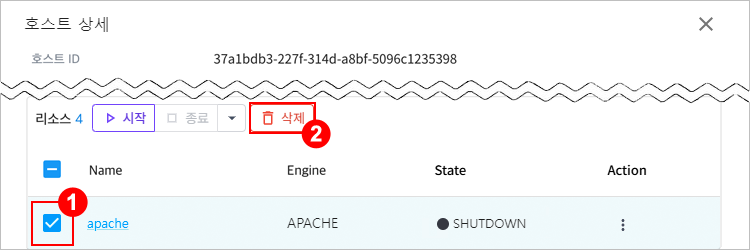
-
[토폴로지] 메뉴 화면의 토폴로지 노드 영역에서 삭제할 리소스에 마우스 오른쪽 버튼을 클릭한 후 [삭제] 메뉴를 선택합니다.
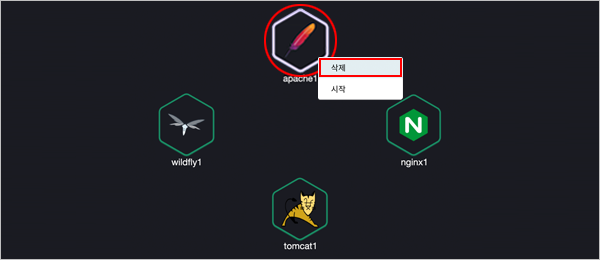
-
강제 삭제
기동 상태와 관계없이 리소스를 강제로 삭제할 수 있습니다.
-
메인 메뉴에서 [토폴로지] 메뉴를 선택합니다.
-
화면의 토폴로지 노드 영역에서 강제 삭제할 노드를 클릭합니다.
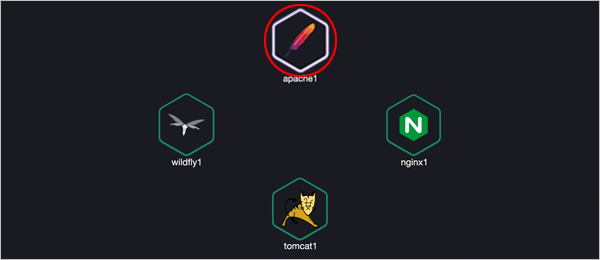
-
해당 리소스의 상세 정보 화면이 열리면 오른쪽 상단의 [▼] 버튼을 클릭합니다.

-
드롭다운 메뉴가 열리면 [강제 삭제] 메뉴를 선택합니다.
-
리소스 강제 삭제 대화상자가 열리면 타임아웃을 설정하고, 하단의 입력란에 삭제할 리소스의 이름을 그대로 입력한 후 [강제 삭제] 버튼을 클릭합니다.
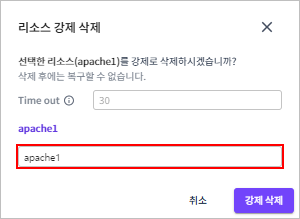
타임아웃은 기본적으로 30초로 설정되며, 타임아웃 설정 시간(초) 내에 삭제가 완료되지 않으면 삭제 작업이 중단됩니다.
- ☞ 더 알아보기
-
다음과 같은 방법으로도 리소스를 강제로 삭제할 수 있습니다.
-
호스트 상세 대화상자의 리소스 목록에서 강제 삭제할 리소스를 선택(다중 선택 가능)한 후 [▼] 버튼을 클릭해서 [강제 삭제] 메뉴를 선택합니다.
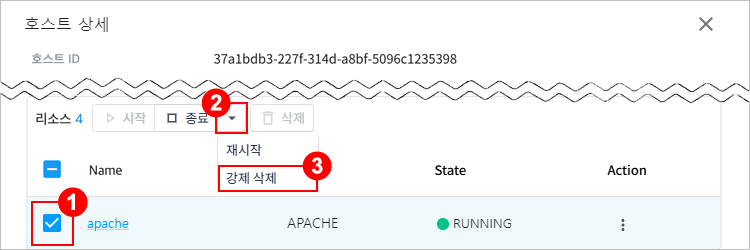
-