설치
본 장에서는 WebAdmin을 수행하기 위한 설치 과정에 대해서 설명한다.
1. twagent 설치
twagent는 관리 대상이 되는 Tmax가 설치된 환경에서 데몬 프로세스로 동작하는 실행 프로그램으로 설치 순서는 다음과 같다.
-
twagent를 PATH에 있는 디렉터리로 배치한다.
배포된 twagent가 $PATH에 없다면 실행될 수 있는 위치에 복사한다.
-
Tmax를 기동한 환경을 구성한다.
twagent가 Tmax를 제어하기 때문에 Tmax가 부트한 환경에서 실행되어야 한다.
-
TMAX_WEBADM_PORT를 환경변수에 추가한다.
twadmin이 twagent에 접속하는 방식이기 때문에 twagent에서 소켓 통신을 위한 listen port를 지정해야 한다. 환경변수에 지정하는 방법은 다음과 같다.
export TMAX_WEBADM_PORT=포트 번호
예를 들어 14000번 TCP/IP 포트를 twagent에서 사용할 수 있도록 프로파일이나 사용할 환경변수를 설정하면 다음과 같다.
export TMAX_WEBADM_PORT=14000
IPv6를 지원하기 위해서는 TMAX_WEBADM_IPV6 환경변수를 설정한다. 환경변수 값이 'Y’일 경우에만 소켓을 IPv6 용으로 수신한다. 값을 설정하지 않았거나, 'Y’이외의 값으로 설정한 경우에는 IPv4로 동작을 수행한다.
-
twagent를 옵션을 사용하여 실행한다.
다음은 twagent의 사용법이다.
$ twagent -m config_name [-v|-V] [-d] [-p pollint] [-l filename]다음은 각 옵션에 대한 설명이다.
항목 설명 -m config_name
WebAdmin에서 사용(읽기, 수정)할 Tmax 환경설정 파일을 입력한다. 절대 경로가 아닐 경우 $TMAXDIR/config 아래의 파일로 인식한다.
[참고]
적용할 환경설정 파일은 반드시 [-m] 옵션을 사용하여 필수 입력되어야 한다.
-v|-V
버전 정보를 출력한다.
-d
디버깅 모드로 실행할 경우 데몬 프로세스로 동작하지 않고 사용자에게 제어권을 돌려주지 않는다. 화면으로 보면서 디버깅이 필요할 경우 해당 옵션을 설정하고 실행한다.
-p pollint
tmm과의 접속 주기를 설정한다. (단위 : 초)
-l filefile
twagent에서 출력하는 정보는 slog에 출력될 수 없으므로 별도로 로그 파일을 지정해야 한다. 이 옵션을 사용하지 않을 경우 출력 로그는 화면에 남는다. 로그 파일이 상대 경로일 경우 /tmp/에 남는다.
시작 및 종료
설치가 완료된 후 다음과 같이 실행하면 twagent를 시작하고 종료할 수 있다.
-
시작
다음은 twagent를 실행한 예제이다.
twagent -m sample.m -l twagent.log
-
종료
twagent 프로세스에 SIGUSR1 시그널을 주어 종료시킨다.
kill -USR1 pid
2. twadmin 설치
twadmin의 설치는 twa-preinstaller를 사용하여 환경설정을 완료한 후에 WAS 서버에 deploy하는 과정으로 진행된다.
2.1. 기본 설정 적용
twadmin을 설치하기 위해 환경설정 파일을 작성해야 한다. 환경설정 파일은 twa-preinstaller를 사용해서 작성한다.
twa-preinstaller
twadmin은 기본적으로 데이터베이스(Oracle)를 사용하기 때문에 사용자는 twadmin이 사용할 데이터베이스를 미리 설정하고, 접속 정보를 알고 있어야 한다.
데이터베이스 접속 정보 파일을 twadmin.war에 포함시켜야 한다. twa-preinstaller는 사용자가 작성한 환경설정 파일을 twadmin.war에 포함시켜주는 기능을 수행하여 twadmin.war에 conf/tmadmin.env로 저장한다.
twa-preinstaller를 사용해서 환경설정 파일을 작성하는 과정은 다음과 같다.
-
환경설정에 필요한 다음의 2가지 파일을 twa-preinstaller.jar와 같은 경로로 이동한다.
-
twadmin.env
twadmin.env는 데이터베이스 접속 정보뿐만 아니라 로그 정보도 포함한다. twadmin.env에 대한 자세한 내용은 아래의 환경설정 파일을 참고한다.
-
twadmin.war
-
-
콘솔창에서 다음과 같이 실행한다. 환경설정 파일의 경우 이름과 확장자는 무관하게 설정해도 된다.
java -cp twa-preinstaller.jar tmaxconnect.preinstaller.TmaxWebAdminPreInstaller twadmin.war twadmin.env
|
jdk1.5 이상이 설치되어 있고, Java 실행 파일의 디렉터리가 PATH에 설정되어 있어야 한다. |
환경설정 파일
환경설정 파일에 데이터베이스(Oracle) 접속 정보와 twadmin이 남기는 로그를 설정할 수 있다. 데이터베이스(Oracle) 접속 방식은 자체 connection pool 생성과 WAS의 데이터소스의 JNDI 이름을 lookup하는 방법을 사용하고 twadmin이 남기는 로그는 stdout에 출력하는 로그와 파일에 별도로 지정하여 출력할 수 있다.
다음은 환경설정 파일을 작성할 때 반드시 지켜야 하는 규칙이다.
-
속성 = value로 지정하며 라인당 하나의 속성으로 인식한다.
-
속성은 모두 소문자로 작성해야 한다.
-
주석은 해시 기호(#)로 시작하는 문장을 주석으로 인식한다.
다음은 환경설정 파일의 형식이다.
type = [1|2] driver = oracle.jdbc.driver.OracleDriver url = url id = id password = password min = min value max = max value console-log-level = [off|error|info|debug] log-dir = dir path file-log-level = [off|error|info|debug] export-name = JNDI name language = [korean|english]
| 항목 | 설명 |
|---|---|
type |
사용할 데이터베이스 Connection을 구성하는 방식을 지정한다.
|
driver |
Oracle JDBC 드라이버명이다. 기본적으로 Oracle의 경우에는 oracle.jdbc.driver.OracleDriver로 입력한다. |
url |
type=1로 지정한 경우 JDBC Connection을 생성하기 위한 데이터베이스 접속 정보이다. type=1일 경우 반드시 설정해야 한다.
|
id |
type=1로 지정한 경우 JDBC Connection을 생성하기 위한 데이터베이스에 접속할 수 있는 계정의 ID이다. 이 계정은 해당 데이터베이스에 테이블 생성, 삭제, 변경, 조회 권한이 있어야 한다. type=1일 경우 반드시 설정해야 한다. |
password |
type=1로 지정한 경우 JDBC Connection을 생성하기 위한 데이터베이스에 접속할 수 있는 계정의 패스워드이다. type=1일 경우 반드시 설정해야 한다. |
min |
type=1로 지정한 경우 JDBC Connection을 최소 생성할 수를 지정한다. type=1일 경우 반드시 설정해야 한다. |
max |
type=1로 지정한 경우 JDBC Connection을 최대 생성할 수를 지정한다. type=1일 경우 반드시 설정해야 한다. |
console-log-level |
stdout에 출력할 로그 레벨이다. 설정하지 않으면 twa-preinstaller할 경우에 에러가 발생해서 진행이 되지 않는다.
|
log-dir |
twadmin에서 출력하는 로그를 저장할 디렉터리 경로이다. 절대 경로로 지정해야 하고, file-log-level 설정에 따라서 로그를 남긴다. 남는 파일 이름은 logtwa.log로 고정되어 있다. |
file-log-level |
파일에 출력할 로그 레벨이다. 설정하지 않으면 twa-preinstaller 시에 에러가 발생해서 진행이 되지 않는다.
|
export-name |
type=2인 경우 반드시 설정해야 한다. WAS에서 설정한 데이터소스의 JNDI 이름을 지정해야 한다. |
language |
웹 화면에 출력하는 언어(Install할 때 적용하는 언어)에 대한 설정이다. 이미 Install되어 있는 상태에서 twadmin.env의 language를 변경하고 redeploy하더라도 해당 언어를 적용하지는 않는다. 위 상황에서는 로그인 이후 상단 combobox에서만 변경이 가능하다.
|
다음은 type 항목의 설정에 따른 환경설정에 대한 예이다.
-
자체 데이터베이스 Connection Pool을 사용한 경우 (type = 1)
type = 1 driver = oracle.jdbc.driver.OracleDriver url = jdbc:oracle:thin:@192.168.33.219:1521:tmaxweb2 id = tmax password = tmax123 min = 10 max = 20 console-log-level = debug log-dir = /twalog file-log-level = debug
-
WAS의 데이터소스를 사용한 경우 (type = 2)
type = 2 export-name : tmaxweb2 console-log-level = debug log-dir = /twalog file-log-level = debug
2.2. deploy (for JEUS 6.x)
twadmin은 웹 애플리케이션이기 때문에 기본 설정을 적용한 후 WAS 서버에 deploy해야 한다.
다음은 JEUS 6.x의 WebAdmin을 사용하여 deploy하는 방법과 포트 설정 및 접속에 대한 설명이다.
|
본 안내서에서는 고객사의 WAS가 JEUS라는 가정하에 deploy 과정을 기술한다. WAS별로 deploy하는 방법이 다르기 때문에 해당 제품의 웹 애플리케이션 deploy 방법을 참고한다. |
JEUS WebAdmin을 사용한 deploy
JEUS WebAdmin을 사용하여 deploy하는 방법은 다음과 같다.
-
다음과 같이 JEUS 노드 트리에서 [어플리케이션 모듈 deploy] 메뉴의 [1.모듈 선택] > [파일 업로드] 탭을 선택하여 twadmin.war를 업로드한다.
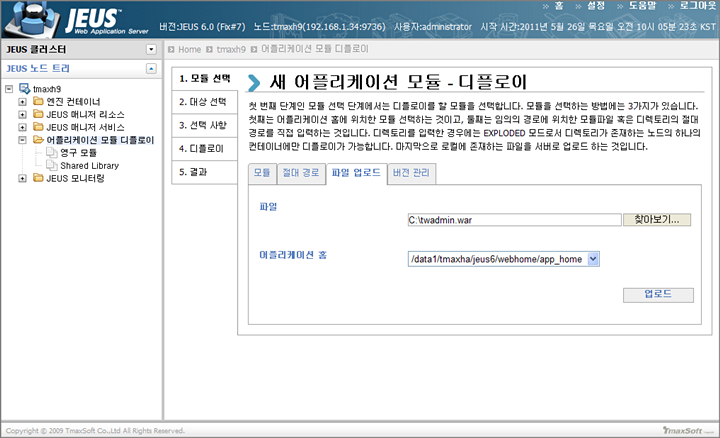 deploy - 파일 업로드
deploy - 파일 업로드 -
업로드된 twadmin.war를 [1.모듈 선택] > [모듈] 탭에서 확인하고 해당 모듈을 선택한 후 [다음] 버튼을 클릭하여 deploy를 시작한다.
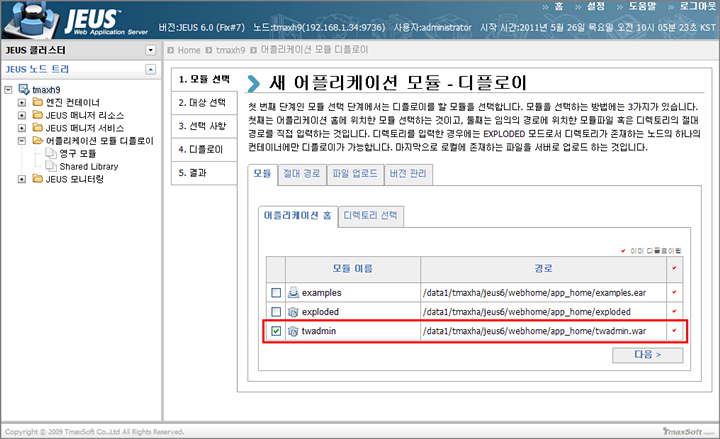 deploy - 모듈 선택
deploy - 모듈 선택 -
[2.대상 선택] 탭에서 대상 컨테이너를 선택하고 [다음] 버튼을 클릭하여 다음 단계로 진행한다.
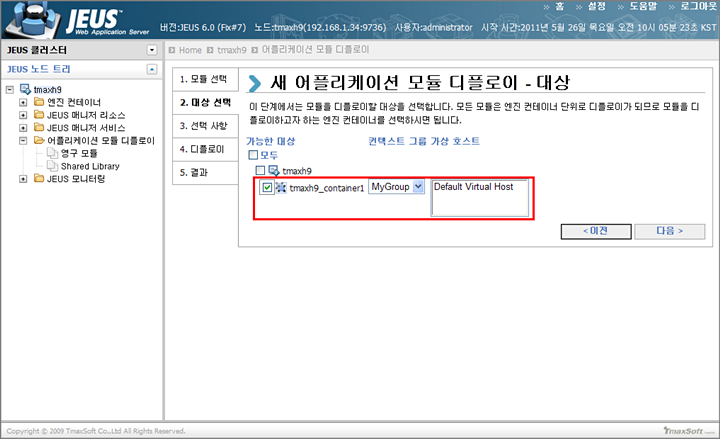 deploy - 대상 선택
deploy - 대상 선택 -
[3.선택 사항] 탭에서 해당 모듈에 대한 상세 설정 아이콘(
 )을 클릭한다.
)을 클릭한다.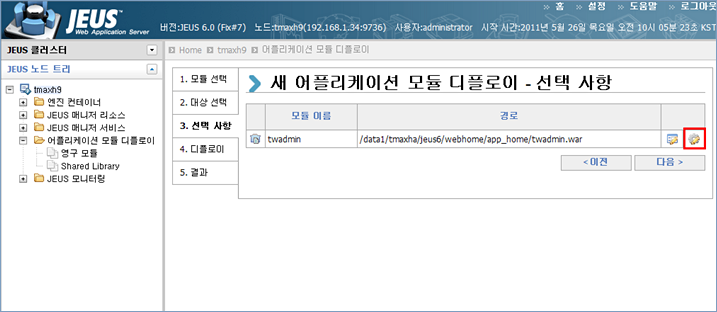 deploy - 모듈 상세 설정
deploy - 모듈 상세 설정 -
각 컴포넌트 종류별 선택 사항 화면에서 필요한 추가 설정 작업을 수행한다. 'Context Root'는 기본적으로 브라우저 호출 URI의 일부분으로 twadmin을 입력한다.
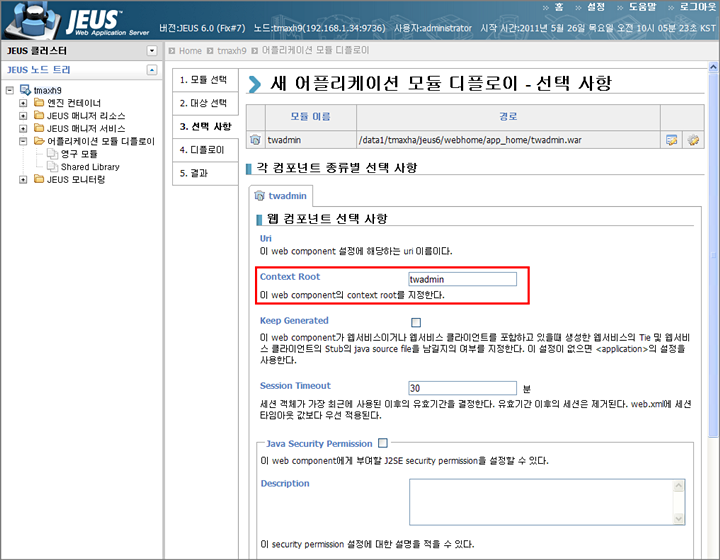 deploy - 선택 사항
deploy - 선택 사항 -
JEUS를 기동할 때 자동으로 해당 모듈을 deploy하기 위해 다음과 같이 [4.deploy] 탭에서 '영구적인 deploy' 체크박스를 추가 선택하고 [deploy] 버튼을 클릭한다.
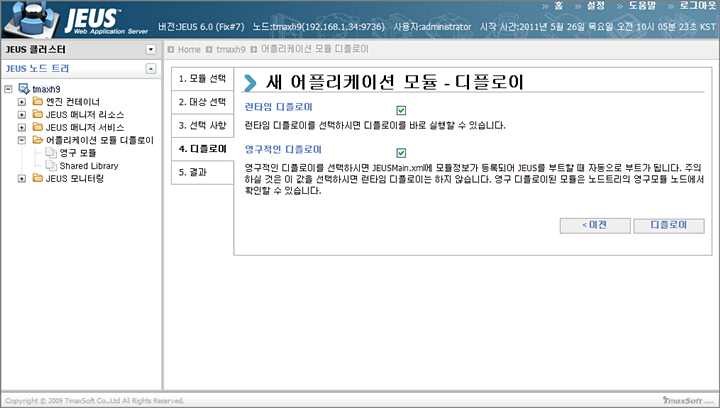 deploy - deploy
deploy - deploy -
다음과 같이 팝업화면이 나타나고 deploy가 정상적으로 완료된다.
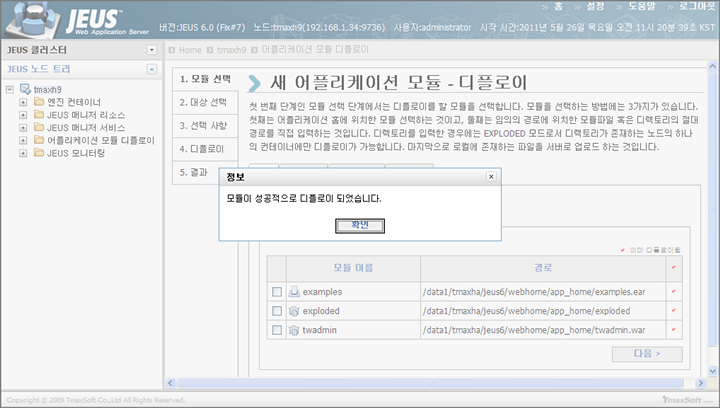 deploy 완료 화면
deploy 완료 화면
포트 설정 및 접속
JEUS WebAdmin을 사용한 deploy 작업이 위와 같은 단계를 통해 완료되면, 실제 브라우저를 통한 접속 포트를 설정해야 한다.
다음은 포트를 설정하고 접속하는 과정에 대한 설명이다.
-
deploy가 수행된 엔진 container의 WEBMain.xml에 http-listener를 추가 설정한다.
다음은 접속 포트를 '8088’으로 설정할 경우에 대한 예이다.
<WEBMain.xml>
<?xml version="1.0"?> <web-container xmlns="http://www.tmaxsoft.com/xml/ns/jeus" version="6.0"> <context-group> <group-name>MyGroup</group-name> <webserver-connection> <http-listener> <listener-id>http1</listener-id> <port>8088</port> <thread-pool> <min>10</min> <max>20</max> <step>1</step> </thread-pool> </http-listener> </webserver-connection> <logging> <access-log> <handler> <file-handler> <name>handler1</name> <valid-day>1</valid-day> </file-handler> </handler> </access-log> </logging> </context-group> </web-container>WebAdmin 사용자가 많을 경우에는 <thread-pool>의 <min>/<max> 값의 적절한 조정이 추가적으로 필요하다.
-
사용 중인 웹 브라우저를 실행하고, 다음과 같이 twadmin이 설치된 경로를 입력하면 WebAdmin 메인 화면이 나타난다.
http://ip-address:8088/twadmin/
2.3. deploy (for JEUS 7.x)
twadmin은 웹 애플리케이션이기 때문에 기본 설정을 적용한 후 WAS 서버에 deploy해야 한다.
다음은 JEUS 7.x의 WebAdmin을 사용하여 deploy하는 방법과 포트 설정 및 접속에 대한 설명이다.
|
본 안내서에서는 고객사의 WAS가 JEUS라는 가정하에 deploy 과정을 기술한다. WAS별로 deploy하는 방법이 다르기 때문에 해당 제품의 웹 애플리케이션 deploy 방법을 참고한다. |
JEUS WebAdmin을 사용한 deploy
JEUS WebAdmin을 사용하여 deploy하는 방법은 다음과 같다.
-
다음과 같이 [Applications] 메뉴의 [install] 버튼을 클릭한다.
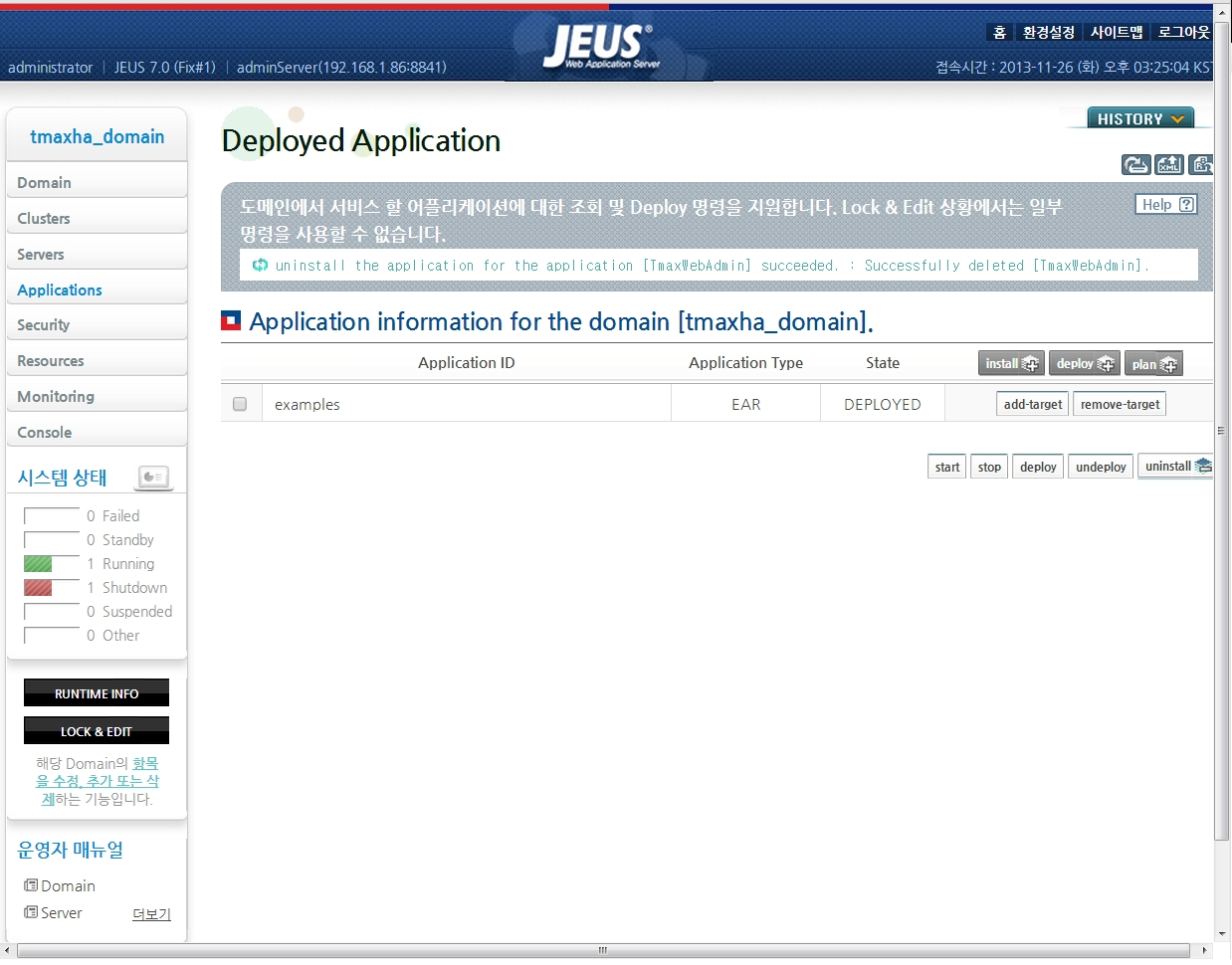 deploy - 파일 install(1)
deploy - 파일 install(1) -
애플리케이션의 ID를 'Id' 항목에 입력하고 설치할 twadmin.war를 'Path' 항목에서 선택한 후 [확인] 버튼을 클릭하여 install을 시작한다.
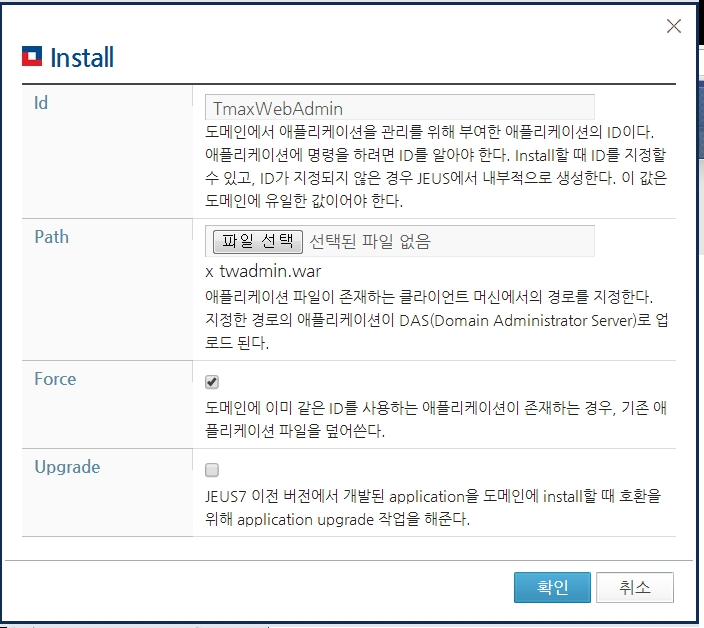 deploy - 파일 install(2)
deploy - 파일 install(2) -
대상 애플리케이션 ID를 선택하고 [deploy] 버튼을 클릭하여 다음 단계로 진행한다.
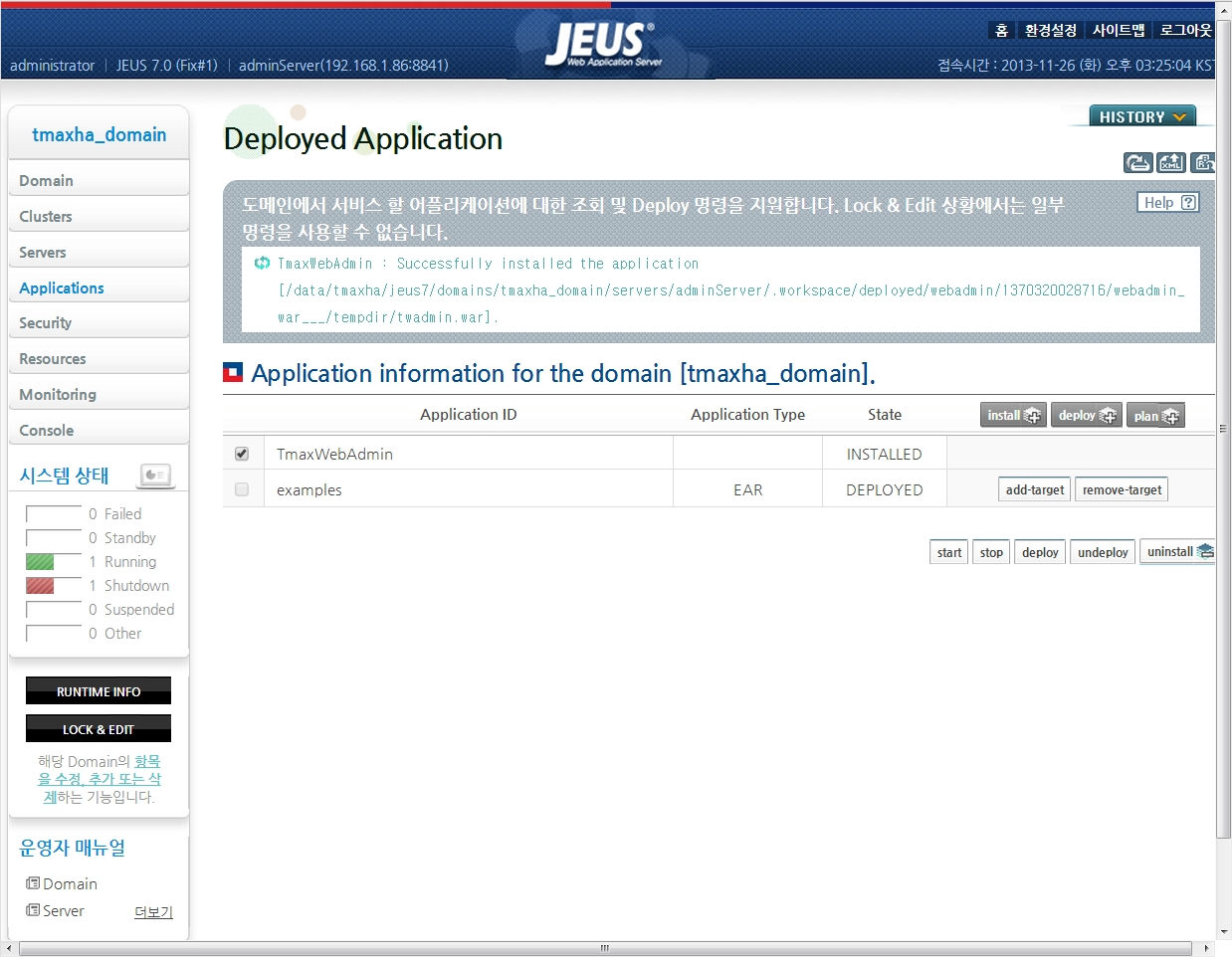 deploy - 대상 선택
deploy - 대상 선택 -
Targets 화면에서 필요한 추가 설정 작업을 수행한다. 'Context Path'는 기본적으로 브라우저 호출 URI의 일부분으로 twadmin을 입력한다.
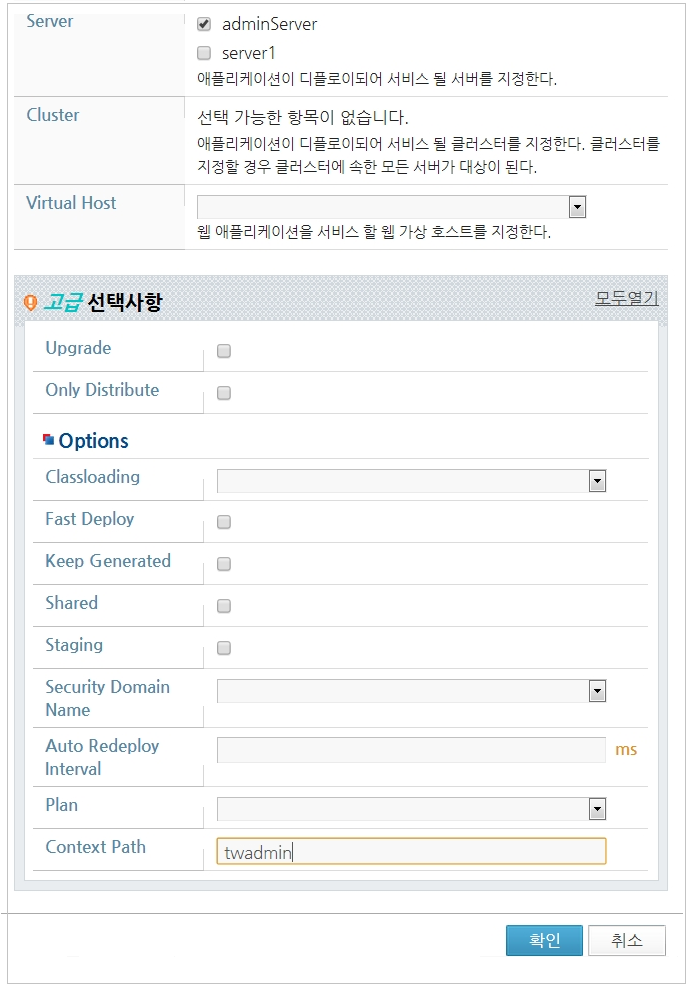 deploy - 모듈 상세 설정
deploy - 모듈 상세 설정 -
deploy가 정상적으로 완료되면 다음과 같이 State가 'RUNNING’로 나타난다.
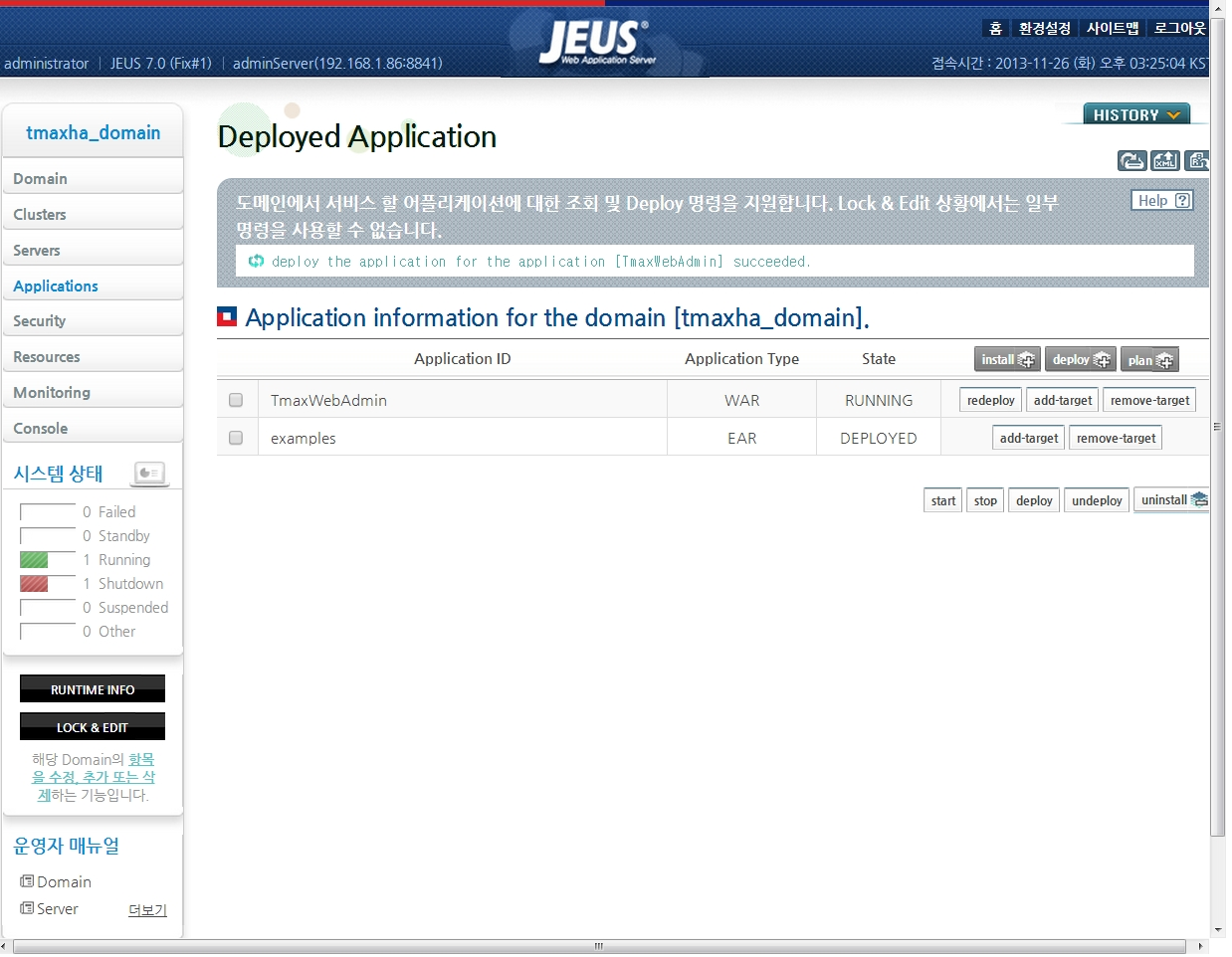 deploy 완료 화면
deploy 완료 화면
포트 설정 및 접속
JEUS WebAdmin을 사용한 deploy 작업이 위와 같은 단계를 통해 완료되면, 실제 브라우저를 통한 접속 포트를 설정해야 한다.
다음은 포트를 설정하고 접속하는 과정에 대한 설명이다.
-
deploy가 수행된 도메인의 domain.xml에 http-server를 추가 설정한다.
다음은 접속 포트를 '7077’으로 설정할 경우에 대한 예이다.
<WEBMain.xml>
<servers> <server> <name>adminServer</name> <node-name>tmaxi9</node-name> <listeners> <base>base</base> <listener> <name>base</name> <listen-address>0.0.0.0</listen-address> <listen-port>8841</listen-port> <use-nio>true</use-nio> <use-dual-selector>false</use-dual-selector> <backlog>128</backlog> <read-timeout>30000</read-timeout> <reserved-thread-num>0</reserved-thread-num> </listener> <listener> <name>http-server</name> <listen-address>0.0.0.0</listen-address> <listen-port>7077</listen-port> <use-nio>true</use-nio> <use-dual-selector>false</use-dual-selector> <backlog>128</backlog> <read-timeout>30000</read-timeout> <reserved-thread-num>0</reserved-thread-num> </listener> .. -
사용 중인 웹 브라우저를 실행하고, 다음과 같이 twadmin이 설치된 경로를 입력하면 WebAdmin 메인 화면이 나타난다.
http://ip-address:7077/twadmin/
3. 설치 확인
twagent와 twadmin의 설치가 완료되면 다음과 같이 Tmax WebAdmin을 실행해서 확인한다.
-
다음은 설치 후 최초로 접속했을 때 화면이다. 설치 후 최초의 접속이라면 관리자 계정을 생성해야 한다. ID는 15Bytes, 패스워드는 20Bytes 이내로 생성한다.
생성할 관리자 계정의 ID와 패스워드를 입력한 후 [Register SU] 버튼을 클릭한다.
twadmin의 관리자는 오직 한 명만 있을 수 있으므로 생성 후엔 관리에 주의해야 한다.
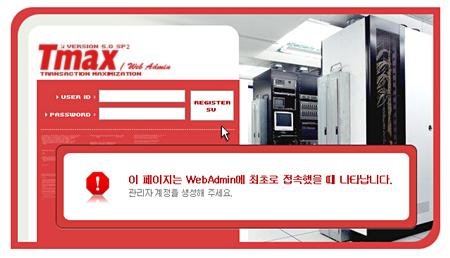 최초 접속 화면
최초 접속 화면 -
관리자 계정이 정상적으로 등록되었으면 다음과 같은 로그인 화면이 나타난다.
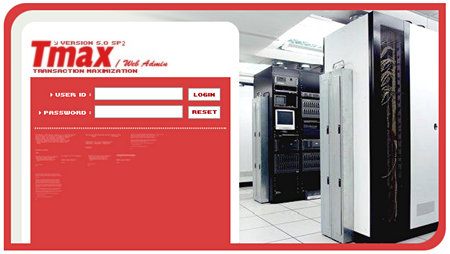 로그인 화면
로그인 화면 -
최초의 접속이라면 로그인했을 때 다음과 같은 메인 화면이 나타난다.
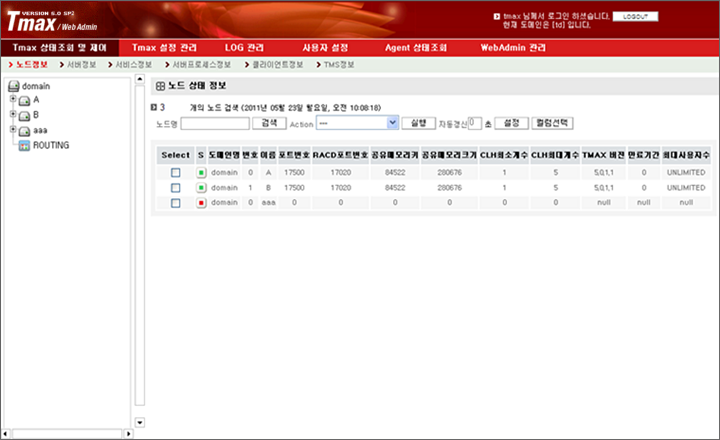 메인 화면
메인 화면
만약 Master Agent 확인에 실패하는 경우 다음과 같은 화면이 나타난다.
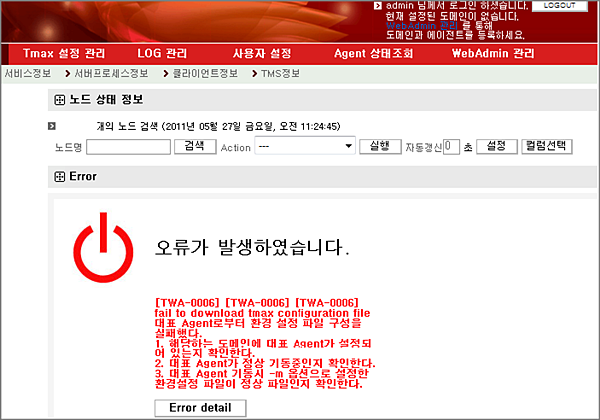
Master Agent 실패 오류는 계정과 twagent 간의 연결이 되지 않아서 발생한 것으로 오류가 발생하는 경우 다음의 메뉴를 통해서 연결한다.
-
[WebAdmin 관리] > [Agent 등록]
-
[사용자 설정] > [도메인 선택]
|
자세한 사항은 본 안내서의 WebAdmin 관리 및 사용자 설정을 참고한다. |