애플리케이션 배치
본 장에서는 OpenFrame GW를 설치할 때 추가 설정이 자동으로 수행되지 않은 경우 수동 설정 방법에 대해서 설명한다.
|
OpenFrame GW는 JEUS에 배치되어 동작하므로 JEUS를 설정한 이후에 JEUS를 기동한다. 본 안내서는 JEUS 8.5가 설치했다는 가정 하에 기술하며, 설치할 때 JEUS 서버가 기동되어 있지 않거나 하위 버전을 설치한 경우는 수동으로 JEUS에 <lifecycle-invocation>을 수동으로 설정해야 한다. 자세한 내용은 JEUS 환경설정을 참고한다. |
1. 웹 터미널 애플리케이션 배치
OpenFrame GW 인스톨러를 설치하는 경우 웹 터미널 바이너리도 지정된 위치에 함께 설치된다. 웹 터미널을 사용하기 위해서는 다음과 같이 JEUS에 애플리케이션을 배치하는 작업이 필요하다.
-
OpenFrame GW 인스톨러를 수행할 때 웹 터미널 바이너리를 아래 위치에 옮겨놓는다.
$JEUS_HOME/domains/<domain_name>/servers/<server_name>/lib/application/<application_id> -
인스톨러 설치할 때 자동으로 디플로이를 수행하지만, 수동으로 설정할 경우 JEUS WebAdmin 또는 jeusadmin 툴을 이용하여 웹 터미널 애플리케이션을 디플로이한다.
다음은 jeusadmin 툴을 이용하는 방법이다.
$jeusadmin -u <jeus_id> -p <jeus_password> -host <DAS_ip>:<DAS_base_port> "deploy-application <application_id> -path <application_path> -servers <server_name>"다음은 jeusadmin을 이용해서 애플리케이션명이 'webterminal’이고 'server1' 서버에 JEUS 관리자 계정으로 웹 터미널 애플리케이션을 디플로이한 예이다.
$jeusadmin -u administrator -p 1111111 -host 192.168.105.191:9736 "deploy-application webterminal -path /home/ofgw1/jeus7/domains/jeus_domain/servers/server1/lib/application/webterminal -servers server1" Attempting to connect to 192.168.105.191:9736. The connection has been established to Domain Administration Server adminServer in the domain jeus_domain. deploy the application for the application [webterminal] succeeded. -
애플리케이션이 디플로이가 정상적으로 수행되면, domain.xml에 <deployed-application> 태그가 자동 추가된다.
다음은 OpenFrame GW와 동일한 서버에 웹 터미널 애플리케이션을 설정한 예제이다.
<?xml version="1.0" encoding="UTF-8"?> <domain xmlns="http://www.tmaxsoft.com/xml/ns/jeus" version="8.5"> ... </server> </servers> <deployed-applications> <deployed-application> <id>webterminal</id> <path>/home/ofgw1/jeus7/domains/jeus_domain/servers/server1/lib/application/webterminal </path> <type>WAR</type> <targets> <server> <name>server1</name> </server> </targets> <options> <classloading>ISOLATED</classloading> <fast-deploy>false</fast-deploy> <keep-generated>false</keep-generated> <shared>false</shared> </options> </deployed-application> </deployed-applications> ... </domain>다음은 <deployed-application> 하위 설정 태그에 대한 설명이다.
태그 설명 <id>
애플리케이션 이름을 입력한다.
<path>
웹 터미널 바이너리 위치를 입력한다.
<type>
애플리케이션의 타입을 지정한다.
-
EAR
-
EJB
-
WAR
-
CAR
-
RAR
<server>
애플리케이션이 디플로이되는 서버를 지정한다.
-
|
만약 <deployed-application> 태그가 추가되지 않았다면, 디플로이가 수행되지 않은 것이므로 JEUS WebAdmin의 [Applications] 메뉴에서 애플리케이션을 확인하여 디플로이를 수행하거나 해당 애플리케이션 정보를 설정한다. 그 외 설정 옵션에 대해서는 "JEUS XML Reference"를 참고한다. |
2. 웹 터미널 접속
다음은 JEUS가 정상 기동되고 이후 OpenFrame GW에서 제공하는 웹 터미널 접속 방법에 대해서 설명한다.
-
JEUS가 정상 기동되면 웹 브라우저를 실행해서 주소 입력란에 웹 게이트웨이 접속 정보를 입력한다.
http://{webterminal이 설치된 IP}:{HTTP 포트}/{webterminal Context Name}?{연결 정보 [ip&port&lu&name]}다음은 웹 터미널이 설치된 IP가 '192.168.105.191', JEUS를 설치할 때 설정한 HTTP Listener PORT는 '8088', Context Name를 기본값인 'webterminal’로 설정한 경우 애플리케이션을 실행하는 예이다.
http://192.168.105.191:8088/webterminal
다음은 HTTP 포트 정보와 Context Name을 확인하는 방법에 대한 설명이다.
-
HTTP 포트 정보를 확인하는 방법
다음의 위치에서 포트 번호를 확인해서 주소에 입력한다.
$JEUS_HOME/domains/<domain_name>/config/domain.xml다음은 서버(server1)에 웹 터미널 애플리케이션을 디플로이한 경우 설정된 HTTP 포트 정보가 8088으로 설정된 내역을 확인하는 예제이다.
<?xml version="1.0" encoding="UTF-8"?> <domain xmlns="http://www.tmaxsoft.com/xml/ns/jeus" version="8.5"> ... <servers> <server> <name>server1</name> <node-name>ofRedhat64</node-name> <listeners> <base>BASE</base> ... <listener> <name>http-server1</name> <listen-port>8088</listen-port> <use-nio>true</use-nio> <selectors>1</selectors> <use-dual-selector>false</use-dual-selector> <backlog>128</backlog> <select-timeout>120000</select-timeout> <read-timeout>30000</read-timeout> <reserved-thread-num>0</reserved-thread-num> </listener> ... -
Context Name 확인하는 방법
다음의 위치에서 jeus-web-dd.xml의 <context-path>를 확인할 수 있다.
$JEUS_HOME/domains/<domain_name>/servers/<server_name>/lib/application/ <application_name>/WEB-INF/jeus-web-dd.xml -
연결 속성 설정 방법
웹 터미널에 접속하는 경우 URL에 연결 정보를 미리 명시하여 명시된 정보로 바로 연결을 시도할 수 있다. 명시할 정보가 있을 경우 접속 URL 뒤에 파라미터 형태(시작할 때 '?'에서 url로 구분, 각각의 파라미터는 '&'으로 구분)로 설정 가능하다. 각 파라미터는 선택하여 사용할 수 있고 선언 순서도 무관하다.
명시 가능한 정보는 다음과 같다.
항목 설명 ip
연결에 사용될 IP주소를 명시한다.
port
연결에 사용될 port를 명시한다.
lu
연결에 사용될 LU명을 명시한다,
name
브라우저 제목으로 표시될 접속 정보를 명시한다.
다음은 웹 터미널이 설치된 IP가 '192.168.105.191', JEUS를 설치할 때 설정한 HTTP Listener PORT는 '8088', Context Name를 'webterminal3’로 설정한 경우이다. '192.168.105.196’의 접속할 대상 IP(TMAX IP) 와 '8578’의 LU포트(혹은 VTAM 포트) 와 'TESTTRM3' 의 LU명으로 바로 connect가 수행되고, 실행된 웹브라우저 탭의 제목이 'TEST01’로 설정되는 URL의 예이다.
http://192.168.105.191:8088/webterminal3/?&ip=192.168.105.196&port=8578&lu=TESTTRM3&name=TEST01
웹 터미널 접속 시 브라우저 URL의 ip, port, lu, name 정보는 표시되지 않으며, 세션 스토리지에 저장된다.
-
-
웹 터미널 애플리케이션이 정상적으로 배치되면 다음의 화면이 나타난다.
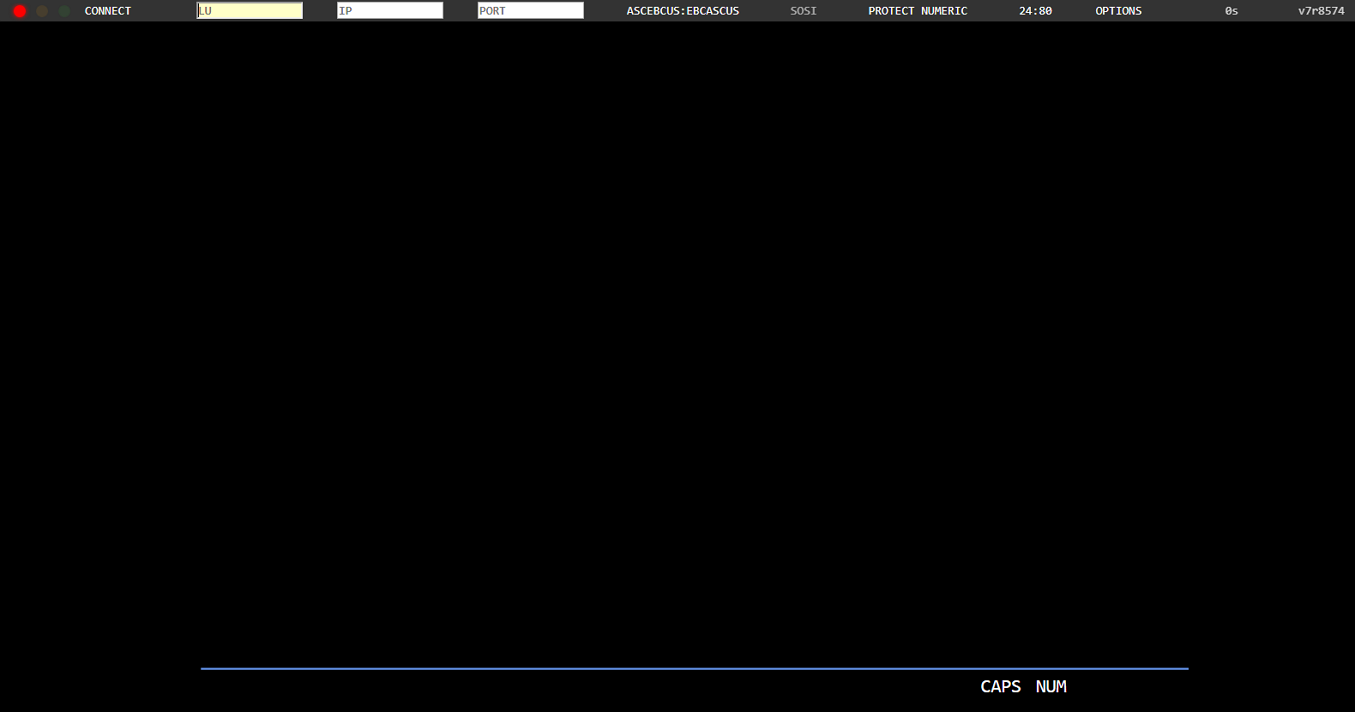 웹 터미널 접속 화면 (1)
웹 터미널 접속 화면 (1)웹 터미널에 접속할 경우 'LU'항목에 LU 이름을 입력한 후 [CONNECT] 버튼을 클릭해서 접속하거나, LU 자동할당 기능을 사용해서 접속한다.
화면에 'IP'와 'PORT'로 출력되는 필드에는 표시되지 않지만 내부적으로 연결된 OpenFrame GW의 정보를 가지고 있다. LU 자동할당 기능은 OpenFrame GW에서 제공하며 접속하는 클라이언트의 IP 정보에 따라 유효한 LU 이름을 할당하는 기능이다. 따라서 별도의 LU 이름 입력없이 게이트웨이에 접속할 수 있다.
접속한 후 [DISCONNECT] 버튼을 클릭하면 연결이 끊어진다.
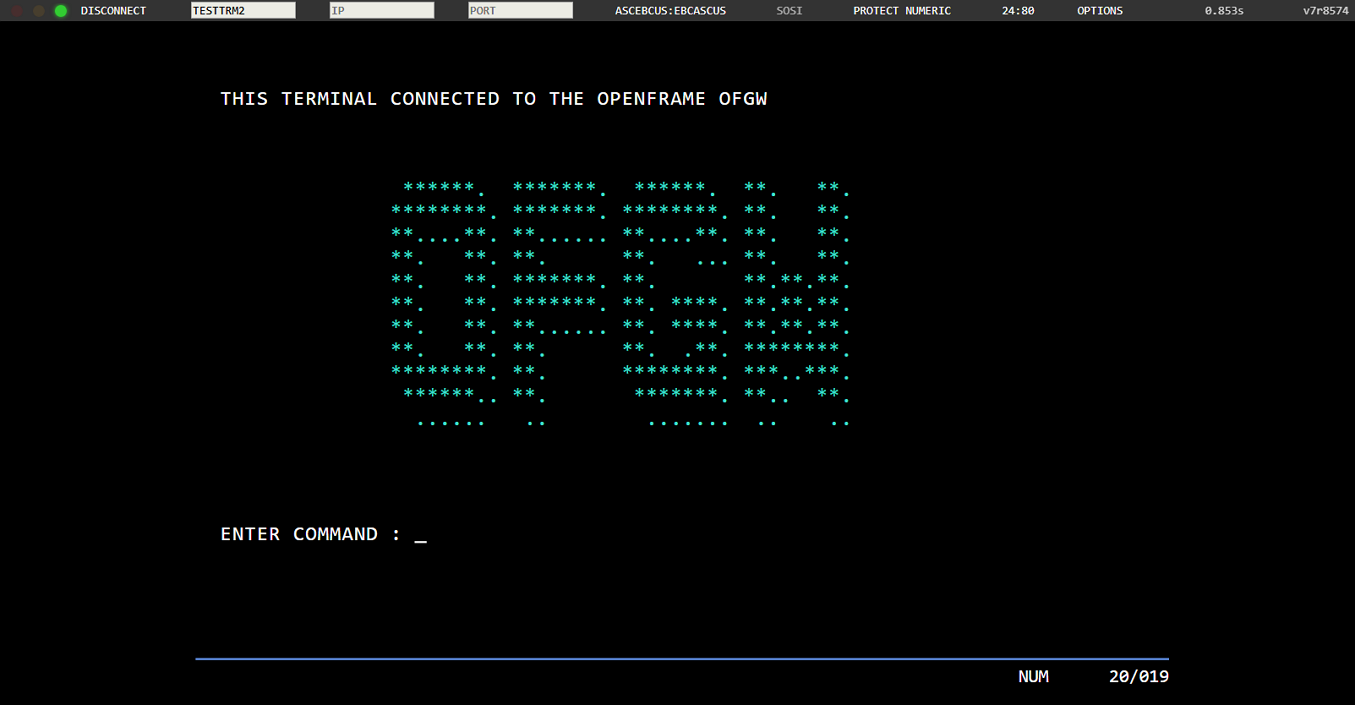 웹 터미널 접속 화면 (2)
웹 터미널 접속 화면 (2)다음은 화면 항목에 대한 설명이다.
항목 설명 상태 표시
웹 터미널의 현재 상태를 표시한다.
-
빨간색 : 접속을 시도하기 전이거나 종료된 경우이다. 버튼을 클릭하는 경우 게이트웨이에 접속을 시도한다.
-
주황색 : 접속을 시도 중이거나 사용자의 요청에 대한 응답을 기다리는 상태이다.
-
녹색 : 접속이 정상적으로 이루어졌거나 사용자의 요청에 대한 응답이 정상적으로 수신된 경우이다. 버튼을 클릭하는 경우 게이트웨이의 접속을 해제한다.
Connection 정보
-
LU : LU 입력 필드에 LU 이름을 입력하여 접속하거나, LU 자동할당 기능을 사용할 경우 LU 입력 필드에 별도의 입력 없이 게이트웨이에 접속한다.
-
IP/PORT : IP, PORT 입력 필드를 통해 게이트웨이에 접속한다.
ofgw.properties에 설정에 따라서 각 항목이 자동할당 기능을 사용할 수 있다.
Language Information
화면으로부터 문자를 입력받고 다시 화면으로 출력하는 과정에서 EBCDIC / ASCII 문자변환 처리를 위해 CPM 테이블을 사용한다.
-
ASCEBCJP:EBCACSCJP
-
ASCEBCUS:EBCASCUS
-
ASCEBCKR:EBCASCKR
-
ASCEBCFI:EBCASCFI
-
ASCEBCFR:EBCASCFR
-
ASCEBCTW:EBCASCTW
-
ASCJEFK:JEFASCK
webterminal.properties의 cpm 항목에 설정하면, 웹 터미널을 실행시킬 때 자동으로 해당 값이 설정된다.
SOSI
[SOSI] 버튼을 클릭하여 활성화/비활성화를 설정한다. 출력되는 Map에서 SOSI를 사용하고 있을 때 활성화시킨다.
PROTECT NUMERIC
[PROTECT NUMERIC] 버튼을 클릭하여 활성화/비활성화를 설정한다. Numeric 속성을 가지고있는 입력필드에 숫자만 입력을 허용할때 활성화시킨다.
SIZE
웹 터미널을 사용하기 위한 화면의 크기이다.
다음 중에 하나를 선택할 수 있다.
-
24:80
-
32:80
-
27:132
OPTIONS
[SHORTCUT], [COPY SCREEN], [KEYBOARD], [NUMPAD], [KEYPAD] 메뉴를 사용할 수 있다. 기능이 실행되거나 해당 기능의 팝업창이 출력된다.
응답 시간
페이지당 요청에 대한 응답 시간을 출력한다. (단위: 초)
버전 정보
웹 터미널의 버전이 출력된다.
-
|
웹 터미널에 대한 자세한 내용은 OpenFrame GW "웹 터미널 안내서"를 참고한다. |