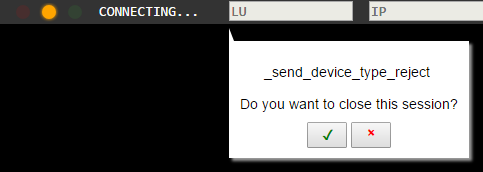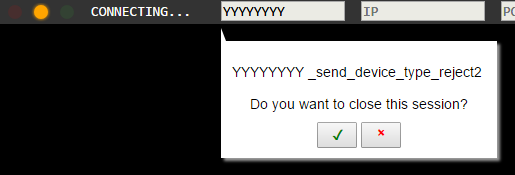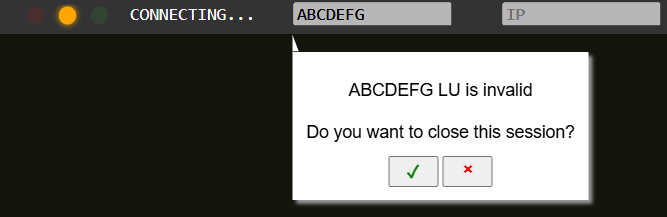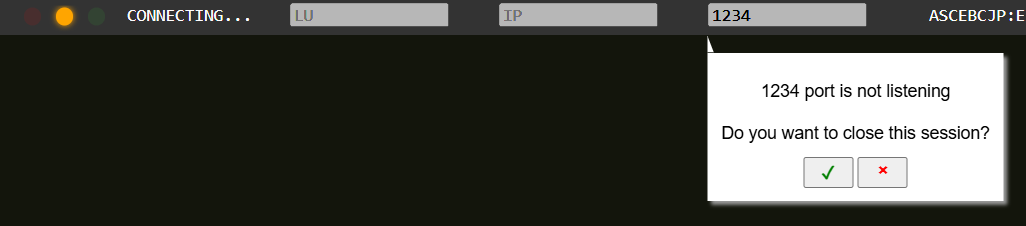기본 기능
본 장에서는 OpenFrame GW 웹 터미널의 각각의 기능과 사용방법에 대해 기술한다.
1. 화면 구성
다음은 웹 터미널 페이지의 구성으로 서버에 접속하면 wsgateway.html이 실행된다. wsgateway.html이 클라이언트의 기본이 되는 페이지이다.
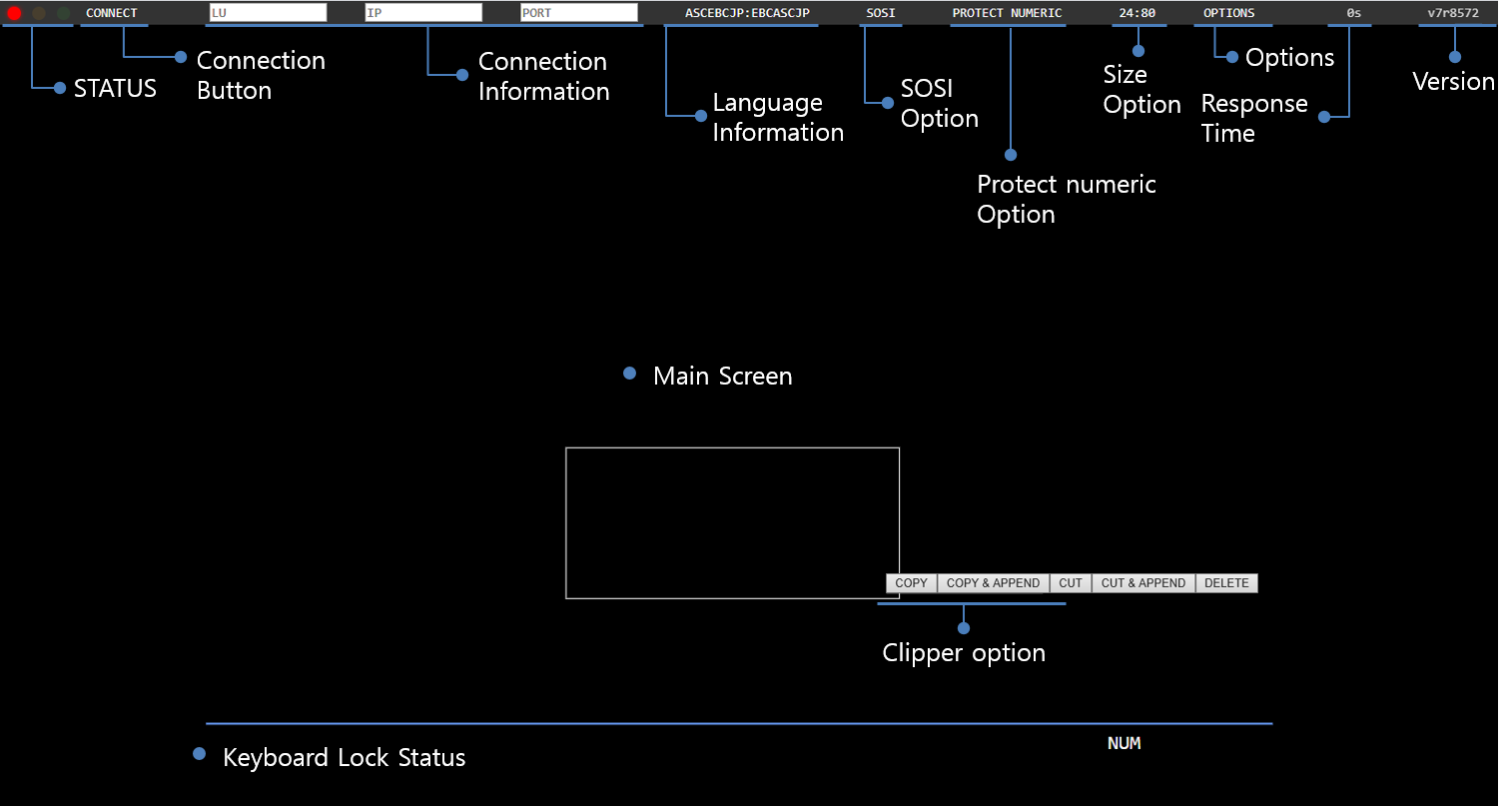
다음은 각 영역에 대한 설명이다.
-
① 메뉴 바 (Menu Bar)
메뉴 바는 접속 영역, 설정 영역, 정보 영역으로 구성되어 있다. 각 영역에서 클라이언트에 필요한 메뉴를 실행할 수 있다. 자세한 설명은 메뉴 바 구성을 참고한다.
-
접속 영역
항목 설명 웹 터미널의 현재 상태를 표시하고, 접속 상태를 변경할 수 있는 버튼이다.
게이트웨이에 접속할 때 사용하는 버튼이다.
접속할 대상의 LU, IP, PORT를 입력한다.
-
설정 영역
항목 설명 데이터를 처리할 CPM 테이블을 선택한다.
SHORTCUT, COPY SCREEN, SCREEN COLO KEYBOARD, NUMPAD, KEYPAD 기능을 사용할 수 있다.
사용자 디스플레이 화면의 크기를 선택하기 위한 설정 버튼이다.
터미널의 비율 및 크기를 선택하기 위한 설정 버튼이다.
SOSI 문자를 처리하기 위한 설정 버튼이다.
NUMERIC 입력필드에 입력값의 타입을 제한하기 위한 설정 버튼이다.
-
정보 영역
항목 설명 페이지당 요청에 대한 응답시간 정보를 출력한다.
웹 터미널 관련 정보를 출력한다.
-
-
② 메인 화면 (Main Screen)
HTML의 FRAME 형식으로 구성되어 있어 OpenFrame에 연결되면 서버에서 보내주는 데이터를 HTML 형식으로 해당 영역에서 보여준다. 해당 영역에 출력된 화면을 드래그하여 선택할 수 있다. 선택 영역에서 사용가능한 Clipper Options에는 복사(COPY), 현재 클립보드 뒤에 추가(COPY & APPEND), 잘라내기(CUT), 잘라내고 현재 클립보드 뒤에 추가(CUT & APPEND), 삭제(DELETE) 등이 있다.
오른쪽 마우스를 클릭하면 [PASTE] 버튼이 출력되고, 해당 버튼을 통해 입력 필드에 클립보드의 내용을 입력할 수 있다.
클립보드 데이터를 읽는 동작(PASTE, COPY & APPEND, CUT & APPEND)은 클립보드 데이터를 읽을 수 없는 경우(IE 외의 브라우저에서 HTTPS를 사용하지 않는 경우, 클립보드 데이터 접근이 차단된 경우) 비활성화된다.
-
③ 키보드 입력 상태 (Keyboard Status)

항목 설명 Keyboard Lock Status
접속을 시도 중이거나 사용자의 요청에 대한 응답을 기다리는 상태일 때 웹 터미널은 Keyboard Lock으로 전환된다. Keyboard Lock 상태로 전환되면 웹 터미널 화면 하단 바 왼쪽에 'X SYSTEM’이 표시되고 사용자는 필드에 데이터를 입력할 수 없다.
FREEKB를 지정하지 않은 경우와 같이 'X SYSTEM’이 발생하였을 때 <L-Ctrl> 키를 눌러서 Keyboard Lock 상태를 해제할 수 있다.
Insert Status
웹 터미널의 삽입 모드 상태를 나타낸다. 키보드의 <Insert> 키를 눌러 삽입 모드를 전환할 수 있다.
삽입 모드가 해제되었을 경우에는 필드에 입력되는 값이 기존의 값 위에 덮어 씌워진다. 삽입 모드가 설정되었을 경우에는 화면에 'INSERT’가 표시되고, 기존의 값이 필드 뒤로 밀리면서 입력된 값이 필드에 삽입된다. 만일 필드에 추가로 삽입할 공간이 없다면 입력하려는 값이 무시된다.
Capslock Status
웹 터미널을 사용 중인 시스템의 <Capslock> 상태가 켜져있을 때 'CAPS’로 표시된다. 설정 파일에 caps_lock이 고정되도록 설정되었다면 항상 'CAPS’로 표시된다.
Numlock Status
웹 터미널을 사용 중인 시스템의 Numlock 상태가 켜져있을 때 'NUM’로 표시된다.
2. 메뉴 바 구성
2.1. 접속 영역
접속 영역은 상태 표시, 접속 버튼, 접속 정보(LU Name, IP, PORT) 항목으로 구성되어 있다.

다음은 세부 기능에 대한 설명이다.
-
① 상태 표시 (STATUS)
현재 연결 상태를 알 수 있고 접속 상태를 변경할 수 있다.
항목 설명 
접속을 시도하기 전이거나 종료된 경우이다. 버튼을 클릭하는 경우 게이트웨이에 접속을 시도한다.

접속을 시도 중이거나 사용자의 요청에 대한 응답을 기다리는 상태이다.

접속이 정상적으로 이루어졌거나 사용자의 요청에 대한 응답이 정상적으로 수신된 경우이다. 버튼을 클릭하는 경우 게이트웨이의 접속을 해제한다.
-
③ 접속 정보 (Connection Information)
항목 설명 LU
접속할 서버의 LU(Logical Unit) 이름을 입력한다. LU명은 8자리 이하의 대문자나 숫자로 입력한다. ofgw.properties의 lu.autoalloc이 yes로 설정되어 있다면 공란으로 비워두어도 연결 가능하다.
IP
접속할 게이트웨이 서버의 IP 주소를 입력한다. LU명만 입력하고, IP, PORT를 공란으로 설정할 경우 ofgw.properties에 설정되어있는 IP, PORT 정보를 가져와 접속한다.
PORT
접속할 게이트웨이 서버의 포트 번호를 입력한다. LU명만 입력하고, IP, PORT를 공란으로 설정할 경우 ofgw.properties에 설정되어있는 IP, PORT 정보를 가져와 접속한다.
2.2. 설정 영역
본 절에서는 설정 영역의 세부 기능과 웹 터미널에서 설정할 수 있는 부분들에 대해서 설명한다.

-
① 언어 정보 (Language Information)
화면으로부터 문자를 입력받고 다시 화면으로 출력하는 과정에서 EBCDIC/ASCII 문자변환 처리를 위해 CPM 테이블을 사용한다. 사용자에 맞는 언어 테이블 선택이 가능하다.
항목 설명 ASCEBCUS:EBCASCUS
영문 CPM 테이블을 사용하여 문자를 처리한다.
ASCEBCJP:EBCASCJP
일문 CPM 테이블을 사용하여 문자를 처리한다.
ASCEBCKR:EBCASCKR
한글 CPM 테이블을 사용하여 문자를 처리한다.
ASCEBCFI:EBCASCFI
핀란드어 CPM 테이블을 사용하여 문자를 처리한다.
ASCEBCFR:EBCASCFR
프랑스어 CPM 테이블을 사용하여 문자를 처리한다.
ASCEBCTW:EBCASCTW
대만어 CPM 테이블을 사용하여 문자를 처리한다.
webterminal.properties의 'cpm' 항목에 값을 설정하면 웹 터미널을 실행시킬 때 자동으로 해당 값이 설정된다. 해당 파일의 설정 정보는 설정 파일을 참조한다.
-
② OPTIONS
[OPTIONS] 메뉴는 [SHORTCUT], [COPY SCREEN], [SCREEN COLOR],[KEYBOARD], [NUMPAD], [KEYPAD] 세부 메뉴로 구성되어 있다.
-
[SHORTCUT] 메뉴
[OPTIONS] > [SHORTCUT] 메뉴를 선택하면 미리 정의가 된 기능들을 사용자가 원하는 키로 변경해서 쓸 수 있도록 SHORTCUT 화면을 제공한다.
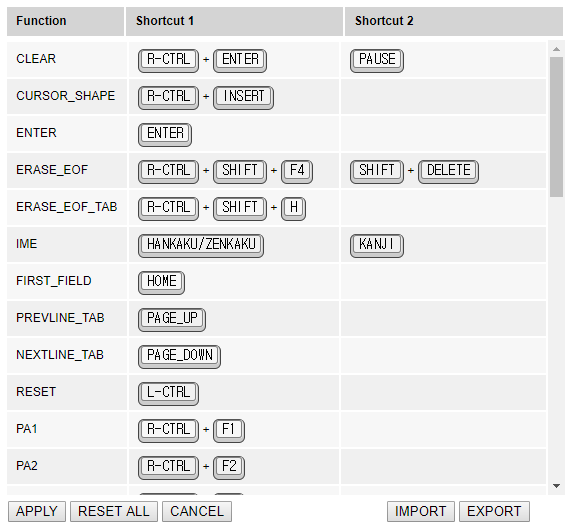 [SHORTCUT] 메뉴 설정 화면
[SHORTCUT] 메뉴 설정 화면다음은 설정 가능한 SHORTCUT Function에 대한 설명이다.
Function 설명 AID Key
터미널에서 키를 누르면 서버는 그 키에 정의되어 있는 기능을 수행한다.
-
CLEAR
-
ENTER
-
PA1 ~ PA3
-
PF1 ~ PF24
-
RESET
기타
AID Key를 제외한 나머지 키를 말한다.
-
CURSOR_SHAPE : 화면에 보이는 커서모양을 블럭 모양으로 변경한다.
-
ERASE_EOF : 입력 필드 내부에 커서가 위치할 때 현재 커서의 위치부터 입력 필드의 끝까지 삭제한다.
-
ERASE_EOF_TAB : 입력 필드 내부에 커서가 위치할 때 현재 커서의 위치부터 입력 필드의 끝까지 삭제하고, 다음 위치의 입력 필드로 커서를 이동시킨다.
-
IME : Input Method Editor로 언어를 변경할 수 있도록 텍스트 박스를 출력한다. webterminal.properties에 use_ime_input=true가 정의되어 있어야 사용할 수 있다.
-
FIRST_FIELD : 터미널의 입력 필드들 중 첫 번째 입력 필드로 커서를 이동시킨다.
-
NEXTLINE_TAB : 다음 열의 가장 첫 입력 필드로 커서를 이동시킨다.
-
PREVLINE_TAB : 이전 열의 가장 첫 입력 필드로 커서를 이동시킨다.
-
HELP : 현재 화면에 대한 도움말 창을 띄운다. webterminal.properties에 help_url이 정의되어 있어야 사용할 수 있다.
-
DISCONNECT : [DISCONNECT] 버튼을 클릭한 것과 같이 연결 종료 확인 창을 띄운다.
-
SELECT_ALL : 화면 전체 선택 후 clipper options를 출력한다.
CONTROL 키는 다음과 같이 2가지로 나뉜다.
-
L-CTRL : 키보드의 왼쪽 <ctrl> 키
-
R-CTRL : 키보드의 오른쪽 <ctrl> 키
SHORTCUT을 수정하는 방법은 다음과 같다.
-
설정할 기능 키의 Shortcut 1칸이나 Shortcut 2칸을 클릭하면 공란이 된다. 하나의 기능 키 당 SHORTCUT을 2개까지 설정할 수 있다.
-
그 상태에서 설정하고 싶은 키를 키보드로 입력하면 입력한 키에 해당하는 키 그림이 생성된다.되고 자동으로 저장된다.
-
[APPLY] 버튼을 클릭하는 경우 수정한 내용이 반영된다. 내용은 브라우저의 로컬 스토리지 영역에 저장된다. 브라우저에서 이 영역을 초기화하면 SHORTCUT 정보도 초기화된다.
-
[RESET ALL] 버튼을 클릭하는 경우 SHORTCUT 정보를 초기화한다. [APPLY] 버튼을 클릭하기 전까지 반영되지 않는다.
-
[CANCEL] 버튼을 클릭하는 경우 SHORTCUT 화면에서 수정한 내용을 반영하지 않고 SHORTCUT 창을 닫는다.
-
[IMPORT] 버튼을 클릭하는 경우 SHORTCUT 정보가 저장된 파일을 읽어온다. [APPLY] 버튼을 클릭하기 전까지 반영되지 않는다.
-
[EXPORT] 버튼을 클릭하는 경우 SHORTCUT 정보를 로컬 컴퓨터에 파일로 저장한다.
[APPLY] 버튼을 클릭하는 경우 SHORTCUT 설정에 충돌이 있을 경우 저장되지 않는다. SHORTCUT 충돌은 한 기능의 키 설정이 다른 기능 키 설정의 시작부분에 포함되는 경우를 뜻한다. 예를 들어 CLEAR를 PAUSE로 CURSOR_SHAPE를 PAUSE + SCROLL_LOCK으로 설정한 경우 PAUSE를 입력할 때 수행할 기능을 정의할 수 없기 때문에 충돌로 간주한다.
-
-
[COPY SCREEN] 메뉴
[OPTIONS] > [COPY SCREEN] 메뉴를 선택하면 현재 출력된 화면이 클립보드(clipboard)에 저장되고, 클립보드에 저장된 TEXT 내용을 메모장, 워드, 워드패드 등에 붙여넣을 수 있다.
-
[SCREEN COLOR] 메뉴
[OPTIONS] > [SCREEN COLOR] 메뉴를 선택하면 color-picker 팝업이 나타난다. 마우스로 컬러를 선택하거나 RGB 값을 직접 입력할 수 있다.
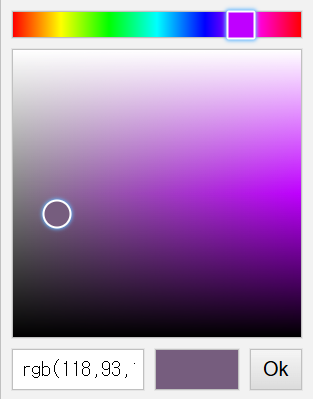 [SCREEN COLOR] 메뉴 팝업
[SCREEN COLOR] 메뉴 팝업다음은 지정한 컬러가 적용된 화면이다. 디폴트 컬러는 webterminal.properties의 screen_color 속성을 통해 지정할 수 있다.
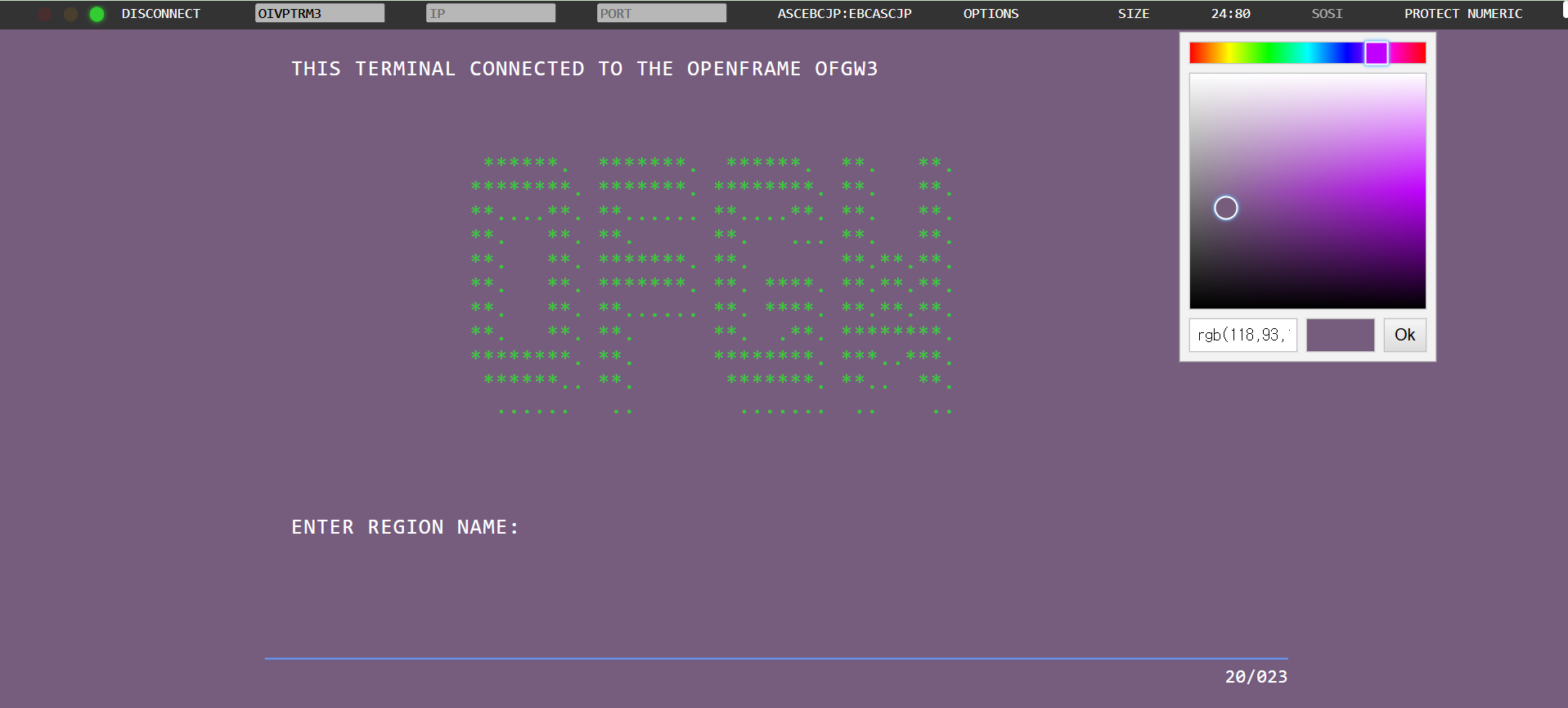 SCREEN COLOR 지정
SCREEN COLOR 지정OpenFrame과 연결된 상태에서는 color-picker에 직접 RGB 값을 입력할 수 없으며 마우스 혹은 webterminal.properties를 통한 변경만 가능하다.
-
[KEYBOARD] 메뉴
[OPTIONS] > [KEYBOARD] 메뉴를 선택하면 키보드 팝업이 나타난다. 마우스로 클릭하여 키보드에 있는 문자를 입력할 수 있다. 마우스로 드래그하여 키보드 팝업의 위치를 브라우저 화면 안에서 자유롭게 이동시킬 수 있다.
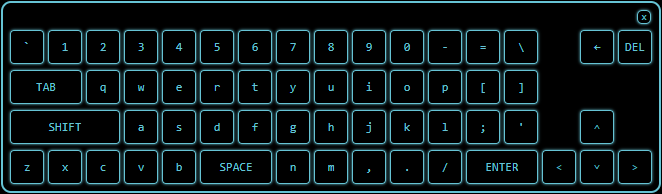 [KEYBOARD] 메뉴 팝업
[KEYBOARD] 메뉴 팝업 -
[NUMPAD] 메뉴
[OPTIONS] > [NUMPAD] 메뉴를 선택하면 키보드의 숫자 키패드 팝업이 나타난다. 마우스로 클릭하여 키보드의 숫자를 입력할 수 있다. 마우스로 드래그하여 숫자 키 패드 팝업의 위치를 브라우저 화면 안에서 자유롭게 이동시킬 수 있다.
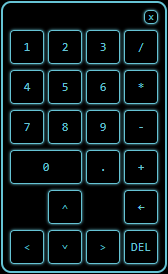 [NUMPAD] 메뉴 팝업
[NUMPAD] 메뉴 팝업 -
[KEYPAD] 메뉴
[OPTIONS] > [KEYPAD] 메뉴를 선택하면 키보드의 기능키 팝업이 나타난다. PF1 ~ PF24, PA1 ~ PA3, RESET, CLEAR, ENTER로 구성되어 있으며 마우스로 클릭하여 입력할 수 있다. 마우스로 드래그하여 기능키 팝업의 위치를 브라우저 화면 안에서 자유롭게 이동시킬 수 있다.
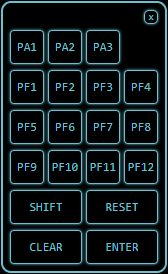 [KEYPAD] 메뉴 팝업
[KEYPAD] 메뉴 팝업
-
-
③ 디스플레이 크기 옵션 (Display Size Option)
웹 터미널의 디스플레이 크기를 설정한다. 기본 설정은 NORMAL이며, webterminal.properties의 screen_size 속성을 통해 디스플레이 크기를 변경할 수 있다.
구분 설명 
일반적인 디스플레이 크기를 사용한다.

확대된 디스플레이 크기를 사용한다.
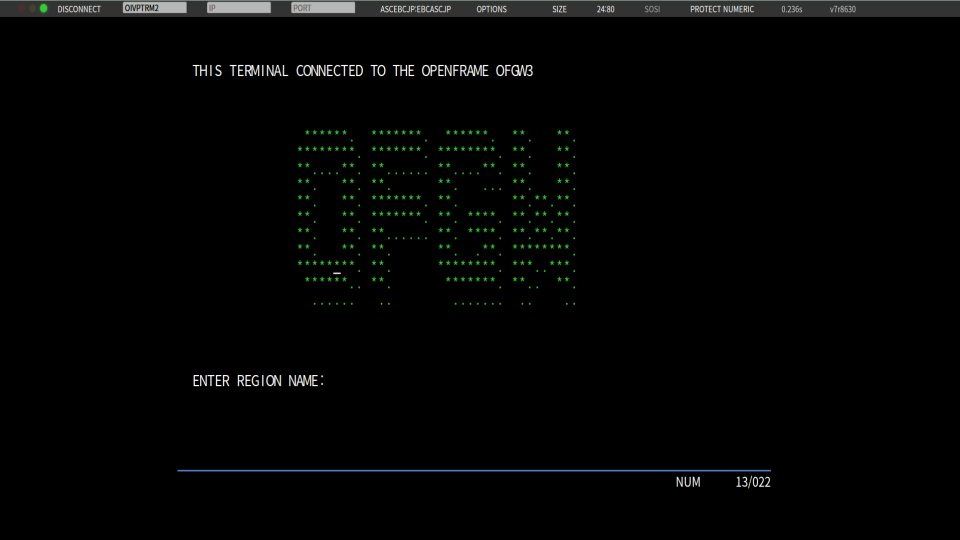 [NORMAL] 선택 시 디스플레이 크기
[NORMAL] 선택 시 디스플레이 크기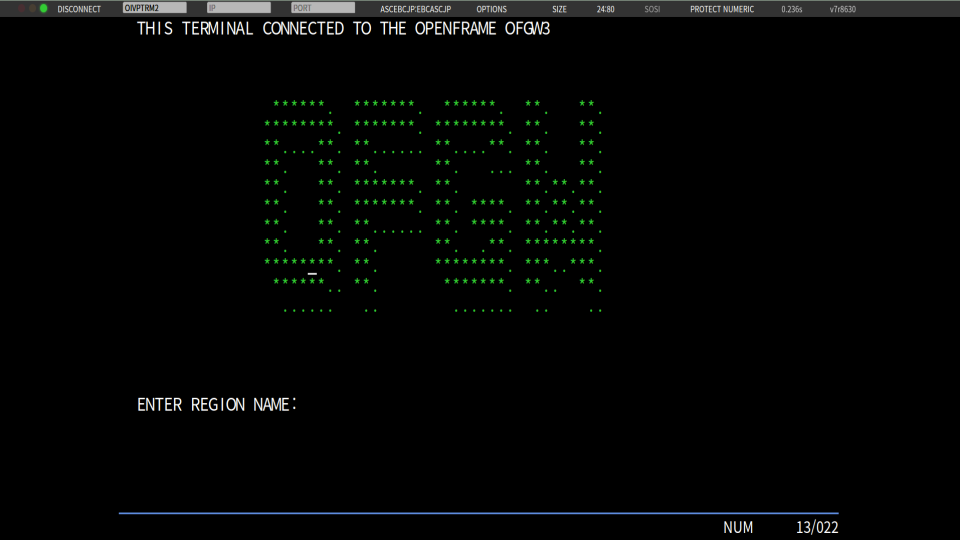 [ENLARGE] 선택 시 디스플레이 크기
[ENLARGE] 선택 시 디스플레이 크기
|
Ctrl 키를 누른 상태로 마우스 휠을 통해 웹 터미널의 디스플레이 크기를 조절할 수 있다. |
-
④ 터미널 크기 옵션 (Terminal Size Option)
웹 터미널을 사용하기 위한 화면의 크기를 설정한다.
구분 설명 
기본 화면을 24행, 80열 크기로 구성하고 EWA(Erase/Write Alternate) 명령어를 위한 교체(Alternate) 화면 크기를 24행, 80열 크기로 설정한다.

기본 화면을 24행, 80열 크기로 구성하고 EWA(Erase/Write Alternate) 명령어를 위한 교체(Alternate) 화면 크기를 32행, 80열 크기로 설정한다.

기본 화면을 24행, 80열 크기로 구성하고 EWA(Erase/Write Alternate) 명령어를 위한 교체(Alternate) 화면 크기를 43행, 80열 크기로 설정한다.

기본 화면을 24행, 80열 크기로 구성하고 EWA(Erase/Write Alternate) 명령어를 위한 교체(Alternate) 화면 크기를 27행, 132열 크기로 설정한다.
webterminal.properties의 'size' 항목에 값을 설정하면 웹 터미널을 실행시킬 때 자동으로 해당 값이 설정된다. 해당 파일의 설정 정보는 설정 파일을 참조한다.
-
⑤ SOSI 옵션 (SOSI Option)
Map에서 SOSI를 가르키는 16진수를 포함하여 사용하고 있는 경우와 아닌 경우 변환 방법이 다르기 때문에 이 옵션을 적용해 주어야 적절히 변환된다. [SOSI] 버튼을 클릭해서 활성화 또는 비활성화로 설정할 수 있다.
구분 설명 
Map에서 전달된 SOSI를 SPACE로 처리하여 터미널에 출력한다.

Map에서 전달된 SOSI를 NULL로 처리하여 터미널에 출력하지 않는다.
webterminal.properties의 'sosi' 항목에 값을 설정하면 웹 터미널을 실행시킬 때 자동으로 해당 값이 설정된다. 해당 파일의 설정 정보는 설정 파일을 참조한다.
-
⑥ PROTECT NUMERIC 옵션 (Protect Numeric Option)
Unprotected 입력 필드의 속성이 숫자만 입력 가능한 numeric 속성을 포함한다면, 해당 필드의 문자 입력 처리에 대해 설정한다. [PROTECT NUMERIC] 버튼을 클릭해서 활성화 또는 비활성화로 설정할 수 있다.
구분 설명 
숫자(-.0123456789)만 입력을 허용할 경우이다.

숫자(-.0123456789) 외 문자도 입력을 허용할 경우이다.
webterminal.properties의 'protect_numeric' 항목에 값을 설정하면 웹 터미널을 실행시킬 때 자동으로 해당 값이 설정된다. 해당 파일의 설정 정보는 설정 파일을 참조한다.