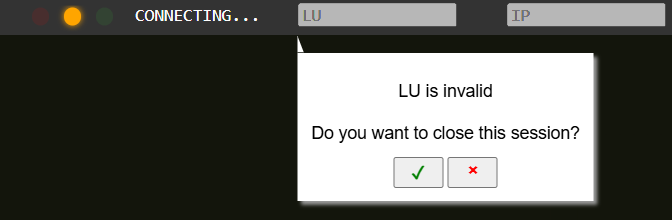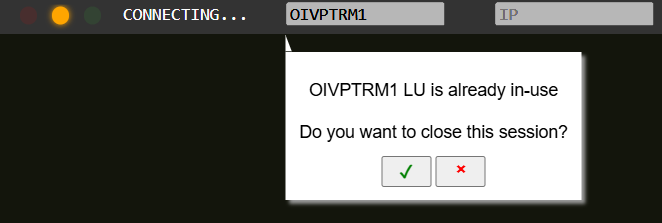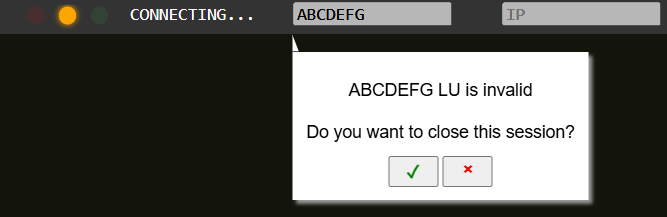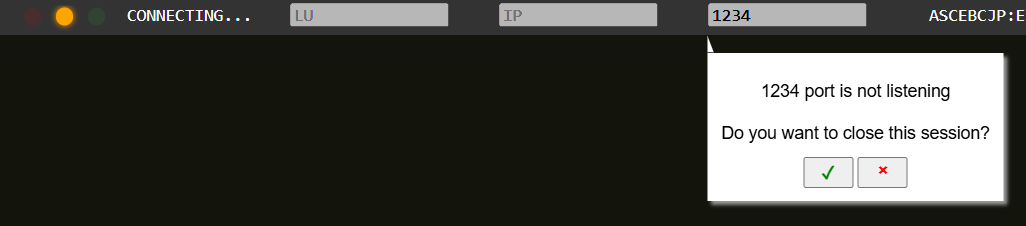基本機能
本章では、OpenFrame GWのWeb端末の運用に必要な機能について説明します。
1. 画面構成
以下は、Web端末ページの構成です。サーバーに接続すると、wsgateway.htmlが実行されます。wsgateway.htmlはクライアントの基本となるページです。
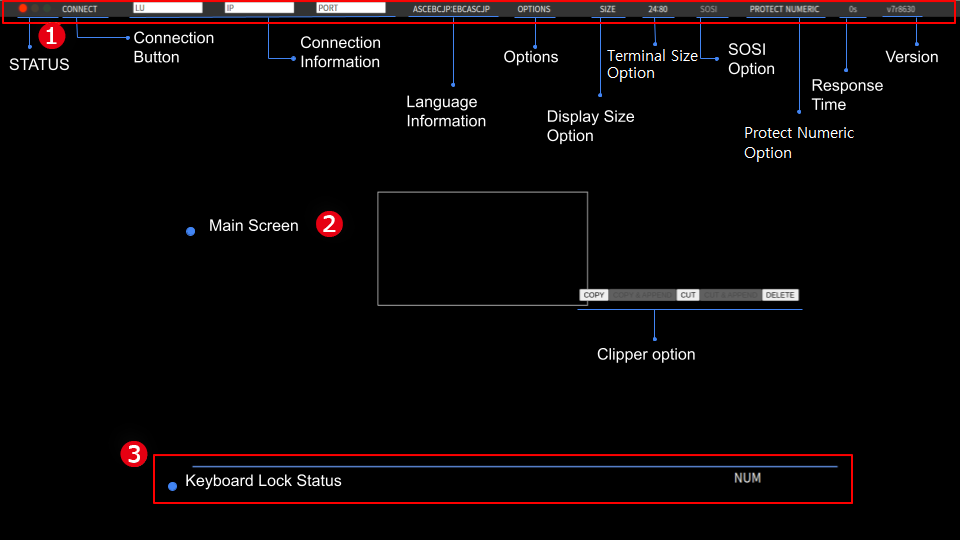
以下は、各領域についての説明です。
-
① メニューバー (Menu Bar)
接続領域、設定領域、情報領域で構成されています。各領域では、クライアントに必要なメニューを実行できます。詳細については、メニューバーの構成を参照してください。
-
接続領域
項目 説明 Web端末の現在の状態を表示します。
ゲートウェイの接続または接続解除を行います。
接続する対象のLU、IP、ポートを入力します。
-
設定領域
項目 説明 言語情報です。データを処理するCPM表を選択します。
SHORTCUT、COPY SCREEN、SCREEN COLO KEYBOARD、NUMPAD、KEYPADなどの機能を使用できます。
ユーザー表示画面のサイズを選択するための設定ボタンです。
端末の比率とサイズを選択するための設定ボタンです。
OSI文字を処理するための設定ボタンです。
NUMERIC入力フィールドにおける入力値のタイプを制限するための設定ボタンです。
-
情報領域
項目 説明 1ページあたりの要求に対する応答時間を表示します。
Web端末のバージョンを表示します。
-
-
② メイン画面 (Main Screen)
HTMLのフレーム形式で構成されています。OpenFrameに接続すると、サーバーから送信されるデータをHTML形式で表示します。表示された画面をドラッグして選択することができます。選択領域で使用できるオプションには、コピー(COPY)、コピーして現在のクリップボードの後へ追加(COPY & APPEND)、切り取り(CUT)、切り取って現在のクリップボードの後へ追加(CUT & APPEND)、削除(DELETE)などがあります。
マウスを右クリックすると表示される[PASTE]ボタンをを使用して、入力フィールドにクリップボードの内容を入力することができます。
クリップボード・データへの操作(PASTE、COPY & APPEND、CUT & APPEND)は、クリップボード・データを読み取ることができない場合(Internet Explorer以外のブラウザーでHTTPSを使用しない場合やクリップボード・データへのアクセスがブロックされている場合)は無効になります。
-
③ キーボードの状態 (Keyboard Status)

項目 説明 キーボードのロック状態
接続中またはユーザーの要求に対する応答待ち状態の場合、Web端末はキーボードのロック状態に切り替わります。キーボードのロック状態になると、Web端末画面の左下に「X SYSTEM」と表示され、フィールドにデータを入力することができなくなります。
FREEKBオプションを指定していない場合のように、「X SYSTEM」が表示された場合は、L-Ctrlキーを押してキーボードのロック状態を解除することができます。
挿入モードの状態
Web端末の挿入モードの状態を示します。Insertキーを押して挿入モードを切り替えることができます。
挿入モードがオフの場合は、フィールドに入力したテキストが既存の値を上書きします。挿入モードがオンの場合は、画面に「INSERT」が表示され、入力したテキストがカーソル位置に挿入されます。フィールドに追加で挿入するスペースがない場合は、入力する値は無視されます。
CapsLockの状態
Web端末を使用しているシステムの<Capslock>がオンの場合は、「CAPS」と表示されます。caps_lockが固定された場合は、常に「CAPS」が表示されます。
Numlockの状態
Web端末を使用しているシステムのNumlockがオンの場合は、「NUM」と表示されます。
2. メニューバーの構成
2.1. 接続領域
接続領域は、状態表示、接続ボタン、および「LU名」、「IP」、「PORT」の3つの入力項目で構成されています。

以下は、詳細機能についての説明です。
-
① 状態表示 (STATUS)
Web端末の現在の接続状態を表示します。
項目 説明 
接続の試行前か、あるいは終了した場合です。[CONNECT]ボタンをクリックすると、ゲートウェイへの接続を試行します。

接続の試行中か、あるいはユーザー要求に対する応答待ち状態です。

正常に接続されたか、あるいはユーザー要求への応答が正常に受信された場合です。[DISCONNECT]ボタンをクリックすると、ゲートウェイの接続を解除します。
-
③ 接続情報 (Connection Information)
項目 説明 LU
接続するサーバーのLU(論理単位)名を指定します。LU名は、8文字以下の大文字または数字で指定します。
ofgw.propertiesのlu.autoallocがyesに設定されている場合は、LU名を指定しなくても接続できます。
IP
接続するサーバーのIPアドレスを指定します。
LU名のみ指定し、IPとポートを指定しない場合は、ofgw.propertiesに設定されているIPとポートを使用して接続します。
PORT
接続するサーバーのポート番号を指定します。
LU名のみ指定し、IPとポートを指定しない場合は、ofgw.propertiesに設定されているIPとポートを使用して接続します。
2.2. 設定領域
本節では、設定領域の詳細機能とWeb端末で設定できる項目について説明します。

-
① 言語情報 (Language Information)
画面でデータを入出力するとき、データのEBCDIC/ASCII変換のためにCPMテーブルを使用します。ユーザーに適した言語テーブルを選択することができます。
項目 説明 ASCEBCUS:EBCASCUS
英語のCPMテーブルを使用して文字を変換します。
ASCEBCJP:EBCASCJP
日本語のCPMテーブルを使用して文字を変換します。
ASCEBCKR:EBCASCKR
韓国語のCPMテーブルを使用して文字を変換します。
ASCEBCFI:EBCASCFI
フィンランド語のCPMテーブルを使用して文字を変換します。
ASCEBCFR:EBCASCFR
フランス語のCPMテーブルを使用して文字を変換します。
ASCEBCTW:EBCASCTW
台湾語のCPMテーブルを使用して文字を変換します。
webterminal.propertiesの「cpm」項目に値を指定すると、Web端末の実行時にその値が自動で設定されます。ファイルの設定情報については、設定ファイルを参照してください。
-
② オプション (Options)
[OPTIONS]メニューは、[SHORTCUT]、[COPY SCREEN]、[SCREEN COLOR]、[KEYBOARD]、[NUMPAD]、[KEYPAD]などの詳細メニューで構成されています。
-
[SHORTCUT]メニュー
[OPTIONS] > [SHORTCUT]メニューを選択すると、定義済みの機能を希望するキーに変更して使用できるよう、ショートカットの設定画面が表示されます。
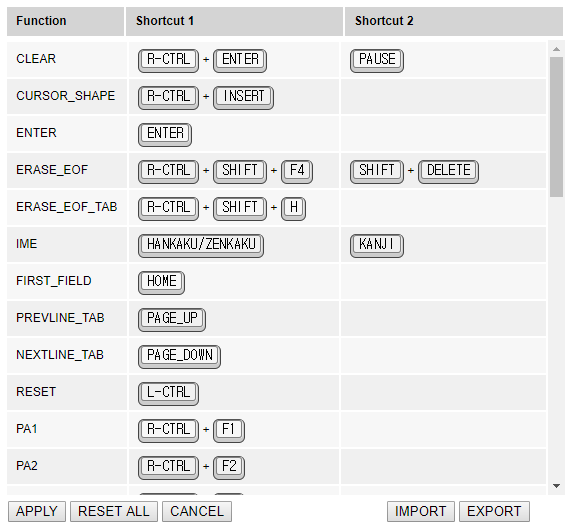 [SHORTCUT]メニューの設定画面
[SHORTCUT]メニューの設定画面以下は、設定可能なショートカット機能についての説明です。
機能 説明 AIDキー
端末でキーを押すと、サーバーはそのキーに定義されている機能を実行します。
-
CLEAR
-
ENTER
-
PA1~PA3
-
PF1~PF24
-
RESET
その他
AIDキー以外のキーです。
-
CURSOR_SHAPE : 画面に表示されるカーソルの形をブロックに変更します。
-
ERASE_EOF : 入力フィールドにカーソルがある場合、現在のカーソルの位置から入力フィールドの最後まで削除します。
-
ERASE_EOF_TAB : 入力フィールドにカーソルがある場合、現在のカーソルの位置から入力フィールドの最後まで削除し、次の入力フィールドにカーソルを移動します。
-
IME : IME(Input Method Editor)を使用して言語を変更できるようにテキストボックスを表示します。webterminal.propertiesのuse_ime_input=trueに設定されている場合に使用できます。
-
FIRST_FIELD : 端末の先頭の入力フィールドにカーソルを移動します。
-
NEXTLINE_TAB : 次の行の最初の入力フィールドにカーソルを移動します。
-
PREVLINE_TAB : 前の行の最初の入力フィールドにカーソルを移動します。
-
HELP : 現在の画面のヘルプ画面を表示します。webterminal.propertiesのhelp_urlが設定されている場合にのみ使用できます。
-
DISCONNECT : [DISCONNECT]ボタンをクリックした場合と同様に接続終了の確認画面が表示されます。
-
SELECT_ALL : 画面全体を選択した後、編集オプションを出力します。
CONTROLキーは、次の2種類があります。
-
L-CTRL : キーボードの左側のCtrlキー
-
R-CTRL : キーボードの右側のCtrlキー
以下は、ショートカットを変更する方法です。
-
設定するファンクション・キーの「Shortcut 1」欄または「Shortcut 2」欄をクリックすると空欄になります。1つのファンクション・キーあたり、2つのショートカットを設定することができます。
-
空欄の状態でキーボードで設定するキーを入力すると、入力したキーに該当するキーのイメージが作成され、自動的に保存されます。
-
[APPLY]ボタンをクリックすると、変更した内容が適用され、ブラウザーのローカル・ストレージに保存されます。ブラウザーのストレージを初期化すると、ショートカット情報も初期化されます。
-
[RESET ALL]ボタンをクリックすると、ショートカット情報が初期化されます。[APPLY]ボタンをクリックするまで適用されません。
-
[CANCEL]ボタンをクリックすると、変更された内容を適用せずにショートカット画面を閉じます。
-
[IMPORT]ボタンをクリックすると、ショートカット情報が保存されたファイルをインポートします。[APPLY]ボタンをクリックするまで適用されません。
-
[EXPORT]ボタンをクリックすると、ショートカット情報をファイルとしてローカル・コンピューターに保存します。
[APPLY]の場合は、ショートカットの競合が生じたら保存されません。ショートカットの競合は、特定のファンクション・キーが他のファンクション・キーの先頭に含まれている場合に発生します。たとえば、CLEARをPAUSEに、CURSOR_SHAPEをPAUSE + SCROLL_LOCKに設定した場合、PAUSEを押したときに実行する機能を定義できないため、競合が発生します。
-
-
[COPY SCREEN]メニュー
[OPTIONS] > [COPY SCREEN]メニューを選択すると、現在表示された画面がクリップボードに保存され、そのテキストをメモ帳、ワード、ワードパッドなどに貼り付けることができます。
-
[SCREEN COLOR]メニュー
[OPTIONS] > [SCREEN COLOR] メニューを選択すると、カラーピッカー・ポップアップが表示されます。マウスで色を選択するか、RGB値を直接入力することができます。
 [SCREEN COLOR]メニューのポップアップ
[SCREEN COLOR]メニューのポップアップ以下は、指定した色が適用された画面です。デフォルトの色は、webterminal.propertiesのscreen_colorプロパティで指定できます。
 SCREEN COLORの指定
SCREEN COLORの指定OpenFrameと接続されている状態では、カラーピッカーにRGB値を直接入力することはできません。マウスによる選択、またはwebterminal.propertiesによる変更のみが可能です。
-
[KEYBOARD]メニュー
[OPTIONS] > [KEYBOARD]メニューを選択すると、キーボードのポップアップが表示されます。キーボード上でマウスを使用して文字を入力することができます。また、ブラウザー画面でマウスをドラッグしてキーボード・ポップアップの位置を自由に移動させることができます。
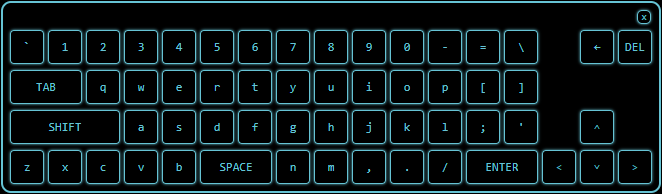 [KEYBOARD]メニューのポップアップ
[KEYBOARD]メニューのポップアップ -
[NUMPAD]メニュー
[OPTIONS] > [NUMPAD]メニューを選択すると、キーボードのテンキー・ポップアップが表示されます。キーボード上でマウスを使用して数字を入力することができます。また、ブラウザー画面でマウスをドラッグしてテンキー・ポップアップの位置を自由に移動させることができます。
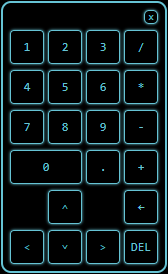 [NUMPAD]メニューのポップアップ
[NUMPAD]メニューのポップアップ -
[KEYPAD]メニュー
[OPTIONS] > [KEYPAD]メニューを選択すると、キーボードのファンクションキー(キーパッド)ポップアップが表示されます。PF1~PF24、PA1~PA3、RESET、CLEAR、ENTERで構成されており、マウスを使用して入力できます。また、ブラウザー画面でマウスをドラッグしてファンクションキー・ポップアップの位置を自由に移動させることができます。
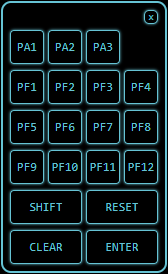 [KEYPAD]メニューのポップアップ
[KEYPAD]メニューのポップアップ
-
-
③ ディスプレイ・サイズ・オプション (Display Size Option)
Web端末のディスプレイ・サイズを設定します。サイズは、webterminal.propertiesのscreen_sizeプロパティで変更でき、デフォルト値は「NORMAL」です。
区分 説明 
通常のディスプレイ・サイズを使用します。

拡大されたディスプレイ・サイズを使用します。
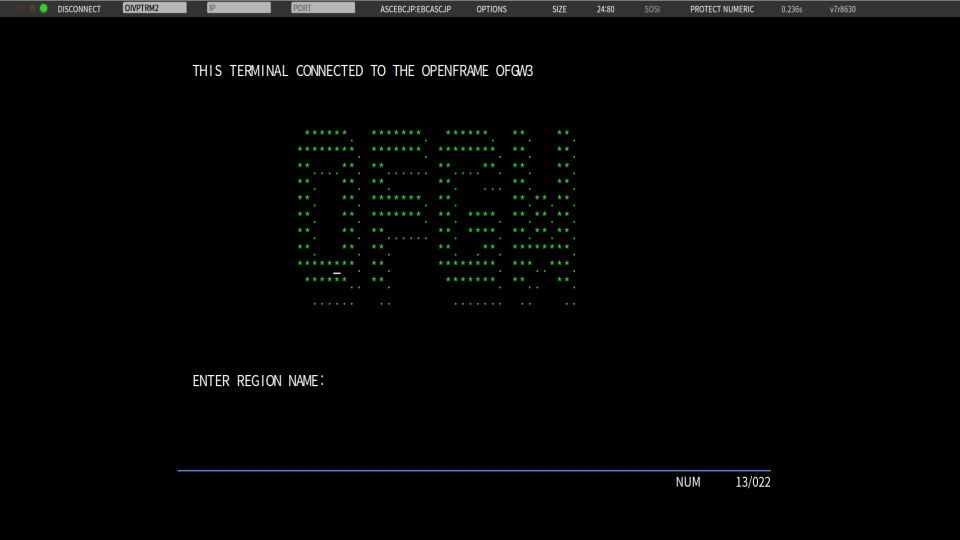 [NORMAL]を選択した場合のディスプレイ・サイズ
[NORMAL]を選択した場合のディスプレイ・サイズ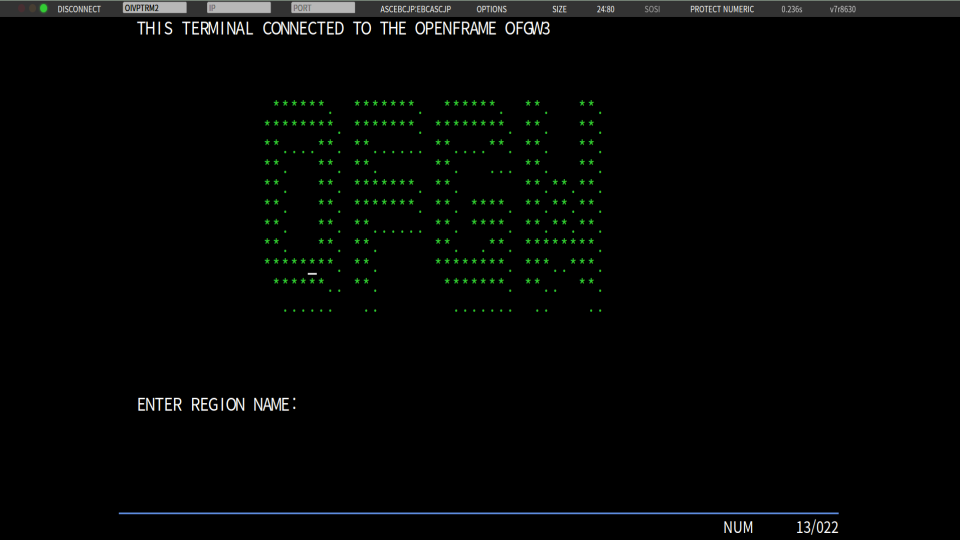 [ENLARGE]を選択した場合のディスプレイ・サイズ
[ENLARGE]を選択した場合のディスプレイ・サイズ
|
Ctrlキーを押しながらマウスホイールを操作することで、Web端末のディスプレイ・サイズを調整できます。 |
-
④ 端末サイズ・オプション (Terminal Size Option)
Web端末を使用するための画面サイズを設定します。
区分 説明 
基本画面を24行80列のサイズで構成し、EWA(Erase/Write Alternate)コマンド用の代替(オルタネート)画面サイズも24行80列に設定します。

基本画面は24行80列のサイズで構成し、EWA(Erase/Write Alternate)コマンド用の代替(オルタネート)画面サイズを32行80列に設定します。

基本画面は24行80列のサイズで構成し、EWA(Erase/Write Alternate)コマンド用の代替(オルタネート)画面サイズを43行80列に設定します。

基本画面は24行80列のサイズで構成し、EWA(Erase/Write Alternate)コマンド用の代替(オルタネート)画面サイズを27行132列に設定します。
webterminal.propertiesの「size」項目に値を設定すると、Web端末の起動時に自動的にその値が適用されます。ファイルの設定情報については、設定ファイルを参照してください。
-
⑤ SOSIオプション (SOSI Option)
マップでSOSI(16進数表記)を使用している場合と使用していない場合では変換方法が異なるため、このオプションを適用して適切に対応する必要があります。[SOSI]ボタンをクリックすることで、有効と無効を切り替えることができます。
区分 説明 
マップから渡されたSOSIは、SPACEとして処理され、端末に出力されます。

マップから渡されたSOSIは、NULLとして処理され、端末には出力されません。
webterminal.propertiesの「sosi」項目に値を設定すると、Web端末の起動時に自動的にその値が適用されます。ファイルの設定情報については、設定ファイルを参照してください。
-
⑥ PROTECT NUMERICオプション (Protect Numeric Option)
非保護フィールドに数字のみの入力を許可するNUMERIC属性が含まれている場合、そのフィールドへの文字入力の扱いを設定します。[PROTECT NUMERIC]ボタンをクリックすることで、有効または無効に設定できます。
区分 説明 
数字(-.0123456789)のみ入力を許可する場合です。

数字(-.0123456789)以外の文字も入力を許可する場合です。
webterminal.propertiesの「protect_numeric」項目に値を設定すると、Web端末の起動時に自動的にその値が適用されます。ファイルの設定情報については、設定ファイルを参照してください。