환경설정
본 장에서는 AnyLink File 어댑터의 환경설정 방법과 아웃바운드 룰을 설정하는 방법에 대해서 설명한다.
1. 어댑터 설정
File 어댑터는 WebAdmin을 이용하여 설정한다.
|
AnyLink WebAdmin의 접속 및 사용법에 관한 자세한 내용은 AnyLink WebAdmin 안내서를 참고한다. |
웹 브라우저를 이용해 AnyLink WebAdmin에 로그인한 후 초기 화면에서 [구성관리] > [어댑터]를 선택하면 다음과 같이 어댑터 목록이 나타난다.
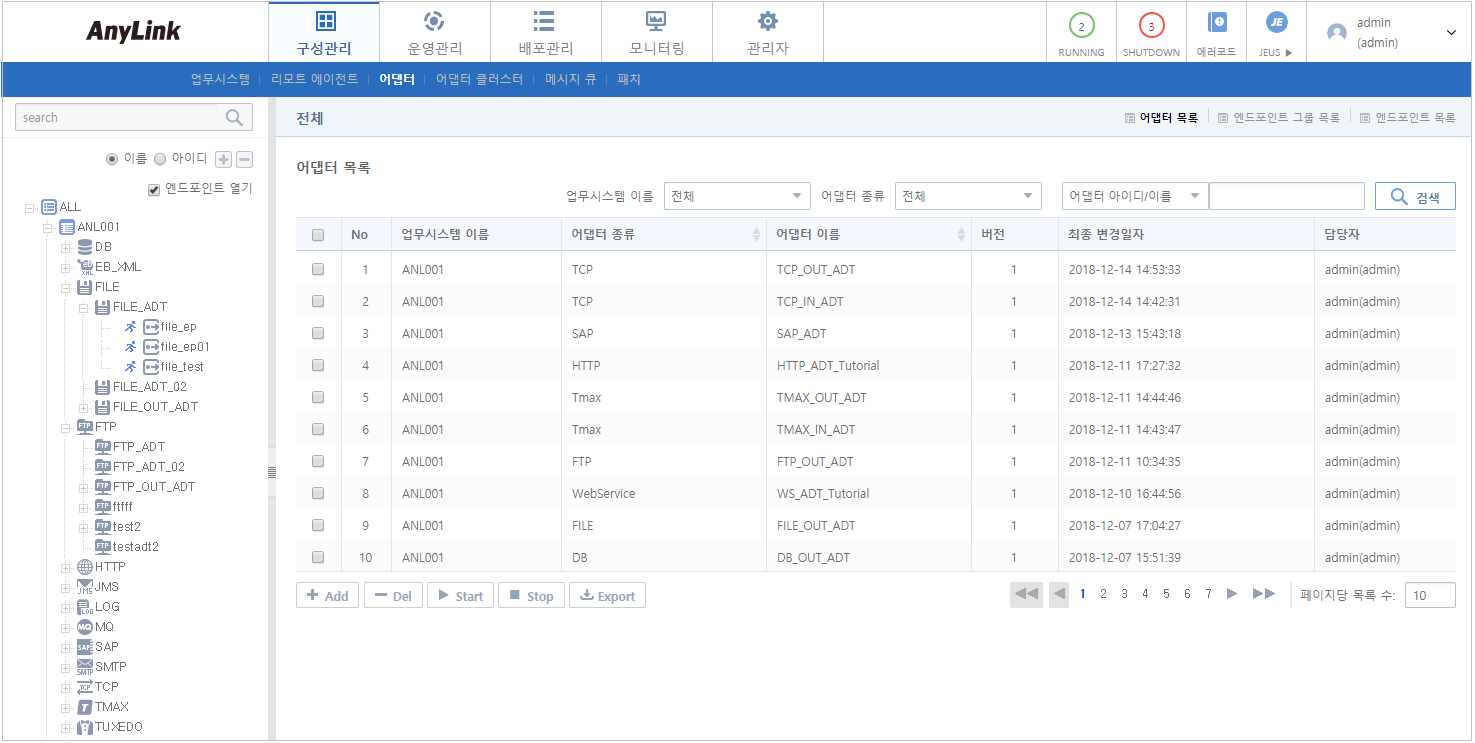
어댑터 목록 화면의 [Add] 버튼을 클릭하여 어댑터를 추가할 수 있다. 어댑터 등록 화면에서 생성할 File 어댑터에 대한 정보를 입력하고 [저장] 버튼을 클릭한다. 정상적으로 등록되었을 경우 “저장되었습니다.”라는 결과 메시지가 나타난다.
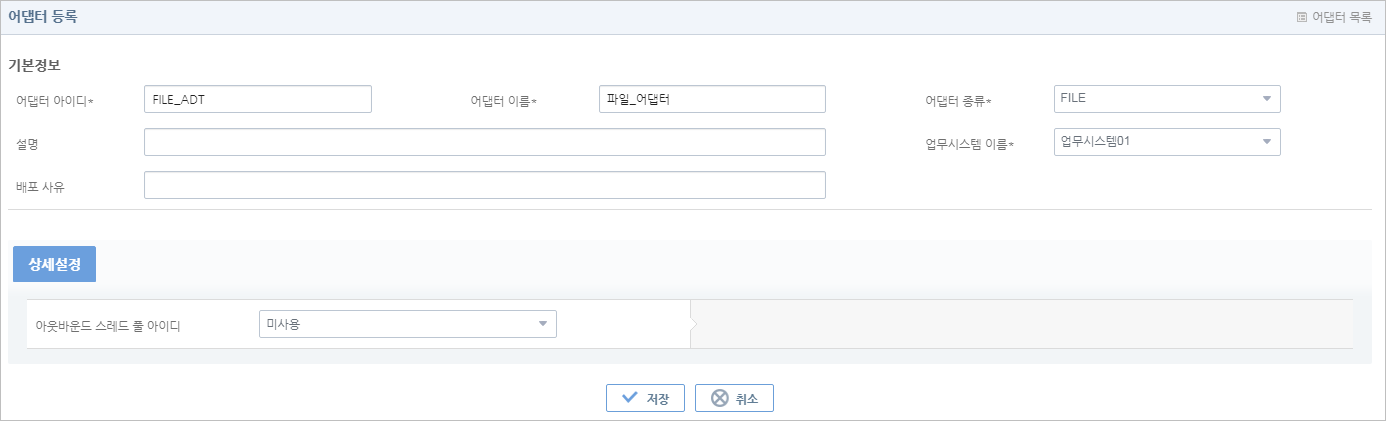
-
기본정보 (* : 필수 입력항목)
항목 설명 어댑터 아이디 *
생성할 리소스 어댑터의 아이디를 입력한다.
3~30자리 영문자 또는 숫자 조합, 특수문자(-, _) 입력이 가능하다. 해당 값은 동일 업무시스템에서 유일한 값이다.
어댑터 이름 *
생성할 리소스 어댑터의 이름을 입력한다.
3~30자리 영문자, 한글 또는 숫자 조합, 특수문자(-, _) 입력이 가능하다.
어댑터 종류 *
어댑터의 종류를 선택한다. 리스트에서 FILE을 선택한다.
-
TCP
-
HTTP
-
Tmax
-
WebService
-
DB
-
FILE
-
FTP
-
MQ
-
SAP
-
UDP
-
SMTP
-
WEBDAV
-
Tuxedo
-
JMS
-
ebXML
-
ISO8583
-
ProObject
설명
생성하는 어댑터에 대한 설명을 입력한다. 입력하지 않아도 무관하다.
업무시스템 이름 *
어댑터가 포함될 업무시스템을 리스트에서 선택한다.
배포 사유
배포 사유를 작성한다. 작성한 사유는 [배포관리] > [배포이력] 메뉴에서 조회하면 확인할 수 있다.
-
-
[상세설정] 탭
항목 설명 아웃바운드 스레드 풀 아이디
아웃바운드 시에 사용될 스레드 풀 아이디를 설정한다. 엔진에서 수행된 스레드 풀과 다른 아이디가 지정될 경우 아웃바운드 시에 해당 스레드 풀로 스레드를 변경하게 된다.
어댑터별로 스레드 풀을 분리하여 서로 다른 어댑터 간에 영향이 없게 하고 싶을 경우에 설정한다.
2. 엔드포인트 설정
WebAdmin의 [구성관리] > [어댑터] 메뉴를 선택하면 왼쪽에 등록된 어댑터 트리가 조회된다. 트리에서 엔드포인트를 추가할 어댑터를 클릭하면 오른쪽에 어댑터 상세정보를 조회할 수 있다.
어댑터 상세정보 화면의 [엔드포인트 목록] 탭을 클릭하면 해당 어댑터 하위에 있는 엔드포인트 목록이 조회된다.
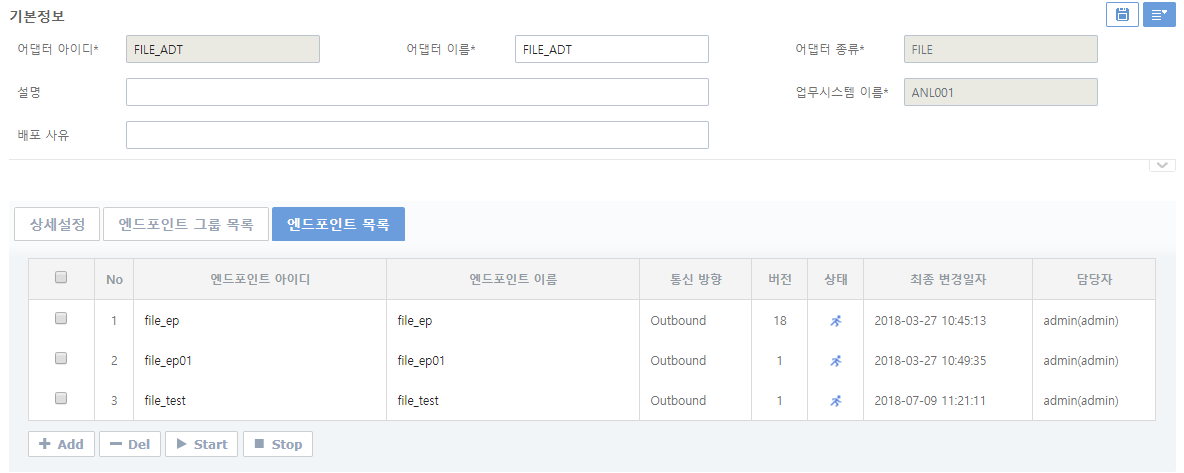
[엔드포인트 목록] 탭 아래 [Add] 버튼을 클릭하면 엔드포인트 등록 화면이 나타난다. 각 항목의 정보를 입력하고 [저장] 버튼을 클릭하여 엔드포인트를 등록한다. 엔드포인트가 등록되면 WebAdmin의 왼쪽 트리에서 등록된 어댑터와 엔드포인트를 확인할 수 있다.
-
기본정보 (* : 필수 입력항목)
다음은 엔드포인트 등록 화면의 기본정보 영역이다.
 엔드포인트 등록 화면 - 기본정보
엔드포인트 등록 화면 - 기본정보항목 설명 엔드포인트 아이디 *
엔드포인트 아이디를 입력한다.
3~30자리 영문자 또는 숫자 조합, 특수문자(-, _) 입력이 가능하다. 해당 값은 동일 어댑터 또는 엔드포인트 그룹에서 유일한 값이다.
엔드포인트 이름 *
엔드포인트 이름을 입력한다.
3~30자리 영문자, 한글 또는 숫자 조합, 특수문자(-, _) 입력이 가능하다.
엔드포인트 상태
생성할 때 상태 초기값을 선택한다.
-
Running : Running 상태이면 엔드포인트가 시작된 상태가 된다.
-
Stopped : Stopped 상태이면 엔드포인트가 중지된 상태가 된다.
부팅 초기값
부팅할 때 상태 초기값을 선택한다.
-
Running : 부팅할 때 엔드포인트가 시작(Running)된 상태가 된다.
-
Stopped : 부팅할 때 엔드포인트가 중지(Stopped)된 상태가 된다.
통신 방향
엔드포인트의 통신 방향을 설정한다.
-
Outbound : 외부로 메시지를 전달하기 위한 엔드포인트이다.
설명
생성하는 엔드포인트에 대한 설명을 입력한다. 입력하지 않아도 무관하다.
배포 사유
배포사유를 작성한다. 작성한 사유는 [배포관리] > [배포이력] 메뉴에서 조회하면 확인할 수 있다.
-
-
[연결정보] 탭
다음은 엔드포인트 등록 화면의 [연결정보] 탭 화면이다.
 엔드포인트 등록 화면 - [연결정보]
엔드포인트 등록 화면 - [연결정보]항목 설명 기본 인코딩
메시지의 인코딩 설정을 입력한다.
Agent 사용 여부
Agent 사용 여부를 선택한다.
-
사용함 : AnyLink RemoteAgent가 설치된 서버에 파일을 Read/Write 한다.
-
사용안함 : 로컬 서버에 파일을 Read/Write 한다.
Agent 아이디
Agent의 아이디를 입력한다. 'Agent 사용 여부'를 '사용함’으로 선택한 경우에만 입력한다.
RemoteAgent를 사용하는 경우 대상 RA가 정상적으로 기동중일 경우에만 엔드포인트의 수정 및 저장이 가능하다. RemoteAgent에 대한 자세한 사용법은 AnyLink WebAdmin 안내서를 참고한다.
-
3. 아웃바운드 룰 설정
본 절에서는 아웃바운드 룰 설정방법에 대해서 설명한다. File 아웃바운드 룰은 AnyLink 스튜디오를 이용하여 설정한다.
|
AnyLink 스튜디오의 자세한 사용법은 AnyLink 스튜디오 안내서를 참고한다. |
거래그룹 네비게이터의 거래/거래그룹 항목에서 컨텍스트 메뉴에서 [새로만들기] > [아웃바운드 룰] > [File 아웃바운드 룰]을 선택하면 다음과 같이 File 아웃바운드 룰 생성 화면이 나타난다. 각 항목을 입력하고 [Finish] 버튼을 클릭한다.
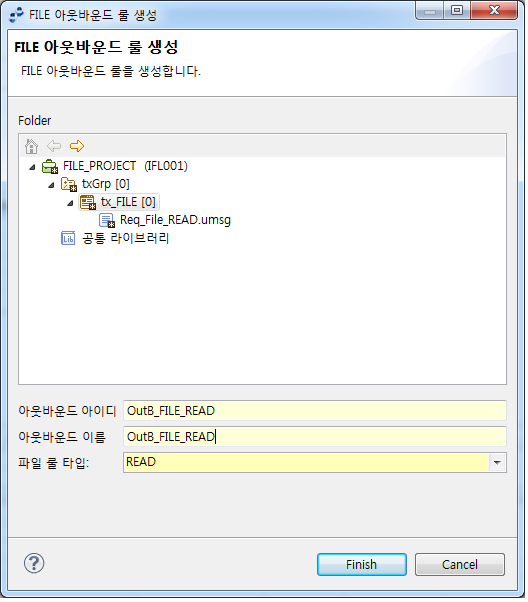
| 항목 | 설명 |
|---|---|
아웃바운드 아이디 |
아웃바운드 룰의 아이디를 입력한다. 영어, 숫자, 특수문자(_) 입력이 가능하며 첫 글자는 영어만 가능하다. 해당 값은 동일 거래 노드에 유일한 값이다. |
아웃바운드 이름 |
아웃바운드 룰의 이름을 입력한다. 한글, 영어, 숫자, 특수문자(-, _) 입력이 가능하다. 아웃바운드 룰 이름은 XML Naming Conversion을 따른다. |
파일 룰 타입 |
아웃바운드 룰의 타입을 선택한다.
|
3.1. 아웃바운드 READ 룰
파일 룰 타입을 READ로 선택한 후 아웃바운드 룰을 생성하면 다음과 같은 상세설정 화면이 나타난다. 아래의 탭을 클릭하면 해당 설정 화면으로 이동할 수 있다.
-
기본정보
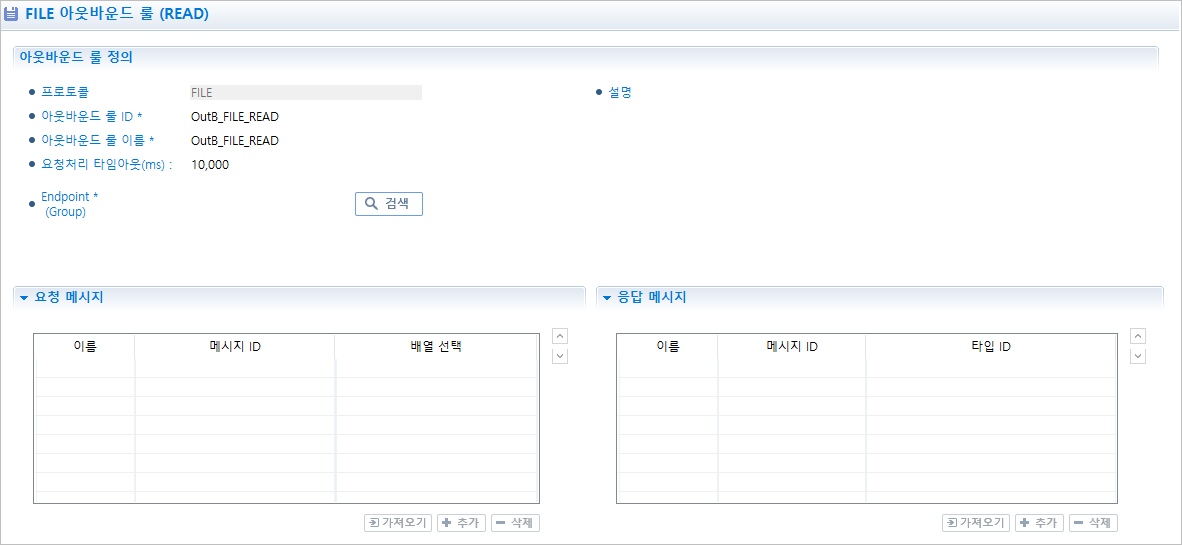 아웃바운드 룰(READ) - 기본정보
아웃바운드 룰(READ) - 기본정보-
아웃바운드 룰 정의 (* : 필수 입력항목)
항목 설명 아웃바운드 룰 ID *
아웃바운드 룰 아이디를 입력한다.
영어와 숫자, 특수문자(_) 입력이 가능하다. 해당 값은 동일 거래 노드에 유일한 값이다.
아웃바운드 룰 이름 *
아웃바운드 룰 이름을 입력한다.
한글, 영어, 숫자, 특수문자(-, _) 입력이 가능하다.
설명
아웃바운드 룰에 대한 설명을 입력한다.
요청처리 타임아웃(ms)
요청처리 타임아웃을 입력한다.
요청처리 타임아웃은 아웃바운드 룰이 호출된 시점에서부터 타임아웃 시간 동안 연결을 할당 받지 못하거나 외부로 요청을 보냈지만 응답을 받지 못했을 경우 발생한다.
Endpoint(Group) *
아웃바운드 룰이 등록될 엔드포인트 또는 엔드포인트 그룹을 선택한다. 해당 프로젝트가 업무시스템에 할당되고 서버에 접속한 상태여야만 선택이 가능하다.
-
아웃바운드 룰 메시지 정의
아웃바운드 룰에서는 요청 메시지, 정상 응답 메시지를 설정할 수 있다.
항목 설명 요청 메시지
아웃바운드 룰에서 사용될 요청 메시지를 선택한다.
응답 메시지
아웃바운드 룰에서 사용될 응답 메시지를 선택한다.
-
-
[파일 Read] 탭
FILE 아웃바운드 READ 룰을 생성하면 [파일 Read] 탭이 추가로 구성된다.
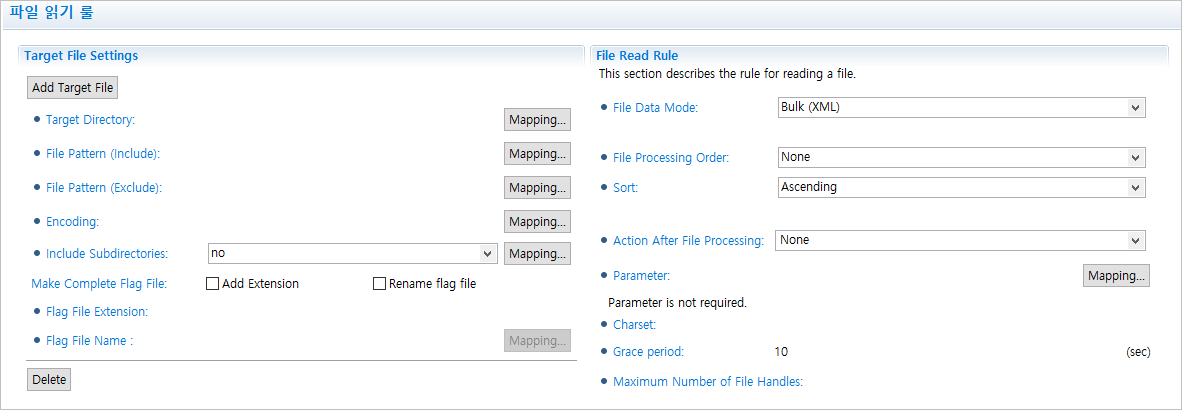 아웃바운드 룰(READ) - 파일 읽기 룰
아웃바운드 룰(READ) - 파일 읽기 룰-
Target File Setting
Read 룰에서 읽을려고 하는 Target File의 정보를 설정한다. 파일들이 존재하는 폴더, 파일명 패턴, 하위 폴더까지 작업 대상에 포함할지 여부를 결정한다. 각각의 항목에 직접 입력도 가능하지만 Read 룰에서 사용하는 입력 메시지의 데이터 값과 매핑을 이용할 수도 있다.
[Add Target File] 버튼을 클릭해서 Target 파일을 추가하고, [Delete] 버튼을 클릭해서 해당 파일을 삭제한다.
항목 설명 Target Directory
대상 파일이 존재하는 폴더명을 설정한다.
File Pattern(Include)
포함될 파일명 패턴을 설정한다.
파일명 패턴에는 와일드카드로 애스터리스크(*), 물음표(?), 대괄호([ ]) 문자를 사용할 수 있다. 와일드카드 문자를 파일명으로 사용할 경우에는 이스케이프 문자인 '\' 문자를 해당 와일드카드 문자 앞에 붙여주어야 한다.
-
애스터리스크(*) 문자는 0자 이상의 어떤 문자와도 대응한다. (예: '\*' , '\*b' , '\*b','\*biz')
-
물음표(?) 문자는 한글자의 어떤 문자와도 대응한다. (예: 'b\?', '\?b')
-
대괄호([ ]) 안에 있는 문자들은 그 중 한 문자와 대응한다. (예: '\[biz\]')
File Pattern(Exclude)
포함되지 않을 파일명 패턴을 설정한다.
파일명 패턴에는 와일드카드를 사용할 수 있다. 와일드카드에 대한 자세한 설명은 'File Pattern(Include)' 항목을 참고한다.
Encoding
파일에 대한 인코딩을 입력한다.
Include Subdirectories
하위 디렉터리의 포함 여부를 설정한다.
-
yes : 하위 디렉터리 포함
-
no : 하위 디렉터리 미포함
-
<From Input Data Node> : 요청메시지의 값을 매핑하여 해당 값에 따라 동작한다.
Make Complete Flag File
전송이 종료된 후 Flag File의 생성 여부를 선택한다.
-
Add Extension : 읽은 파일명의 뒤에 Extension을 추가하여 새로운 파일을 생성한다.
-
Rename flag file : 'Flag File Name' 항목에 설정된 파일명으로 새로운 파일을 생성한다.
Flag File Extension
Complete Flag File의 File extension을 설정한다.
Flag File Name
Complete Flag File의 파일명을 수정할 필요가 있는 경우 설정한다.
-
-
File Read Rule Information
Read 룰 처리에 필요한 작업 정보에 관련된 하위 항목들을 묶어 놓은 항목으로 파일 처리순서, 처리 후 조치, 데이터 모드 등의 정보를 설정할 수 있다.
항목 설명 File Data Mode
읽은 파일의 내용을 어떻게 해석할지를 지정한다.
-
Record : 파일의 내용을 특정한 포맷이 있는 레코드의 집합으로 해석한다. 파일 내에 저장된 고객 정보나 일간, 주간, 월간 결산 내용 등을 DB나 ERP로 전달하는 등 AnyLink로 처리하기 위해서 메시지로 생성할 경우에는 'Record' 모드를 사용한다. 'Record' 모드를 선택하면 'Record Section'과 'Record File Info Section'을 추가로 설정해야 한다.
-
Bulk(XML) : 파일의 내용에 대한 해석 없이 단순한 바이트들의 집합으로 본다. 한 쪽에서 다른 쪽으로 파일을 복사하기 위해서 Read 룰을 사용하는 경우라면 데이터에 대한 해석이 필요없이 통째로 파일을 읽어서 전달하면 되므로 'Bulk' 모드로 설정한다. 'Bulk' 모드를 선택하면 'Bulk File Type Setting'을 추가로 설정해야 한다.
-
Skip : 파일 읽기를 실행하지 않고, 선처리, 후처리 만을 수행한다. 'Skip' 모드를 선택하면 'Skip File type'을 추가로 설정해야 한다.
-
Info : 파일의 정보만을 읽는다. 'Info' 모드를 선택하면 'Info File Type'을 추가로 설정해야 한다.
File Processing Order
파일 처리 순서를 설정한다.
-
None : 지정하지 않는다. OS에서 반환한 순서대로 처리한다.
-
By Name : 파일명으로 순서를 정렬한다.
-
By Date : 최종 수정일을 기준으로 정렬한다.
Sort
'File Processing Order' 항목으로 파일을 처리할 때 오름차순으로 할 것인지 내림차순으로 할 것인지를 결정한다.
-
Ascending : 오름차순으로 처리한다.
-
Descending : 내림차순으로 처리한다.
Action After File Processing
파일 읽기를 마친 후 해당 파일의 처리 방법을 설정한다.
-
Does nothing : 추가적인 처리를 하지 않는다.
-
Delete : 해당 파일을 삭제한다.
-
Rename(Add extension) : 해당 파일에 지정한 확장자를 추가한다.
-
Rename(change file name) : 해당 파일의 이름을 변경한다.
-
Move : 해당 파일을 지정한 폴더로 이동시킨다.
-
Move and Rename : 해당 파일을 지정한 폴더로 이동시키고, 해당 파일의 이름을 변경한다.
'File Data Mode' 항목이 'Info’일 경우에는 입력하지 않으며, 'Rename(Add extention)', 'Rename(change file name)', 'Move' 또는 'Move and Rename’로 선택한 경우에는 아래의 'parameter' 항목에 파라미터 값을 입력해야 한다.
Max Result Count
최대로 읽을 수 있는 레코드 갯수를 나타내며, File Data Mode' 항목이 'Record' 일 경우에만 입력 가능하다.
Parameter
'Action after File Processing' 항목의 값으로 'File Data Mode' 항목이 'Info’일 경우에는 입력하지 않으며, 'Rename(Add extention)', 'Rename(change file name)', 'Move' 또는 'Move and Rename’를 선택한 경우 파라미터값을 입력한다.
Charset
파일의 캐릭터 셋을 입력한다.
Grace period
해당 파일을 동시에 사용할 수 없도록 시스템에서 lock을 설정한다. 이때 lock이 유지되는 시간(second)을 설정한다.
Maximum Number of File Handles
처리할 최대 파일 개수를 설정한다.
Record Offset
파일을 특정 offset부터 읽어야 할 경우 사용한다. 설정이 되어 있는 경우 해당 offset부터 파일을 read한다.
설정값은 숫자 형식이어야 하며 매핑을 이용할 경우 해당 필드는 숫자 타입이어야 한다.
-
-
Record Section
'File Data Mode' 항목이 'Record’일 때에만 설정한다.
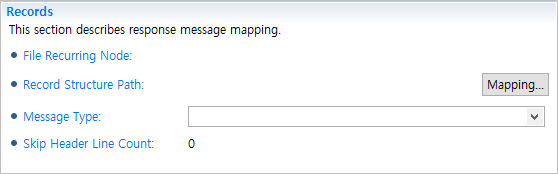 아웃바운드 룰(READ) - 파일 읽기 룰 - Record Section
아웃바운드 룰(READ) - 파일 읽기 룰 - Record Section항목 설명 File Recurring Node
하나의 파일을 나타내는 출력 DTO를 선택한다.
Record Structure Path
하나의 레코드를 나타내는 출력 DTO의 필드를 선택한다.
매핑 화면 내의 출력 DTO의 트리 구조를 봤을 때, File recurring Node로 선택된 DTO의 필드여야 하며, 반드시 배열인 Include DTO 타입을 가진 필드가 선택되어야 한다
Message Type
선택된 하나의 레코드를 나타내는 Include DTO의 메시지를 선택한다. 레코드 포맷에 맞게 생성된 메시지를 선택해야 한다. DTO에 메시지 타입이 정의되어야 리스트에 나타난다.
Skip Header Line Count
파일의 앞부분의 내용을 설정한 값만큼 레코드를 뛰어 넘은 다음에 레코드를 해석하게 된다. (기본값: 0)
-
Record File Info Section
'File Data Mode' 항목이 'Record’일 때에만 설정이 유효하다.
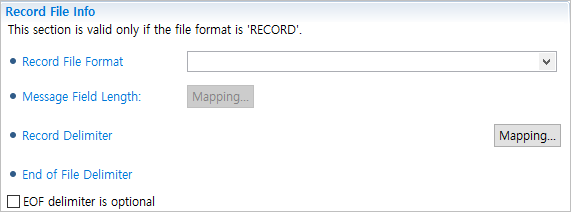 아웃바운드 룰(READ) - 파일 읽기 룰 - Record File Info Section
아웃바운드 룰(READ) - 파일 읽기 룰 - Record File Info Section항목 설명 Record File Format
파일 포맷과 레코드 포맷을 지정한다.
-
FIXED_WIDTH : 고정길이 방식으로, 레코드는 고정길이를 가지는 필드들의 집합으로 정의된다.
-
DELIMITER : 구분자 방식으로, 레코드는 구분자로 나누어지는 필드들의 집합으로 정의된다.
-
CSV(Comma Separated Values) : 레코드는 CSV 포맷으로 지정된다.
Message Field Length
읽어야 하는 파일의 크기가 동적으로 변경되어야 하는 경우에 사용한다. FIXED_WIDTH 포맷일 경우 사용 가능하다.
Record Section의 'Message Type'에 DTO가 지정되어 있어야 하며, 지정된 DTO 필드의 길이를 매핑을 통해 설정할 수 있다. 매핑에 사용되는 DTO의 필드 값이 variable 이므로 메시지 필드 길이를 유동적으로 쓸 수 있다.
Record Delimiter
고정길이와 구분자 방식의 파일에서 하나의 레코드를 구분하는 문자를 설정한다. CSV 포맷은 필드 포맷에서 레코드 구분자까지 지정하고 있으므로 해당 항목을 설정할 수 없다.
End of File Delimiter
파일의 종료 구분자를 설정한다. CSV 포맷은 해당 항목을 설정할 수 없다.
EOF delimiter is optional
파일의 종료 구분자를 사용할지 설정한다. CSV 포맷은 해당 항목을 설정할 수 없다.
-
-
Bulk File Type Setting
'File Data Mode' 항목이 'Bulk(XML)'일 때에만 설정한다.
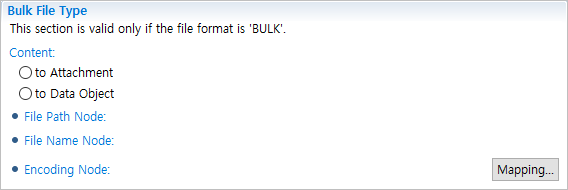 아웃바운드 룰(READ) - 파일 읽기 룰 - Bulk File Type Setting
아웃바운드 룰(READ) - 파일 읽기 룰 - Bulk File Type Setting항목 설명 Content
-
to Attachment : 파일의 내용을 메시지의 첨부로 추가한다. 일반적으로 파일 복사나 이동 등의 파일 내용에 대한 해석이 필요없는 경우에 사용한다. Attachment에 대한 설정 방법은 Bulk(XML) - Attachment Content 설정을 참고한다.
-
to Data Object : 파일에서 읽는 내용을 출력 메시지 형태로 변경한다. DTO의 메시지 형태의 파일을 처리하는 경우에 사용한다. 파일은 출력 DTO의 메시지에 맞도록 작성되어야 한다.
File Path Node
파일 경로를 저장할 출력 메시지의 필드를 설정한다. 여러 개의 파일을 읽을 수 있다는 전제이므로 배열인 Include DTO 타입을 가진 필드 하위의 필드가 선택되어야 한다.
File Name Node
파일명을 저장할 출력 메시지의 필드를 설정한다. 여러 개의 파일을 읽을 수 있다는 전제이므로 배열인 Include DTO 타입을 가진 필드 하위의 필드가 선택되어야 한다.
Encoding Node
파일의 인코딩을 저장할 출력 메시지의 필드를 설정한다.
-
-
Skip File type
'File Data Mode' 항목이 'Skip’일 때에만 설정한다.
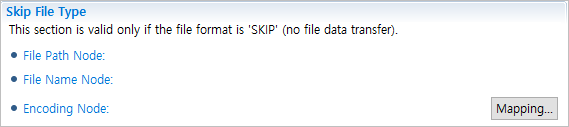 아웃바운드 룰(READ) - 파일 읽기 룰 - Skip File type
아웃바운드 룰(READ) - 파일 읽기 룰 - Skip File type항목 설명 File Path Node
파일 경로를 저장할 Skip 메시지의 필드를 설정한다. 여러 개의 파일을 작성할 수 있다는 전제이므로 배열인 Include DTO 타입을 가진 필드 하위의 필드가 선택되어야 한다.
File Name Node
파일명을 저장할 Skip 메시지의 필드를 설정한다. 여러 개의 파일을 작성할 수 있다는 전제이므로 배열인 Include DTO 타입을 가진 필드 하위의 필드가 선택되어야 한다.
Encoding Node
파일의 인코딩을 저장할 Skip 메시지의 필드를 설정한다.
-
Info File type
'File Data Mode' 항목이 'Info’일 때에만 설정한다.
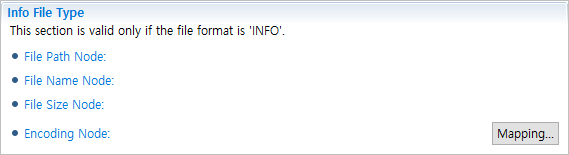 아웃바운드 룰(READ) - 파일 읽기 룰 - Info File type
아웃바운드 룰(READ) - 파일 읽기 룰 - Info File type항목 설명 File Path Node
파일 경로를 저장할 Info 메시지의 필드를 설정한다.
File Name Node
파일명을 저장할 Info 메시지의 필드를 설정한다.
File Size Node
파일의 사이즈를 저장할 Info 메시지의 필드를 설정한다.
Encoding Node
파일의 인코딩을 저장할 Info 메시지의 필드를 설정한다.
-
3.2. 아웃바운드 WRITE 룰
파일 룰 타입을 WRITE로 선택한 후 아웃바운드 룰을 생성하면 다음과 같은 상세설정 화면이 나타난다. 아래의 탭을 클릭하면 해당 설정 화면으로 이동할 수 있다.
-
기본정보
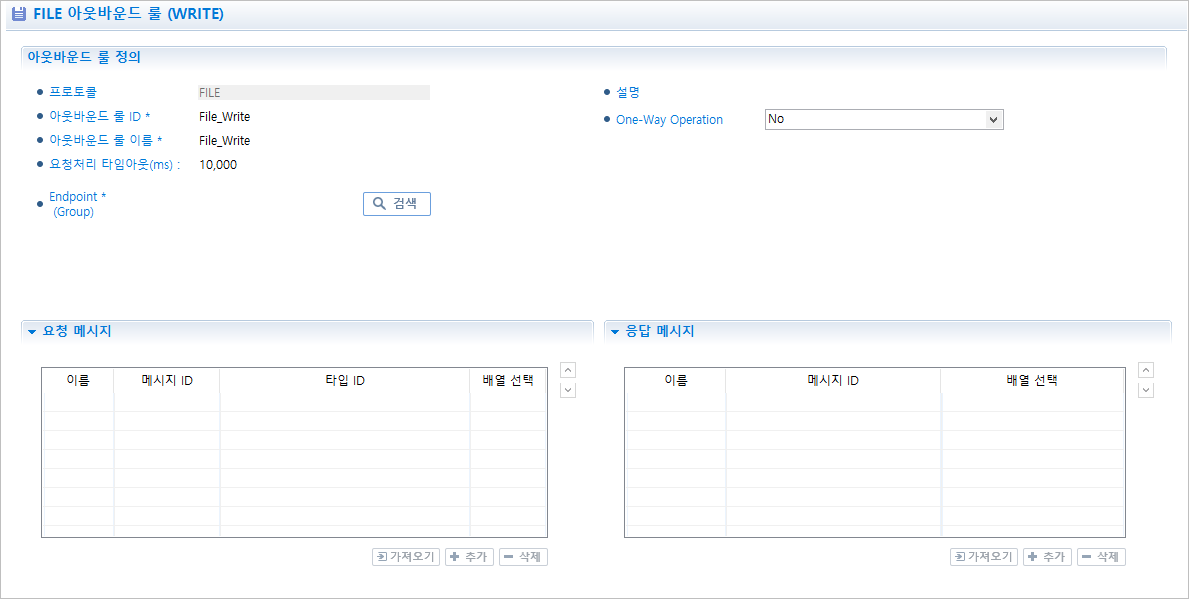 아웃바운드 룰(WRITE) - 기본정보
아웃바운드 룰(WRITE) - 기본정보-
아웃바운드 룰 정의 (* : 필수 입력항목)
항목 설명 아웃바운드 룰 ID *
아웃바운드 룰 아이디를 입력한다.
영어와 숫자, 특수문자(_) 입력이 가능하다. 해당 값은 동일 거래 노드에 유일한 값이다.
아웃바운드 룰 이름 *
아웃바운드 룰 이름을 입력한다.
영어와 한글, 숫자, 특수문자(-, _) 입력이 가능하다. 아웃바운드 룰 이름은 XML Naming conversion을 따른다.
요청처리 타임아웃(ms)
요청처리 타임아웃을 입력한다.
요청처리 타임아웃은 아웃바운드 룰이 호출된 시점에서부터 타임아웃 시간 동안 연결을 할당 받지 못하거나 외부로 요청을 보냈지만 응답을 받지 못했을 경우 발생한다.
Endpoint(Group) *
아웃바운드 룰이 등록될 엔드포인트 또는 엔드포인트 그룹을 선택한다. 해당 프로젝트가 업무시스템에 할당되고 서버에 접속한 상태여야만 선택이 가능하다.
설명
아웃바운드 룰에 대한 설명을 입력한다.
One-Way Operation
One-Way Operation 여부를 설정한다. 룰 타입이 Write일 경우에만 설정 가능하다.
-
아웃바운드 룰 메시지 정의
아웃바운드 룰에서는 요청 메시지, 정상 응답 메시지를 설정할 수 있다.
구분 설명 요청 메시지
아웃바운드 룰에서 사용될 요청 메시지를 선택한다.
응답 메시지
아웃바운드 룰에서 사용될 응답 메시지를 선택한다.
-
-
[파일 Write] 탭
FILE 아웃바운드 WRITE 룰을 생성하면 [파일 Write] 탭이 추가로 구성된다.
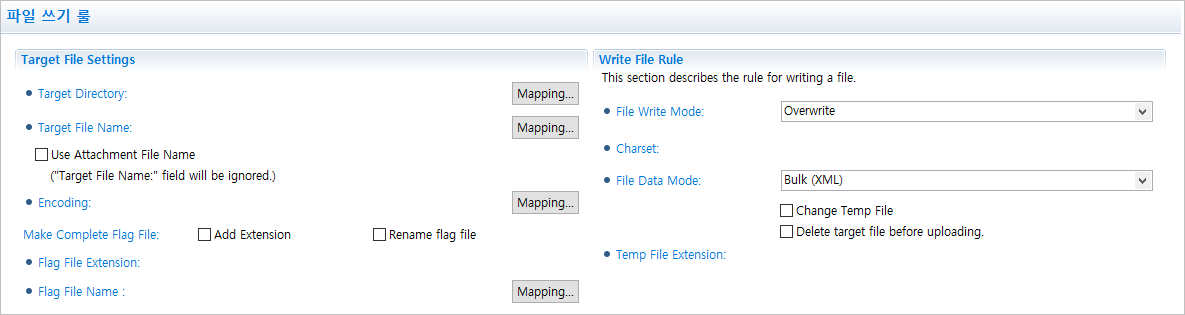 아웃바운드 룰(WRITE) - 파일 쓰기 룰
아웃바운드 룰(WRITE) - 파일 쓰기 룰-
Target File Setting
Write 룰에서 쓰려고 하는 Target File의 정보를 설정한다. 전달받은 데이터를 쓸 파일의 폴더와 파일명을 설정한다. Write 룰에서 입력 DTO의 정보를 쓸 때에 Target File의 정보를 설정한다. 각각의 항목에 직접 입력도 가능하지만 Write 룰에서 사용하는 입력 DTO의 데이터 값과 매핑을 이용할 수도 있다.
항목 설명 Target Directory
대상 파일을 Write할 폴더명을 설정한다.
Target File Name
대상 파일명이다.
Use Attachment Filename
'File Data Mode'가 'Bulk(XML)' 모드이고 파일 타입이 'Attachment’일 경우에 해당 옵션을 선택하면 첨부된 파일의 이름을 'Target File Name'으로 사용한다.
Encoding
파일에 대한 인코딩을 입력한다.
Make Complete Flag File
전송이 종료된 후 Flag File의 생성 여부를 선택한다.
-
Add Extension : 읽은 파일명의 뒤에 Extension을 추가하여 새로운 파일을 생성한다.
-
Rename flag file : 'Flag File Name' 항목에 설정된 파일명으로 새로운 파일을 생성한다.
Flag File Extension
Complete Flag File의 File extension을 설정한다.
Flag File Name
Complete Flag File의 파일명을 수정할 필요가 있는 경우 설정한다.
-
-
Write File Rule Information
Write 룰 처리에 필요한 작업 정보에 관련된 하위 항목들을 묶어 놓은 항목으로 파일 처리순서, 처리 후 조치, 데이터 모드 등의 정보를 설정할 수 있다.
항목 설명 File Write Mode
쓸 파일이 이미 존재하고 있는 경우 처리 방법을 설정한다.
-
append : 기존 파일 뒤에 덧붙인다.
-
overwrite : 기존 파일을 겹쳐 쓴다. 기존 파일이 삭제되는 효과를 가진다.
Charset
파일의 캐릭터 셋을 입력한다.
File Data Mode
읽은 파일의 내용을 어떻게 해석할지를 지정한다.
-
Record : 특정한 포맷이 있는 레코드의 집합으로 구성된다. 파일 내에 저장된 고객 정보나 일간, 주간, 월간 결산 내용 등을 Write하기 위해서 메시지로 만들 경우에는 'record' 모드를 사용한다. 'Record' 모드를 선택하면 'Record Section'과 'Record File Info Section'을 추가로 설정해야 한다.
-
Bulk(XML) : 단순한 바이트들의 집합으로 구성된다. 한 쪽에서 다른 쪽으로 파일을 복사하기 위해서 Write 룰을 사용하는 경우라면 데이터에 대한 해석이 필요없이 통째로 이를 전달해주면 되므로 'bulk' 모드로 설정한다. 'Bulk(XML)' 모드를 선택하면 'Bulk File Type Setting'을 설정해야 한다.
다음은 부가적으로 설정하는 항목이다.
-
Change Temp File : 파일을 쓸 때 'Target File Name'에서 지정한 이름이 아닌 'Tempfile extension'에 입력한 확장자를 붙여 임시 파일로 파일을 쓴다. 파일이 전부 쓰여지면 'Target File Name'에서 지정한 파일로 변경된다.
-
Delete target file before uploading : 'Change Temp File' 옵션이 선택되었고 'File Write Mode'가 'Overwrite’일 경우, 파일을 쓰기 전에 쓸 파일이 이미 존재하고 있는 경우에 기존에 파일을 삭제한다.
Temp File Extension
'Change Temp File' 옵션을 선택한 경우에 사용할 확장자를 설정한다.
-
-
Bulk File Type Setting
'File Data Mode' 항목이 'Bulk(XML)'일 때에만 설정이 유효하다. 부가적으로 설정하는 항목이다.
 아웃바운드 룰(WRITE) - 파일 쓰기 룰 - Bulk File Type Setting
아웃바운드 룰(WRITE) - 파일 쓰기 룰 - Bulk File Type Setting항목 설명 Content
-
from Attachment : 파일로 저장할 데이터를 입력 메시지의 첨부 파일에서 가져오도록 지정한다.
-
from Data Object : DTO로 되어 있는 입력 메시지 자체를 DTO의 메시지 타입을 이용하여 파일로 저장하도록 지정한다.
-
-
Response Section
Response의 값을 저장할 필드를 설정한다.
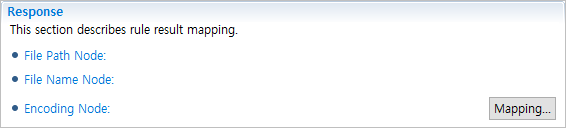 아웃바운드 룰(WRITE) - 파일 쓰기 룰 - Response Section
아웃바운드 룰(WRITE) - 파일 쓰기 룰 - Response Section항목 설명 File Path Node
파일 경로를 저장할 출력 메시지의 필드를 설정한다. 여러 개의 파일을 작성할 수 있다는 전제이므로 배열인 Include DTO 타입을 가진 필드 하위의 필드가 선택되어야 한다.
File Name Node
파일명을 저장할 출력 메시지의 필드를 설정한다. 여러 개의 파일을 작성할 수 있다는 전제이므로 배열인 Include DTO 타입을 가진 필드 하위의 필드가 선택되어야 한다.
Encoding Node
파일의 인코딩을 저장할 출력 메시지의 필드를 설정한다.
-
Record Section
'File Data Mode' 항목이 'Record’일 때 설정한다.
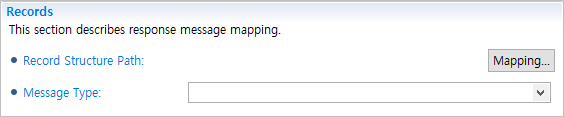 아웃바운드 룰(WRITE) - 파일 쓰기 룰 - Record Section
아웃바운드 룰(WRITE) - 파일 쓰기 룰 - Record Section항목 설명 Record Structure Path
입력 메시지 중 파일에 쓸 레코드들의 집합을 나타내는 필드 경로이다.
Message Type
입력 메시지의 레코드를 나타내는 Include DTO의 메시지 타입이다. DTO에 메시지 타입이 정의되어야 리스트에 나타난다.
-
Record File Info Section
'File Data Mode' 항목이 'Record’일 때 설정한다.
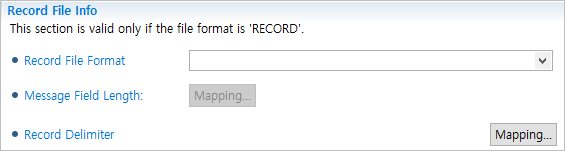 아웃바운드 룰(WRITE) - 파일 쓰기 룰 - Record File Info Section
아웃바운드 룰(WRITE) - 파일 쓰기 룰 - Record File Info Section항목 설명 Record File Format
파일 포맷과 레코드 포맷을 지정한다.
-
FIXED_WIDTH : 고정길이 방식으로, 레코드는 고정길이를 가지는 필드들의 집합으로 정의된다.
-
DELIMITER : 구분자 방식으로, 레코드는 구분자로 나누어지는 필드들의 집합으로 정의된다.
-
CSV(Comma Separated Values) : 레코드는 CSV 포맷으로 지정된다.
Message Field Length
write하는 파일의 크기가 동적으로 변경되어야 하는 경우에 사용한다. FIXED_WIDTH 포맷일 경우 사용 가능하다.
Record Section의 'Message Type' 항목에 DTO가 지정되어 있어야 하며, 지정된 DTO 필드의 길이를 매핑을 통해 설정할 수 있다. 매핑에 사용되는 DTO의 필드 값이 variable이므로 메시지 필드 길이를 유동적으로 쓸 수 있다.
Record Delimiter
고정길이와 구분자 방식의 파일에서 하나의 레코드를 구분하는 문자를 설정한다. CSV 포맷은 필드 포맷에서 레코드 구분자까지 지정하고 있으므로 레코드 구분자를 설정할 수 없다.
-
-
3.3. Bulk(XML) - Attachment Content 설정
본 절에서 FILE 아웃바운드 룰에서 Bulk(XML) 모드의 Attachment Content를 사용하는 방법에 대해 설명한다.
|
AnyLink 스튜디오 사용법에 대한 자세한 내용은 AnyLink 스튜디오 안내서를 참고한다. |
Attachment Map Type 변수 추가
다음의 과정으로 플로우에 Attachment Map Type 변수를 추가한다.
-
Process Preference 화면에서 [변수 설정] 메뉴를 선택한 후 [Add] 버튼을 클릭해서 새로운 변수를 추가한다.
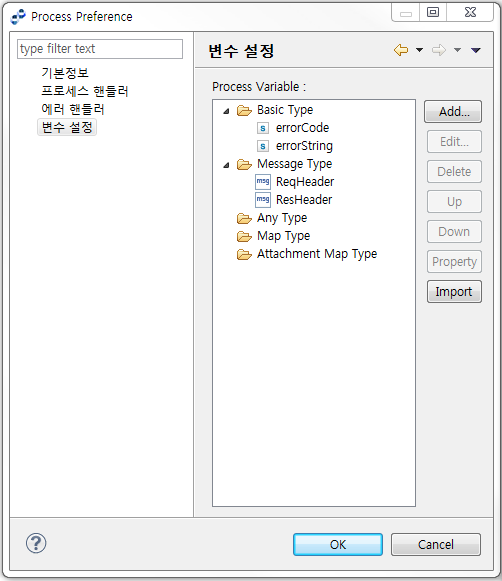 Attachment Content 설정 - Attachment Map Type 변수 추가 (1)
Attachment Content 설정 - Attachment Map Type 변수 추가 (1) -
사용할 변수의 ID/Name을 입력한다. 변수타입은 'Attachment Map Type'을 선택하고 [Key Setting] 버튼을 클릭해서 Attachment Map의 Key를 정의한다.
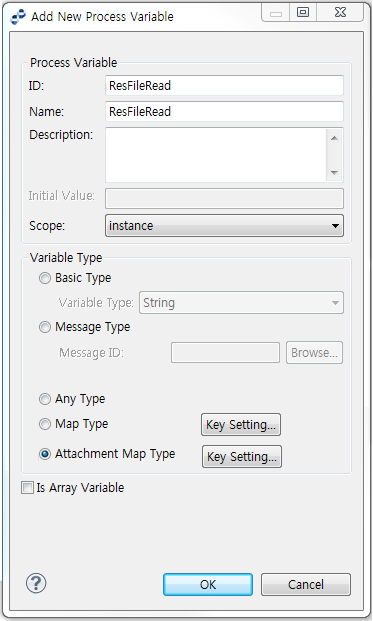 Attachment Content 설정 - Attachment Map Type 변수 추가 (2)
Attachment Content 설정 - Attachment Map Type 변수 추가 (2) -
Map Data Filed Key Setting 화면에서 [Add] 버튼을 클릭해서 새로운 Key를 추가한다.
 Attachment Content 설정 - Attachment Map Type 변수 추가 (3)
Attachment Content 설정 - Attachment Map Type 변수 추가 (3) -
Key는 반드시 "attachedContent + 숫자" 형식이어야 하고 인덱스는 0부터 순서대로 정의한다. (대소문자 구분)
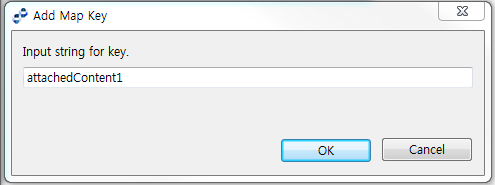 Attachment Content 설정 - Attachment Map Type 변수 추가 (4)
Attachment Content 설정 - Attachment Map Type 변수 추가 (4)
|
Key의 갯수는 Read하는 파일의 갯수와 반드시 동일해야 한다. |
Read Activity 파라미터 추가/매핑
다음의 과정으로 Read Activity에 파라미터를 추가하고, 매핑을 설정한다.
-
Activity Preference 화면에서 [파라미터 설정] 메뉴를 선택한 후 [Select Parameter] 버튼을 클릭해서 파라미터를 추가한다.
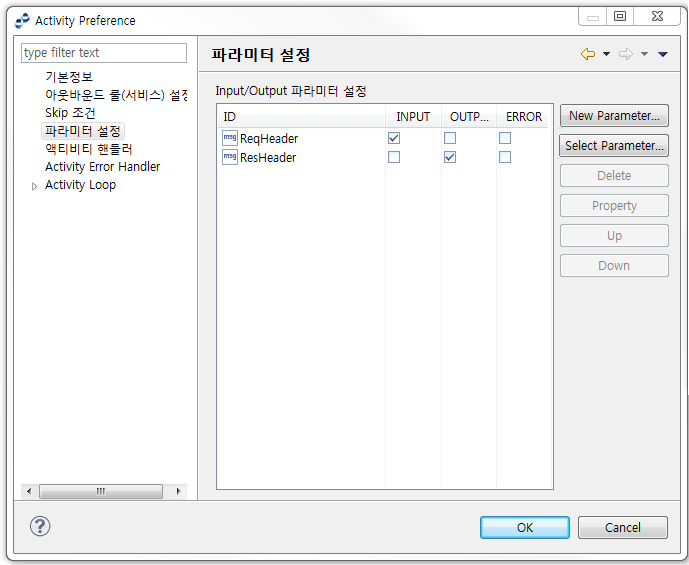 Attachment Content 설정 - Read Activity 파라미터 추가 (1)
Attachment Content 설정 - Read Activity 파라미터 추가 (1) -
플로우에서 추가한 Attachment Map Type 변수를 선택한 후 [OK] 버튼을 클릭한다.
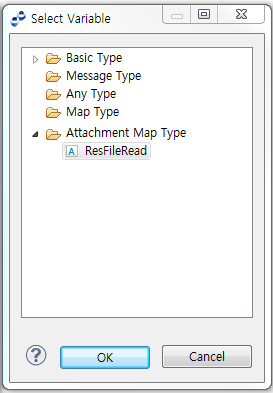 Attachment Content 설정 - Read Activity 파라미터 추가 (2)
Attachment Content 설정 - Read Activity 파라미터 추가 (2) -
파라미터 설정에서 추가한 마라미터를 OUTPUT만 활성화시킨다.
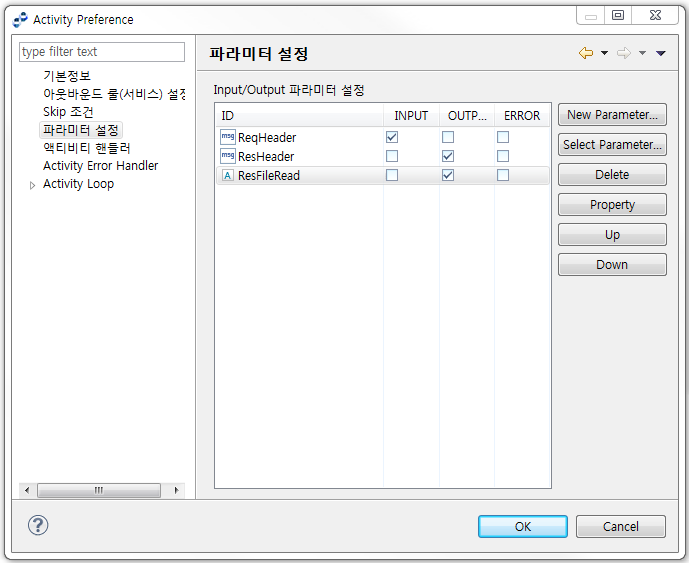 Attachment Content 설정 - Read Activity 파라미터 추가 (3)
Attachment Content 설정 - Read Activity 파라미터 추가 (3) -
'응답매핑 사용' 항목에 [Mapping] 버튼을 클릭해서 추가한 파라미터를 매핑시킨다.
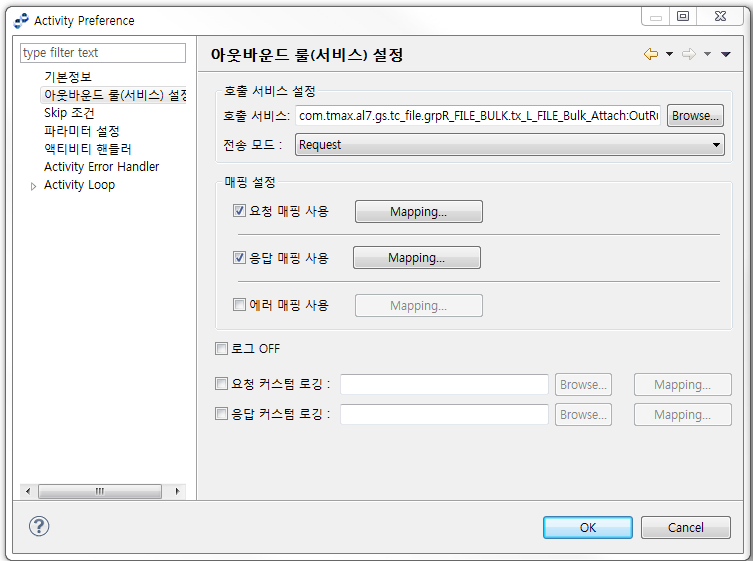 Attachment Content 설정 - Read Activity 파라미터 추가 (4)
Attachment Content 설정 - Read Activity 파라미터 추가 (4) -
Source 영역의 컨텍스트 메뉴에서 [Add source]를 선택한다.
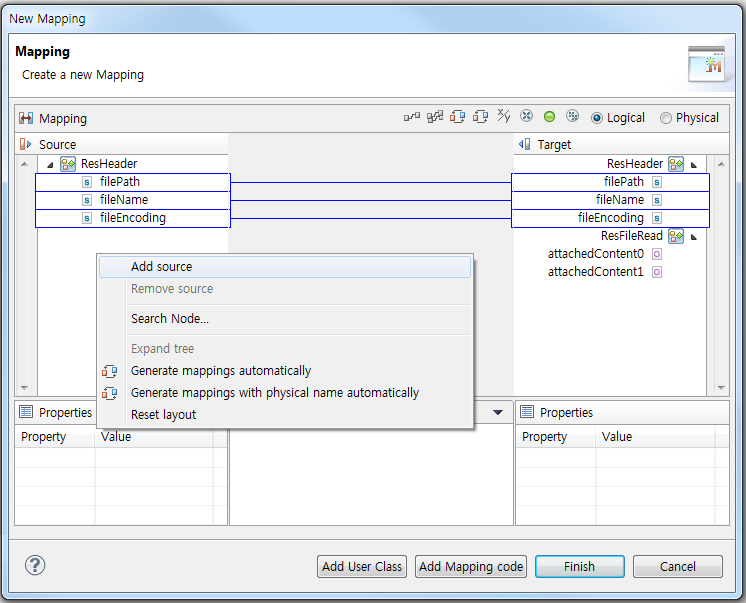 Attachment Content 설정 - Read Activity 파라미터 추가 (5)
Attachment Content 설정 - Read Activity 파라미터 추가 (5) -
플로우에서 추가한 Attachment Map Type 변수를 선택한 후 [OK] 버튼을 클릭한다.
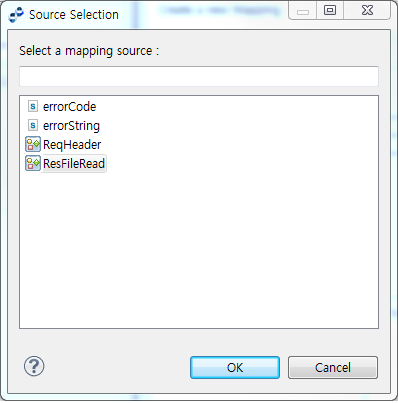 Attachment Content 설정 - Read Activity 파라미터 추가 (6)
Attachment Content 설정 - Read Activity 파라미터 추가 (6) -
Source와 Target 영역의 "attachedContent + 숫자" 필드를 매핑한다.
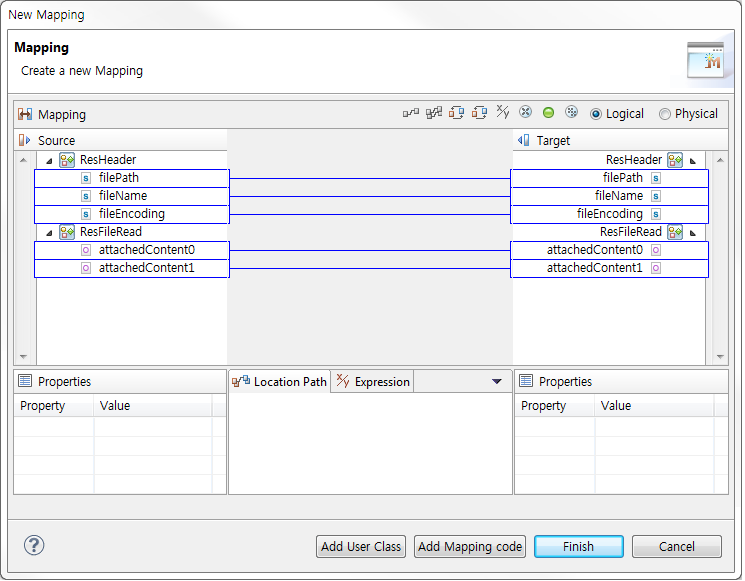 Attachment Content 설정 - Read Activity 파라미터 추가 (7)
Attachment Content 설정 - Read Activity 파라미터 추가 (7)
Write Activity 파라미터 추가/매핑
다음의 과정으로 Write Activity에 파라미터를 추가하고, 매핑을 설정한다.
-
Activity Preference 화면에서 [파라미터 설정] 메뉴를 선택한 후 [Select Parameter] 버튼을 클릭해서 파라미터를 추가한다.
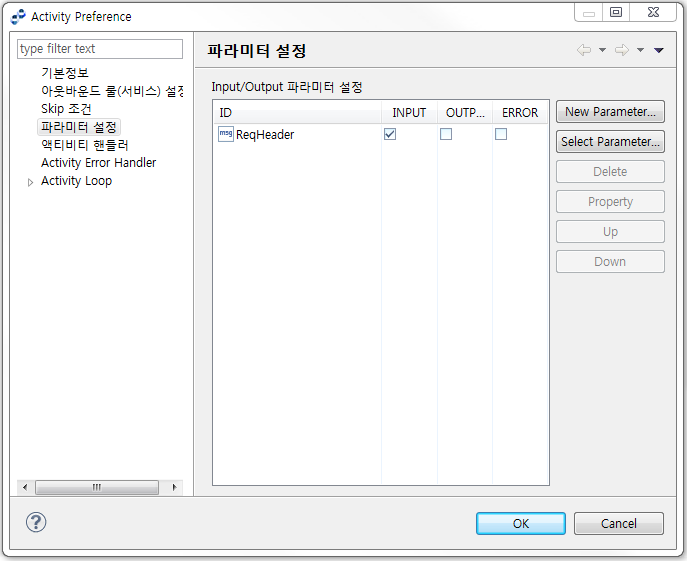 Attachment Content 설정 - Write Activity 파라미터 추가 (1)
Attachment Content 설정 - Write Activity 파라미터 추가 (1) -
플로우에서 추가한 Attachment Map Type 변수를 선택한 후 [OK] 버튼을 클릭한다.
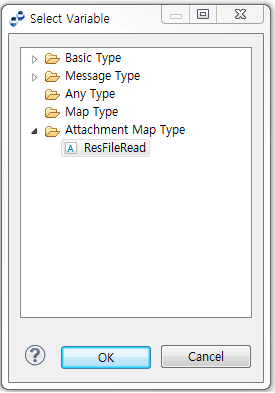 Attachment Content 설정 - Write Activity 파라미터 추가 (2)
Attachment Content 설정 - Write Activity 파라미터 추가 (2) -
파라미터 설정에서 추가한 마라미터를 INPUT만 활성화시킨다.
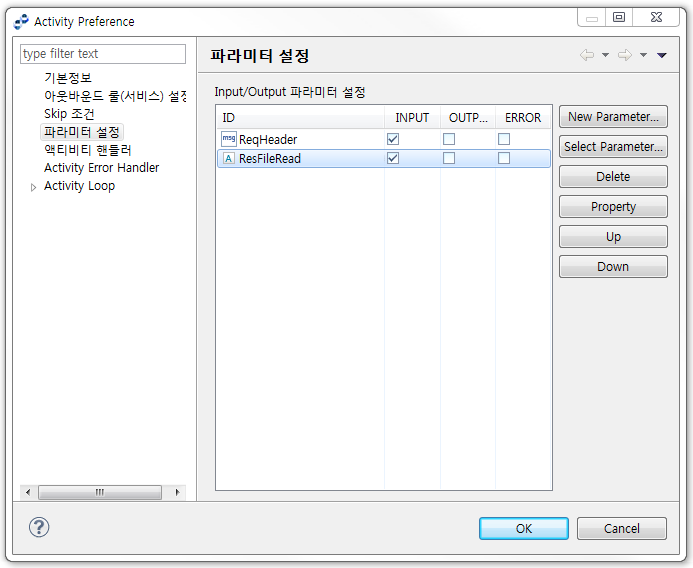 Attachment Content 설정 - Write Activity 파라미터 추가 (3)
Attachment Content 설정 - Write Activity 파라미터 추가 (3) -
'요청 매핑 사용' 항목에서 [Mapping] 버튼을 클릭해서 추가한 파라미터를 매핑시킨다.
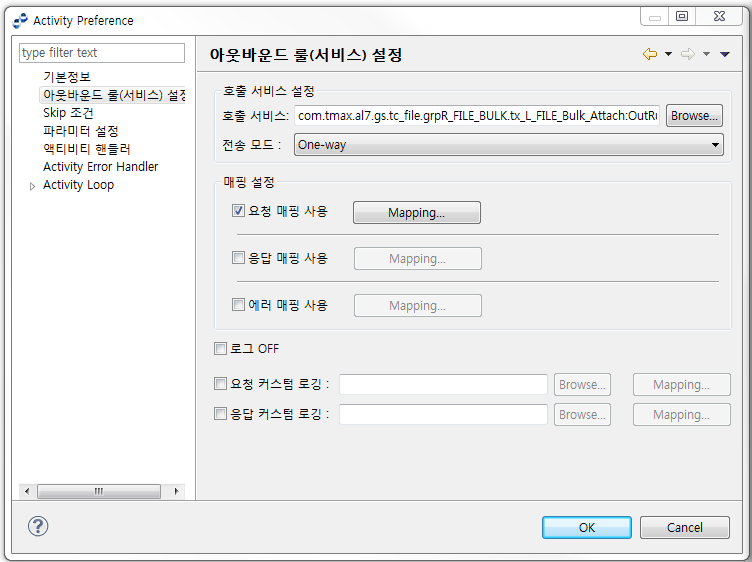 Attachment Content 설정 - Write Activity 파라미터 추가 (4)
Attachment Content 설정 - Write Activity 파라미터 추가 (4) -
Target 영역의 컨텍스트 메뉴에서 [Add target]를 선택한다.
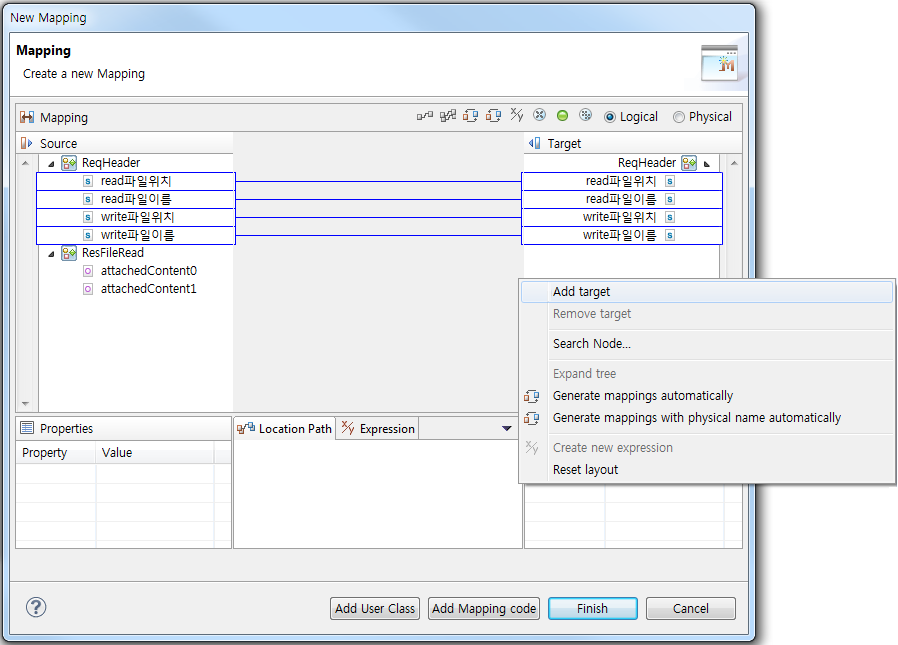 Attachment Content 설정 - Write Activity 파라미터 추가 (5)
Attachment Content 설정 - Write Activity 파라미터 추가 (5) -
플로우에서 추가한 Attachment Map Type 변수를 선택한 후 [OK] 버튼을 클릭한다.
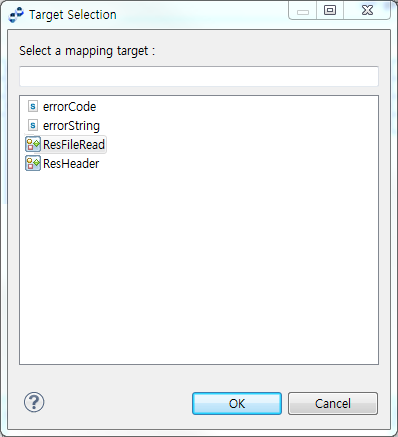 Attachment Content 설정 - Write Activity 파라미터 추가 (6)
Attachment Content 설정 - Write Activity 파라미터 추가 (6) -
Source와 Target 영역의 "attachedContent + 숫자" 필드를 매핑한다.
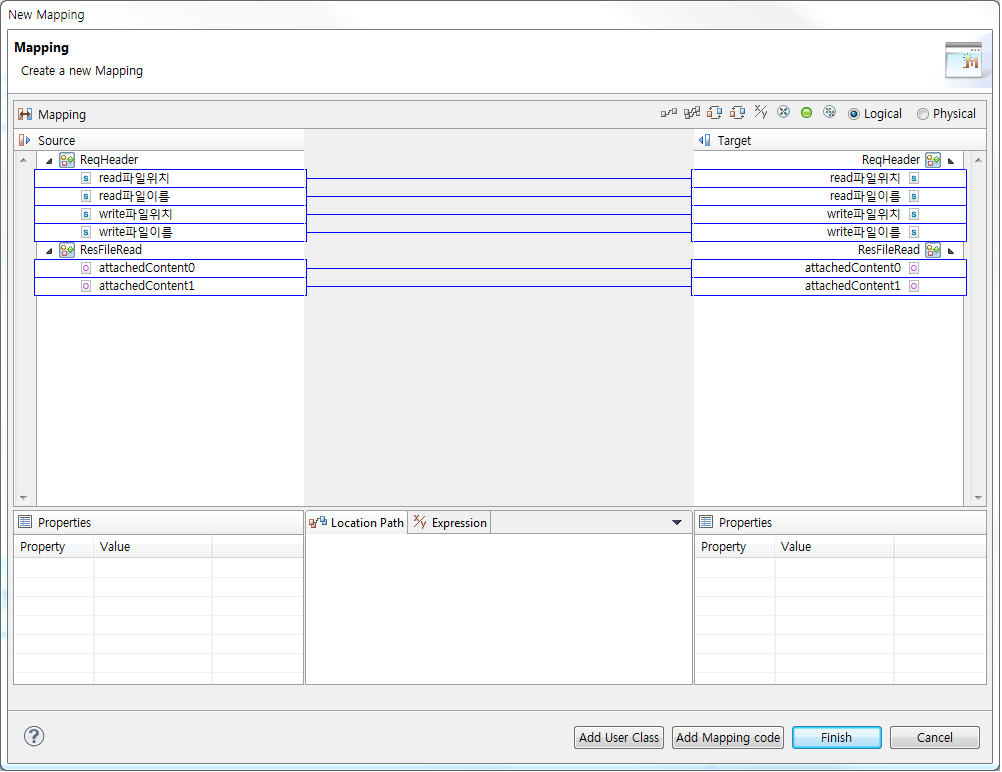 Attachment Content 설정 - Write Activity 파라미터 추가 (7)
Attachment Content 설정 - Write Activity 파라미터 추가 (7)