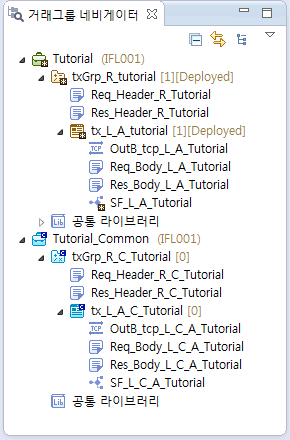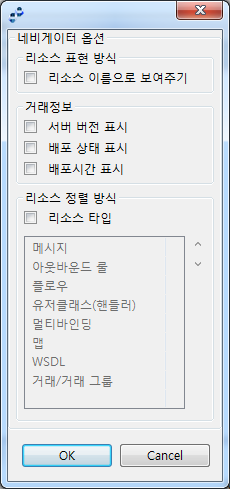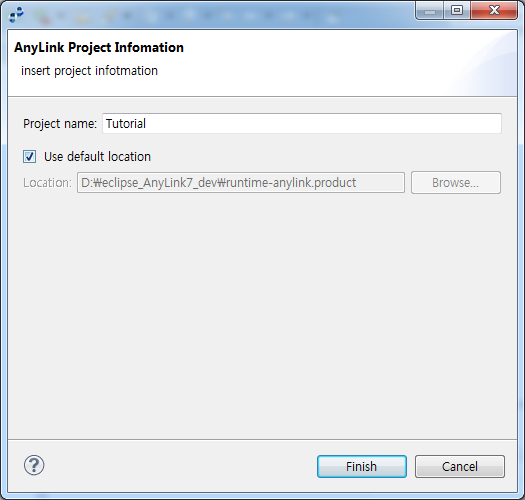소개
본 장에서는 스튜디오의 기본 화면구성에 대해서 설명한다.
1. 프로그램 시작
AnyLink 스튜디오는 AnyLink 제품군 중 하나로 플로우 서비스와 각종 어댑터들의 룰을 제작하고, 디플로이(Deploy)를 편리하게 할 수 있도록 도와주는 툴이다. 사용자는 GUI 환경의 AnyLink 스튜디오를 이용하여 플로우 또는 룰을 쉽게 편집하고 관리할 수 있다. 플로우 서비스 및 각종 어댑터에 대한 설명은 해당 안내서를 참고한다.
다음은 AnyLink 스튜디오를 시작하는 과정에 대한 설명이다.
-
AnyLink 스튜디오 프로그램을 시작하기 위해 바탕화면 아이콘(
 )을 클릭한다.
)을 클릭한다. -
스튜디오를 로딩하는 동안 AnyLink 로고, 저작 문구 및 진행 상태를 보여주는 화면이 나타난다.
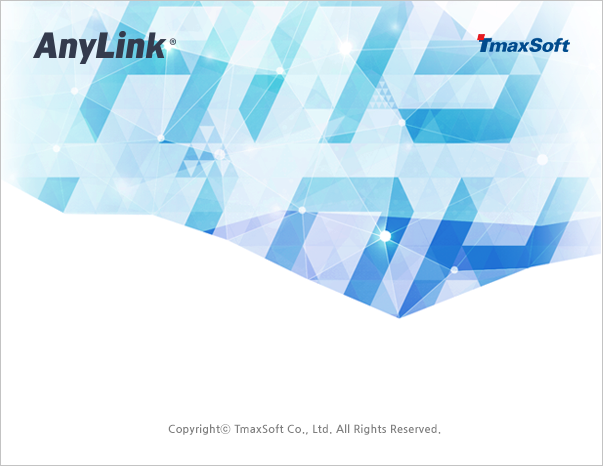 스튜디오 실행 화면
스튜디오 실행 화면 -
스튜디오를 실행하면 Workspace Launcher가 실행되고, Workspace를 설정할 수 있다. [OK] 버튼을 클릭하면 AnyLink 스튜디오가 실행된다.
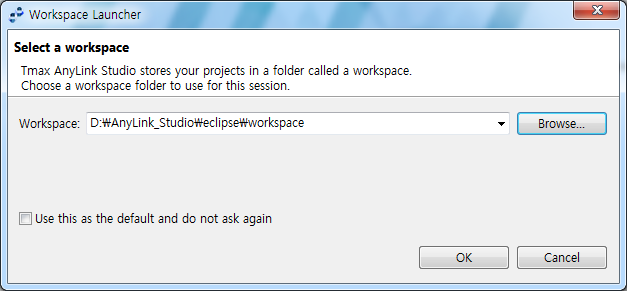 Workspace Launcher
Workspace Launcher -
스튜디오 화면의 상단 툴바의
 버튼을 클릭하면 로그인 화면으로 이동한다.
버튼을 클릭하면 로그인 화면으로 이동한다.스튜디오는 각 사용자의 변경이력을 관리하기 위해 로그인을 필요로 한다. 로그인한 사용자가 서버에 디플로이한 정보는 변경이력으로 관리되며 사용자 간의 데이터 충돌을 감지하는 데 사용한다.
로그인 화면에서 서버 이름, 사용자 아이디, 패스워드, 서버 IP 주소 및 포트번호를 입력하고 [로그인] 버튼을 클릭하여 AnyLink 서버에 접속한다.
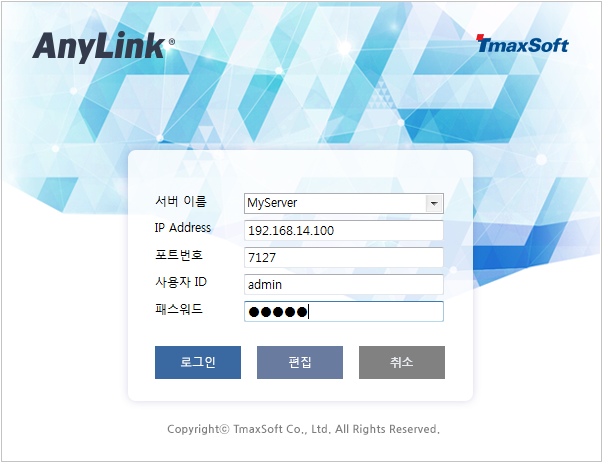 로그인 화면
로그인 화면항목 설명 서버 이름
로그인 정보(주소, 포트, 사용자 아이디)가 저장된다.
서버 이름에는 로그인 아이콘을 통해 서버와 접속하지 않으면, 자동으로 로컬 모드에서 스튜디오를 사용할 수 있다.
IP Address
DIS가 설치되어 있는 서버의 IP 주소이다.
포트번호
최초 설치할 때 7127로 설정되어 있다.
사용자 ID
WebAdmin에서 사용자로 등록된 아이디이다.
패스워드
WebAdmin에서 설정된 패스워드이다.
로그인 화면에서 [편집] 버튼을 클릭하면 로그인 정보를 추가/편집/삭제할 수 있는 다이얼로그가 생성된다.
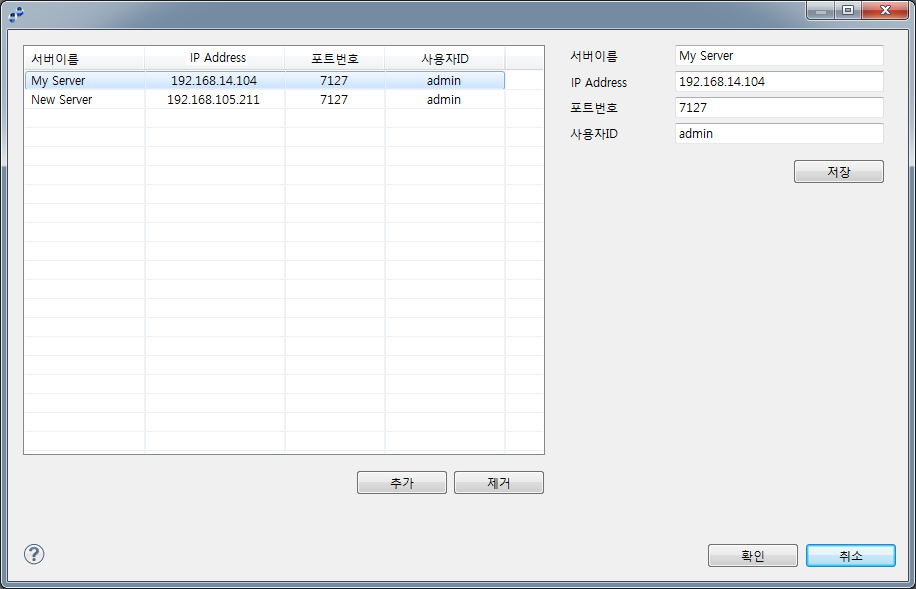 로그인 정보 편집 다이얼로그
로그인 정보 편집 다이얼로그 -
로그인에 성공하면 메인 화면이 나타난다.
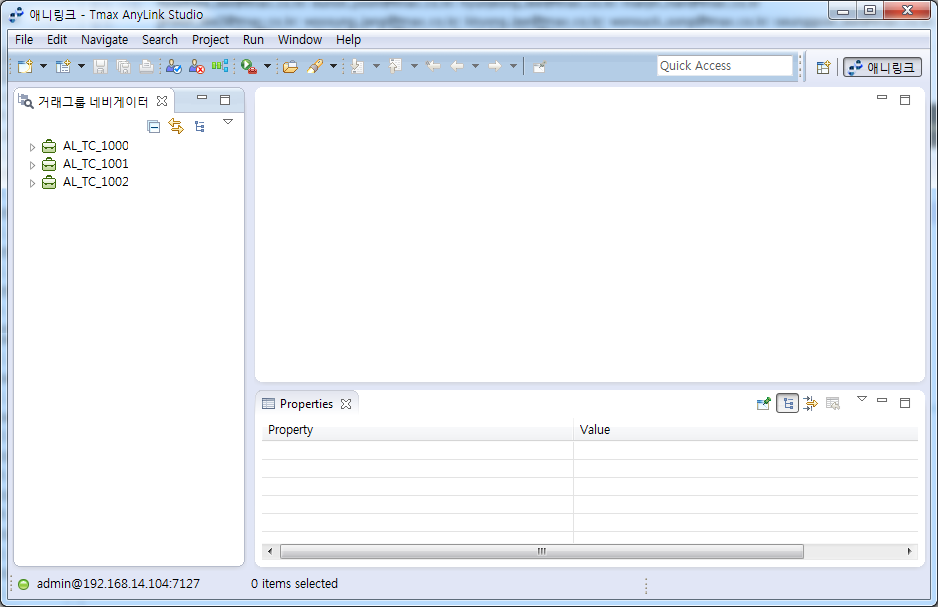 스튜디오 메인 화면
스튜디오 메인 화면화면 아래에 다음과 같이 로그인 접속 정보가 표시된다.
 스튜디오 메인 화면 - 로그인 정보
스튜디오 메인 화면 - 로그인 정보
2. 화면구성
스튜디오는 하나의 큰 화면인 Workbench와 그 위에 여러 개의 Perspective(레이아웃)으로 구성된다.
다음은 AnyLink 스튜디오 초기화면이다.
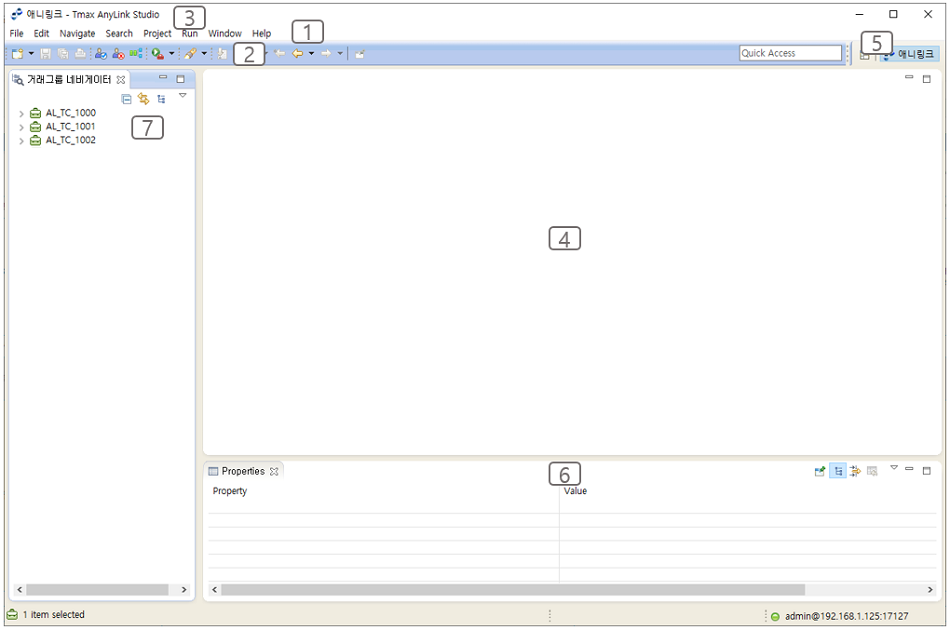
-
(1) Menu
Workbench의 메뉴를 보여준다. 각 메뉴에 대한 자세한 설명은 Menu를 참고한다.
-
(2) Tool bar
빠른 메뉴 실행을 위해 메뉴에 있는 명령 중 일부를 툴바에 표시한다. 툴바에 표시되는 메뉴 목록은 [Window] > [Customize Perspective]에서 설정한다.
다음은 AnyLink에서 제공하는 툴바이다.
아이콘 설명  (로그인)
(로그인)DIS에 접속한다.
 (로그아웃)
(로그아웃)DIS 접속을 해제한다.
 (관계도)
(관계도)리소스의 연관 관계를 조회할수 있는 View를 생성한다.
-
(3) Title bar
다음의 형식으로 Workbench의 타이틀이 표시된다.
{현재 Perspective 이름} – {현재 작업중인 파일명} – Tmax AnyLink Studio -
(4) Editor Panel
서비스 플로우 다이어그램 편집기 등의 편집기가 위치한다.
-
(5) Perspective
Perspective의 단축 버튼이 나타나며, 현재 활성화된 Perspective는 밝게 표시된다. 마우스 오른쪽 버튼을 클릭하면 나타나는 서브 메뉴에서 툴바에 표시되는 버튼에 대한 설정을 할 수 있다.
-
(6) View
리소스를 탐색하고 리소스의 프로퍼티를 수정할 때 사용한다. 각 메뉴에 대한 자세한 설명은 View를 참고한다.
-
(7) 네비게이터
편집기를 지원하며, 대체로 Presentation 또는 Workbench의 정보 탐색을 제공한다. 자세한 설명은 네비게이터를 참고한다.
2.1. Menu
Workbench는 다음의 메뉴로 구성된다.
-
[File] 메뉴
파일 생성, 저장에 관련한 메뉴이다.
메뉴 설명 [New]
프로젝트 또는 파일을 생성한다.
[Open File]
일반적으로 이클립스(eclipse)에서 편집기를 여는 방법은 Service Explorer에서 Workspace 안에 있는 파일을 마우스로 더블클릭을 하거나, Service Explorer에서 파일을 선택한 후 컨텍스트 메뉴에서 [Open File]을 선택한다. 명령을 사용하면 Workspace 내에 있지 않은 파일을 열수 있다.
[Close]
현재 활성화된 편집기를 닫는다.
[Close All]
현재 열려 있는 모든 편집기를 닫는다.
[Save]
현재 활성화된 편집기 파일을 저장한다.
[Save As]
현재 활성화되어 있는 편집기 파일을 본래 이름이 아닌 다른 이름으로 변경하여 저장한다.
[Save All]
현재 열려있는 모든 편집기의 파일들을 저장한다.
[Revert]
현재 활성화된 편집기 파일을 마지막 저장한 상태로 되돌린다. 마지막 저장한 이후에 편집기에서 변경된 내용은 적용되지 않는다.
[Move]
Service Explorer에서 선택한 파일 또는 폴더를 마우스로 끌어다가 다른 위치에 놓음으로써, 동일한 동작을 편리하게 수행할 수 있다.
[Rename]
Service Explorer에서 선택한 파일 또는 폴더의 이름을 변경한다.
[Refresh]
Service Explorer에서 보여주는 Workspace의 내용을 실제 파일 시스템의 내용으로 새로고침한다.
Workspace 내의 프로젝트는 실제 파일 시스템과 동일한 내용을 보여준다. Workbench 외부적으로 변경/추가/삭제된 파일에 대해서는 Workbench는 알지 못한다. 이러한 경우에 이 Refresh 명령을 사용함으로써 Workbench와 실제의 파일 시스템과 동기를 맞춘다.
[Convert Line Delimiters To]
현재 활성화되어 있는 편집기의 라인 변경 구분자를 Window/Unix/MacOS9의 라인 변경자로 변경시킨다. 현재 Window가 디폴트로 설정되어 있다.
[Print]
현재 활성화되어 있는 편집기의 내용을 인쇄한다.
[Switch Workspace]
새 Workspace를 생성과 동시에 전환하거나 다른 Workspace로 전환한다.
[Restart]
스튜디오를 재시작하는 명령이다.
[Import]
Wizard를 사용하여 외부의 프로젝트 또는 파일을 Workspace 내부로 가져온다.
[Export]
Wizard를 사용하여 Workspace 내의 프로젝트 또는 파일을 외부로 내보내기(export)하는 명령이다. Wizard에서는 다양한 형태의 내보내기 방법을 제공한다.
[Properties]
Service Explorer에서 선택한 리소스에 대해 속성 대화상자를 보여준다.
[Recent Files]
Workbench에서 가장 최근에 작업한 파일의 목록을 보여준다.
[Recent Files]에 표시되는 파일의 최대 개수는 [Windows] > [Preference] > [General] > [Editors] 메뉴에서 'Size of recently opened files list' 항목을 변경한다.
[Exit]
Workbench를 종료한다. Workbench를 종료하면 종료 시점의 Perspective와 열려있는 편집기 정보를 자동으로 저장하며, 다음에 Workbench를 열면 마지막에 저장된 Workbench 상태를 그대로 보여준다.
-
[Edit] 메뉴
편집기에서 파일을 편집할 때 사용하는 메뉴이다.
메뉴 설명 [Undo]
마지막으로 편집한 내용을 취소한다.
[Redo]
Undo 명령을 사용하여 마지막으로 취소한 내용을 다시 적용한다.
[Cut]
선택한 내용을 클립보드로 복사하고, 원본을 삭제한다.
[Copy]
선택한 내용을 클립보드로 복사한다.
[Paste]
클립보드에 있는 텍스트나 객체를 활성화되어 있는 편집기 또는 뷰의 커서 위치에 삽입한다.
[Delete]
선택한 내용을 삭제한다.
[Select All]
현재 활성화되어 있는 편집기 또는 뷰의 모든 텍스트나 객체를 선택한다.
[Find/Replace]
현재 활성화되어 있는 편집기에서 표현식을 검색하고 선택적으로 표현식을 새 표현식으로 변경한다.
[Add Bookmark]
활성화되어 있는 편집기에서 커서가 있는 행에 책갈피를 추가한다.
현재 표시되어 있는 책갈피의 리스트는 [Window] > [Show View] > [Other] 메뉴를 선택하여 나타나는 Show View 대화상자의 [General] > [Bookmark]에서 조회할 수 있다.
[Add Task]
활성화되어 있는 편집기에서 커서가 있는 행에 태스크를 추가한다.
현재 표시되어 있는 태스크의 리스트는 [Window] > [Show View] > [ Other] 메뉴를 선택하여 나타나는 Show View 대화상자의 [General] > [Tasks]에서 조회할 수 있다.
-
[Navigate] 메뉴
Workbench 상의 리소스 및 항목들을 찾거나 탐색하는 메뉴이다.
메뉴 설명 [Go Into]
현재 활성화되어 있는 뷰가 Tree View일 경우, 현재 선택된 아이템이 트리의 루트가 되도록 한다.
트리의 루트는 트리에 나타나지 않는 Invisible Root를 말한다.
[Go To]
-
Back : HTML 브라우저의 [이전] 또는 [뒤로] 버튼과 유사하다. 활성화되어 있는 뷰를 Go Into 명령이 실행되기 이전 모습으로 되돌린다.
-
Forward : HTML 브라우저의 [다음] 또는 [앞으로] 버튼과 유사하다. 활성화되어 있는 뷰를 Go To의 Back 명령이 실행되기 이전의 모습으로 되돌린다.
-
Up One Level : 현재 노드의 루트를 부모 루트로 하여, 트리에서 보이는 레벨을 한 수준 올린다.
[Open from Clipboard]
클립 보드로부터 저장된 항목을 open한다.
[Show In]
다른 뷰에서 현재 활성화되어 있는 뷰의 콘텐츠를 볼 수 있도록 한다.
[Next]
현재 활성화되어 있는 뷰에서 목록 또는 테이블의 다음 항목을 탐색한다.
예를 들어 Search View가 활성화되면 다음의 검색 항목을 탐색한다.
[Previous]
현재 활성화되어 있는 뷰에서 목록 또는 테이블의 이전 항목을 탐색한다.
예를 들어 Search View가 활성화되면 이전의 검색 항목을 탐색한다.
[Last Edit Location]
마지막으로 편집한 위치로 이동한다.
[Back]
편집기에서 이전 위치로 이동한다.
[Forward]
편집기에서 back 명령을 취소하기 위하여 사용한다.
back 명령이 수행되기 이전의 위로 이동한다.
-
-
[Search] 메뉴
Workbench에서 파일 또는 텍스트를 검색할 수 있는 메뉴이다.
메뉴 설명 [Search]
파일과 Java 소스 내에서 검색한다.
[File]
파일과 Java 소스 내에서 검색한다.
[Text]
선택한 내용을 Workspace 내에서 검색한다.
-
[Project] 메뉴
Workspace 내의 프로젝트에 관련한 메뉴이다.
메뉴 설명 [Open Project]
현재 선택한 프로젝트를 연다.
이 명령을 수행하기 위해서는 선택한 프로젝트가 닫혀 있어야 한다.
[Close Project]
현재 선택한 프로젝트를 닫는다.
이 명령을 수행하기 위해서는 선택한 프로젝트가 열려 있어야 한다.
[Build All]
Workbench의 모든 프로젝트에 대해 증분 빌드(Incremental Build)를 수행한다. 즉, 마지막으로 증분 빌드를 수행한 후 Workbench에 변경된 리소스가 있으면 해당 리소스를 모두 빌드(컴파일)한다.
이 명령은 [Project] > [Build Automatically] 메뉴를 체크하지 않은 경우에만 사용이 가능하다.
[Build Project]
현재 선택한 프로젝트에 대해 증분 빌드를 수행한다. 즉, 마지막으로 빌드를 수행한 후 변경된 리소스가 있으면 해당 리소스를 모두 빌드한다.
이 명령은 [Project] > [Build Automatically] 메뉴를 체크하지 않은 경우에만 사용이 가능하다.
[Build Working Set]
사용자가 지정한 프로젝트(working set)에 대하여 증분 빌드를 수행한다. 즉, 마지막으로 빌드한 후 리소스 변경사항에 의해 영향을 받는 working set에 있는 모든 리소스를 빌드한다.
이 명령은 [Project] > [Build Automatically] 메뉴를 체크하지 않은 경우에만 사용이 가능하다.
[Clean]
이전 빌드 결과를 모두 삭제한다.
[Project] > [Build Automatically] 메뉴가 체크되어 있으면, 기본적으로 현재 프로젝트에 대해 다시 빌드를 수행한다.
[Build Automatically]
이 메뉴 항목에 체크되어 있으면, Workbench에서 리소스가 변경되어 저장이 필요할 경우에 자동으로 증분 빌드를 수행한다.
[Properties]
선택한 프로젝트 또는 선택한 리소스를 포함하는 프로젝트의 속성을 표시하는 대화상자를 연다.
-
[Run] 메뉴
컴파일을 실행하거나 컴파일에 사용되는 도구 등을 설정한다.
메뉴 설명 [Run As]
설정된 컴파일 툴로 컴파일을 수행한다.
[External Tools Configurations]
컴파일 등을 수행할 외부 툴을 설정한다.
[Organize Favorites]
설정한 외부 툴을 즐겨찾기에 등록하여 [Run As] 메뉴에서 쉽게 사용하도록 한다.
-
[Window] 메뉴
Workbench 화면에서 Perspective 또는 뷰 등을 열고 닫거나 설정하는 메뉴이다.
메뉴 설명 [New Window]
현재 Perspective와 동일한 Perspective가 있는 새로운 Workbench 화면을 연다.
[New Editor]
현재 선택한 파일을 새로운 편집기에서 연다.
[Hide Toolbar]
상단에 위치한 툴바를 화면에서 숨긴다.
[Open Perspective]
원하는 Perspective를 선택하여 연다.
[Show View]
원하는 뷰를 선택하여 화면에 띄운다.
AnyLink 스튜디오에서 작업할 때 필수적인 뷰만 서브 메뉴에 나타나며, 이 외의 다른 뷰를 조회하려면 [Other] 서브 메뉴에서 다른 뷰를 선택한다.
[Customize Perspective]
현재 Perspective에서 나타나는 메뉴, 툴바 명령 등을 설정한다.
[Save Perspective As]
기존 Perspective를 재설정하거나 현재의 Perspective를 다른 이름으로 저장한다.
[Reset Perspective]
현재의 Perspective를 원래의 레이아웃으로 복원한다.
[Close Perspective]
현재 활성화된 Perspective를 닫는다.
[Close All Perspectives]
Workbench에 열려 있는 모든 Perspective를 닫는다.
[Navigation]
Workbench 화면에서 뷰, 편집기, Perspective를 이동하기 위한 메뉴이다. 이 메뉴에 표시된 단축 키를 이용하면 마우스를 사용하지 않고 키보드 만으로도 Workbench 안의 화면을 탐색할 수 있다.
다음은 서브 메뉴에 대한 설명이다.
-
[Show System Menu] : 현재 뷰 또는 편집기 크기를 조정하거나 닫을 수 있는 시스템 메뉴를 보여준다.
-
[Show View Menu] : 현재 활성화되어 있는 뷰에서 리스트 메뉴를 보여준다.
-
[Quick Access] : 문자열을 입력하여 리소스를 빠르게 검색할 수 있다.
-
[Maximize / Minimize Active view or Editor] : 현재의 뷰 또는 편집기를 전체 화면으로 하거나, 전체 화면인 경우에는 원래대로 되돌린다.
-
[Activate Editor] : 현재의 편집기를 활성화시킨다.
-
[Next Editor] : 가장 최근에 사용한 편집기 목록에서 다음 편집기로 이동한다.
-
[Previous Editor] : 가장 최근에 사용한 편집기 목록에서 이전의 편집기로 이동한다.
-
[Switch to Editor] : 현재 열려있는 편집기 목록을 보여주며, 선택한 편집기로 전환할 수 있다. 편집기 목록에서 편집기를 선택하면 해당 편집기가 활성화된다.
-
[Next View] : 가장 최근에 사용한 뷰 목록에서 다음 뷰로 이동한다.
-
[Previous View] : 가장 최근에 사용한 뷰 목록에서 이전 뷰로 이동한다.
-
[Next Perspective] : 가장 최근에 사용한 Perspective 목록에서 다음의 Perspective로 이동한다.
-
[Previous Perspective] : 가장 최근에 사용한 Perspective 목록에서 이전의 Perspective로 이동한다.
[Preferences]
Workbench 또는 설치되어 있는 모든 플러그인에 대한 환경을 설정하는 화면이 나타난다.
스튜디오 리소스는 XML 형식으로 생성되므로 [General] > [Workspace] 화면의 'Text file encoding' 항목은 'UTF-8’로 설정한다.
-
-
[Help] 메뉴
도움말, 제품 정보를 볼 수 있는 메뉴이다.
메뉴 설명 [Help Contents]
도움말 목록 및 상세 도움말을 제공한다.
[Search]
도움말 내용을 검색할 수 있는 검색 화면 열린다.
[Dynamic Help]
관련 토픽별로 도움말을 검색할 수 있는 화면이 열린다.
[Key Assist]
각 메뉴 항목의 단축 키에 대한 정보를 제공한다.
[Cheat Sheets]
설치된 소프트웨어에 대한 Cheat Sheets를 선택할수 있는 화면을 제공한다.
[Check for Updates]
설치된 소프트웨어 목록과 업데이트 상태를 보여준다.
[Install New Software]
검색을 통해 소프트웨어 목록을 보여주고, 설치할 수 있는 화면을 제공한다.
[About Tamx AnyLink Studio]
AnyLink 스튜디오의 제품 정보를 제공한다.
2.2. View
편집기를 지원하며, 대체로 Presentation 또는 Workbench의 정보 탐색을 제공한다. 뷰는 단독으로 나타날 수도 있고 탭이 달린 형태(노트북)로 다른 뷰와 함께 나타날 수도 있다. Workbench는 탭이 화면의 상단 또는 하단에 있는지 여부를 포함하여 편리하고 신속한 여러 환경 구성 방법을 제공한다.
탭이 달린 노트북의 일부인 뷰를 활성화하려면 해당 탭을 클릭한다.
다음은 각 탭에 대한 설명이다.
-
[Project Explorer]
Workspace 내의 리스트를 보여주며, 특정 리소스를 선택하여 편집기를 여는 등의 동작을 수행한다.
-
[Console View]
스튜디오 사용의 여러 정보(디플로이 과정, 에러 메시지 등)를 조회한다.
-
[Error Log View]
Workbench 수행 중 에러가 발생한 경우에 로그를 조회한다.
-
[Outline View]
활성화되어 있는 편집기의 내용에 대한 개요를 조회한다.
-
[Properties View]
Workbench에서 선택된 객체의 상세 정보를 보여주고 수정할 수 있다.
-
[Debug View]
플로우 디버거 결과를 조회한다.
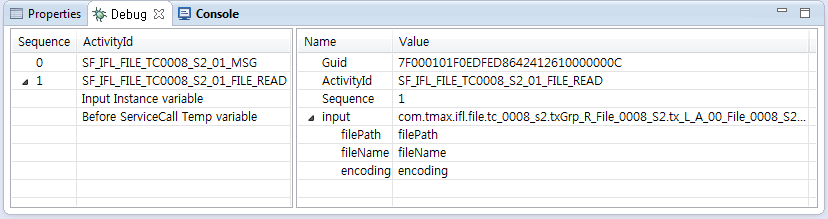 디버거 View 화면
디버거 View 화면 -
[관계도 View]
리소스 간의 연관 관계를 조회한다.
 관계도 View 화면
관계도 View 화면
2.3. 네비게이터
네비게이터는 단독으로 나타날 수도 있고 탭이 달린 형태로 다른 네비게이터가 함께 나타날 수도 있다. 탭이 달린 노트북의 일부인 네비게이터를 활성화하려면 해당 탭을 클릭한다. Workbench는 탭이 화면의 상단 또는 하단에 있는지 여부를 포함하여 편리하고 신속한 여러 환경 구성 방법을 제공한다.
다음은 AnyLink 네비게이터의 초기화면이다.
다음은 네비게이터 컨텍스트 메뉴에 대한 설명이다.
| 메뉴 | 설명 |
|---|---|
[새로 만들기] |
AnyLink에서 제공하는 서비스(거래, 플로우, 아웃바운드 등)를 생성할 수 있는 화면을 제공한다. |
[다운로드] |
서버와 연결이 가능한 상태에서 사용할 수 있으며, DIS에서 리소스 다운로드한다. |
[템플릿] |
공통 설정을 가진 리소스들을 여러 개를 빠르게 생성할 수 있는 템플릿을 생성하거나 DIS에 업로드할 수 있다. |
[업무시스템 할당] |
현재 활성화된 프로젝트를 배포할 때 해당 프로젝트의 리소스를 RTE(RunTime Engine Server)에 반영하는 메뉴이다. 로컬 모드에서 실행하면 로그인 화면이 실행된다. |
[업무시스템 할당 해제] |
RTE에 반영되었던 리소스를 해제시키는 메뉴이다. 로컬 모드에서 실행하면 로그인 화면이 실행된다. |
[Configuration 가져오기] |
DIS에 등록되어 있는 설정 파일을 가져와 설정 정보들을 스튜디오에 등록한다. (예: 거래 타입) |
[새로고침] |
Service Explorer에서 보여주는 Workspace의 내용을 실제 파일 시스템의 내용으로 새로고침한다. Workspace 내의 프로젝트는 실제로 파일 시스템과 동일한 내용을 보여준다. Workbench 외부적으로 변경, 추가 또는 삭제된 파일에 대해서는 Workbench는 알지 못한다. 이러한 경우에 이 새로고침 명령을 사용함으로써 Workbench와 실제의 파일 시스템과 동기를 맞춘다. |
[붙여넣기] |
복사한 프로젝트 또는 파일을 붙여넣기 한다. |
[삭제하기] |
내부의 프로젝트 또는 파일을 삭제하는 메뉴이다. |
[가져오기] |
외부의 프로젝트 또는 파일을 네비게이터 내부로 가져온다. |
[내보내기] |
내부의 프로젝트 또는 파일을 외부로 내보낸다. |
[Validate] |
소스 유효성 검사를 수행한다. |
[Team] |
SVN 등과 같은 시스템과 연동하여 팀 단위의 소소를 관리한다. |
[Compare With] |
리소스들을 비교한다. |
[Replace With] |
History를 이용하여 리소스를 변경한다. |
![]() 버튼을 클릭하면 리소스 표현 방식을 설정할 수 있는 다이얼로그가 생성된다.
버튼을 클릭하면 리소스 표현 방식을 설정할 수 있는 다이얼로그가 생성된다.
다음은 네비게이터 리소스 표현 방식 변경방법에 대한 설명이다.
| 옵션 | 설명 |
|---|---|
리소스 이름으로 보여주기 |
옵션을 설정할 때 리소스 이름이 네비게이터에 표시된다. 옵션을 설정하지 않으면 리소스 아이디가 네비게이터에 표시된다. |
서버 버전 표시 |
로그인 상태에서 거래(그룹) 리소스에 표시되는 정보로 DIS에 배포되어 있는 리소스의 버전을 출력한다. |
배포 상태 표시 |
로그인 상태에서 거래(그룹) 리소스에 표시되는 정보로 해당 리소스의 배포/배포해제 상태를 출력한다. |
배포 시간 표시 |
로그인 상태에서 거래(그룹) 리소스에 표시되는 정보로 해당 리소스가 DIS에 마지막으로 배포된 시간을 출력한다. |
리소스 정렬 방식 |
'리소스 타입' 항목을 선택한 경우 하단에 설정된 리소스 타입 순서로 정렬되며, '리소스 타입' 항목을 선택하지 않은 경우 리소스 종류에 관계 없이 리소스 이름 순으로 정렬이 된다. |
3. 리소스
리소스를 생성하기 위해 활성화된 왼쪽 네비게이터의 컨텍스트 메뉴에서 [새로 만들기]를 선택한다. 리소스 생성에 대한 세부 사항은 각 절에서 설명한다.
다음은 AnyLink에서 생성할 수 있는 리소스에 대한 설명이다.
| 리소스 | 설명 |
|---|---|
프로젝트 |
서비스 플로우 다이어그램을 그리려면 먼저 Workspace에 AnyLink 프로젝트를 생성해야 한다. AnyLink 프로젝트는 AnyLink 리소스를 관리하기 위한 최상위 단위이다. AnyLink 프로젝트 하위의 리소스들은 상호참조 및 연관을 맺을 수 있으며, 패키지 단위로 통일된다. |
거래/거래그룹 |
거래는 AnyLink에서 제공하는 비즈니스 서비스이다. 클라이언트로부터 요청 메시지를 받아서 백엔드 서비스를 호출하고 결과를 받아 응답 메시지를 전달하기까지 일련의 처리를 의미한다. 거래/거래그룹 리소스를 이용하여 거래그룹, 트리, 메시지 등을 생성/수정할 수 있다. |
멀티 바인딩 |
멀티바인딩 라우터 룰은 AnyLink의 서비스 중 하나로 어댑터의 파싱 룰을 통해서 멀티바인딩 룰을 호출할 수 있다. AnyLink 내부 서비스를 경우에 따라 다르게 라우팅을 해야 할 경우 여러 서비스를 묶어서 하나의 그룹으로 조회한다. |
아웃바운드 룰 |
AnyLink의 내부 서비스로 AnyLink에서 외부 시스템을 호출하고, 그 결과 응답을 받는 역할을 한다. 내부적으로 다른 컴포넌트에서 아웃바운드 룰 서비스를 호출하면 해당 룰에 설정된 어댑터와 엔드포인트를 식별하여 외부 시스템으로 메시지를 전송하는 방식으로 동작한다. |
WSDL |
WSDL(Web Services Description Language)는 메시지를 주고받으며 동작하는 엔드포인트들로 네트워크 서비스의 인터페이스를 기술하는 XML 포맷이다. 오퍼레이션과 메시지는 추상적으로 정의하고 네트워크 프로토콜과 메시지 포맷을 바인딩하여 실제 엔드포인트의 인터페이스를 기술한다. 또한 WSDL은 특정 메시지 포맷과 네트워크 프로토콜에 제한되지 않고 확장하여 다양한 네트워크 인터페이스를 나타낼 수 있도록 구성되어 있다. |
외부 매핑 |
메시지 간 DataObject의 매핑을 정의하는 리소스이다. |
플로우 |
서비스 플로우는 비즈니스 프로세스를 모델링하는데 사용되는 표준인 BPMN(Business Process modeling Notation)을 차용한 다이어그램을 통해 프로세스의 흐름을 표현한다. AnyLink 스튜디오를 통해 액티비티와 이벤트로 구성된 다이어그램 형태로 정의하며, 프로세스 흐름 외에 변수, 표현식, 매핑 등의 기능을 제공한다. 즉, 서비스 플로우는 서비스의 수행 절차를 그래프의 형태로 표현한 것이다. |
유저클래스, 핸들러 |
거래에서 플로우는 제어의 흐름을 구조화하기 위하여 조건(condition)을 기술한다. 이런 조건은 표현식을 통해 하나의 문장형태로 프로세스 내의 변수를 이용하여 정의한다. 표현식으로 정의할 수 있는 로직보다 복잡한 로직을 정의해야 할 경우 유저 클래스 액티비티 또는 핸들러를 정의한다. |
메시지 |
메시지는 서비스 간의 데이터를 교환하는데 사용하는 기본 데이터 형태로 전문을 추상화(abstraction)시킨 객체이다. |
공통 업무 프로젝트 |
동일한 업무시스템을 가지는 프로젝트에 대해서 공통으로 사용할 수 있는 리소스들의 집합이다. |