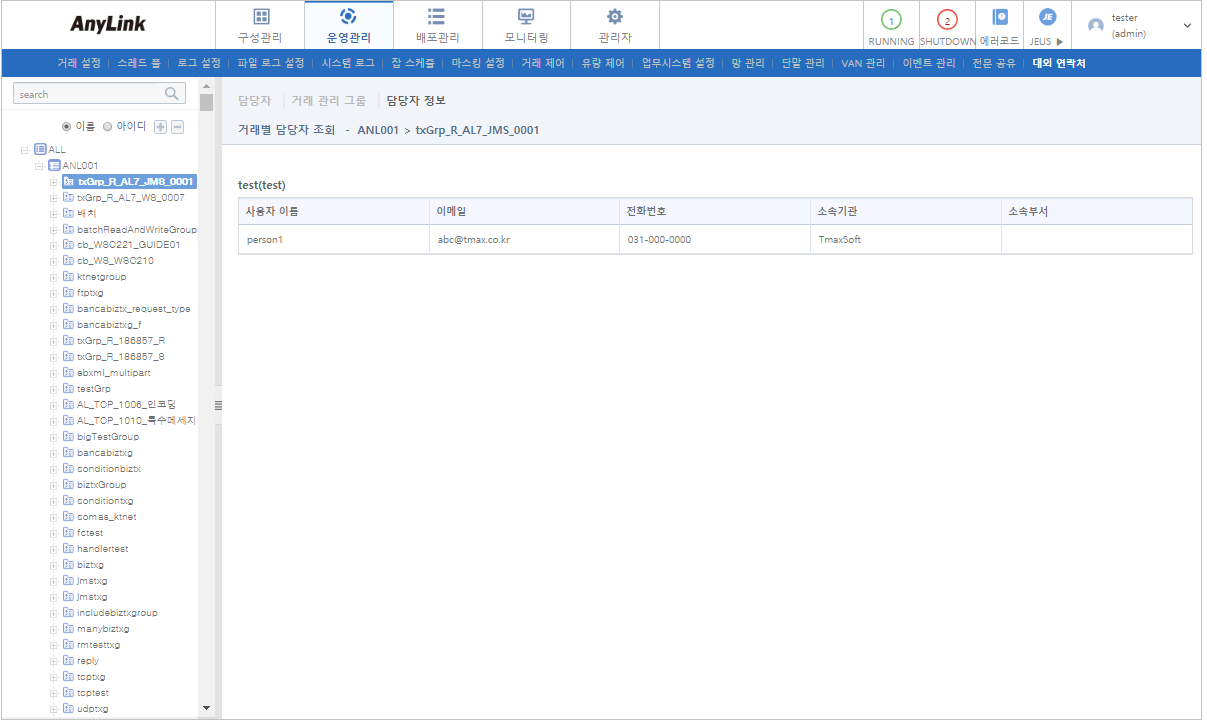운영관리
본 장에서는 업무시스템을 운영할 때 필요한 요소와 설정을 관리할 수 있는 [운영관리] 메뉴 각 화면의 기능과 사용법에 대해 설명한다.
1. 개요
[운영관리]는 업무시스템을 운영할 때 필요한 요소와 설정을 관리할 수 있는 메뉴이다.
다음은 각 메뉴에 대한 설명이다. 메뉴 화면의 기능과 사용법은 해당 절의 내용을 참고한다.
| 메뉴 | 설명 |
|---|---|
AnyLink 스튜디오에서 추가한 거래들을 조회하고 거래별로 스레드 풀을 할당한다. |
|
거래/시스템에 따라 할당할 수 있는 스레드 풀을 관리한다. |
|
거래/어댑터 기준으로 남기는 로그의 수준을 설정한다. |
|
거래/어댑터 기준으로 남기는 파일 로그의 수준을 설정한다. |
|
각 서버에서 발행되는 모든 로그의 레벨 및 위치를 설정한다. |
|
반복적으로 수행되어야 하는 거래를 스케줄링하고 관리한다. |
|
업무시스템의 거래 내용에 마스킹을 설정한다. |
|
거래에 관한 전반적인 룰을 관리하는 기능을 제공한다. |
|
거래에서 설정된 값 이상의 거래에 대한 실행 개수를 설정한다. |
|
업무시스템에 대해 전반적으로 설정한다. |
|
대외기관에서 장애전문을 수신하는 경우 상태 전문을 전송한다. |
|
단말에 대해 설정하고 관리한다. |
|
VAN 정보를 등록 및 관리한다. |
|
AnyLink에서 지정한 이벤트가 발생하는 경우 이벤트에 대해 설정하고 관리한다. |
|
배포된 메시지들을 확인 및 핸들러 호출을 수행한다. |
|
외부 기관의 연락처를 등록한다. |
2. 거래 설정
AnyLink의 업무시스템은 기본적으로 하나의 스레드 풀을 지니며 하나의 스레드 풀만 설정할 경우 해당 스레드 풀에서 모든 거래를 처리를 수행한다. 하지만 이같은 방식은 거래 간의 독립적인 활동을 전혀 보장할 수 없고 모든 자원이 하나의 스레드 풀에서 모두 공유하기 때문에 서버 클러스터를 사용하는 시스템에서는 효율 저하는 물론, 관리의 어려움을 야기할 수 있다.
AnyLink는 이러한 현상을 막기 위해 거래나 거래그룹에 따라 스레드 풀을 독립적으로 할당할 수 있도록 하여 거래 간의 독립성을 유지하고 관리의 편의를 보장할 수 있다. 본 절에서는 해당 기능의 사용법을 기술하며 거래그룹과 거래를 등록하는 방법은 기술하지 않는다.
|
거래그룹과 거래의 설정은 AnyLink 스튜디오에서 수행할 수 있으며 WebAdmin은 스튜디오에서 설정한 내용을 불러와 스레드 풀을 할당하는 역할만 담당하므로 거래그룹과 거래를 설정하는 방법은 AnyLink 스튜디오 안내서를 참고한다. |
2.1. 업무시스템 거래 설정
업무시스템에 속한 각종 거래들에 특별한 설정이 없을 경우 업무시스템은 기본으로 설정된 스레드 풀에서 작업을 수행시킨다.
업무시스템을 처음 생성할 경우에는 자동적으로 기본 스레드 풀(DefaultThreadPool)이 생성되며 별다른 설정이 없을 경우 기본 스레드 풀에서 모든 거래가 처리된다. 만일 스레드 풀의 우선순위나 스레드의 수가 각 업무시스템이나 서버에서 수행되기에 적절하지 않은 경우에는 반드시 스레드 풀의 설정을 따로 지정해주어야 시스템의 자원을 효과적으로 사용할 수 있으므로 반드시 최적의 스레드 옵션을 지정하여 사용하는 것을 권장한다.
업무시스템별 스레드 풀을 설정하기 위해서는 업무시스템과 스레드 풀이 미리 설정되어 있어야 한다. 업무시스템별 스레드 풀을 지정하는 방법은 다음과 같다.
[운영관리] > [거래 설정] 메뉴를 선택한 후 트리 영역에서 스레드 풀을 할당할 업무시스템을 클릭하면 거래 설정 화면으로 이동한다. 업무시스템이 기본적으로 사용할 스레드 풀을 설정한 후 ![]() (저장) 아이콘을 클릭한다.
(저장) 아이콘을 클릭한다.
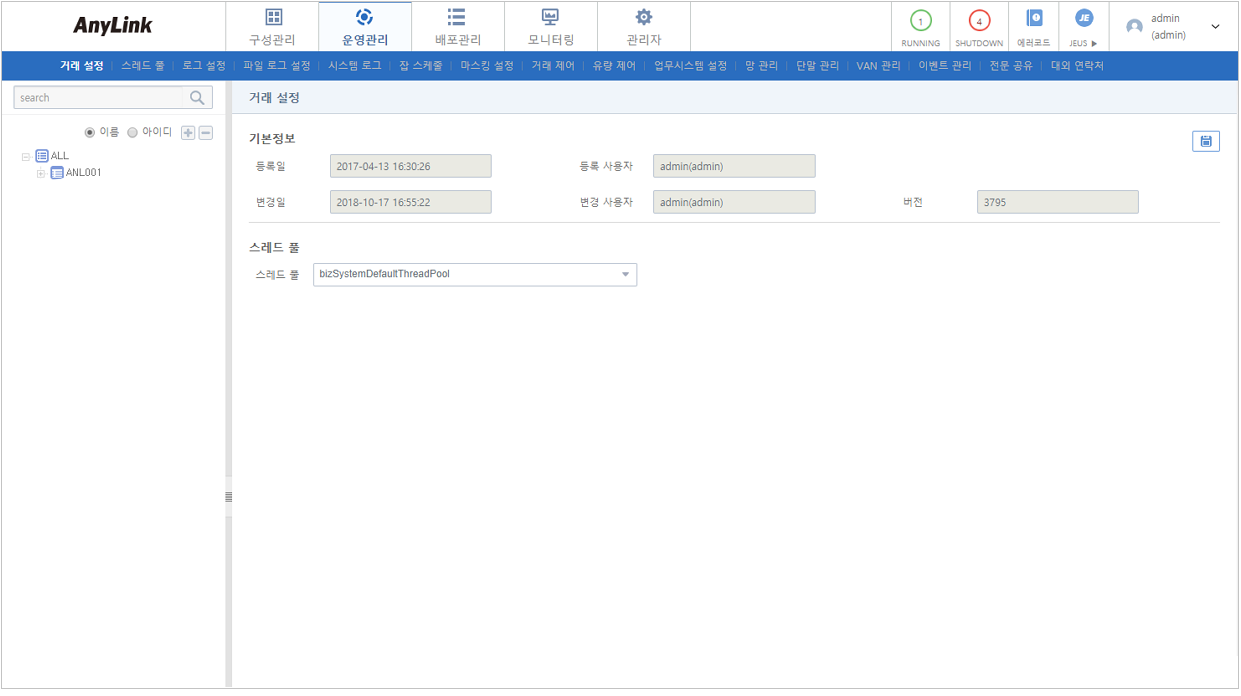
-
기본 정보
항목 설명 등록일
업무시스템이 등록된 등록일이다.
등록 사용자
업무시스템을 등록한 사용자이다.
변경일
업무시스템이 변경된 변경일이다.
변경 사용자
업무시스템을 변경한 사용자이다.
버전
업무시스템의 버전이다.
-
스레드 풀
항목 설명 스레드 풀
업무시스템이 기본적으로 사용할 스레드 풀을 선택한다. 'bizSystemDefaultThreadPool’이 기본적으로 생성되어 할당된다.
2.2. 거래/거래그룹 설정
AnyLink는 업무시스템의 기본 스레드 풀 외에도 거래나 거래그룹에 따라 다른 스레드 풀을 사용할 수 있다. 거래/거래그룹별 스레드 풀을 설정하기 위해서는 업무시스템과 스레드 풀, 거래/거래그룹이 미리 설정되어 있어야 한다. 계층구조를 지니는 거래와 거래그룹의 경우 하위항목의 설정은 상위항목의 설정을 무시하므로 주의해서 할당한다.
[운영관리] > [거래 설정] 메뉴를 선택한 후 트리 영역에서 거래/거래그룹을 선택하면 거래 설정 화면으로 이동한다. 사용할 스레드 풀 정보를 설정한 후 ![]() (저장) 아이콘을 클릭한다.
(저장) 아이콘을 클릭한다.
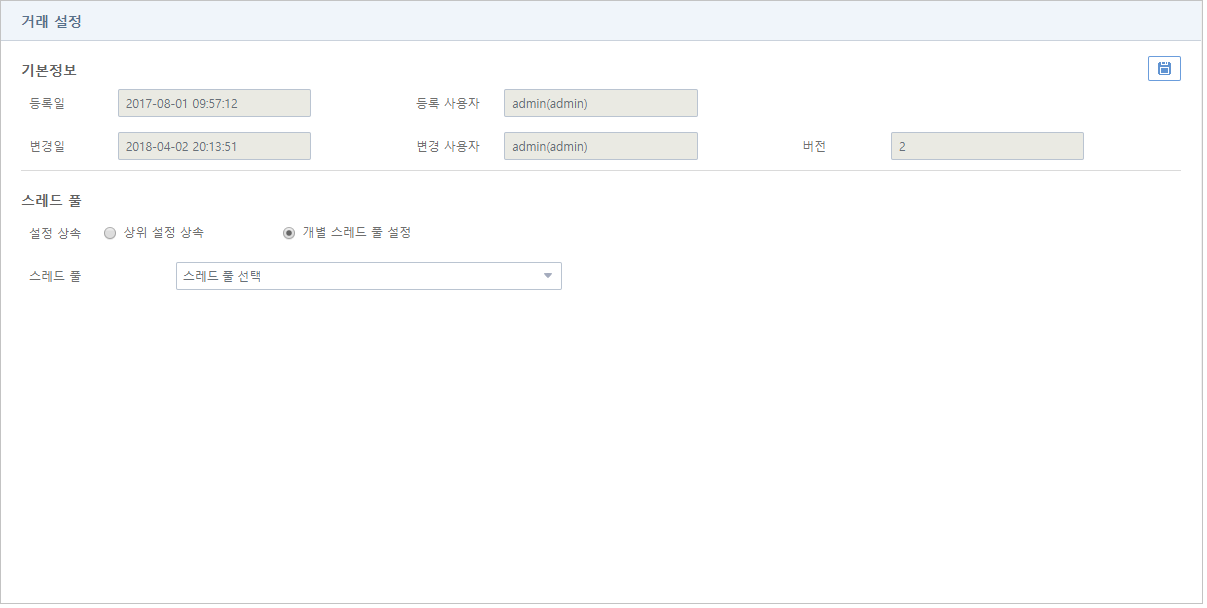
-
기본 정보
항목 설명 등록일
거래/거래그룹이 등록된 등록일이다.
등록 사용자
거래/거래그룹을 등록한 사용자이다.
변경일
거래/거래그룹이 변경된 변경일이다.
변경 사용자
거래/거래그룹을 변경한 사용자이다.
버전
거래/거래그룹의 버전이다.
-
스레드 풀
거래에 사용할 스레드 풀을 설정한다. 상위 설정 상속인 경우 별다른 설정이 필요 없으며 개별 스레드 풀의 설정은 사용해야 할 스레드 풀을 선택하는 과정이 추가로 요구된다.
항목 설명 설정 상속
거래별 스레드 풀을 따로 설정할지 여부를 선택한다.
-
상위 설정 상속 : 업무시스템에서 선택한 스레드 풀을 사용한다.
-
개별 스레드 풀 설정 : 거래를 수행할 경우 선택한 스레드 풀을 사용한다.
스레드 풀
거래를 수행할 경우 사용할 스레드 풀을 선택한다. 스레드 풀은 미리 정의되어 있어야 한다. 개별 스레드 풀 설정하는 경우에 입력한다.
-
3. 스레드 풀
AnyLink는 스레드 풀(Thread Pool)을 통해 멀티 스레딩을 수행하여 거래를 효율적으로 처리할 수 있다. 스레드 풀의 설정에 따라 업무시스템의 거래처리 성능에 영향을 미칠 수 있으므로 주의하여 설정해야 한다.
[운영관리] > [스레드 풀] 메뉴를 선택하면 스레드 풀 목록 화면이 나타난다.
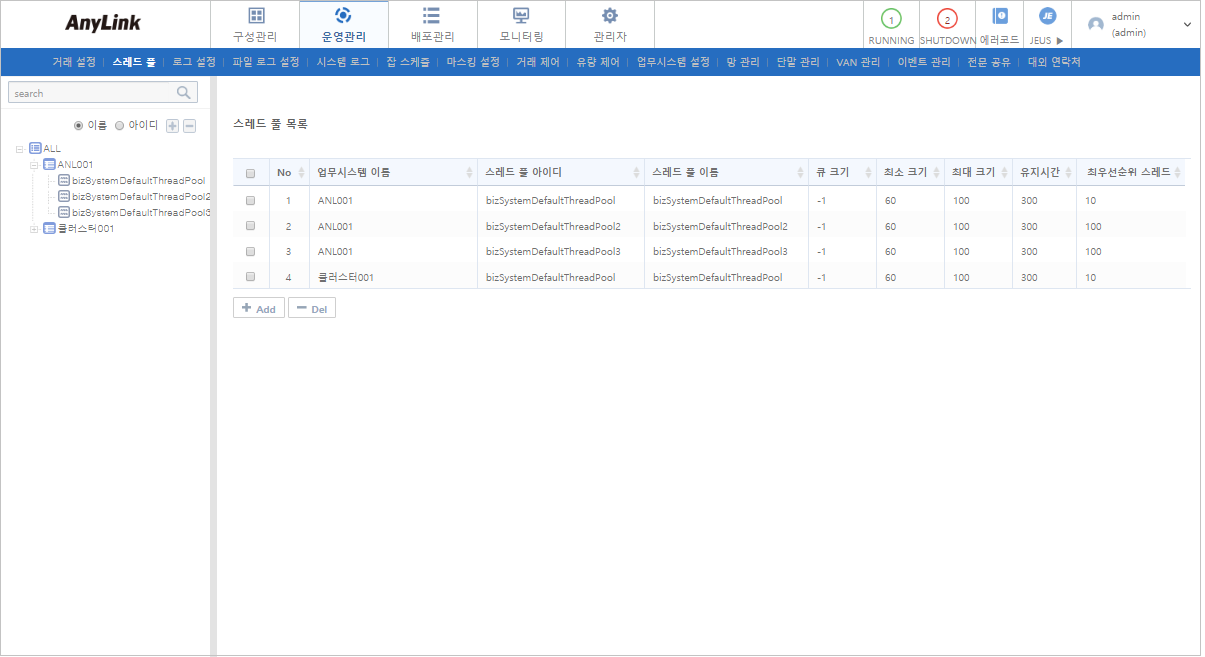
-
스레드 풀 목록
항목 설명 업무시스템 이름
스레드 풀을 사용할 업무시스템 이름이다.
스레드 풀 아이디
스레드 풀 아이디이다.
스레드 풀 이름
스레드 풀 이름이다.
큐 크기
스레드에 할당되지 않은 작업들을 저장하는 큐의 크기이다.
최소 크기
스레드 풀이 지니는 최소한의 스레드 수이다.
최대 크기
최소한의 스레드 수로 작업을 제대로 처리하기 어려운 경우 최대한으로 늘릴 수 있는 스레드의 수이다.
유지시간
스레드를 유지할 시간이다.
최우선순위 스레드
스레드의 우선순위이다.
-
버튼
버튼 설명 [Add]
스레드 풀을 등록한다. 자세한 설명은 "스레드 풀 등록"을 참고한다.
[Del]
선택한 스레드 풀을 삭제한다.
목록에서 삭제할 스레드 풀을 선택한 후 [Del] 버튼을 클릭하면 나타나는 삭제 여부를 묻는 대화상자에서 [확인] 버튼을 클릭하면 스레드 풀이 삭제된다.
스레드 풀 상세정보
[운영관리] > [스레드 풀] 메뉴를 선택한 후 트리 영역에서 스레드 풀을 클릭하면 스레드 풀 정보 화면으로 이동한다.
항목을 수정하고 ![]() (저장) 아이콘을 클릭하면 스레드 풀의 정보를 수정할 수 있다. 입력 항목에 대한 자세한 내용은 "스레드 풀 등록"을 참고한다.
(저장) 아이콘을 클릭하면 스레드 풀의 정보를 수정할 수 있다. 입력 항목에 대한 자세한 내용은 "스레드 풀 등록"을 참고한다.
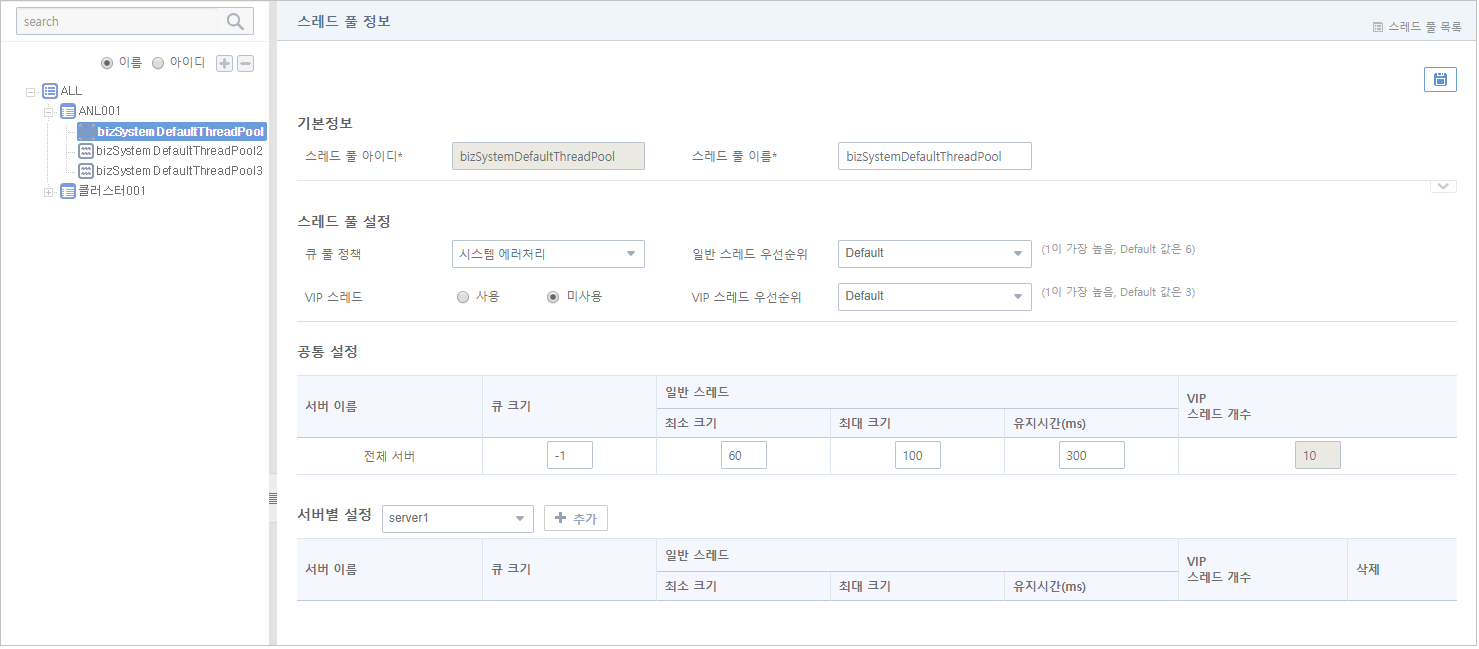
|
이미 운영 중인 스레드 풀을 변경할 경우 문제가 생길 수 있으므로 반드시 수정의 결과가 미치는 영향을 충분히 고려한 후에 수정을 하도록 한다. |
스레드 풀 등록
스레드 풀 목록([운영관리] - [스레드 풀] - 스레드 풀 목록)의 [Add] 버튼을 클릭하면 스레드 풀 등록 화면이 이동한다. 각 항목을 입력한 후 [저장] 버튼을 클릭한다.
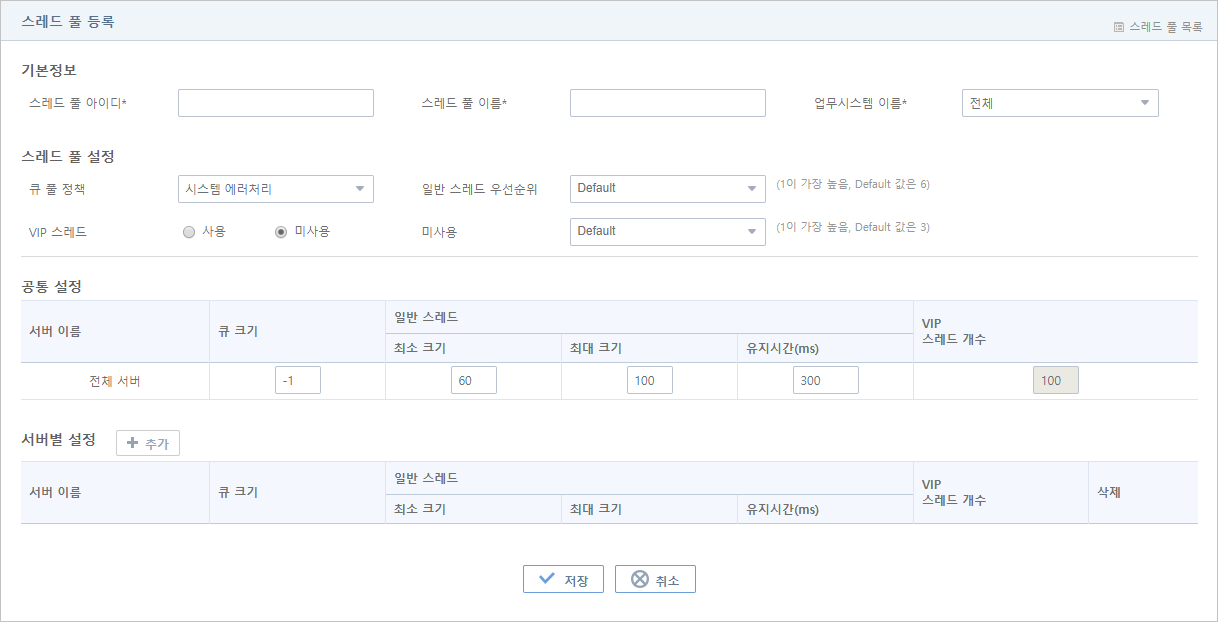
-
기본 정보 (* : 필수 입력항목)
항목 설명 스레드 풀 아이디 *
스레드 풀 아이디를 입력한다.
영문자 또는 숫자 조합으로 3~30자리로 입력한다(특수문자(-, _) 사용 가능). 스레드 풀 아이디는 중복을 허용하지 않으므로 주의한다.
스레드 풀 이름 *
사용자가 알아보기 쉽도록 스레드 풀 이름을 지정한다.
영문자, 한글 또는 숫자 조합으로 3~30자리로 입력한다(특수문자(-, _) 사용 가능).
업무시스템 이름*
스레드 풀을 사용할 업무시스템을 지정한다. 전체 시스템에서 모두 사용할 수 있게 설정하거나 특정 몇 개의 시스템에서만 사용가능하도록 설정할 수 있다. '공통 설정' 항목과 연계되므로 참고한다.
-
스레드 풀 설정
항목 설명 큐 풀 정책
스레드 풀의 모든 스레드가 수행 중임에도 스레드 풀이 담당하는 작업이 들어간 큐가 모두 꽉 찬 경우 행동방법을 결정한다.
-
시스템 에러 처리 : 시스템의 수행을 중단하고 에러 상황으로 처리한다.
-
호출 스레드에서 처리 : 스레드 풀에 작업을 넘겨주려 했던 스레드가 작업을 처리한다.
VIP 스레드
다른 거래와 달리 반드시 시간 내에 처리되어야 하는 우선순위가 높은 거래들을 먼저 처리할 수 있는 VIP 스레드의 사용 여부를 설정한다.
사용할 때 일반 스레드보다 높은 우선순위를 바탕으로 특정 거래들을 먼저 처리할 수 있다.
일반 스레드 우선순위
우선순위가 높지 않은 거래들을 처리할 때 사용하는 스레드들의 우선순위를 설정한다.
1이 가장 높으며 기본값은 6의 값을 지닌다. 만일 VIP 스레드를 사용할 경우 VIP 스레드보다 높은 우선순위를 가지지 않도록 유의한다.
VIP 스레드 우선순위
우선순위가 높은 거래들을 처리할 때 사용하는 VIP 스레드들의 우선순위를 설정한다.
1이 가장 높으며 기본값은 3의 값을 지닌다. 만일 VIP 스레드를 사용할 경우 일반 스레드보다 낮은 우선순위를 가지지 않도록 유의한다.
-
-
공통 설정
공통 설정은 선택한 업무시스템에 적용될 수 있는 스레드 풀의 고유 설정이다. 서버별 설정이 되지 않은 한 업무시스템에 속한 모든 서버에 일괄적으로 적용된다.
항목 설명 서버 이름
공통 설정의 서버 이름은 전체 서버로 고정이며 변경은 불가능하다.
'기본정보'에서 선택한 업무시스템에 적용하는 스레드 풀 고유의 설정이다.
큐 크기
스레드에 할당되지 않은 작업들을 저장하는 큐의 크기를 지정한다. -1인 경우 큐의 크기에 제한을 두지 않는다.
일반 스레드
우선순위가 높지 않은 작업들을 처리할 때 사용하는 스레드의 크기와 유지 시간을 설정한다.
-
최소 크기 : 스레드 풀이 지니는 최소한의 스레드 수이다.
-
최대 크기 : 최소한의 스레드 수로 작업을 제대로 처리하기 어려운 경우 최대한으로 늘릴 수 있는 스레드의 수이다.
-
유지시간 : 스레드 풀이 최소 크기보다 많은 숫자의 스레드가 있음에도 작업을 할당받지 않은 스레드가 있는 경우 해당 스레드는 여기서 설정한 유지시간이 경과되면 스스로 자신을 종료시킨다.
VIP 스레드 개수
우선순위가 높은 거래들을 처리할 때 사용하는 VIP 스레드의 개수를 설정한다.
-
-
서버별 설정
AnyLink는 업무시스템에 속한 서버들의 사양과 환경이 다른 경우 서버마다 다른 스레드 풀을 설정하여 서버마다 성능을 최적화시킬 수 있는 방법을 제공한다.
서버별 설정 영역 항목은 기본 정보에서 선택한 '업무시스템 이름' 항목에 소속된 서버를 각각 선택해서 스레드 풀 설정을 다르게 설정할 수 있다. '서버별 설정' 항목에서 서버를 선택하고 [추가] 버튼을 클릭하면 서버별 정보를 설정할 수 있다. [삭제] 버튼을 클릭하면 추가한 스레드 풀 설정을 삭제할 수도 있다.
 [운영관리] - [스레드 풀] - [스레드 풀 등록] - 서버별 설정
[운영관리] - [스레드 풀] - [스레드 풀 등록] - 서버별 설정설정 방법은 스레드 풀의 '공통 설정'과 동일하므로 이를 참고하여 설정한다.
항목 설명 서버 이름
'서버 이름' 항목은 업무시스템에 속한 서버들의 목록 중 '서버별 설정' 목록에서 선택한 서버의 이름이다. 임의로 수정할 수 없으므로 설정할 서버를 변경하는 경우에는 서버별 설정에서 기존의 설정을 삭제하고 새로 등록해야 한다.
4. 로그 설정
AnyLink는 거래와 어댑터의 계층관계를 허용하므로 설정의 용이성을 위하여 하위 항목은 상위 항목의 설정을 상속한다. 상위 항목이 로그를 남기지 않는 경우 하위 항목에서 로그를 남기도록 설정하였더라도 하위 항목도 로그를 남기지 않으므로 유의하도록 한다.
또한 AnyLink의 모니터링 기능은 로그의 내용을 기반으로 사용자에게 보여주는 방식이므로 시스템이나 거래의 처리를 모니터링할 경우에는 반드시 로그의 수준을 TRACE 수준 이상의 로깅을 맞추도록 한다.
다음은 로그를 남기는 수준별 설정에 따른 로그의 내용이다.
| Log Content Level 옵션 | 설명 |
|---|---|
OFF |
로그를 남기지 않는다. |
TRACE |
트랜잭션 아이디, 순차번호, 타임스탬프, 로깅 포인트 아이디, 오류 메시지를 로그로 남긴다. (기본값) |
MESSAGE w/o ATTACHMENT |
TRACE 로깅 방식에 첨부 내용을 제외한 메시지를 모두 로그로 남긴다. MESSAGE w/o ATTACHMENT에서의 'ATTACHMENT’는 트랜잭션의 내용 중 첨부 파일이 있는 경우 이에 대한 파일을 남기지 않는 것을 말한다. 첨부 파일에 대한 정보를 로그에 남기고 싶다면 FULL MESSAGE Level을 선택한다. |
FULL MESSAGE |
TRACE 로깅 방식에 첨부 내용을 포함한 모든 메시지를 모두 로그로 남긴다. |
ERROR |
[모니터링 > 업무시스템 > 트랜잭션 트레이스] 에서 에러가 발생하는 트레이스만 로그로 남긴다. |
|
AnyLink가 제공하는 두 가지 기준별 로그 설정에 앞서 숙지할 것을 권장하며 모니터링을 위해서는 TRACE, MESSAGE w/o ATTACHMENT, FULL MESSAGE 중의 하나를 선택해야 한다. |
4.1. 거래 기준 로그 설정
거래 기준의 로그는 AnyLink 스튜디오에서 정의한 거래그룹/거래를 기준으로 트랜잭션의 로그를 남길 수 있도록 설정할 수 있으며, 거래의 결과로 나오는 출력 방향의 엔드포인트를 의미하는 아웃바운드 룰까지 로그의 수준을 결정할 수 있다.
거래 기준의 로그는 거래와 거래그룹의 트리(Tree)를 바탕으로 로그 수준을 결정하기 때문에 스튜디오에서 거래와 거래그룹을 먼저 정의해야 로그의 수준을 결정할 수 있다. 거래와 거래그룹, 아웃바운드 룰의 트리를 구성하는 방법은 AnyLink 스튜디오 안내서를 참고한다.
|
거래그룹은 같은 거래그룹과 거래를 하위 항목으로 지닐 수 있으며, 거래는 아웃바운드 룰을 하위 항목으로 지닐 수 있다. 설정의 편의상 하위 항목은 상위 항목의 속성을 이어받을 수 있다는 점을 참고하여 설정을 수행하되 상위 항목이 로깅을 하지 않을 경우 하위 항목도 함께 로깅되지 않음을 유의하여 설정한다. |
로그는 기본적으로 자기 자신을 처리할 때 남는 로그의 수준을 결정하도록 되어 있다. 따라서 아웃바운드 룰은 비교적 단순하게 로깅의 정의가 가능하나 거래는 입/출력에 따라 인바운드/아웃바운드의 어댑터를 지니고, 거래를 처리하는 플로우(Flow)를 지니므로 각 요소에 따라 개별적으로 로깅의 수준을 따로 결정해야 한다.
AnyLink는 거래가 지니는 요소들의 개별적인 로깅 수준 설정을 지원하므로 각 요소를 원하는 수준에 맞춰 설정한다. 로그 설정의 방법은 모두 동일하므로 아래와 같이 한 번만 설명하되, 거래/거래 그룹에 따른 설정은 아래에서 다시 정리하도록 한다.
[운영관리] > [로그설정] 메뉴를 선택한 후 트리 영역에 상단에서 [거래 기준]을 선택하면 각 업무시스템별 거래의 로그 레벨 설정 정보로 트리를 구성한다. 로그 레벨이 설정되지 않은 경우 흰색 아이콘(![]() )으로 표시되고, 로그 설정이 저장된 후에 파란색 아이콘(
)으로 표시되고, 로그 설정이 저장된 후에 파란색 아이콘(![]() )으로 표시된다.
)으로 표시된다.
트리 영역에서 로그 레벨이 설정되지 않은 거래를 선택하면 설정 여부를 묻는 대화상자가 나타난다. [확인] 버튼을 클릭하면 거래/거래그룹 로그 설정 화면([운영관리] - [로그 설정] - 거래/거래그룹 로그 설정 (1))으로 이동한다. 자세한 설명은 "거래 기준 로그 설정"을 참고한다.
로그 레벨이 설정된 거래를 선택하면 거래/거래그룹 로그 상세 정보화면으로 이동해서 정보를 수정하거나 삭제할 수 있다. 각 항목을 수정한 후 수정한 후 ![]() (저장) 아이콘을 클릭하면 설정 정보가 저장된다.
(저장) 아이콘을 클릭하면 설정 정보가 저장된다. ![]() (메뉴) 아이콘의 [Delete] 메뉴를 선택하면 나타나는 대화상자에서 [확인] 버튼을 클릭하면 로그 설정 정보를 삭제할 수 있다.
(메뉴) 아이콘의 [Delete] 메뉴를 선택하면 나타나는 대화상자에서 [확인] 버튼을 클릭하면 로그 설정 정보를 삭제할 수 있다.
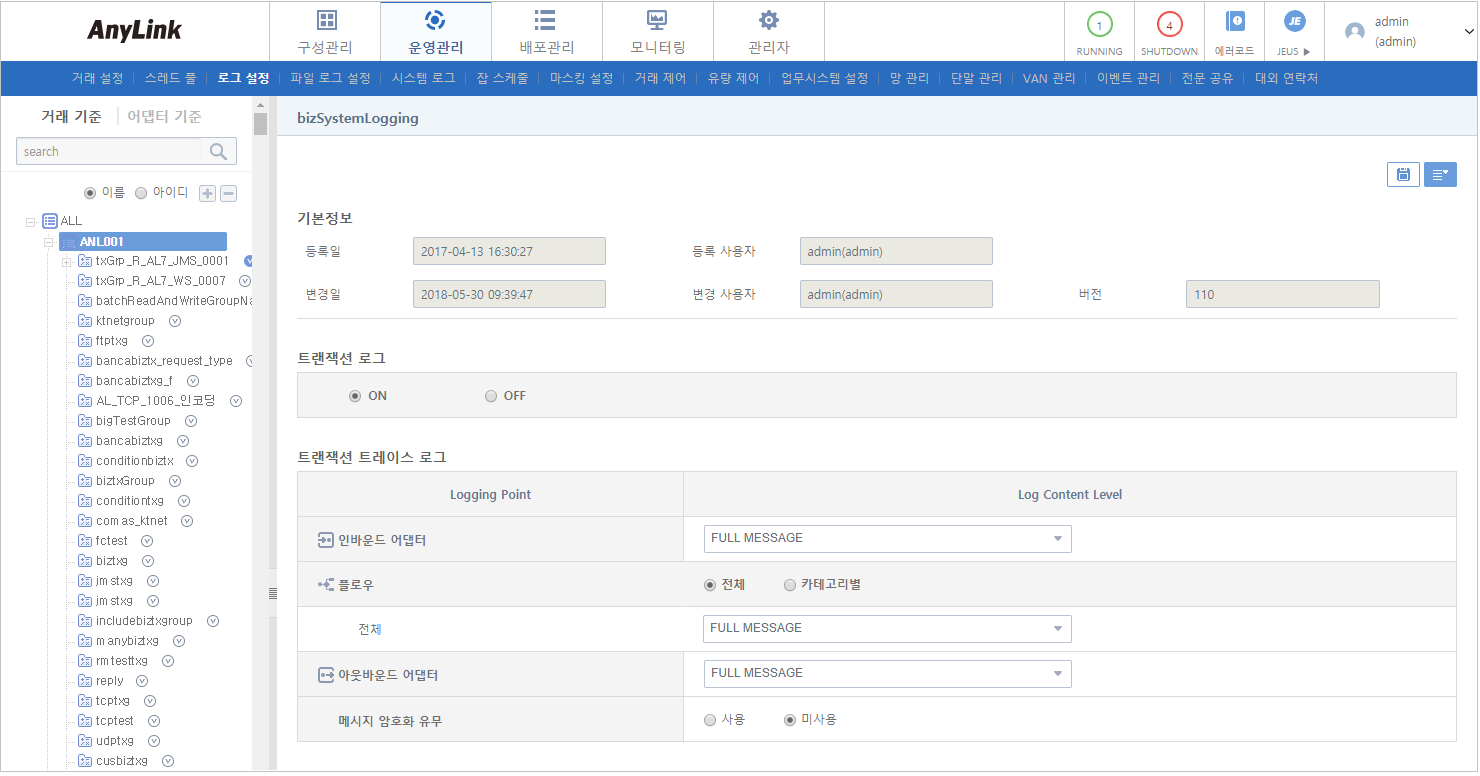
거래 기준 로그 설정
트리 영역에서 로그 설정이 되지 않은 거래를 선택한 경우 거래/거래그룹 로그 설정 화면으로 이동한다.
최초 설치하여 아무것도 설정하지 않았을 경우 '트랜잭션 로그' 항목은 'ON' 상태로 설정된다. 그에 따른 트랜잭션 트레이스 로그의 경우 '인바운드 어댑터', '플로우', '아웃바운드 어댑터' 항목은 모두 'TRACE' 기본값으로 설정되며, '메시지 암호화 유무' 항목은 '미사용’으로 설정된다. 인바운드/아웃바운드 어댑터와 플로우 로깅의 수준을 설정한다.
각 항목을 설정하고 ![]() (저장) 아이콘을 클릭하면 설정 정보가 저장되고 트리 영역의 로그의 아이콘이 파란색 아이콘(
(저장) 아이콘을 클릭하면 설정 정보가 저장되고 트리 영역의 로그의 아이콘이 파란색 아이콘(![]() )으로 표시되고 하위 거래 목록이 표시된다.
)으로 표시되고 하위 거래 목록이 표시된다.
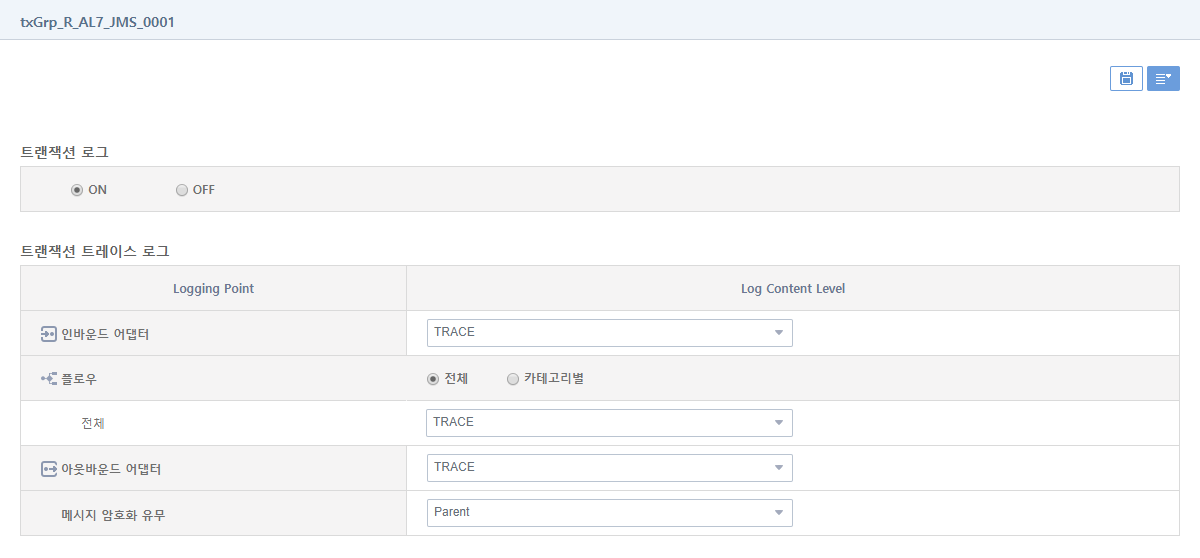
-
트랜잭션 로그
해당 거래/거래그룹의 트랜잭션 로깅설정 유무를 선택한다.
-
트랜잭션 트레이스 로그
다음은 거래/거래그룹의 로깅을 설정하는 경우 거래를 구성하는 요소들의 구성을 간략하게 설명한 것이며, 자세한 사항은 AnyLink 런타임 엔진 서버 안내서와 AnyLink 스튜디오 안내서를 참고한다.
-
'플로우'를 '전체’로 설정한 경우
'플로우'의 '카테고리별 설정’의 4개 모든 영역에 대해 같은 로깅 수준을 설정한다.
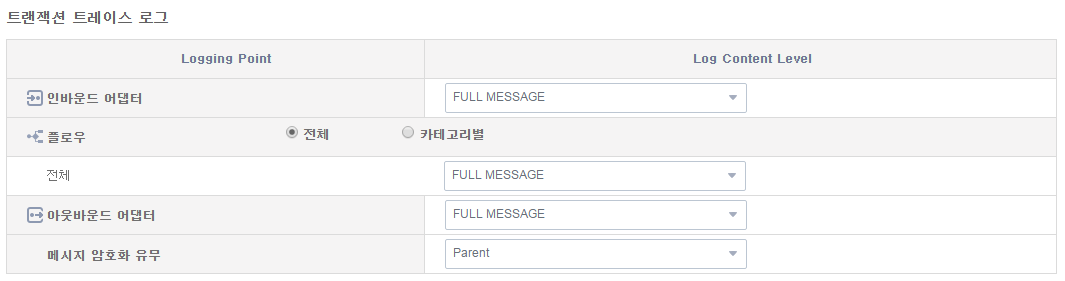 [운영관리] - [로그 설정] - 거래/거래그룹 로그 설정 (2)
[운영관리] - [로그 설정] - 거래/거래그룹 로그 설정 (2)항목 설명 인바운드 어댑터
해당 거래의 입력 데이터를 전달하는 어댑터의 로깅 수준을 설정한다.
전체
거래를 수행할 때 내부적으로 수행하는 처리 흐름의 로깅 수준을 설정한다. 플로우 전체에 대해 동일한 로깅 수준을 설정한다.
아웃바운드 어댑터
해당 거래의 출력 데이터를 전달받는 어댑터의 로깅 수준을 결정한다.
메시지 암호화 유무
메시지 암호화를 사용할지 여부를 설정한다. default-log-adapter 내 암호화 User Class가 설정되어 있어야 한다.
-
'플로우'의 '카테고리별 설정’로 설정한 경우
아래 4개의 영역에 대해 각각 로깅 수준을 설정할 수 있다.
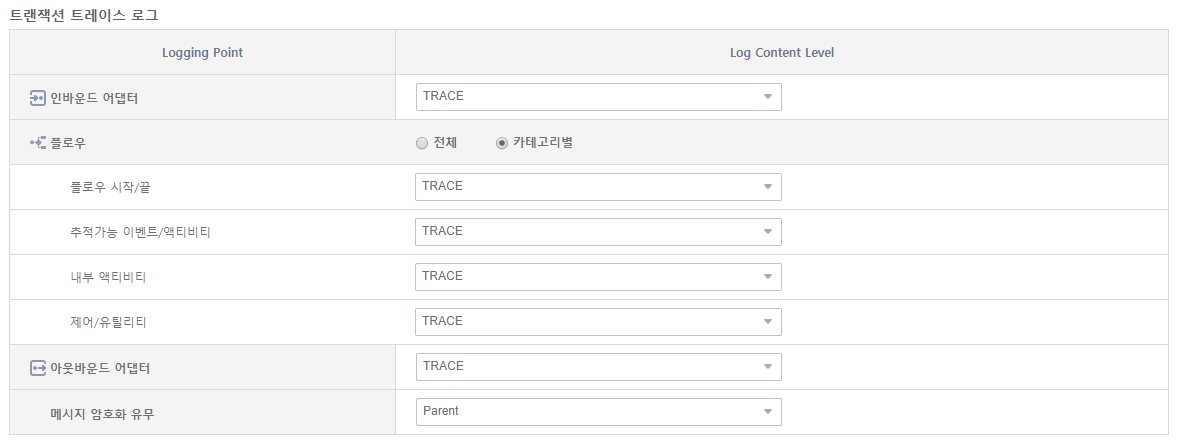 [운영관리] - [로그 설정] - 거래/거래그룹 로그 설정 (3)
[운영관리] - [로그 설정] - 거래/거래그룹 로그 설정 (3)항목 설명 플로우 시작/끝
인바운드 어댑터에서 플로우로 데이터를 전달하거나 플로우로부터 아웃바운드 어댑터로 데이터를 전달할 때의 로깅 수준을 결정한다.
(예: 플로우 시작, 끝)
추적가능 이벤트/액티비티
이벤트/액티비티 중 서비스/서버 플로우를 호출할 때의 동작에 대한 로깅 수준을 결정한다.
(예: 메시지 이벤트, 어댑터 액티비티, 응답 액티비티)
내부 액티비티
서비스/제어/유틸리티를 제외한 액티비티에 대한 로깅 수준을 결정한다. (예: 유저클래스)
제어/유틸리티
gateway 등과 같은 flow를 제어하거나 그 외 유틸리티성으로 호출하는 동작에 대한 로깅 수준을 결정한다. (예: 조인, 스플릿 게이트웨이)
-
4.2. 어댑터 기준 로그 설정
어댑터 기준 로그는 WebAdmin에서 정의한 어댑터를 기준으로 트랜잭션 로그를 남기도록 설정할 수 있다.
어댑터는 내부적으로 인바운드/아웃바운드 엔드포인트를 지닐 수 있으며, 어댑터 기준의 로그는 인바운드/아웃바운드까지 단계에서 로그의 수준을 결정할 수 있도록 지원한다. 인바운드 엔드포인트는 특정 거래에 입력을 전달하며, 아웃바운드 엔드포인트는 특정 거래의 출력을 전달한다.
인바운드 엔드포인트는 입력을 전담한다는 특성상 입력부터 거래가 종료되어 아웃바운드로 출력될 때까지 모든 단계에서의 로깅의 설정을 지원하므로 '거래 기준 로그 설정'의 거래/거래그룹의 로깅 설정과 동일하다. 아웃바운드 엔드포인트는 기본적으로 인바운드 엔드포인트에서 설정한 내용을 상속받도록 되어 있으므로 특정한 엔드포인트에 대해서는 로깅의 수준을 변경해야 하는 경우에만 설정을 변경한다.
[운영관리] > [로그설정] 메뉴를 선택한 후 트리 영역에 상단에서 [어댑터 기준]을 선택하면 어댑터별 로그 설정 정보로 트리를 구성한다. 로그 레벨이 설정되지 않은 경우 흰색 아이콘(![]() )으로 표시되며, 로그 설정된 경우 파란색 아이콘(
)으로 표시되며, 로그 설정된 경우 파란색 아이콘(![]() )으로 표시되며 하위 리소스(엔드포인트 그룹, 엔드포인트)가 나타난다.
)으로 표시되며 하위 리소스(엔드포인트 그룹, 엔드포인트)가 나타난다.
트리 영역에서 로그 레벨이 설정되지 않은 어댑터를 선택하면 나타나는 대화상자에서 [확인] 버튼을 클릭하면 어댑터별 로그를 설정할 수 있다. 로그 레벨이 설정된 어댑터를 선택하면 로그 정보를 수정하거나 삭제할 수 있다. 각 항목을 수정한 후 ![]() (저장) 아이콘을 클릭하면 설정 정보가 저장된다.
(저장) 아이콘을 클릭하면 설정 정보가 저장된다. ![]() (메뉴) 아이콘의 [Delete] 메뉴를 선택하면 나타나는 삭제 여부를 묻는 대화상자에서 [확인] 버튼을 클릭하면 로그 설정 정보가 삭제된다.
(메뉴) 아이콘의 [Delete] 메뉴를 선택하면 나타나는 삭제 여부를 묻는 대화상자에서 [확인] 버튼을 클릭하면 로그 설정 정보가 삭제된다.
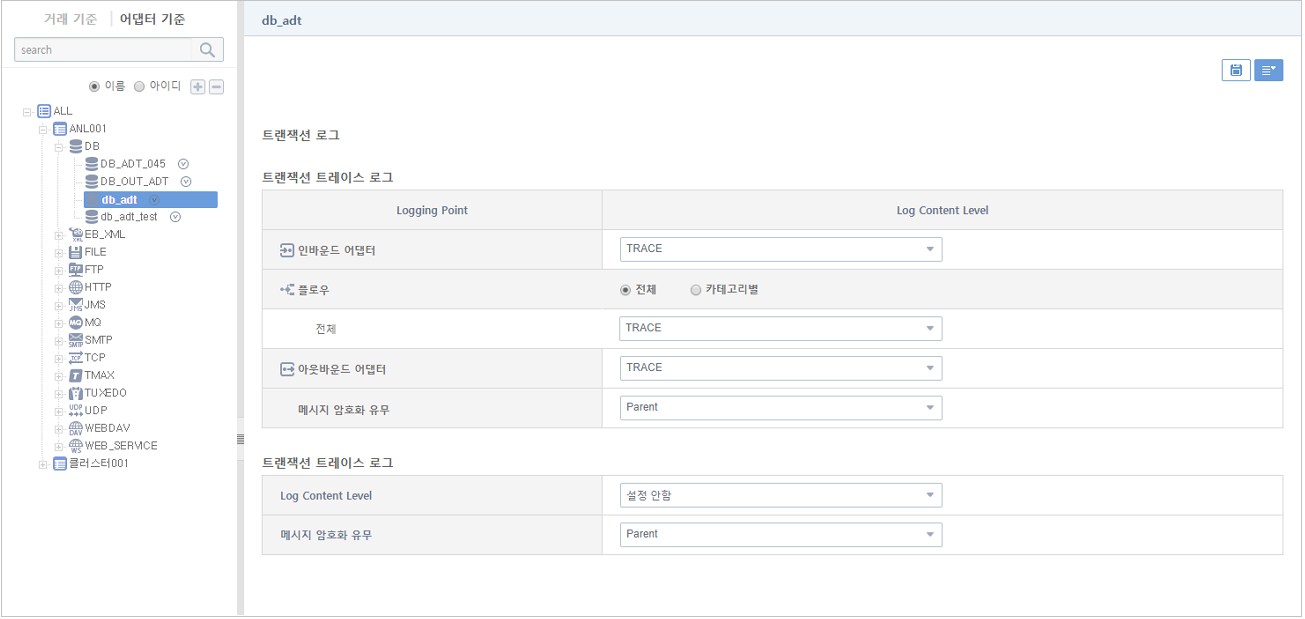
-
인바운드 어댑터(
 )의 경우
)의 경우인바운드를 거쳐 아웃바운드로 나갈 때까지 인바운드/아웃바운드 엔드포인트와 플로우의 로깅 수준을 설정한다.
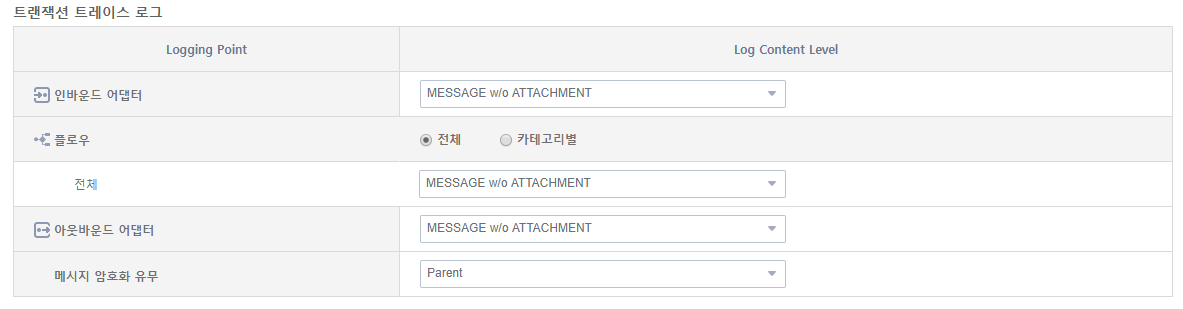 [운영관리] - [로그 설정] - 인바운드 어댑터 로그 설정
[운영관리] - [로그 설정] - 인바운드 어댑터 로그 설정-
인바운드 트랜잭션 트레이스 로그
다음은 거래/거래그룹의 로깅을 설정할 때 거래를 구성하는 요소들의 구성을 간략하게 설명한 것이며, 자세한 사항은 AnyLink 런타임 엔진 서버 안내서를 참고한다.
항목 설명 인바운드 어댑터
해당 거래의 입력 데이터를 전달하는 어댑터의 로깅 수준을 설정한다.
플로우
거래를 수행할 때 내부적으로 수행하는 처리 흐름의 로깅 수준을 설정한다. 플로우 전체에 대해 동일한 로깅 수준을 설정할 수 있으며, 플로우의 특정 영역만을 골라 로깅 수준을 따로 지정할 수도 있다.
-
플로우 시작/끝 : 인바운드 어댑터에서 플로우로 데이터를 전달하거나 플로우로부터 아웃바운드 어댑터로 데이터를 전달할 때의 로깅 수준을 결정한다. (예: 플로우 시작, 끝)
-
추적가능 이벤트/액티비티 : 이벤트/액티비티 중 서비스/서버 플로우를 호출할 때의 동작에 대한 로깅 수준을 결정한다. (예: 메시지 이벤트, 어댑터 액티비티, 응답 액티비티)
-
내부 액티비티 : 서비스/제어/유틸리티를 제외한 액티비티에 대한 로깅 수준을 결정한다. (예: 유저클래스)
-
제어/유틸리티 : gateway 등과 같은 flow를 제어하거나 그 외 유틸리티성으로 호출하는 동작에 대한 로깅 수준을 결정한다. (예: 조인, 스플릿 게이트웨이)
자세한 설명은 AnyLink 스튜디오 안내서를 참고한다.
아웃바운드 어댑터
해당 거래의 출력 데이터를 전달받는 어댑터의 로깅 수준을 결정한다.
메시지 암호화 유무
메시지 암호화를 사용할지 여부를 설정한다.
-
-
-
아웃바운드 어댑터(
 )의 경우
)의 경우자신의 로깅 수준을 설정한다. 이 설정은 인바운드 엔드포인트의 설정을 무시한다.
 [운영관리] - [로그 설정] - 아웃바운드 어댑터 로그 설정
[운영관리] - [로그 설정] - 아웃바운드 어댑터 로그 설정
|
어댑터, 엔드포인트 그룹, 엔드포인트의 양방향의 경우 동일한 엔드포인트의 인바운드와 아웃바운드 설정이 필요하다. |
5. 파일 로그 설정
AnyLink에서의 트랜잭션 트레이스 로그를 별개의 파일로 출력할 수 있는 기능을 지원한다. 파일 로그는 트랜잭션 트레이스 로그와 다른 기준으로 로그를 남길 수 있도록 별개의 설정이 가능하다.
AnyLink는 거래와 어댑터의 계층관계를 허용하므로 설정의 용이성을 위하여 하위 항목은 상위 항목의 설정을 상속한다. 상위 항목이 로그를 남기지 않는 경우 하위 항목에서 로그를 남기도록 설정하였더라도 하위 항목도 로그를 남기지 않으므로 유의하도록 한다. 또한 AnyLink의 모니터링 기능은 로그의 내용을 기반으로 사용자에게 보여주는 방식이므로 시스템이나 거래의 처리를 모니터링할 경우에는 반드시 로그의 수준을 TRACE with MESSAGE 수준 이상의 로깅을 맞추도록 한다.
파일 로그의 저장 위치와 파일 유지 기간에 대한 설정은 [운영관리] > [업무시스템 설정] 메뉴의 업무시스템 설정 화면([운영관리] - [업무시스템 설정])의 '파일 핸들러 설정' 항목에서 변경 가능하다. 자세한 사항은 업무시스템 설정을 참고한다.
| 번호 | 물리명 | 논리명 |
|---|---|---|
1 |
Point |
로깅 포인트 (AfterCalled, Arrival 등) |
2 |
Type |
로깅되는 객체의 타입 (Flow, Endpoint 등) |
3 |
Subtype |
로깅되는 객체의 상세 타입 (End, Scheduler 등) |
4 |
GUID |
글로벌 유니크 아이디 |
5 |
BiztxId |
업무 아이디 |
6 |
Sequence |
시퀀스 |
7 |
SysId |
어댑터, 엔드포인트, 플로우 액티비티 등의 고유 아이디 |
8 |
NodeId |
서버명 |
9 |
CGUID |
차일드 GUID |
10 |
Datetime |
로깅시점 시간 |
11 |
ErrorCode |
에러 코드 |
12 |
ErrorMessage |
에러 메시지 |
13 |
RequestIP |
요청한 인바운드 아이피 |
14 |
TargetId |
다음 타겟 아이디 |
15 |
TraceId |
트레이스 아이디 |
16 |
Length |
전문 길이 |
17 |
Encrypt |
메시지 암호화 여부 |
18 |
MessageTypeId |
메시지 객체 아이디 |
19 |
Message |
메시지 전문 (액티비티의 메시지 전문은 DTO로 출력한다.) |
다음은 로그를 남기는 수준별 설정에 따른 로그의 내용이다.
| 로그 레벨 | 설명 |
|---|---|
OFF |
로그를 남기지 않는다. |
TRACE with MESSAGE |
메시지 전문을 포함하고있는 트레이스 로그만 파일로 출력한다. 메시지 전문은 "파일로그 포맷"을 참고한다. |
FULL MESSAGE |
TRACE with MESSAGE 로깅 방식에서 추가로 메시지 전문을 포함하지 않은 트레이스 로그도 파일로 출력한다. 메시지 전문이 없는 트레이스 로그도 출력하므로 TRACE with MESSAGE보다 많은 구간에서 로그를 남긴다. |
|
AnyLink가 제공하는 두 가지 기준별 로그 설정에 앞서 숙지할 것을 권장하며 모니터링을 위해서는 TRACE with MESSAGE, FULL MESSAGE 둘 중의 하나를 선택해야 한다. |
파일 로그의 경우 어댑터에서 들어오는 IN, OUT 메시지를 제외한 Flow에서 수신하여 처리되는 데이터를 DTO 타입으로 출력하는 기능을 제공한다. DTO 타입 제공 구간은 요청메시지와 응답메시지 구간이며 요청메시지는 매핑 후의 데이터를, 응답메시지는 매핑 전의 데이터를 출력한다.
거래 기준과 어댑터 기준별 파일 로그 설정은 로그 설정과 동일하므로 참고한다.
5.1. 거래 기준 로그 설정
거래별 파일 로그를 설정하기 위해서는 [운영관리] > [파일 로그 설정] 메뉴를 선택한다. 메뉴 선택 후 트리 영역에 상단에서 [거래 기준]을 선택하면 업무시스템별 거래의 로그 설정 정보로 트리를 구성한다.
트리 영역에 로그 레벨이 설정되지 않은 경우 흰색 아이콘(![]() )으로 표시되고, 로그 설정이 저장된 후에 파란색 아이콘(
)으로 표시되고, 로그 설정이 저장된 후에 파란색 아이콘(![]() )으로 표시된다.
)으로 표시된다.
트리에서 로그 설정이 되지 않은 거래를 선택하면 나타나는 대화상자에서 [확인] 버튼을 클릭하면 거래/거래그룹 파일 로그 설정 화면([운영관리] - [파일 로그 설정] - 거래/거래그룹 로그 설정 (1))으로 이동한다. 자세한 설명은 "거래 기준 파일 로그 설정"을 참고한다.
트리에서 로그 레벨이 설정된 거래를 선택하면 거래/거래그룹 파일 로그 상세 정보화면으로 이동한다. 각 항목을 수정한 후 ![]() (저장) 아이콘을 클릭하면 설정 정보가 저장된다.
(저장) 아이콘을 클릭하면 설정 정보가 저장된다. ![]() (메뉴) 아이콘의 [Delete] 메뉴를 선택하면 나타나는 삭제 여부를 묻는 대화상자에서 [확인] 버튼을 클릭하면 로그 설정 정보가 삭제된다.
(메뉴) 아이콘의 [Delete] 메뉴를 선택하면 나타나는 삭제 여부를 묻는 대화상자에서 [확인] 버튼을 클릭하면 로그 설정 정보가 삭제된다.
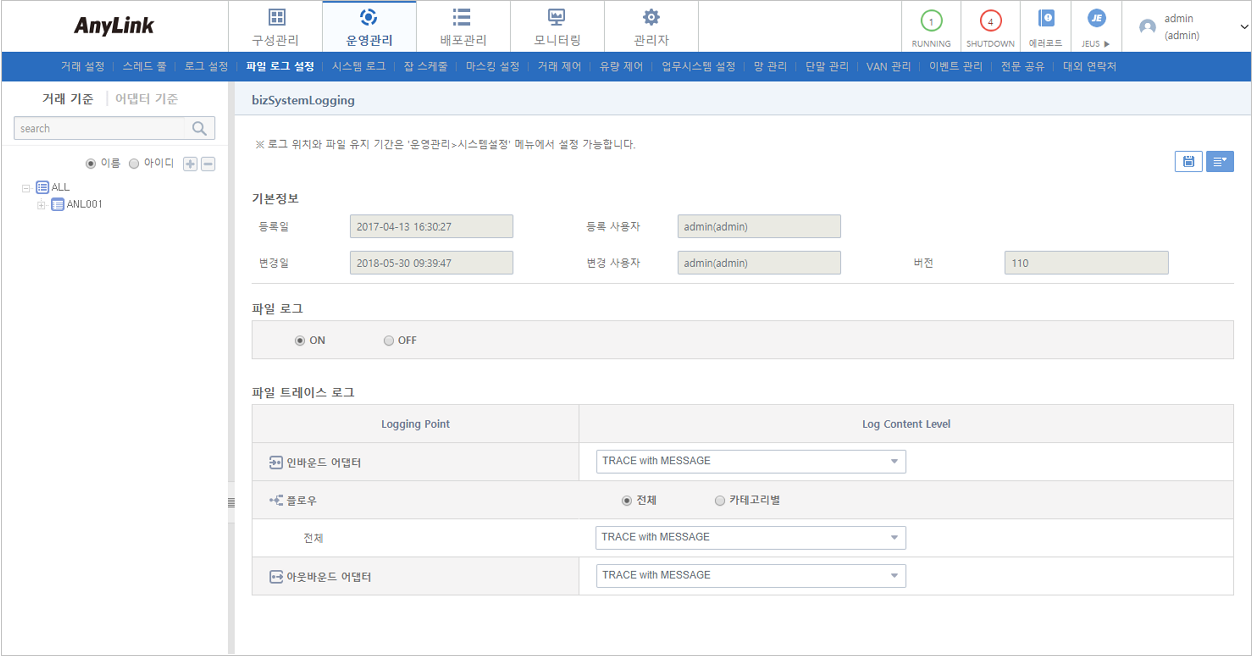
거래 기준 파일 로그 설정
트리 영역에서 로그 레벨이 설정되지 않은 거래를 선택한 경우 거래/거래그룹 파일 로그 설정 화면으로 이동해서 인바운드/아웃바운드 어댑터와 플로우 로깅의 수준을 설정한다.
각 항목을 설정하고 ![]() (저장) 아이콘을 클릭하면 설정 정보가 저장되고 트리 영역의 로그의 아이콘이 파란색 아이콘(
(저장) 아이콘을 클릭하면 설정 정보가 저장되고 트리 영역의 로그의 아이콘이 파란색 아이콘(![]() )으로 표시된다.
)으로 표시된다.
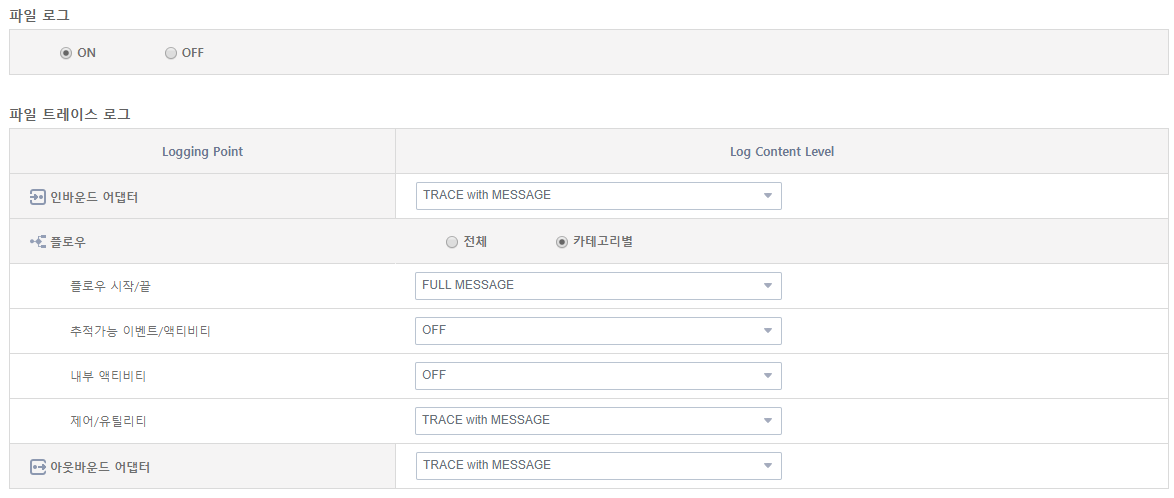
-
파일 로그
해당 거래/거래그룹의 파일 로깅설정 유무를 선택한다.
항목 설명 ON
해당 거래/거래그룹의 파일 로깅을 허용한다. 이때, 파일 트레이스 로그를 설정할 수 있는 화면이 보이며 아래 파일 트레이스 로그를 통해 자세한 설정을 할 수 있다.
OFF
해당 거래/거래그룹의 파일 로깅을 허용하지 않는다.
-
파일 트레이스 로그
다음은 거래/거래그룹의 로깅을 설정하는 경우 거래를 구성하는 요소들의 구성을 간략하게 설명한 것이며, 자세한 사항은 AnyLink 런타임 엔진 서버 안내서를 참고한다.
항목 설명 인바운드 어댑터
해당 거래의 입력 데이터를 전달해주는 어댑터의 로깅 수준을 설정한다.
플로우
거래를 수행할 때 내부적으로 수행하는 처리 흐름의 로깅 수준을 설정한다.
플로우 전체에 대해 동일한 로깅 수준을 설정할 수 있으며, 플로우의 특정 영역만을 골라 로깅 수준을 따로 지정할 수도 있다.
로깅 수준에 대한 자세한 설명은 "Log Content Level 옵션"을 참고한다.
아웃바운드 어댑터
해당 거래의 출력 데이터를 전달받는 어댑터의 로깅 수준을 결정한다.
-
'플로우'를 '전체’로 설정한 경우
'플로우'의 '카테고리별 설정’의 4개 모든 영역에 대해 같은 로깅 수준을 설정한다.
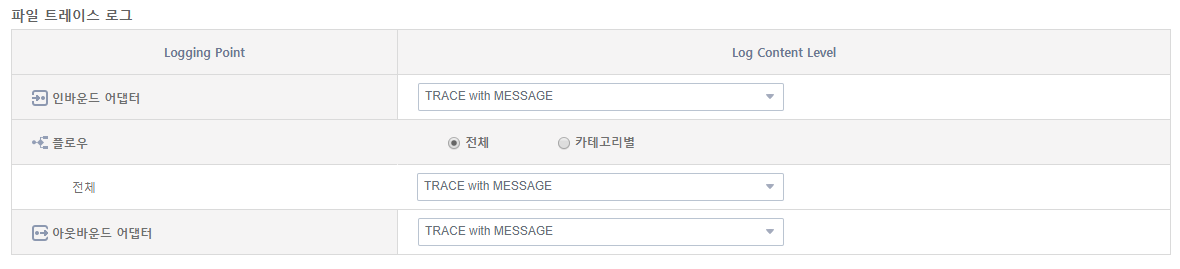 [운영관리] - [파일 로그 설정] - 거래/거래그룹 로그 설정 (2)
[운영관리] - [파일 로그 설정] - 거래/거래그룹 로그 설정 (2) -
'플로우'를 '카테고리별’로 설정한 경우
아래 4개의 영역에 대해 각각 로깅 수준을 설정할 수 있다.
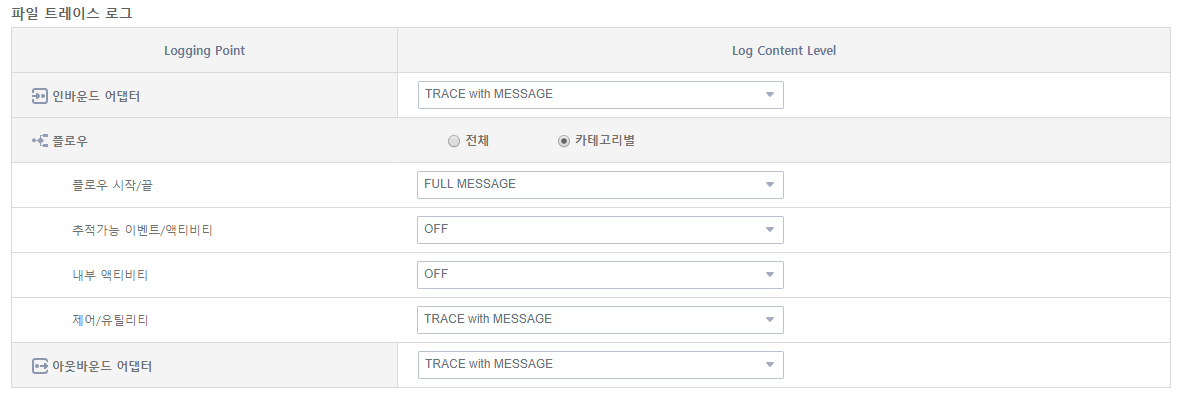 [운영관리] - [파일 로그 설정] - 거래/거래그룹 로그 설정 (3)
[운영관리] - [파일 로그 설정] - 거래/거래그룹 로그 설정 (3)항목 설명 플로우 시작/끝
인바운드 어댑터에서 플로우로 데이터를 전달하거나 플로우로부터 아웃바운드 어댑터로 데이터를 전달할 때의 로깅 수준을 결정한다.
(예: 플로우 시작, 끝)
추적가능 이벤트/액티비티
이벤트/액티비티 중 서비스/서버 플로우를 호출할 때의 동작에 대한 로깅 수준을 결정한다.
(예: 메시지 이벤트, 어댑터 액티비티, 응답 액티비티)
내부 액티비티
서비스/제어/유틸리티를 제외한 액티비티에 대한 로깅 수준을 결정한다. (예: 유저클래스)
제어/유틸리티
gateway 등과 같은 flow를 제어하거나 그 외 유틸리티성으로 호출하는 동작에 대한 로깅 수준을 결정한다. (예: 조인, 스플릿 게이트웨이)
-
5.2. 어댑터 기준 로그 설정
어댑터별 파일 로그를 설정하기 위해서는 [운영관리] > [파일 로그 설정] 메뉴를 선택한다. 메뉴를 선택한 후 트리 영역에 상단에서 [어댑터 기준]을 선택하면 어댑터별 파일 로그 설정 정보로 트리를 구성한다.
파일 로그가 설정되지 않은 경우 흰색 아이콘(![]() )으로 표시되며, 로그 설정이 저장된 후에는 파란색 아이콘(
)으로 표시되며, 로그 설정이 저장된 후에는 파란색 아이콘(![]() )으로 표시되며 하위 리소스(엔드포인트 그룹, 엔드포인트)가 나타난다.
)으로 표시되며 하위 리소스(엔드포인트 그룹, 엔드포인트)가 나타난다.
트리 영역에서 파일 로그가 설정되지 않은 어댑터를 선택하면 나타나는 대화상자에서 [확인] 버튼을 클릭하면 어댑터별 파일 로그를 설정할 수 있다. 로그가 설정된 어댑터를 선택하면 로그 정보를 수정하거나 삭제할 수 있다. 각 항목을 수정한 후 ![]() (저장) 아이콘을 클릭하면 설정 정보가 저장된다.
(저장) 아이콘을 클릭하면 설정 정보가 저장된다. ![]() (메뉴) 아이콘의 [Delete] 메뉴를 선택하면 나타나는 삭제 여부를 묻는 대화상자에서 [확인] 버튼을 클릭하면 로그 설정 정보가 삭제된다.
(메뉴) 아이콘의 [Delete] 메뉴를 선택하면 나타나는 삭제 여부를 묻는 대화상자에서 [확인] 버튼을 클릭하면 로그 설정 정보가 삭제된다.
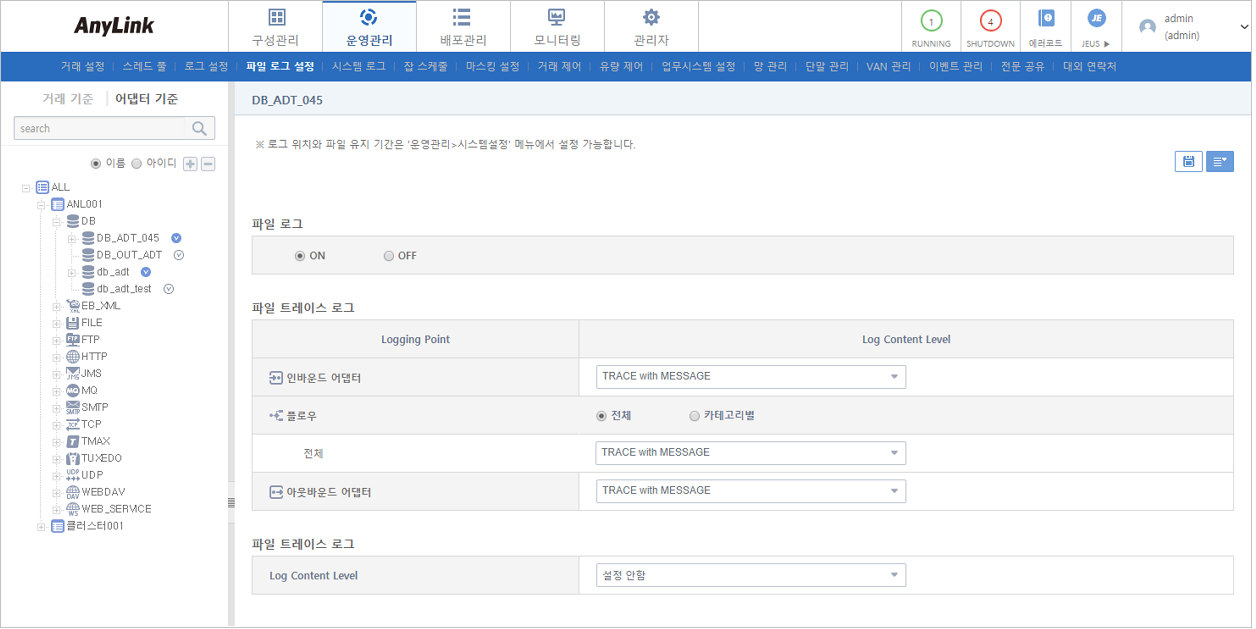
-
인바운드 어댑터(
 )의 경우
)의 경우인바운드를 거쳐 아웃바운드로 나갈 때까지 인바운드/아웃바운드 엔드포인트와 플로우의 로깅 수준을 설정한다.
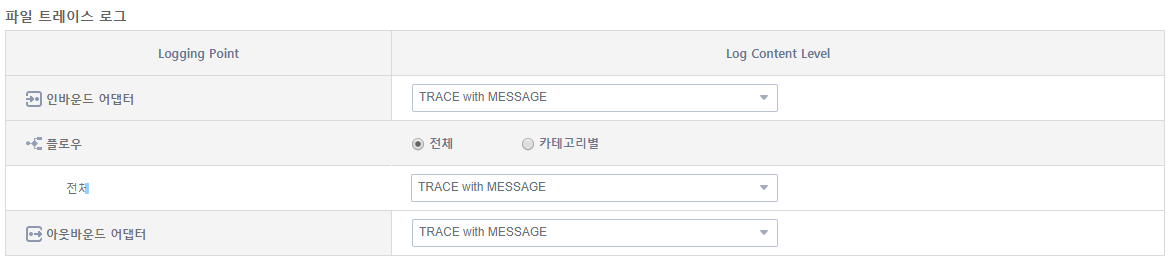 [운영관리] - [파일 로그 설정] - 인바운드 어댑터 로그 설정
[운영관리] - [파일 로그 설정] - 인바운드 어댑터 로그 설정-
파일 트레이스 로그
다음은 거래/거래그룹의 로깅을 설정할 때 거래를 구성하는 요소들의 구성을 간략하게 설명한 것이며, 자세한 사항은 AnyLink 런타임 엔진 서버 안내서를 참고한다.
항목 설명 인바운드 어댑터
해당 거래의 입력 데이터를 전달하는 어댑터의 로깅 수준을 설정한다.
플로우
거래를 수행할 때 내부적으로 수행하는 처리 흐름의 로깅 수준을 설정한다. 플로우 전체에 대해 동일한 로깅 수준을 설정할 수 있으며, 플로우의 특정 영역만을 골라 로깅 수준을 따로 지정할 수도 있다.
-
플로우 시작/끝 : 인바운드 어댑터에서 플로우로 데이터를 전달하거나 플로우로부터 아웃바운드 어댑터로 데이터를 전달할 때의 로깅 수준을 결정한다. (예: 플로우 시작, 끝)
-
추적가능 이벤트/액티비티 : 이벤트/액티비티 중 서비스/서버 플로우를 호출할 때의 동작에 대한 로깅 수준을 결정한다. (예: 메시지 이벤트, 어댑터 액티비티, 응답 액티비티)
-
내부 액티비티 : 서비스/제어/유틸리티를 제외한 액티비티에 대한 로깅 수준을 결정한다. (예: 유저클래스)
-
제어/유틸리티 : gateway 등과 같은 flow를 제어하거나 그 외 유틸리티성으로 호출하는 동작에 대한 로깅 수준을 결정한다. (예: 조인, 스플릿 게이트웨이)
자세한 설명은 AnyLink 스튜디오 안내서를 참고한다.
아웃바운드 어댑터
해당 거래의 출력 데이터를 전달받는 어댑터의 로깅 수준을 결정한다.
-
-
-
아웃바운드 어댑터(
 )의 경우
)의 경우자신의 로깅 수준을 설정한다. 이 설정은 인바운드 엔드포인트의 설정을 무시한다.
 [운영관리] - [파일 로그 설정] - 아웃바운드 어댑터 로그 설정
[운영관리] - [파일 로그 설정] - 아웃바운드 어댑터 로그 설정
|
엔드포인트의 방향이 양방향인 경우 엔드포인트의 인바운드 어댑터 설정과 아웃바운드 어댑터 설정이 필요하다. |
6. 시스템 로그
시스템 로그는 AnyLink를 수행하는 도중 엔진 내부의 수행 기록과 오류 기록을 남기기 위해 제공되는 기능이다. AnyLink에서 거래를 처리하는 기본적인 논리 단위인 업무시스템과 업무시스템에 속한 서버들의 수준에서 엔진의 로그를 남길 수 있도록 지원한다. 시스템 로그를 사용하기 위해서는 업무시스템이 미리 설정되어 있어야 한다.
서버는 업무시스템의 설정을 상속받거나 독자적으로 설정이 가능한데, 설정하는 방법은 동일하며 서버는 상속을 받을지 말지의 여부를 결정하는 부분만 추가적인 설정이 요구된다. 서버/서버 클러스터인 경우 화면 위쪽에 다음과 같은 메뉴가 나타난다. 업무시스템의 설정 내용을 상속받을지 설정하는 부분으로, 개별 설정을 할 경우 업무시스템의 설정 항목을 무시한다.

[운영관리] > [시스템 로그] 메뉴를 선택한 후 트리 영역에서 업무시스템/서버를 클릭하면 다음과 같은 시스템 로그 설정 화면으로 이동한다.
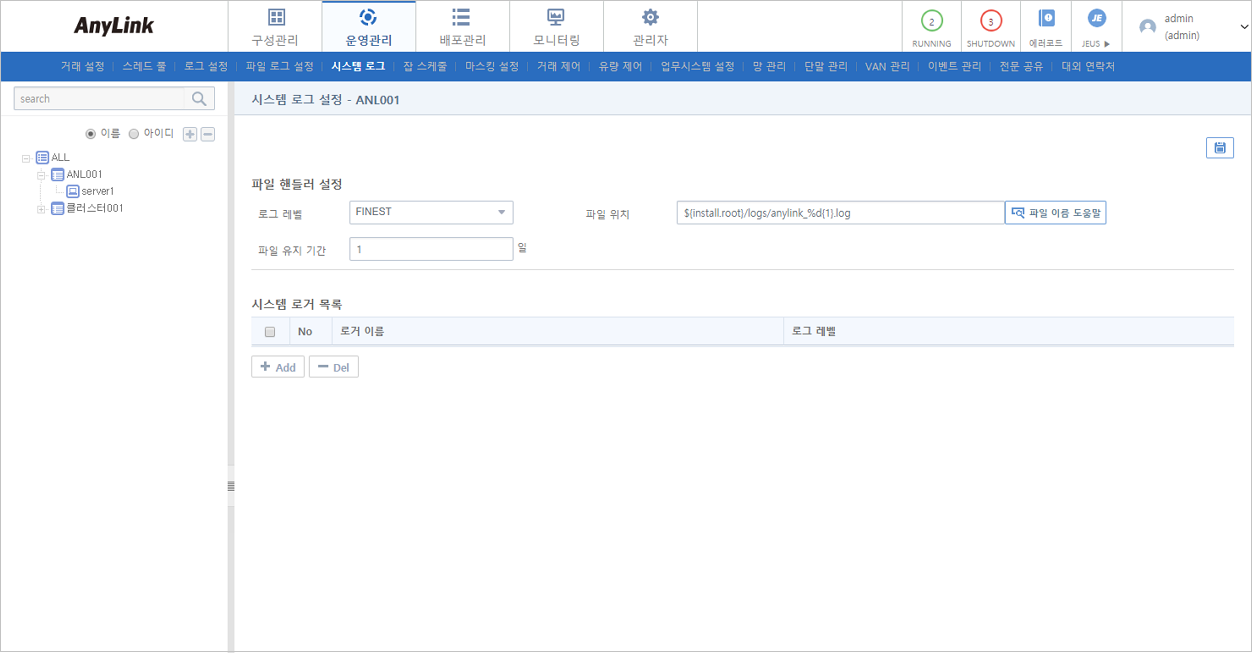
-
파일 핸들러 설정
항목 설명 로그 레벨
남길 로그의 단계에 대해 설정한다.
-
OFF : 로깅하지 않는다.
-
FINEST : 트레이싱 정보를 매우 자세하게 로깅한다.
-
FINER : 트레이싱 정보를 좀 더 자세하게 로깅한다.
-
FINE : 전문이 존재하는 트레이싱 정보만 로깅한다.
-
CONFIG : 정적 설정의 메시지를 로깅할 경우 사용한다.
-
INFO : 알림 메시지까지 로깅할 경우 사용한다.
-
SEVERE : 심각한 오류가 발생한 경우 로깅한다.
파일 위치
로그를 어느 위치에 남길 것인지를 설정한다.
기본값은 다음의 경로로 설정된다.
${server.home}/logs/AnyLink_rte_%d{1}.log-
server.home : 서버별 홈 디렉터리
-
domain.home : 도메인 홈 디렉터리
-
install.root : 설치 디렉터리(= jeus.home)
파일 유지 기간
저장된 시스템 로그를 삭제하지 않고 유지할 기간을 설정한다.
일 단위로 설정할 수 있으며 '1’로 설정할 경우 시스템 로그 파일을 하루 단위로 유지하고 그 이전 날짜의 파일은 삭제한다.
-
-
시스템 로거 목록
시스템 로그를 조회하고 로그를 등록하거나 삭제한다.
항목 설명 로거 이름
시스템 로거 이름이다.
로그 레벨
시스템 로거의 로그 레벨이다.
-
버튼
버튼 설명 [Add]
시스템 로거를 등록한다. 자세한 설명은 "시스템 로거 등록"을 참고한다.
[Del]
선택한 시스템 로거를 삭제한다.
목록에서 삭제할 시스템 로거들을 선택한 후 [Del] 버튼을 클릭하면 나타나는 삭제 여부를 묻는 대화상자에서 [확인] 버튼을 클릭하면 시스템 로거 정보가 삭제된다.
시스템 로거 등록
시스템 로거 목록([운영관리] - [시스템 로그])의 [Add] 버튼을 클릭하면 로거 설정 등록정보 화면에서 로거의 이름과 레벨을 설정할 수 있다. 각 항목을 입력한 후 [저장] 버튼을 클릭한다.
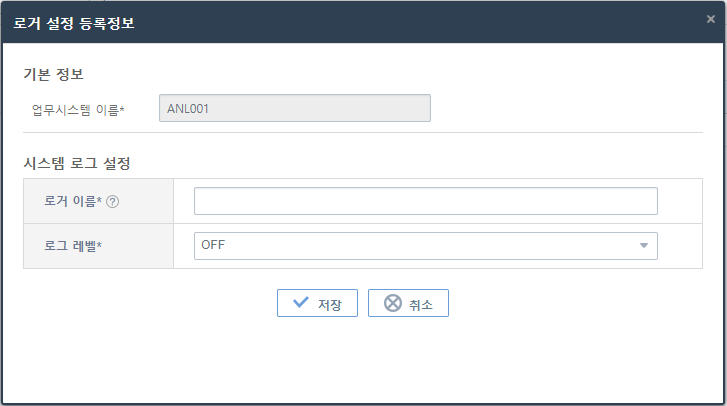
-
시스템 로거 설정 (* : 필수 입력항목)
항목 설명 로거 이름 *
항목 옆의 [?] 버튼을 클릭하면 로거 이름을 조회할 수 있다.
로그 레벨 *
파일 핸들러 설정의 '로그 레벨' 항목과 동일하다.
7. 잡 스케줄
AnyLink의 잡(Job)은 거래가 실제로 업무시스템에 할당되어 수행되는 작업 그 자체를 의미하며, WebAdmin에서는 주기적, 반복적으로 작업을 수행시킬 수 있도록 스케줄링을 하거나 화면에서 즉시 작업을 수행할 수 있다.
[운영관리] > [잡 스케줄] 메뉴를 선택하면 잡 스케줄 관련 기능을 사용할 수 있다. 각 화면에 대한 자세한 설명은 해당 절을 참고한다.
| 탭 | 설명 |
|---|---|
거래 아이디를 검색해서 잡을 등록, 수정할 수 있으며 등록된 잡 목록에 대해 조회한다. |
|
생성된 잡들을 언제, 얼마나 수행하는지를 스케줄링할 수 있으며, 현재 스케줄링된 목록을 조회한다. |
|
스케줄을 서버 클러스터 단위로 실행시킬 수 있도록 설정할 수 있다. |
|
스케줄링되었던 잡들의 실행 결과와 시작/종료시간을 조회한다. |
|
잡의 스케줄링을 수행하지 않는 휴일을 지정할 수 있는 기능을 제공하며 휴일을 사용할 업무시스템을 등록할 수 있다. |
7.1. 잡 목록
[운영관리] > [잡 스케줄] > [잡 목록] 메뉴를 선택하면 잡 목록 화면으로 이동해서 거래 아이디를 검색해서 잡을 등록하고, 수정할 수 있으며 등록된 잡 목록에 대해 조회할 수 있다. 검색 조건을 입력한 후 [검색] 버튼을 클릭하면 잡 목록이 조회된다.
목록을 클릭하면 잡 조회 화면에서 잡 정보를 수정할 수 있다. 입력 항목에 대한 자세한 설명은 "잡 등록"을 참고한다.
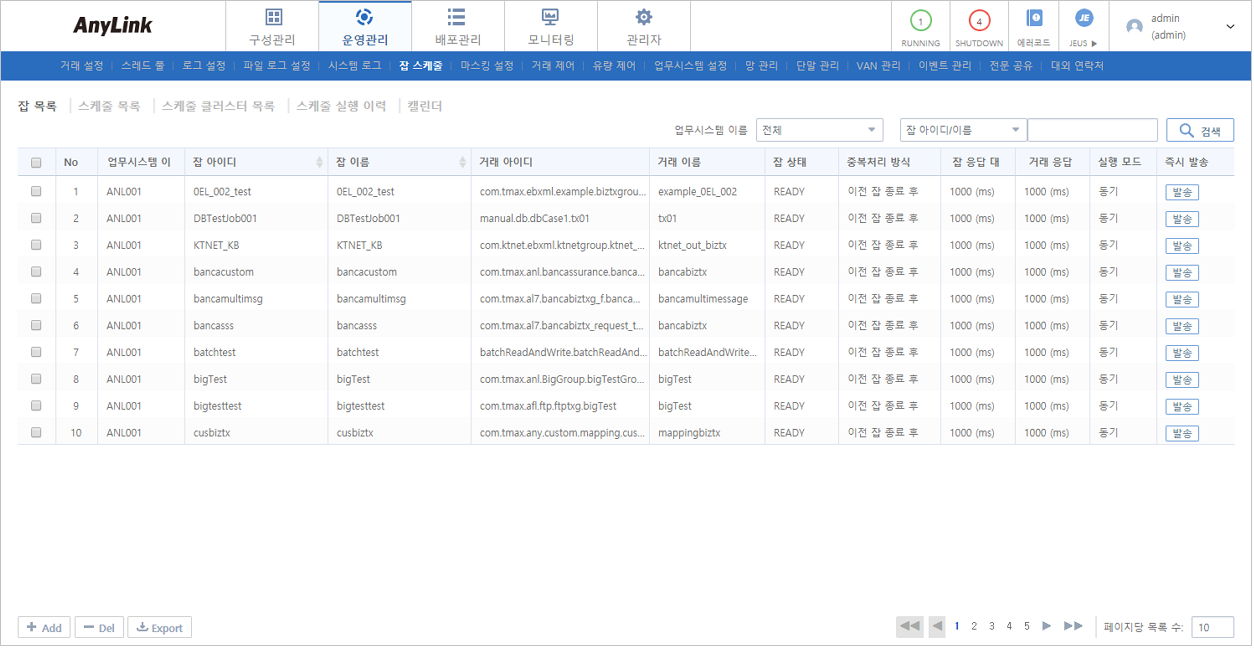
-
검색 조건
다음의 검색 조건을 입력하고 [검색] 버튼을 클릭하면 검색 내역이 페이징 처리되어 조회된다.
항목 설명 업무시스템 이름
조회할 업무시스템 이름을 선택한다.
잡 아이디, 잡 이름,
잡 아이디/이름
조회할 잡의 아이디나 이름을 입력한다.
-
잡 목록
항목 설명 업무시스템 이름
잡이 등록된 업무시스템의 이름이다.
잡 아이디
잡의 아이디이다.
잡 이름
잡의 이름이다.
거래 아이디
잡이 실행되는 거래의 아이디이다.
거래 이름
잡이 실행되는 거래의 이름이다.
잡 상태
잡의 현재 상태이다.
-
READY : 잡의 실행을 발송하기 전 상태이다.
-
WAITING : 잡이 실행되기 전 대기 상태이다.
-
START : 잡이 실행 시작된 상태이다.
-
RUNNING : 잡이 실행 중인 상태이다.
-
FAILED : 잡의 실행이 실패한 상태이다.
-
SUCCEEDED : 잡의 실행이 성공한 상태이다.
-
FINISHED : 잡의 실행이 모두 종료된 상태이다.
중복처리 방식
동일한 잡이 실행되고 있는 상황에서의 중복 처리 방식에 대한 설정이다.
-
이전 잡 종료 후
-
실행 취소
잡 응답 대기시간
잡의 응답 대기 시간이다.
거래 응답 대기시간
거래의 응답 대기 시간이다.
실행모드
잡을 실행 모드이다.
-
동기
-
비동기
즉시 발송
[발송] 버튼을 클릭하면 즉시 발송 스케줄이 실행된다.
-
-
버튼
버튼 설명 [Add]
스케줄을 등록한다. 자세한 내용은 "잡 등록"을 참고한다.
[Del]
선택한 스케줄을 삭제한다.
삭제할 잡을 선택한 후 [Del] 버튼을 클릭하면 나타나는 삭제 여부를 묻는 대화상자에서 [확인] 버튼을 클릭하면 잡 정보가 삭제된다.
[참고]
삭제하려면 반드시 스케줄에 이용된 잡이 있는지 확인한 후 삭제하도록 한다. 만일 스케줄된 잡이 있는 상태에서 잡이 삭제되면 스케줄러에서 오류가 발생하게 된다.
[Export]
잡 목록을 .csv형식으로 다운로드한다.
잡 등록
잡 목록 화면([운영관리] - [잡 스케줄] - [잡 목록])에서 [Add] 버튼을 클릭하면 잡 등록 화면이 나타난다. 각 항목을 입력하고 [저장] 버튼을 클릭한다.
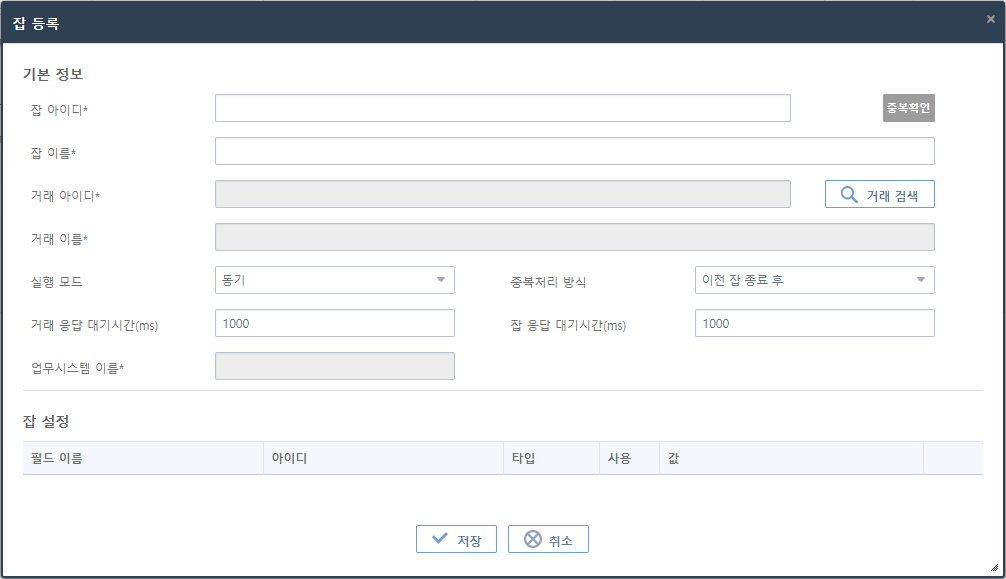
-
기본 정보 (* : 필수 입력 항목)
항목 설명 잡 아이디 *
잡 아이디를 입력한다.
영문자 또는 숫자 조합으로 3~50자리를 사용해야 한다(특수문자(-, _) 사용 가능). 잡 아이디는 중복을 허용하지 않으므로 주의한다.
잡 아이디를 입력한 후 [거래 검색] 버튼을 클릭한 후 거래를 선택하면 [중복확인] 버튼이 활성화된다. [중복확인] 버튼을 클릭하면 해당 거래가 포함된 업무시스템에서의 잡 아이디를 중복을 확인한다.
잡 이름 *
잡의 이름을 입력한다.
영문자, 한글 또는 숫자 조합으로 3~50자리를 사용해야 한다(특수문자(-, _) 사용 가능).
거래 아이디 * / 거래 이름 *
[거래 검색] 버튼을 클릭한 후 거래 검색 화면([운영관리] - [잡 스케줄] - [잡 목록] - 거래 검색 화면)에서 선택한 거래 아이디/이름이다. 사용자의 직접 수정은 허용하지 않는다.
실행 모드
잡을 실행시킬 모드를 선택한다.
-
동기 : 잡의 응답이 올때까지 기다린다.
-
비동기 : 기다리지 않고 다음 잡을 실행시킨다.
중복 처리 방식
이전에 동일한 잡이 실행되고 있는 상황에서의 중복 처리 방식에 대한 설정이다.
-
이전 잡 종료 후 : 실행되고 있는 잡이 종료된 후에 현재 잡을 실행시키는 것이고 거래, 잡 응답 대기시간을 통해 거래와 잡의 응답 대기시간을 설정하여 잡을 실행시킬 수 있다.
-
실행 취소 : 이전 잡이 실행되고 있다면 현재의 잡 실행을 취소시킨다. 이 때 거래 응답 대기시간 동안 대기하고 잡은 취소되기 때문에 잡 응답 대기시간은 설정하지 않는다.
거래 응답 대기시간(ms)
잡이 거래로부터 응답을 받지 못할 경우를 대비하여 상태를 강제로 Ready 상태로 변경할 수 있도록 하는 시간을 설정한다.
값을 설정할 경우 거래 진행여부와 상관없이 Running 상태의 잡이 Ready 상태로 변경된다. 설정하지 않을 경우 기본값으로 1000ms이 설정되며, 중복 허용을 하지 않으려면 값을 0으로 설정하여 사용한다.
잡 응답 대기시간(ms)
중복 처리 방식이 이전 잡 종료 후일 경우 잡의 응답 대기시간을 설정한다.
잡이 실행 중에 다른 스케줄이 해당 잡을 실행할 경우, 두 번째로 호출한 스케줄이 대기 상태였다가 앞에 실행되고 있는 스케줄이 종료된 후에 해당 스케줄이 동작한다.
잡 응답 대기시간은 이 과정에서 대기하는데 사용되는 타임아웃을 의미한다. 이때, 잡 응답 대기시간을 설정할 경우 두번째 스케줄이 대기시간만큼 대기한 후에도 잡이 실행중이면 해당 스케줄은 취소된다. 스케줄 2개를 순차적으로 실행하고 싶을 땐 값을 0으로 설정하여 사용한다. 참고로 해당 방식은 순차보장은 지원하지 않는다.
값을 설정하지 않을 경우 기본값으로 1000ms이 설정된다.
업무시스템 이름 *
[거래 검색] 버튼을 클릭한 후 거래 검색 화면([운영관리] - [잡 스케줄] - [잡 목록] - 거래 검색 화면)에서 선택한 거래 업무시스템 이름이다. 사용자의 직접 수정은 허용하지 않는다.
[거래 검색] 버튼을 클릭하면 거래 검색 화면이 나타난다. 목록에서 원하는 거래를 선택하고 [확인] 버튼을 클릭한다.
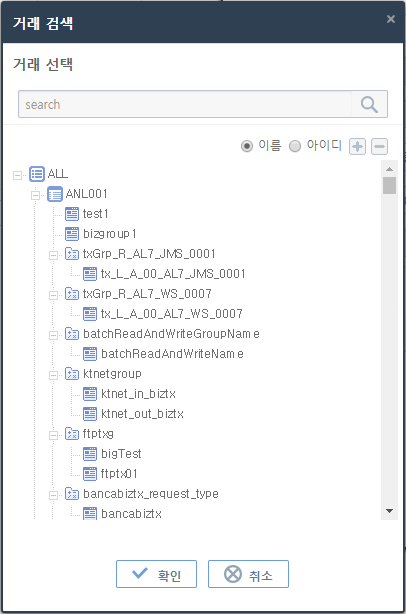 [운영관리] - [잡 스케줄] - [잡 목록] - 거래 검색 화면
[운영관리] - [잡 스케줄] - [잡 목록] - 거래 검색 화면 -
-
잡 설정
잡 설정은 잡을 수행하기에 전에 들어오는 입력 메시지 중 특정 데이터를 고정시키는 경우 설정한다. WebAdmin에서 특정 데이터를 고정시킬 수 있는 메시지가 있는 경우에는 하단에 값을 입력할 수 있는 목록이 나타난다.
메시지 목록은 잡에 설정한 거래의 상위 거래그룹들과 설정한 거래에 설정된 요청메시지들의 필드들이 나타난다. 잡 설정에서 설정할 수 있는 메시지의 목록은 AnyLink 스튜디오에서 설정이 가능하므로 자세한 내용은 AnyLink 스튜디오 안내서를 참고한다.
 [운영관리] - [잡 스케줄] - [잡 목록] - [잡 등록] - 잡 설정
[운영관리] - [잡 스케줄] - [잡 목록] - [잡 등록] - 잡 설정항목 설명 필드 이름
잡 설정에서 입력으로 받는 값 중 잡에서 값을 고정시킬 필드의 이름이다.
아이디
잡 설정에서 입력으로 받는 값 중 잡에서 값을 고정시킬 필드의 아이디이다.
타입
잡 설정에서 입력으로 받는 값 중 잡에서 값을 고정시킬 필드의 자료형이다.
사용
잡 설정에서 입력으로 받는 값 중 잡에서 값을 고정시킬 값을 사용할지 사용하지 않고 null 값으로 채울지 선택하는 체크박스이다.
값 필드에 값을 입력하고, '사용' 항목이 체크되었을 경우 빈 String("")이 입력되고 체크가 해제되었을 경우 null 값이 들어간다.
값
잡 설정에서 입력으로 받는 값 중 잡에서 고정시킬 값이다.
7.2. 스케줄 목록
[운영관리] > [잡 스케줄] > [스케줄 목록] 메뉴를 선택하면 스케줄 목록 화면으로 이동해서 생성된 잡들을 언제, 얼마나 수행하는지를 스케줄링할 수 있으며, 현재 스케줄링된 목록을 조회할 수 있다. 스케줄 목록 화면에 최초 조회될 때 업무시스템에 해당하는 기본 스케줄이 자동으로 생성되어 있는 것을 확인할 수 있다. 스케줄 아이디는 'default-instant-schedule’이며, 스케줄 상태 조회 및 상세조회가 가능하다.
목록에서 수정할 스케줄을 클릭하면 스케줄 수정 화면으로 이동한다. 입력되는 항목에 대한 자세한 설명은 "스케줄러 등록"을 참고한다.
|
만일 운영 중인 시스템의 어댑터를 수정하는 경우 문제가 발생할 수 있으므로 유의하도록 한다. |
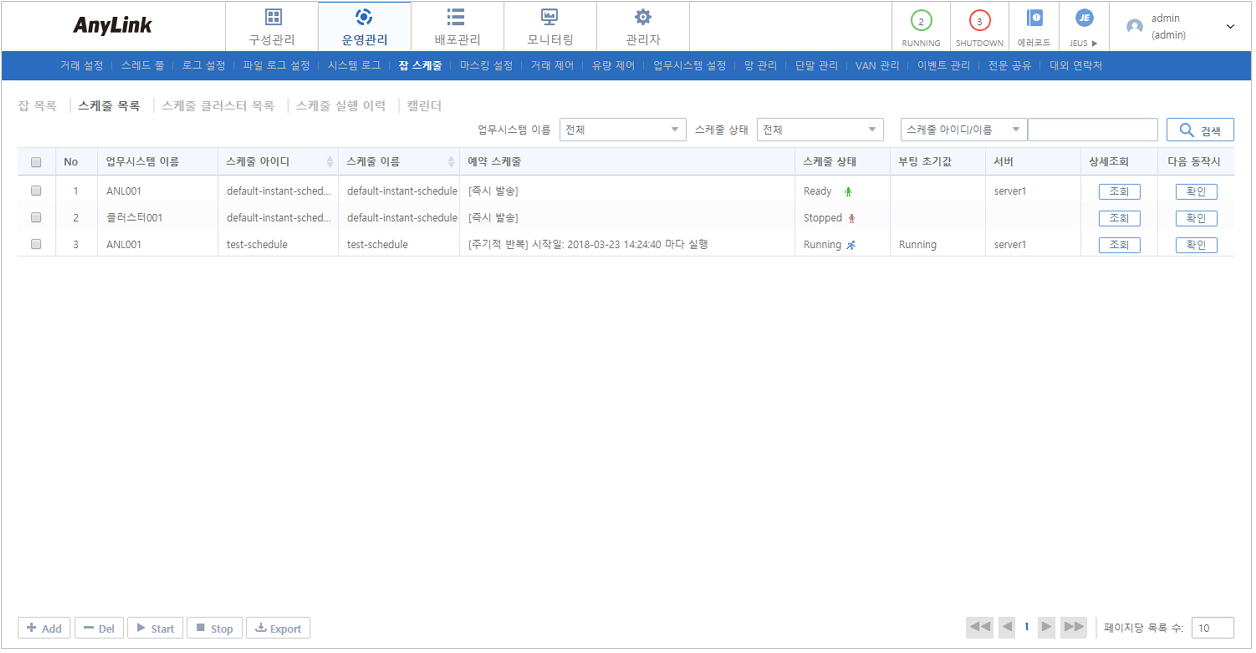
-
검색 조건
다음의 검색 조건을 입력하고 [검색] 버튼을 클릭하면 검색 내역이 페이징 처리되어 조회된다.
항목 설명 업무시스템 이름
조회할 업무시스템의 이름을 선택한다.
스케줄 상태
조회할 스케줄의 상태를 선택한다. 스케줄의 현 상태를 기준으로 스케줄을 검색한다.
스케줄 아이디, 스케줄 이름, 스케줄 아이디/이름
조회할 스케줄의 아이디나 이름을 입력한다. 대소문자를 구분하며 스케줄 이름의 일부를 이용하여 검색할 수 있다.
-
스케줄 목록
항목 설명 업무시스템 이름
스케줄을 등록할 때 선택한 업무시스템의 이름이다.
스케줄 아이디
스케줄의 아이디이다.
스케줄 이름
스케줄의 이름이다.
예약 스케줄
스케줄의 종류 및 설정 값을 확인할 수 있다.
스케줄 상태
현재 스케줄의 상태이다.
-
Running : 스케줄이 실행 중인 상태이다.
-
Stopped : 스케줄이 중지된 상태이다.
-
Ready : 잡 즉시 발송을 위해 필요한 스케줄 상태이다. Ready 상태의 스케줄은 default-instant-schedule에 한하여 출력된다.
부팅 초기값
스케줄을 등록할 때 설정한 부팅할 때 초기값이다.
서버
스케줄이 실행 예정인 서버의 이름이다.
상세조회
[조회] 버튼을 클릭하면 스케줄러 실행 이력 상세내역 화면([운영관리] - [잡 스케줄] - [스케줄 목록] - 스케줄러 실행 이력 상세내역)에서 해당 스케줄로 실행된 마지막 트랜잭션 정보가 출력된다.
다음 동작시간
[확인] 버튼을 클릭하면 스케줄 다음 시작시간을 조회할 수 있다.
스케줄 다음 시작시간은 서버별로 제공되며 클러스터일 때 각 서버의 스케줄 시간이 출력된다.
'상세조회' 항목의 [조회] 버튼을 클릭하면 해당 스케줄의 상세정보와 함께 스케줄이 마지막으로 실행된 시작시간, 종료시간 등이 출력된다.
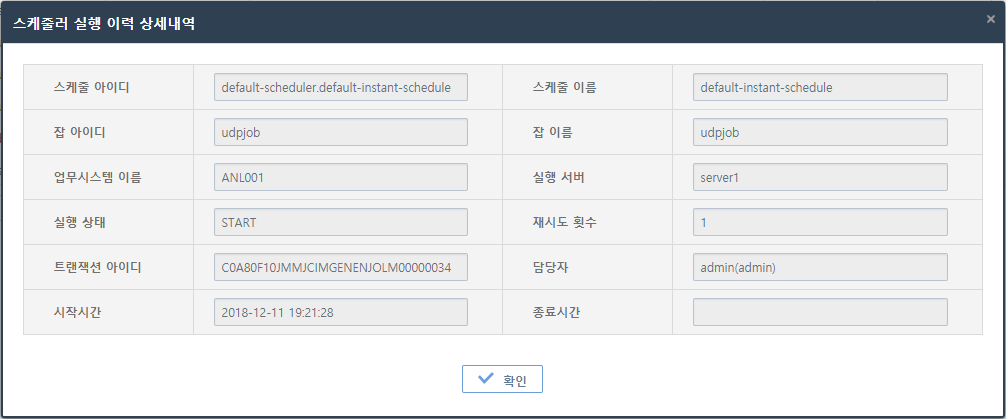 [운영관리] - [잡 스케줄] - [스케줄 목록] - 스케줄러 실행 이력 상세내역
[운영관리] - [잡 스케줄] - [스케줄 목록] - 스케줄러 실행 이력 상세내역 -
-
버튼
버튼 설명 [Add]
스케줄을 등록한다. 자세한 내용은 "스케줄 등록"을 참고한다.
[Del]
선택한 스케줄을 삭제한다.
삭제할 스케줄을 선택한 후 [Del] 버튼을 클릭하면 나타나는 삭제 여부를 묻는 대화상자에서 [확인] 버튼을 클릭하면 스케줄 정보가 삭제된다.
[Excel]
스케줄 목록을 .csv파일로 다운로드한다.
[Start]
스케줄을 실행한다. 스케줄의 상태는 RUNNING이 된다.
스케줄 목록에 출력된 스케줄 중 시작할스케줄을 체크하여 일괄적으로 시작할 수 있다.
[Stop]
스케줄 실행을 정지한다. 스케줄의 상태는 STOPPED가 된다.
스케줄 목록에 출력된 스케줄 중 중지하고 싶은 스케줄을 체크하여 일괄적으로 중지할 수 있다.
스케줄 등록
스케줄을 등록할 때에는 영업일을 선택하도록 구성되어 있는데, 영업일이 따로 설정되어 있는 경우 반드시 스케줄링할 영업시스템을 영업일의 캘린더에 등록한 후에 사용해야 한다. 영업시스템이 캘린더에 등록되지 않은 경우 스케줄링할 때 영업일 달력 선택에서 가용한 달력이 보이지 않게 되므로 반드시 "캘린더 등록"과 "캘린더 수정"을 참조하여 캘린더에 영업시스템을 등록한 후 사용하도록 한다. 만일 휴일을 특별히 지정하고 싶지 않은 경우에는 캘린더의 설정을 지정하지 않아도 무방하다.
스케줄 목록([운영관리] - [잡 스케줄] - [스케줄 목록])의 [Add] 버튼을 클릭하면 스케줄 등록 화면이 나타난다. 각 항목을 설정한 후 [저장] 버튼을 클릭한다.
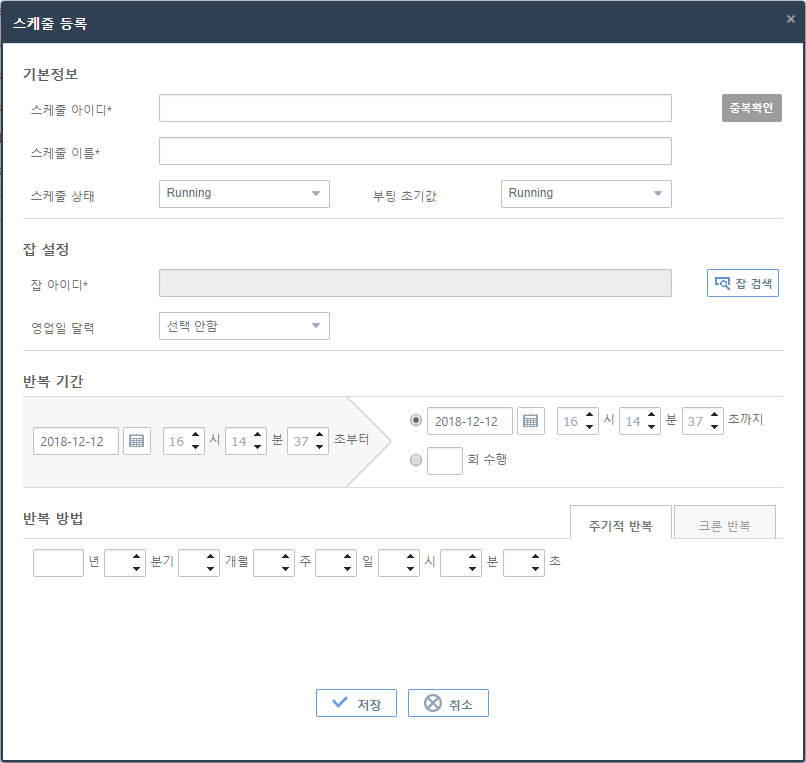
-
기본정보 (* : 필수 입력항목)
항목 설명 스케줄 아이디 *
스케줄 아이디를 입력한다.
영문자 또는 숫자 조합으로 3~30자리로 입력한다(특수문자(-, _) 사용 가능). 스케줄 아이디는 중복을 허용하지 않으므로 주의한다.
잡 설정에 [잡 검색] 버튼을 클릭해서 잡을 선택한 후 [중복확인] 버튼을 클릭해서 입력한 스케줄 아이디가 다른 스케줄 아이디와 중복되지 않는지 검사한다.
스케줄 이름 *
스케줄의 이름을 입력한다.
영문자, 한글 또는 숫자 조합으로 3~30자리로 입력한다(특수문자(-, _) 사용 가능).
스케줄 상태
스케줄 상태이다.
-
Running : Running 상태이면 스케줄이 시작된 상태가 된다.
-
Stopped : Stopped 상태이면 스케줄이 중지된 상태가 된다.
부팅 초기값
부팅 초기값이다.
-
Running : 부팅할 때 엔드포인트가 시작(Running)된 상태가 된다.
-
Stopped : 부팅할 때 엔드포인트가 중지(Stopped)된 상태가 된다.
-
-
잡 설정
항목 설명 잡 아이디 *
스케줄에서 수행될 잡 아이디를 설정한다. 사용자의 직접 수정은 허용하지 않는다.
[잡 검색] 버튼을 클릭해서 잡 검색 화면([운영관리] - [잡 스케줄] - [스케줄 목록] - 스케줄 등록 화면 - 잡 검색)에서 잡을 선택한다.
영업일 달력
잡 검색 화면에서 원하는 잡을 찾아 체크박스에 선택하고 [선택] 버튼을 클릭한다.
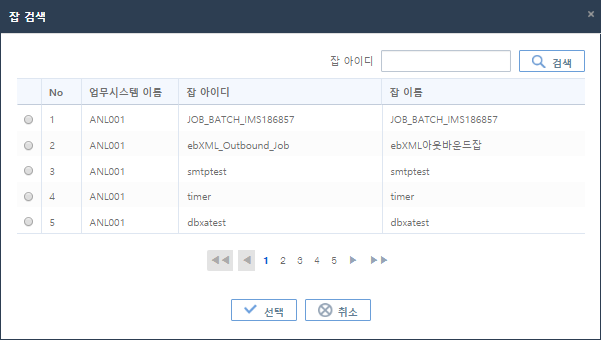 [운영관리] - [잡 스케줄] - [스케줄 목록] - 스케줄 등록 화면 - 잡 검색
[운영관리] - [잡 스케줄] - [스케줄 목록] - 스케줄 등록 화면 - 잡 검색 -
반복 기간
'반복 기간'에서 왼쪽의 시작시간에는 언제부터 스케줄링을 시작할지를 설정한다.
 [운영관리] - [잡 스케줄] - [스케줄 목록] - 스케줄 등록 화면 - 반복 기간 설정
[운영관리] - [잡 스케줄] - [스케줄 목록] - 스케줄 등록 화면 - 반복 기간 설정두 가지 종류 중에 반복하는 방법을 선택할 수 있다.
옵션 설명 종료 시간 설정
언제까지 작업이 지속적으로 스케줄링할지를 설정한다. 설정한 시간까지 반복 방법에 의해 지속적으로 반복이 수행된다.
반복 횟수 설정
설정한 시작시간으로부터 총 몇 번 작업을 반복하여 스케줄링할 지를 설정한다.
-
반복 방법
-
주기적 반복
반복 기간의 시작시간을 기준으로 얼마만큼의 시간마다 잡을 실행시킬지를 입력한다.

-
크론 반복
크론 표현식을 직접 입력하여 어떻게 잡을 반복하여 실행시킬지를 입력한다. Quarts 크론 표현식으로 입력하여야 한다.

크론 표현식은 공백으로 구별되는 6~7개의 필드로 조합된 문자열이다. 각 필드는 차례로 '초 분 시 날짜 월 요일 년’의 값을 나타내며 '년’은 생략이 가능하다. 크론 표현식이 유효하게 작성되었는지 확인하기 위해 [유효성 확인] 버튼을 클릭한다. 이를 반드시 확인해야 스케줄을 저장할 수 있다.
다음은 사용 예이다.
매일 정오 : 0 0 12 * * ? 매일 오전 10시 15분 : 0 15 10 ? * * 매월 15일 오전 10시 15분 : 0 15 10 15 * ? 매일 오후 2시에서 2시 59분까지 매분 : 0 * 14 * * ? ※요일은 일요일부터 토요일까지를 1부터 7까지로 표현한다.
-
7.3. 스케줄 클러스터 목록
[운영관리] > [잡 스케줄] > [스케줄 클러스터 목록] 메뉴를 선택하면 스케줄 클러스터 상세정보에서 스케줄이 실행될 서버의 개수와 각 서버의 우선순위를 설정할 수 있다.
초기 화면에는 트리 영역에 업무시스템과 'default-scheduler’만이 조회된다. 스케줄 클러스터가 설정되지 않은 경우 흰색 아이콘(![]() )으로 표시되고, 로그 설정이 저장된 후에 파란색 아이콘(
)으로 표시되고, 로그 설정이 저장된 후에 파란색 아이콘(![]() )으로 표시된다. 스케줄 클러스터가 설정되면 하위 스케줄이 트리에 조회된다. 업무시스템을 서버로만 생성했을 경우 화면에 트리가 출력되지 않는다.
)으로 표시된다. 스케줄 클러스터가 설정되면 하위 스케줄이 트리에 조회된다. 업무시스템을 서버로만 생성했을 경우 화면에 트리가 출력되지 않는다.
|
최초 설치하는 경우 스케줄 클러스터를 생성하지 않는다면, 클러스터로 묶여있는 모든 서버(정확히는 booting되어 있는 서버)에서 스케줄이 실행된다. |
트리에서 클러스터가 설정되지 않은 스케줄을 선택하면 나타나는 대화상자에서 [확인] 버튼을 클릭하면 스케줄 클러스터 생성 화면([운영관리] - [잡 스케줄] - 스케줄 클러스터 생성 화면)으로 이동한다. 자세한 설명은 "스케줄 클러스터 생성"을 참고한다.
트리에서 클러스터가 설정된 스케줄을 선택하면 스케줄 클러스터 상세 정보화면으로 이동해서 정보를 수정하거나 삭제할 수 있다. 각 항목을 수정한 후 ![]() (저장) 아이콘을 클릭하면 설정 정보가 저장된다.
(저장) 아이콘을 클릭하면 설정 정보가 저장된다. ![]() (메뉴) 아이콘의 [Delete] 메뉴를 선택하면 나타나는 삭제 여부를 묻는 대화상자에서 [확인] 버튼을 클릭하면 스케줄 클러스터 정보가 삭제된다.
(메뉴) 아이콘의 [Delete] 메뉴를 선택하면 나타나는 삭제 여부를 묻는 대화상자에서 [확인] 버튼을 클릭하면 스케줄 클러스터 정보가 삭제된다.
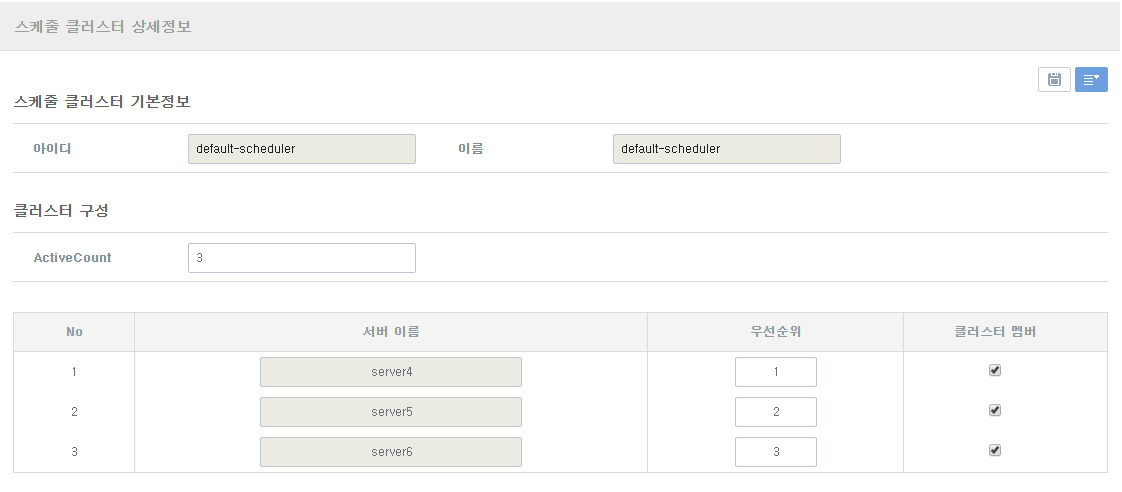
스케줄 클러스터 생성
[운영관리] > [잡 스케줄] > [스케줄 클러스터 목록] 메뉴를 선택한 후 트리 영역에서 클러스터가 생성되지 않은 스케줄을 클릭한 후 대화상자에서 [확인] 버튼을 클릭하면 스케줄 클러스터 생성 화면으로 이동한다. 각 항목을 입력한 후 [저장] 버튼을 클릭하면 트리 영역의 로그의 아이콘이 파란색 아이콘(![]() )으로 표시된다.
)으로 표시된다.
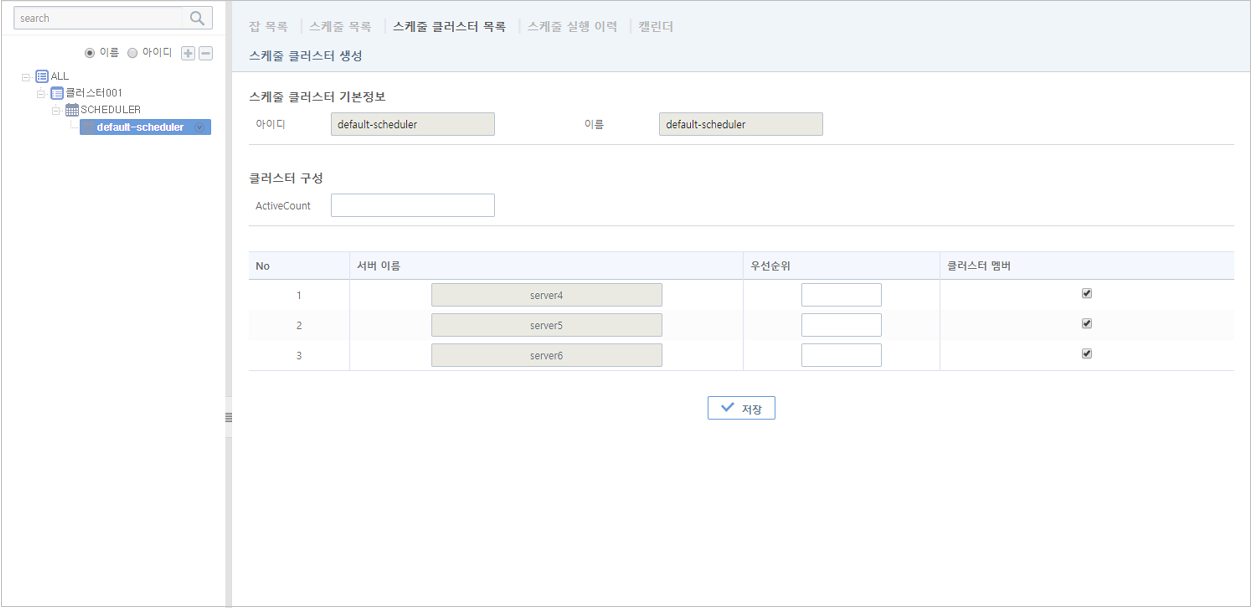
-
기본 정보
항목 설명 아이디
스케줄러의 아이디이다.
이름
스케줄러의 이름이다.
-
클러스터 구성
항목 설명 ActiveCount
클러스터를 구성하고 있는 서버들 내에서 실제 동작할 서버의 수를 입력한다. 이때 실제 서버 수보다 높거나 낮은 수를 입력하면 경고창이 나타난다.
서버 이름
클러스터가 구성된 서버 리스트의 이름이다.
우선순위
클러스터를 구성하고 있는 서버 간의 실행 우선순위를 숫자 1~서버수로 입력한다. (수정 가능)
클러스터 멤버
클러스터를 구성하고 있는 서버들 중 실제 사용할 서버를 체크한다.
7.4. 스케줄 실행 이력
[운영관리] > [잡 스케줄] > [스케줄 실행 이력] 메뉴를 선택하면 스케줄 실행 이력 화면에서 스케줄링된 잡들의 수행 결과 및 상태를 조회할 수 있다. 각 행은 스케줄링 혹은 즉시 발송을 이용해 수행된 하나의 잡을 의미한다. 실행 이력을 목록을 클릭하면 스케줄러 실행 이력 상세내역 화면([운영관리] - [잡 스케줄] - [스케줄 실행 이력] - 스케줄러 실행 이력 상세내역 화면)이 나타난다.
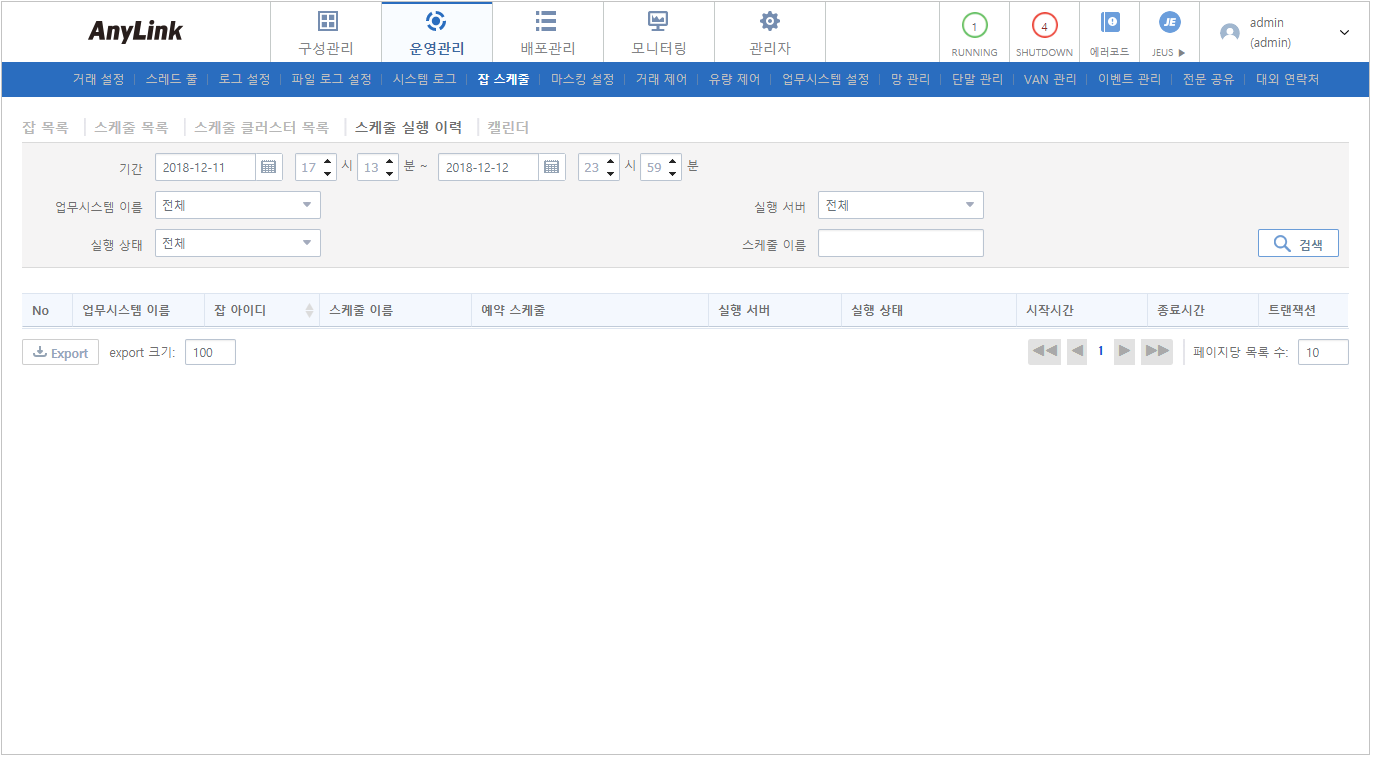
-
검색 조건
다음의 검색 조건을 입력하고 [검색] 버튼을 클릭하면 검색 내역이 페이징 처리되어 조회된다.
항목 설명 기간
스케줄이 실행된 기간을 입력하거나 [달력] 버튼을 클릭해서 선택한다.
업무시스템 이름
조회할 업무시스템 이름을 선택한다.
실행 서버
조회할 실행 서버를 선택한다.
실행 상태
조회할 실행 상태를 선택한다.
스케줄 이름
조회할 스케줄의 이름을 입력한다.
-
스케줄 실행 이력 목록
항목 설명 업무시스템
스케줄이 속한 업무시스템이다.
잡 아이디
스케줄이 실행된 잡 아이디이다.
스케줄 이름
스케줄의 이름이다.
예약 스케줄
스케줄의 종류 및 설정이 출력된다.
실행서버
스케줄이 실행된 서버이다.
실행 상태
-
SUCCESS : 잡이 완전히 성공적으로 끝난 상태이다.
-
FAIL : 잡의 수행 시도 단계에서 실패한 상태이다.
-
RUNNING : 잡을 수행 중인 상태이다.
-
START : 잡을 수행하기 바로 직전의 상태이다. 아직 거래의 처리가 시작하기 전을 의미한다.
-
ERROR : 잡의 수행 도중에 오류가 발생한 상태이다.
-
SERVERDOWN : 잡의 수행 도중에 서버가 다운된 상태이다.
시작시간
스케줄이 시작한 시간이다.
종료시간
스케줄이 종료된 시간이다.
트랜잭션
[확인] 버튼을 클릭하면 스케줄의 트랜잭션 트레이스 화면([운영관리] - [잡 스케줄] - [스케줄 실행 이력] - 트랜잭션 트레이스 화면)에서 로그를 조회할 수 있다.
행의 마지막인 '트랜잭션' 항목의 [확인] 버튼을 클릭하면 해당 잡의 트랜잭션 트레이스 로그를 조회할 수 있다. 화면에 대한 자세한 설명은 업무시스템의 "트랜잭션 트레이스"를 참고한다.
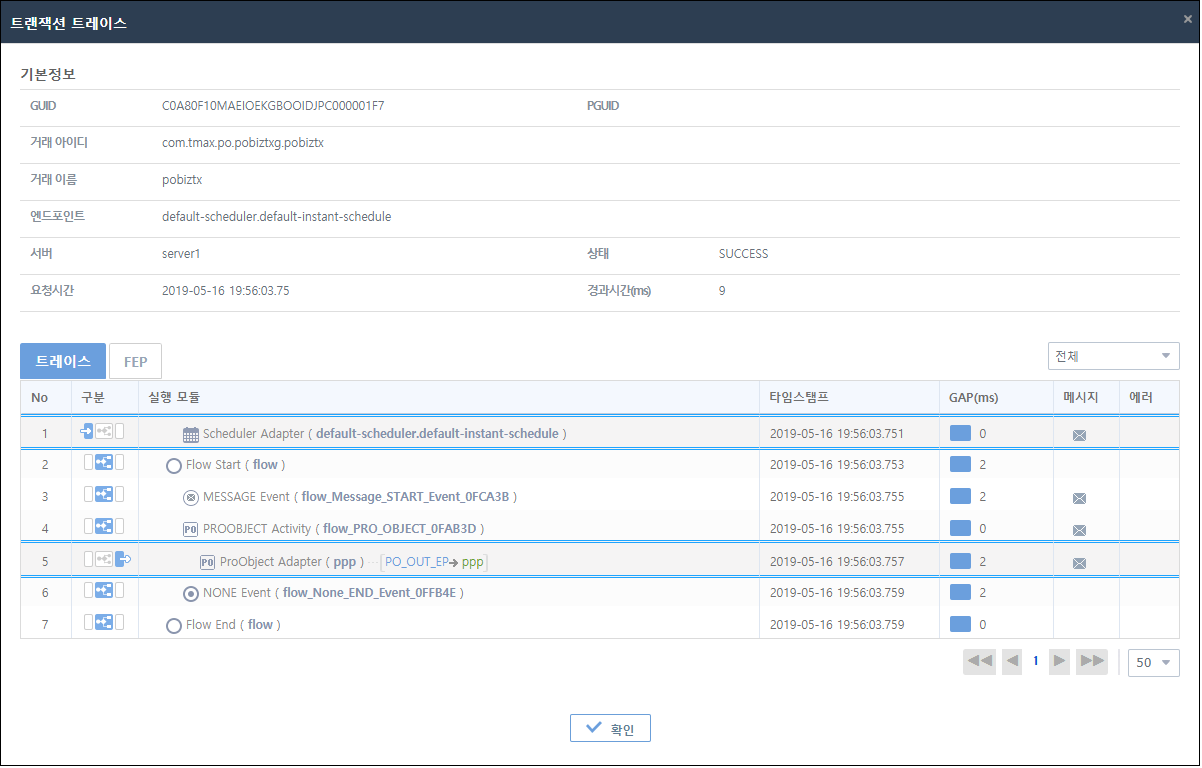 [운영관리] - [잡 스케줄] - [스케줄 실행 이력] - 트랜잭션 트레이스 화면
[운영관리] - [잡 스케줄] - [스케줄 실행 이력] - 트랜잭션 트레이스 화면 -
-
버튼
버튼 설명 [Export]
스케줄 실행 이력을 .csv파일로 다운로드한다.
데이터가 많을 경우 다운로드하는데 오랜 시간이 걸리는 등 에러가 발생할 수 있으므로 export 크기를 기본으로 100으로 설정하고 최대 10,000을 넘을 수 없다. export 크기는 사용자의 임의로 변경 가능하다.
스케줄러 실행 이력 상세내역
스케줄 실행 이력 화면([운영관리] - [잡 스케줄] - [스케줄 실행 이력])의 목록에서 특정 행을 클릭하면 스케줄러 실행 이력 상세내역을 조회할 수 있다.
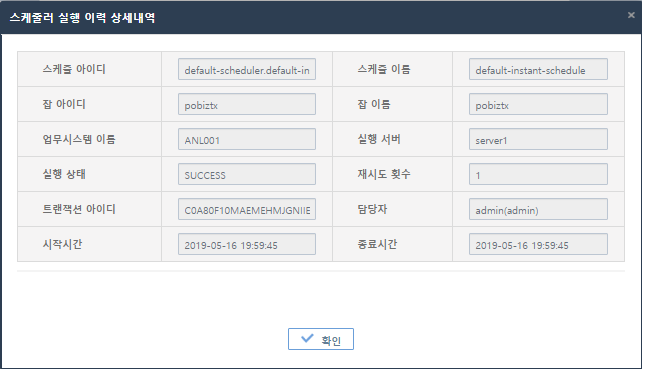
7.5. 캘린더
잡의 스케줄링을 수행하는 영업일과 수행하지 않는 휴일을 지정할 수 있는 기능을 제공하며 영업일/휴일을 사용할 업무시스템을 등록할 수 있다. 캘린더 종류가 영업일일 경우 등록된 일정이 영업일이 되어 해당 일정에만 잡이 수행되고, 캘린더 종류가 휴일일 경우 등록된 일정에는 잡이 수행되지 않는다.
스케줄링에 영업일/휴일 개념이 들어갈 경우 반드시 캘린더를 등록하고 캘린더에서 영업일/휴일을 사용할 업무시스템을 지정해야 스케줄링에서 영업일/휴일이 지정된 캘린더를 설정할 수 있으므로 유의하도록 한다.
[운영관리] > [잡 스케줄] > [캘린더] 메뉴를 선택하면 영업일 목록을 조회할 수 있다. 목록을 클릭하면 캘린더 상세 정보 화면([운영관리] - [잡 스케줄] - [캘린더] - 캘린더 수정)이 오른쪽 영역에 나타난다. 자세한 내용은 "캘린더 상세 정보"를 참고한다.
검색 조건을 입력한 후 [검색] 버튼을 클릭하면 등록된 캘린더 목록을 조회할 수 있다.
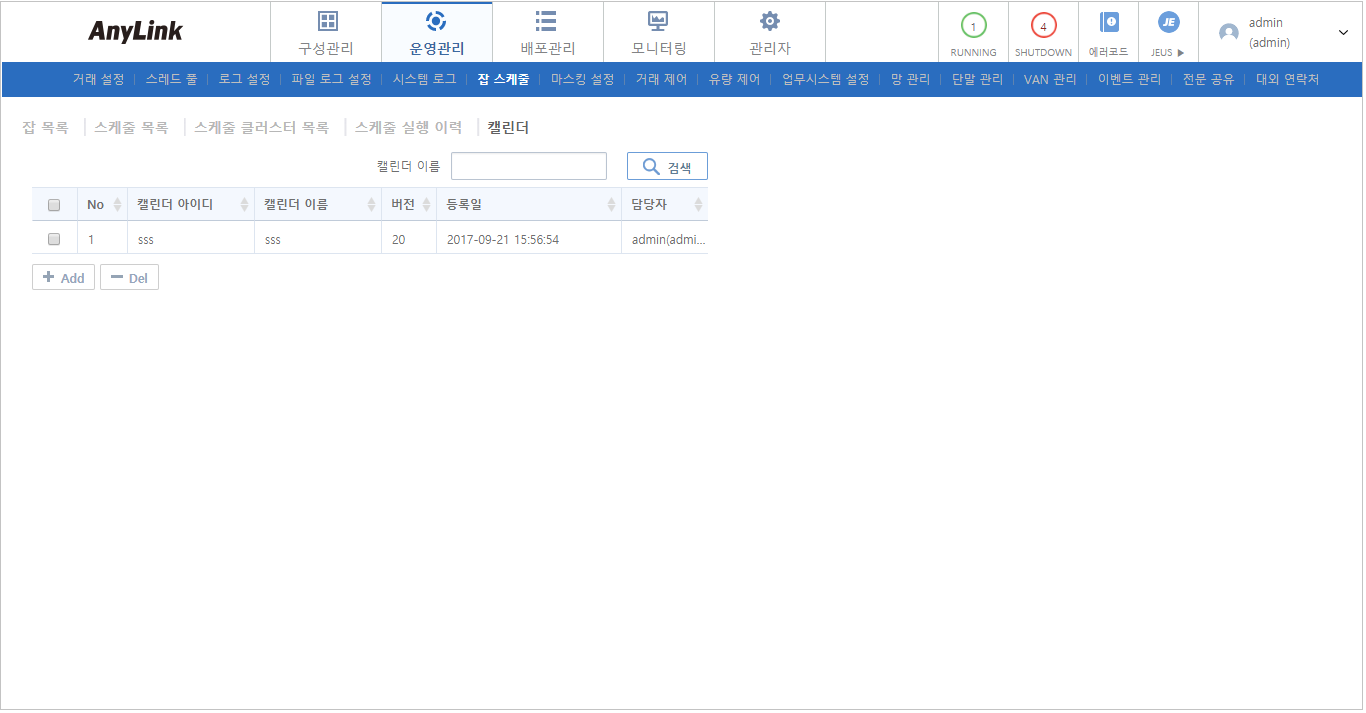
-
캘린더 목록
항목 설명 캘린더 아이디
캘린더의 아이디이다.
캘린더 이름
캘린더의 이름이다.
버전
캘린더의 버전이다. 변경사항이 생길 때마다 버전이 1씩 증가한다.
등록일
캘린더를 등록한 날짜가 출력된다.
담당자
캘린더를 등록한 사용자의 아이디가 출력된다.
-
버튼
버튼 설명 [Add]
캘린더를 등록한다. 자세한 내용은 "캘린더 등록"을 참고한다.
[Del]
선택한 캘린더를 삭제한다.
삭제할 캘린더의 체크박스를 선택한 후 [Del] 버튼을 클릭하면 나타나는 삭제 여부를 묻는 대화상자에서 [확인] 버튼을 클릭하면 캘린더 정보가 삭제된다.
캘린더 상세 정보
영업일 목록 화면([운영관리] - [잡 스케줄] - [캘린더])을 클릭하면 오른쪽에 기본정보와 달력에 해당 캘린더의 각 일자별 일정 정보가 조회된다.
상단에 캘린더 기본 정보를 수정하고 [저장] 버튼을 클릭하면 캘린더 정보를 수정할 수 있다. 입력되는 항목에 대한 자세한 설명은 "캘린더 등록"을 참고한다.
|
캘린더 수정에서 업무시스템을 추가하지 않는 경우 잡 스케줄링에서 캘린더를 선택할 수 없으므로 반드시 적용하고자 하는 업무시스템을 추가하도록 한다. 운영 중인 시스템의 캘린더를 수정하는 경우 문제가 발생할 수 있으므로 유의하도록 한다. |
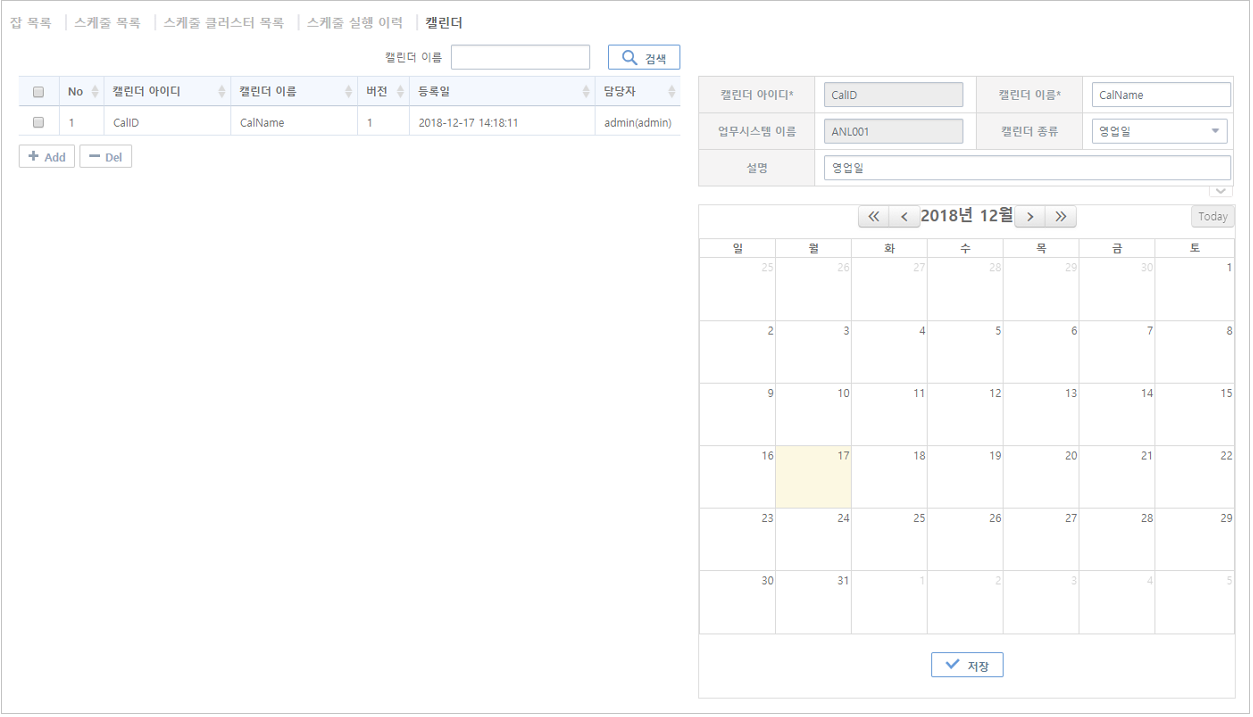
달력의 일자를 클릭하면 해당 일자의 일정 정보를 추가하거나 수정/삭제할 수 있다.
-
일정 추가
캘린더의 날짜를 선택하면 다음의 화면에서 해당 일자의 일정을 추가할 수 있다.
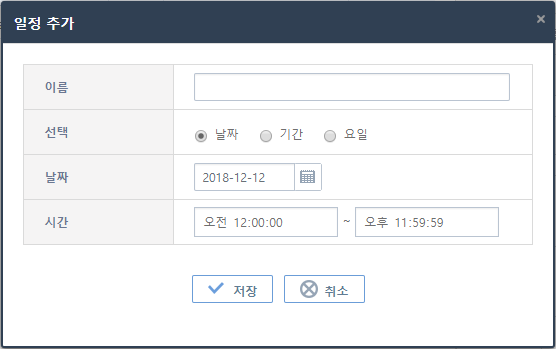 [운영관리] - [잡 스케줄] - [캘린더] - 캘린더 등록 화면 - 일정 추가
[운영관리] - [잡 스케줄] - [캘린더] - 캘린더 등록 화면 - 일정 추가항목 설명 이름
일정 이름을 입력한다. 현재 캘린더 내에서 이름은 중복으로 사용할 수 없다.
선택
일정의 종류를 선택한다.
-
날짜 : 특정일에 대한 일정을 추가한다.
-
기간 : 특정 기간에 대한 일정을 추가한다.
-
요일 : 특정 기간 동안 선택한 요일에 반복적으로 일정이 추가된다.
날짜
일정을 등록할 날짜를 선택한다.
'선택' 항목이 '기간', '요일’일 때는 일정의 시작날짜와 끝날짜를 선택할 수 있도록 변경된다.
요일
'선택' 항목이 '요일’일 때 활성화되는 옵션이며 각 요일을 복수로 선택할 수 있다. 만약 선택한 요일이 '날짜' 항목에 입력한 기간에 포함되어 있지 않을 경우 경고 팝업이 출력된다.
시간
일정의 시간을 입력한다. hh:mm:ss AM/PM으로 표현된다.
-
-
일정 수정/삭제
달력에 등록된 일정을 정보를 선택하면 일정 수정화면에서 일정 정보를 수정하거나 삭제할 수 있다. 또한 날짜에서 기존 등록된 일정 입력항목 외의 여백을 선택하면 같은 날짜에 또다른 일정을 추가할 수 있다.
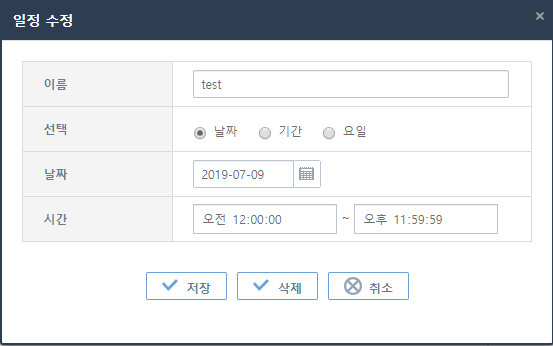 [운영관리] - [잡 스케줄] - [캘린더] - 일정 수정
[운영관리] - [잡 스케줄] - [캘린더] - 일정 수정
캘린더 등록
영업일 목록([운영관리] - [잡 스케줄] - [캘린더])에서 [Add] 버튼을 클릭하면 캘린더 등록 화면이 나타난다. 각 항목을 등록한 후 [저장] 버튼을 클릭한다.
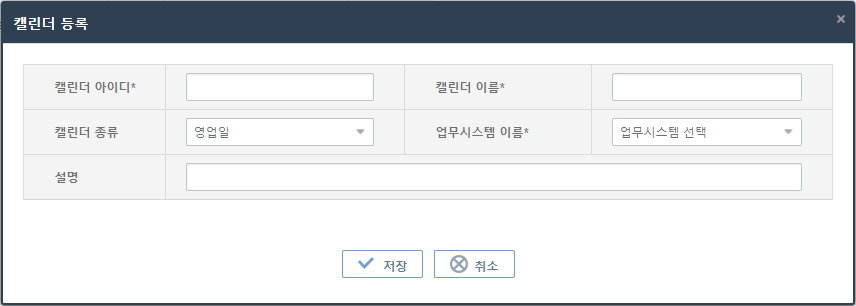
-
기본정보 (* : 필수 입력항목)
항목 설명 캘린더 아이디 *
캘린더의 아이디를 입력한다.
영문자 또는 숫자 조합으로 3~30자리로 입력한다(특수문자(-, _) 사용 가능). 캘린더 아이디는 중복을 허용하지 않으므로 주의한다.
캘린더 이름 *
캘린더의 이름을 입력한다.
영문자, 한글 또는 숫자 조합으로 3~30자리로 입력한다(특수문자(-, _) 사용 가능).
캘린더 종류
캘린더의 종류를 선택한다.
-
영업일 : 잡 스케줄을 설정할 때 업무시스템에 속한 캘린더를 설정할 수 있으며, 선택한 영업일 캘린더에 설정된 일정대로 스케줄이 실행된다.
-
휴일 : 캘린더에 휴일로 지정된 날짜에 잡 스케줄이 실행되지 않는다.
업무시스템 이름 *
캘린더를 배포할 업무시스템의 이름을 선택한다.
설명
캘린더에 대한 설명을 기술한다.
-
8. 마스킹 설정
마스킹을 설정하기 위해선 AnyLink 스튜디오에서 메시지 마스킹 사전 작업이 필요하다. WebAdmin에서는 스튜디오에서 설정한 메시지 마스킹 규칙의 사용 여부를 설정한다. 메시지 마스킹을 설정에 필요한 자세한 설명을 AnyLink 스튜디오 안내서를 참고한다.
[운영관리] > [마스킹 설정] 메뉴를 선택한 후 트리 영역에 마스킹이 설정되지 않은 경우 흰색 아이콘(![]() )으로 표시되고, 마스킹이 설정이 저장된 후에 파란색 아이콘(
)으로 표시되고, 마스킹이 설정이 저장된 후에 파란색 아이콘(![]() )으로 표시된다. 트리에서 마스킹이 설정되지 않은 업무시스템/거래를 선택하면 설정 여부를 묻는 대화상자가 나타난다. 대화상자에서 [확인] 버튼을 클릭하면 마스킹을 설정할 수 있다.
)으로 표시된다. 트리에서 마스킹이 설정되지 않은 업무시스템/거래를 선택하면 설정 여부를 묻는 대화상자가 나타난다. 대화상자에서 [확인] 버튼을 클릭하면 마스킹을 설정할 수 있다.
마스킹 설정 화면에서 업무시스템별로 데이터를 조회할 때 마스킹 설정하거나 삭제할 수 있다. 각 항목을 설정한 후 ![]() (저장) 아이콘을 클릭한다.
(저장) 아이콘을 클릭한다. ![]() (메뉴) 아이콘의 [Delete] 메뉴를 선택하면 나타나는 삭제 여부를 묻는 대화상자에서 [확인] 버튼을 클릭하면 마스킹 설정 정보가 삭제된다.
(메뉴) 아이콘의 [Delete] 메뉴를 선택하면 나타나는 삭제 여부를 묻는 대화상자에서 [확인] 버튼을 클릭하면 마스킹 설정 정보가 삭제된다.
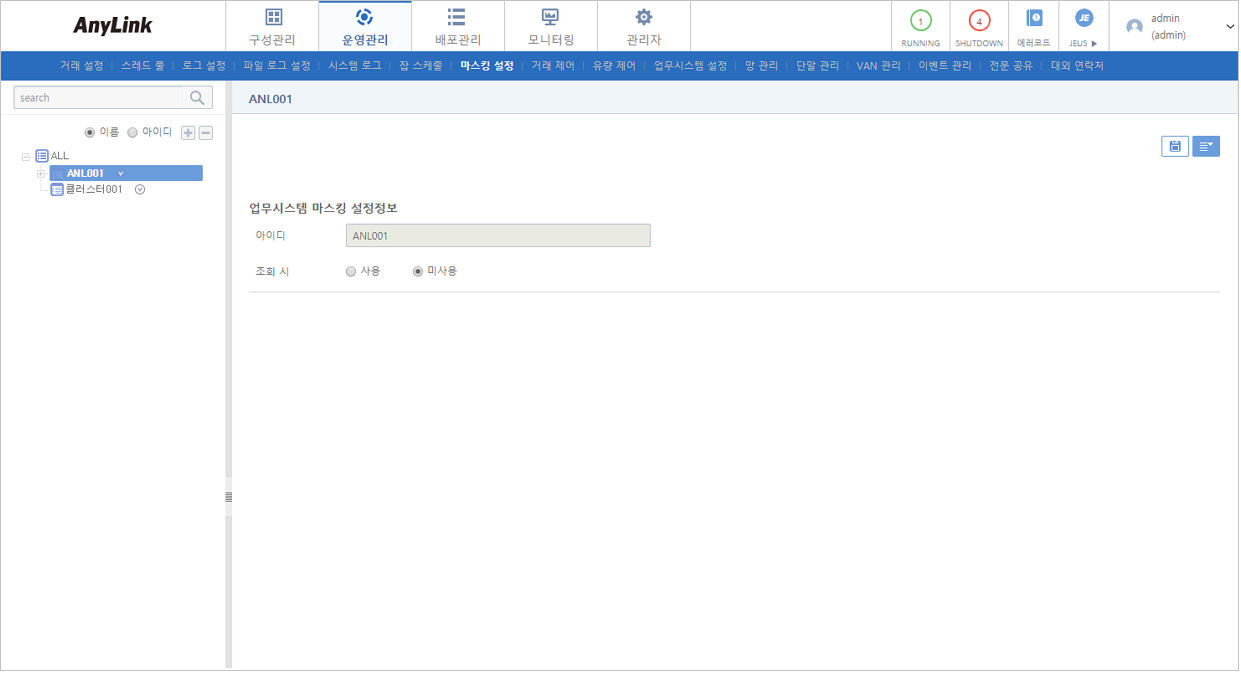
-
마스킹 설정정보
항목 설명 아이디
업무시스템 아이디이다. 트리에서 업무시스템을 선택하여 설정 화면으로 넘어오므로 사용자가 직접 수정할 필요는 없다.
조회 시
전문을 조회할 때 마스킹 설정을 사용할 것인지에 대한 여부를 선택한다.
9. 거래 제어
[운영관리] > [거래 제어] 메뉴를 선택한 후 트리 영역에서 업무시스템/거래를 선택하면 거래 제어정보를 설정할 수 있다. 거래 제어가 설정되지 않은 경우 흰색 아이콘(![]() )으로 표시되고, 거래 제어가 설정된 후에 파란색 아이콘(
)으로 표시되고, 거래 제어가 설정된 후에 파란색 아이콘(![]() )으로 표시된다. 트리에서 거래 제어가 설정되지 않은 업무시스템/거래를 선택하면 설정 여부를 묻는 대화상자가 나타난다. 대화상자에서 [확인] 버튼을 클릭하면 거래 제어를 설정할 수 있다.
)으로 표시된다. 트리에서 거래 제어가 설정되지 않은 업무시스템/거래를 선택하면 설정 여부를 묻는 대화상자가 나타난다. 대화상자에서 [확인] 버튼을 클릭하면 거래 제어를 설정할 수 있다.
거래 제어 설정 화면에서 거래 제어 정보를 설정하거나 삭제할 수 있다. 각 항목을 설정한 후 ![]() (저장) 아이콘을 클릭하면 설정 정보가 저장된다.
(저장) 아이콘을 클릭하면 설정 정보가 저장된다. ![]() (메뉴) 아이콘의 [Delete] 메뉴를 선택하면 나타나는 삭제 여부를 묻는 대화상자에서 [확인] 버튼을 클릭하면 거래 제어 정보가 삭제된다.
(메뉴) 아이콘의 [Delete] 메뉴를 선택하면 나타나는 삭제 여부를 묻는 대화상자에서 [확인] 버튼을 클릭하면 거래 제어 정보가 삭제된다.
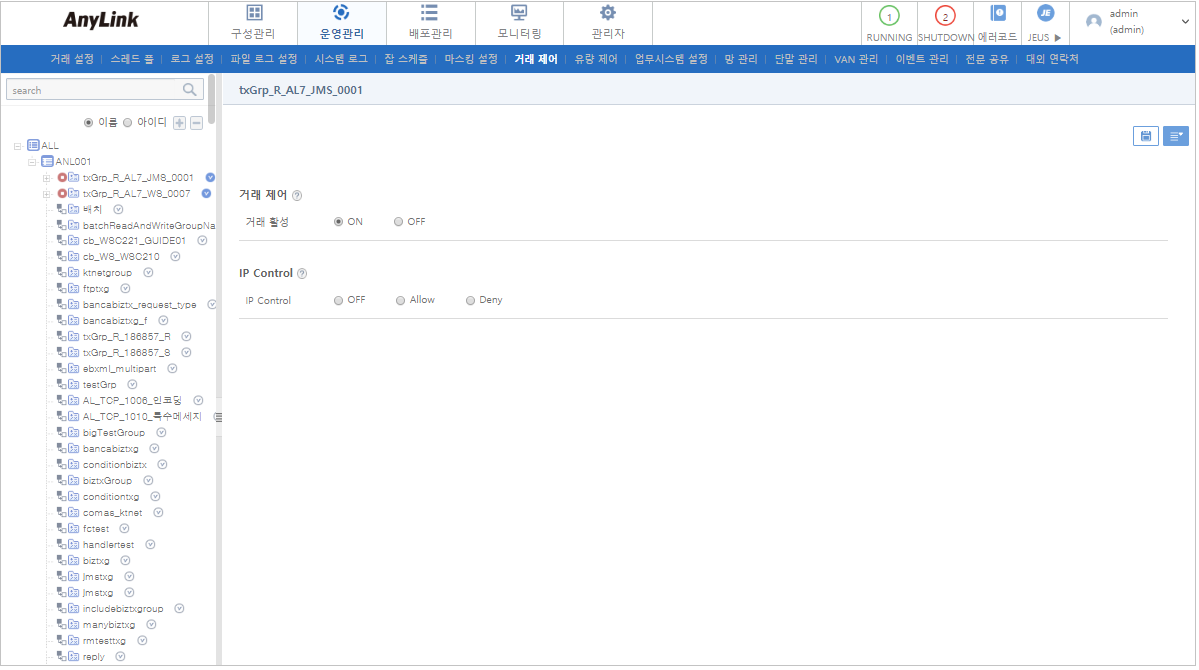
-
업무시스템 거래 제어 설정정보
항목 설명 거래 활성
거래 제어의 활성 여부를 선택할 수 있다.
IP Control
클라이언트의 요청 처리를 설정할 수 있다.
-
OFF : 모든 클라이언트의 요청을 처리한다. (기본값)
-
Allow: IP Rule과 매칭되는 클라이언트의 거래만 처리한다.
-
Deny: IP Rule과 매칭되는 클라이언트의 거래를 제한한다.
-
10. 유량 제어
[운영관리] > [유량 제어] 메뉴를 선택한 후 트리 영역에서 업무시스템/거래를 선택하면 유량 제어 정보를 설정할 수 있다. 유량 제어 화면에서 설정된 유량을 넘는 거래가 들어오면 오류처리를 진행한다.
유량 제어가 설정이 되지 않은 경우 트리에 흰색 아이콘(![]() )으로 표시되고, 유량 제어 설정이 저장된 후에 파란색 아이콘(
)으로 표시되고, 유량 제어 설정이 저장된 후에 파란색 아이콘(![]() )으로 표시된다.
)으로 표시된다.
트리에서 유량 제어 설정이 되지 않은 업무시스템/거래를 선택하면 나타나는 대화상자에서 [확인] 버튼을 클릭하면 유량 제어 설정을 할 수 있다. 유량 제어 설정 화면에서 업무시스템별로 데이터를 조회할 때 유량 제어를 설정하거나 삭제할 수 있다. 각 항목을 설정한 후 ![]() (저장) 아이콘을 클릭한다.
(저장) 아이콘을 클릭한다. ![]() (메뉴) 아이콘의 [Delete] 메뉴를 선택하면 나타나는 삭제 여부를 묻는 대화상자에서 [확인] 버튼을 클릭하면 마스킹 설정 정보가 삭제된다.
(메뉴) 아이콘의 [Delete] 메뉴를 선택하면 나타나는 삭제 여부를 묻는 대화상자에서 [확인] 버튼을 클릭하면 마스킹 설정 정보가 삭제된다.
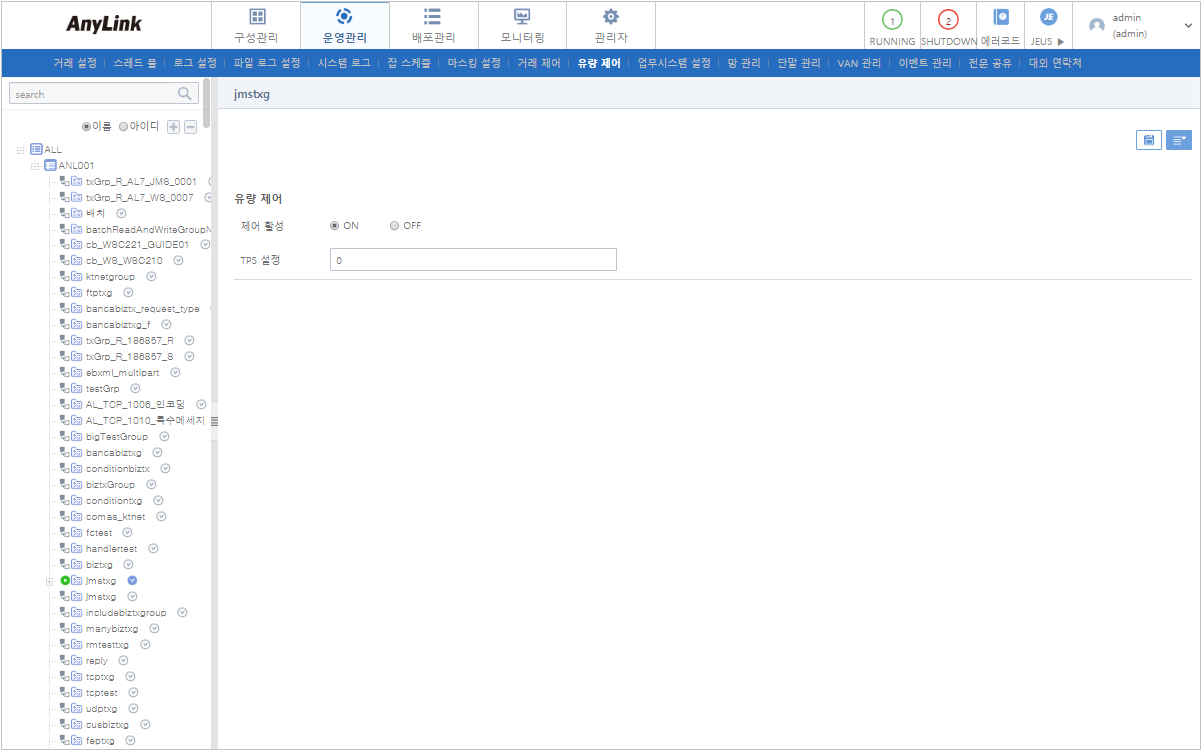
-
업무시스템 유량 제어 설정정보
항목 설명 제어 활성
유량 제어의 설정 여부를 선택할 수 있다.
TPS 설정
거래/거래그룹별로 유량 제어 값(TPS)을 숫자로 설정할 수 있다.
11. 업무시스템 설정
[운영관리] > [업무시스템 설정] 메뉴를 선택하면 업무시스템 상세설정을 할 수 있다. 각 항목을 설정한 후 ![]() (저장) 아이콘을 클릭한다.
(저장) 아이콘을 클릭한다.
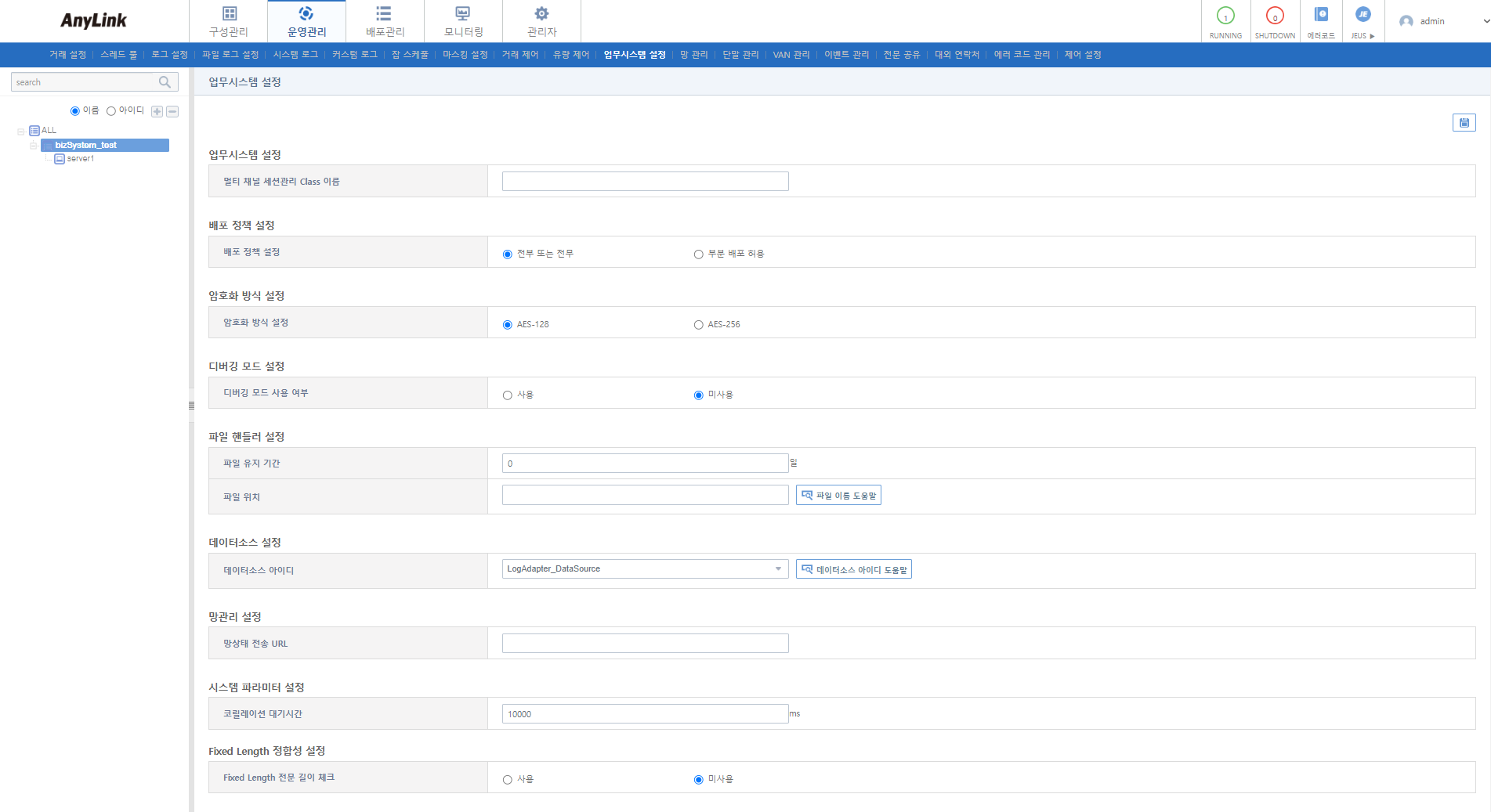
-
시스템 설정 항목
항목 설명 멀티채널 세션 관리 Class 이름
업무시스템에 멀티채널 세션 관리를 할 수 있는 User Class 이름을 입력한다.
배포 정책 설정
업무시스템을 배포할 때 정책을 설정한다.
-
전부 또는 전무 : 업무시스템 전부 또는 아예 배포하지 않는 설정이다.
-
부분 배포 허용 : 배포가 일부만 성공했을 경우 성공한 부분에 대해 부분 배포를 허용하는 설정이다.
암호화 방식 설정
업무시스템의 암호화 방식을 설정한다.
설정한 암호화 방식은 해당 업무시스템 내에서 암호화를 해야 하는 리소스에 적용된다. 예를 들어 FTP 엔드포인트의 비밀번호에 암호화 사용을 설정하거나 시스템 변수의 변수값에 암호화 사용을 설정하면 이곳에서 설정한 방식으로 암호화된다.
-
AES-128
-
AES-256
디버깅 모드 설정
AnyLink 스튜디오의 리모트 디버깅 모드를 사용할 것인지를 설정한다.
파일 유지 기간
저장된 파일 로그를 삭제하지 않고 유지할 기간을 설정한다.
일 단위로 설정할 수 있으며 '1’로 설정할 경우 파일 로그를 하루 단위로 유지하고 그 이전 날짜의 파일은 삭제한다.
파일 위치
파일로그를 저장할 위치를 설정한다.
[파일 이름 도움말] 버튼을 클릭하면 파일 이름을 설정하는데 필요한 상세정보를 확인할 수 있다.
데이터소스 아이디
업무시스템에서 DB를 사용하는 기능들을 위한 JEUS에서 제공하는 데이터소스를 설정한다.
설정한 데이터소스는 망관리, 책임자 승인, 대시보드, 어댑터/엔드포인트 모니터링, 이벤트 관리, 배치 진행률, 메타 관리에서 사용된다. 선택안함일 경우 관련 기능들을 모두 사용할 수 없고, 어댑터 모니터링 화면을 볼 수 없다.
[데이터소스 아이디 도움말] 버튼을 클릭하면 데이터소스를 설정하는데 필요한 상세정보를 확인할 수 있다.
망상태 전송 URL
망 상태를 전송하기 위해서 망상태 전송 URL을 설정한다.
연결 타임아웃
클러스터에 속해 있는 서버들간의 연결 타임아웃을 설정한다. 업무시스템이 클러스터일 경우에만 설정 가능하다. (단위: ms)
Read 타임아웃
클러스터에 속해 있는 서버들간의 Read 타임아웃을 설정한다. 업무시스템이 클러스터일 경우에만 설정 가능하다. (단위: ms)
헬스체크 여부
클러스터에 속해있는 서버들간의 헬스체크 사용 여부를 설정한다. 업무시스템이 클러스터일 경우에만 설정 가능하다.
코릴레이션 대기시간
플로우 코릴레이션의 대기시간을 설정한다. 일반 코릴레이션에서는 적용되지 않는다.
최초 기본값은 1000ms로 설정되어 있으며, 이는 10초 동안 대기하는 형식이 아닌 10초 주기로 10초의 대기 시간이 지났는지 여부를 체크하는 형식이다. (단위: ms)
Fixed Length 전문 길이 체크
Fixed Length 전문의 길이를 설정한다. (기본값: 미사용)
-
옵션 사용: number 타입과 fixedlength 타입이 매핑되어 소수점 누락이 발생하는 경우 [ADT_00027 : message marshail fail] 에러를 송출한다.
-
옵션 미사용: 기존 동작과 같이 소수점 누락 발생 시에도 정상 동작한다.
-
12. 망 관리
[운영관리] > [망 관리] 메뉴를 선택하면 망 관리 기능을 사용할 수 있다.
대외기관에서 장애전문을 수신하는 경우 상태 저장 및 대내 시스템으로 장애 상태 전문을 전송할 수 있어서, 대외기관 상태를 설정할 수 있다. 각 영역에 대한 자세한 설명은 AnyLink 스튜디오 안내서를 참고한다.
| 탭 | 설명 |
|---|---|
망(업무, 상대기관)를 등록, 수정할 수 있으며 등록된 망(업무, 상대기관) 목록에 대해 조회한다. |
|
망들의 변경 전 상태, 변겅 후 상태 등을 조회한다. |
12.1. 망 목록
[운영관리] > [망 관리] > [망 목록] 메뉴를 선택하면 망(업무, 상대기관)을 등록하고, 수정할 수 있으며 등록된 망(업무, 상대기관) 목록에 대해 조회할 수 있다.
트리 영역은 망 > 업무 > 상대 기관으로 순으로 구성되고 선택한 아이템에 따라서 망 목록([운영관리] - [망 관리] - [망 목록]), 업무 목록([운영관리] - [망 관리] - [업무 목록]), 상대기관 목록([운영관리] - [망 관리] - [상대기관 목록])이 조회된다.
-
망 목록
트리 영역에서 업무시스템을 선택하면 망 목록화면이 조회된다. 망 목록을 클릭하면 망 조회 화면에서 해당 정보를 수정할 수 있다. 수정 항목에 대한 자세한 내용은 "망 등록"을 참고한다.
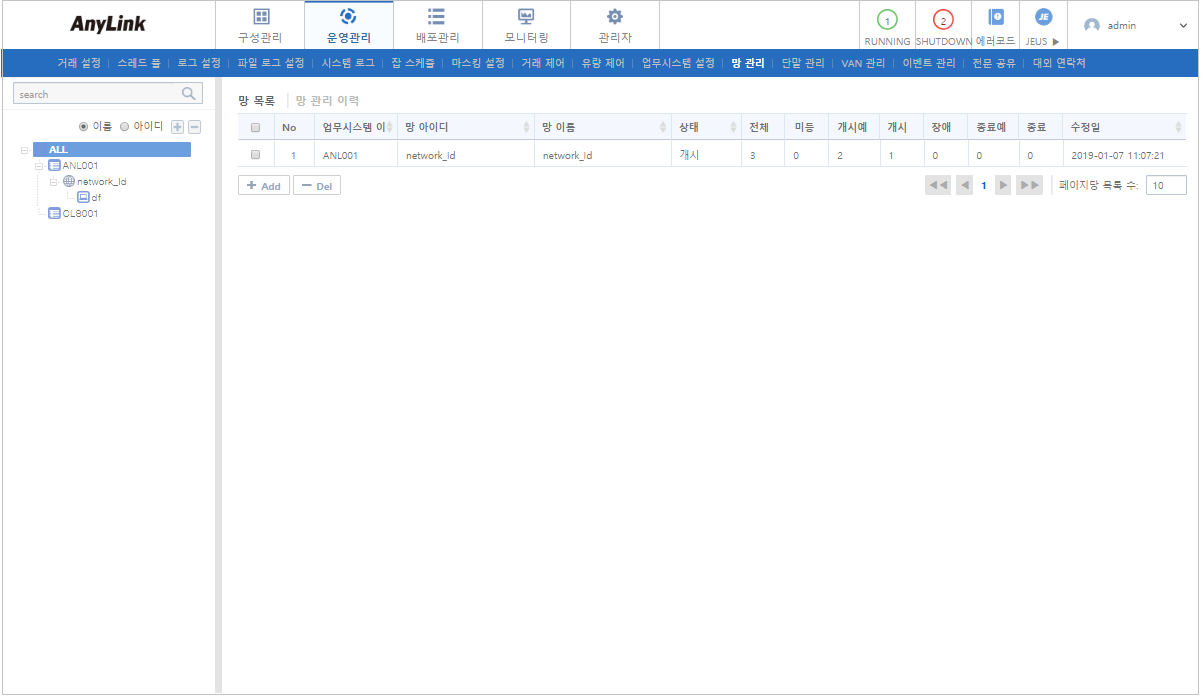 [운영관리] - [망 관리] - [망 목록]
[운영관리] - [망 관리] - [망 목록]-
망 목록
항목 설명 망 아이디
망의 아이디이다.
망 이름
망의 이름이다.
망 상태
망의 현재 상태이다.
전체
망 하위의 전체 상대기관 개수이다.
미등록
상태 정보가 미등록인 망의 업무에 대한 총 기관 개수이다.
개시예고
상태 정보가 개시예고인 망의 업무에 대한 총 기관 개수이다.
개시
상태 정보가 개시인 망의 업무에 대한 총 기관 개수이다.
장애
상태 정보가 장애인 망의 업무에 대한 총 기관 개수이다.
종료예고
상태 정보가 종료예고인 망의 업무에 대한 총 기관 개수이다.
종료
상태 정보가 종료인 망의 업무에 대한 총 기관 개수이다.
수정일
망 정보를 수정한 날짜이다.
-
버튼
버튼 설명 [Add]
망을 등록한다. 자세한 내용은 "망 등록"을 참고한다.
[Del]
선택한 망을 삭제한다.
삭제할 망을 선택한 후 [Del] 버튼을 클릭하면 나타나는 삭제 여부를 묻는 대화상자에서 [확인] 버튼을 클릭하면 업무 목록이 삭제된다.
[전송]
전송할 망의 체크박스를 선택한 후 [전송] 버튼을 클릭하면 [운영관리] > [업무시스템 설정]에서 설정한 망상태 전송 URL로 망 상태 전문이 발송된다.
-
-
업무 목록
트리 영역에서 업무시스템 하위의 망 노드를 클릭하면 업무 목록 화면이 조회된다. 업무 목록을 클릭하면 업무 조회 화면에서 해당 정보를 수정할 수 있다. 수정 항목에 대한 자세한 내용은 "업무 등록"을 참고한다.
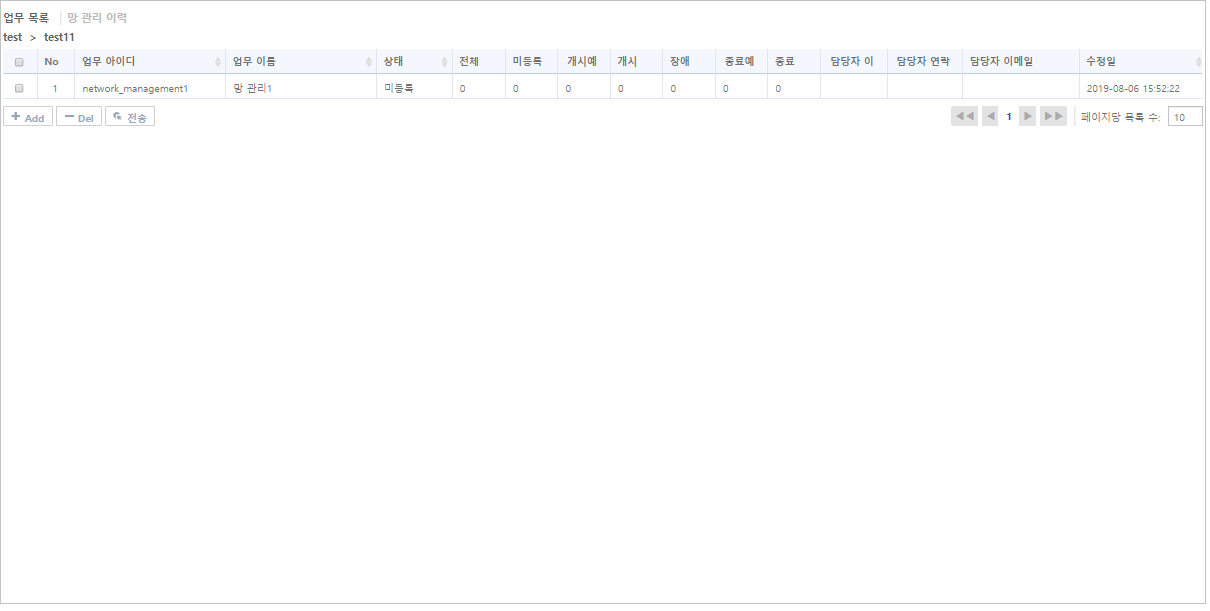 [운영관리] - [망 관리] - [업무 목록]
[운영관리] - [망 관리] - [업무 목록]-
업무 목록
항목 설명 업무 아이디
업무의 아이디이다.
업무 이름
업무의 이름이다.
상태
업무의 현재 상태이다.
전체
업무 하위의 전체 상대기관 개수이다.
미등록
상태 정보가 미등록인 망의 업무에 대한 총 기관 개수이다.
개시예고
상태 정보가 개시예고인 망의 업무에 대한 총 기관 개수이다.
개시
상태 정보가 개시인 망의 업무에 대한 총 기관 개수이다.
장애
상태 정보가 장애인 망의 업무에 대한 총 기관 개수이다.
종료예고
상태 정보가 종료예고인 망의 업무에 대한 총 기관 개수이다.
종료
상태 정보가 종료인 망의 업무에 대한 총 기관 개수이다.
담당자 이름
업무 담당자의 이름이다.
담당자 연락
업무 담당자의 연락처이다.
담당자 이메일
업무 담당자의 이메일 주소이다.
수정일
업무 정보를 수정한 날짜이다.
-
버튼
버튼 설명 [Add]
업무를 등록한다. 자세한 내용은 "업무 등록"을 참고한다.
[Del]
선택한 업무를 삭제한다.
삭제할 업무를 선택한 후 [Del] 버튼을 클릭하면 나타나는 삭제 여부를 묻는 대화상자에서 [확인] 버튼을 클릭하면 업무 목록이 삭제된다.
[전송]
전송할 망의 체크박스를 선택한 후 [전송] 버튼을 클릭하면 [운영관리] > [업무시스템 설정]에서 설정한 망상태 전송 URL로 망 상태 전문이 발송된다.
시스템 설정에서 망상태 전송 URL 입력이 필수이며, AnyLink 스튜디오에서 Json 메시지를 설정해야 한다. 이때 physical name이 동일해야 하며 array size를 unbounded로 설정해야 한다.
-
-
상대기관 목록
트리 영역에서 상대기관 정보를 클릭하면 상대기관 목록 화면에서 등록된 업무에 대한 상대기관 목록을 조회한다. 기관 목록을 클릭하면 기관 조회 화면에서 해당 정보를 수정할 수 있다. 수정 항목에 대한 자세한 내용은 "기관 등록"을 참고한다.
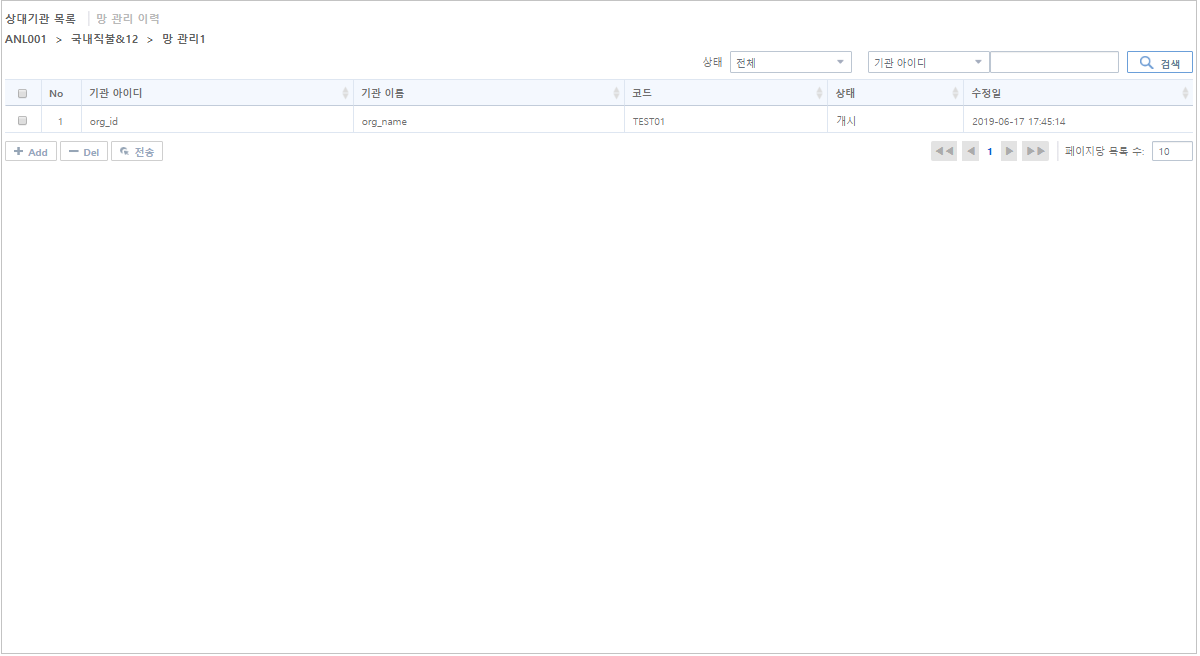 [운영관리] - [망 관리] - [상대기관 목록]
[운영관리] - [망 관리] - [상대기관 목록]-
상대기관 목록
항목 설명 기관 아이디
상대기관의 아이디이다.
기관 이름
상대기관의 이름이다.
코드
기관의 코드이다.
상태
상대기관의 상태 정보이다.
수정일
상대기관 정보를 수정한 일자 정보이다.
-
버튼
버튼 설명 [Add]
기관을 등록한다. 자세한 내용은 "기관 등록"을 참고한다.
[Del]
선택한 기관를 삭제한다.
삭제할 기관를 선택한 후 [Del] 버튼을 클릭하면 나타나는 삭제 여부를 묻는 대화상자에서 [확인] 버튼을 클릭하면 기관 목록이 삭제된다.
[전송]
전송할 망의 체크박스를 선택한 후 [전송] 버튼을 클릭하면 [운영관리] > [업무시스템 설정]에서 설정한 망 상태 전송 URL로 망 상태 전문이 발송된다. 시스템 설정에서 망 상태 전송 URL 입력이 필수이며, AnyLink 스튜디오에서 Json 메시지를 설정해야 한다. 이 때, physical name이 동일해야 하며 array size를 unbounded로 설정해야 한다.
-
망 등록
망 목록 화면([운영관리] - [망 관리] - [망 목록])에서 [Add] 버튼을 클릭하면 망 등록 화면이 나타난다.
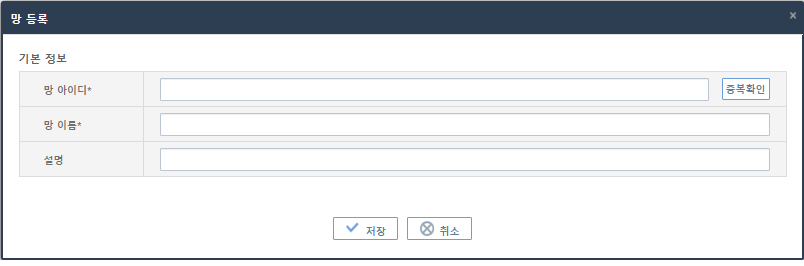
-
기본 정보 (* : 필수 입력항목)
항목 설명 망 아이디 *
망 아이디를 입력한다.
영문자 또는 숫자 조합으로 3~30자리로 입력한다(특수문자(-, _) 사용 가능). 망 아이디는 중복을 허용하지 않으므로 주의한다.
망 아이디를 입력한 후 [중복확인] 버튼을 클릭해서 업무시스템별로 망 아이디의 중복확인을 해야 한다.
망 이름 *
망의 이름을 입력한다.
영문자, 한글 또는 숫자 조합으로 3~30자리로 입력한다(특수문자(-, _) 사용 가능).
설명
망 등록에 관한 설명을 등록한다.
업무 등록
업무 목록 화면([운영관리] - [망 관리] - [업무 목록])에서 [Add] 버튼을 클릭하면 업무 등록 화면이 나타난다.
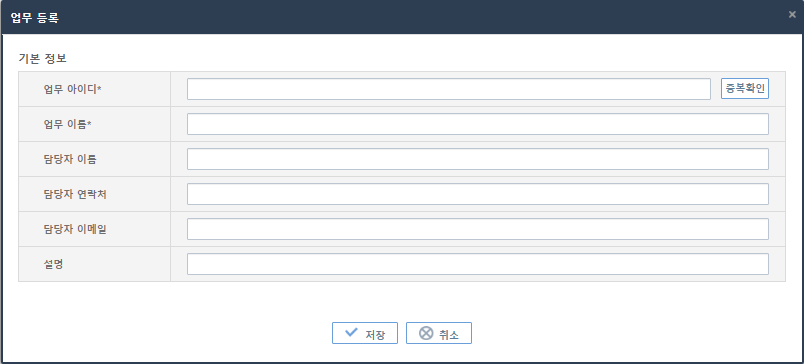
-
기본 정보 (* : 필수 입력항목)
항목 설명 업무 아이디 *
업무의 아이디를 입력한다.
영문자 또는 숫자 조합으로 3~30자리로 입력한다(특수문자(-, _) 사용 가능). 업무 아이디는 중복을 허용하지 않으므로 주의한다.
업무 아이디를 입력한 후 [중복확인] 버튼을 클릭해서 중복확인을 해야 한다.
업무 이름 *
업무의 이름을 입력한다.
영문자 또는 숫자 조합으로 3~30자리로 입력한다(특수문자(-, _) 사용 가능).
담당자 이름
업무의 담당자 이름을 입력한다.
담당자 연락처
업무의 담당자 연락처를 입력한다.
담당자 이메일
업무의 담당자 이메일을 입력한다.
설명
업무에 관한 설명을 등록한다.
기관 등록
상대기관 목록 화면([운영관리] - [망 관리] - [상대기관 목록])에서 [Add] 버튼을 클릭하면 기관 등록 화면이 나타난다.
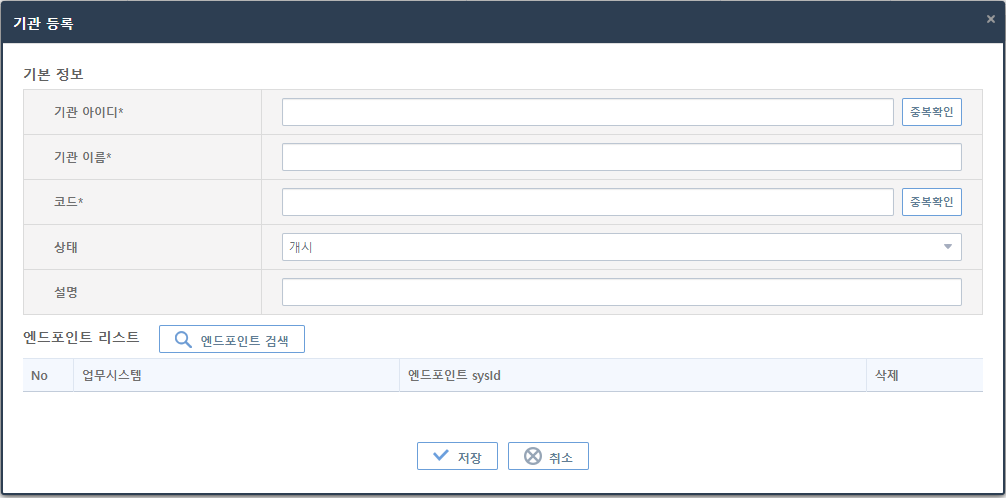
-
기본 정보 (* : 필수 입력항목)
항목 설명 기관 아이디 *
기관의 아이디를 입력한다.
영문자 또는 숫자 조합으로 3~30자리로 입력한다(특수문자(-, _) 사용 가능). 기관 아이디는 중복을 허용하지 않으므로 주의한다.
기관 아이디를 입력한 후 [중복확인] 버튼을 클릭해서 중복확인을 해야 한다.
기관 이름 *
기관의 이름을 입력한다.
영문자 또는 숫자 조합으로 3~30자리로 입력한다(특수문자(-, _) 사용 가능).
코드 *
기관의 코드를 입력한다.
코드를 입력한 후 [중복확인] 버튼을 클릭해서 중복확인을 해야 한다.
상태
기관의 상태를 선택한다.
-
개시
-
종료
-
장애
-
개시예고
-
종료예고
-
미등록
설명
기관에 관한 설명을 등록한다.
-
12.2. 망 관리 이력
[운영관리] > [망 관리] > [망 관리 이력] 메뉴를 선택하면 망 관리 이력 화면에서 망에 대한 상대기관의 변경 정보를 조회할 수 있다. 각 행은 변경된 하나의 망을 의미한다.
망 관리 이력 목록을 클릭하면 망 관리 정보에 대한 상세 내역을 조회할 수 있다.
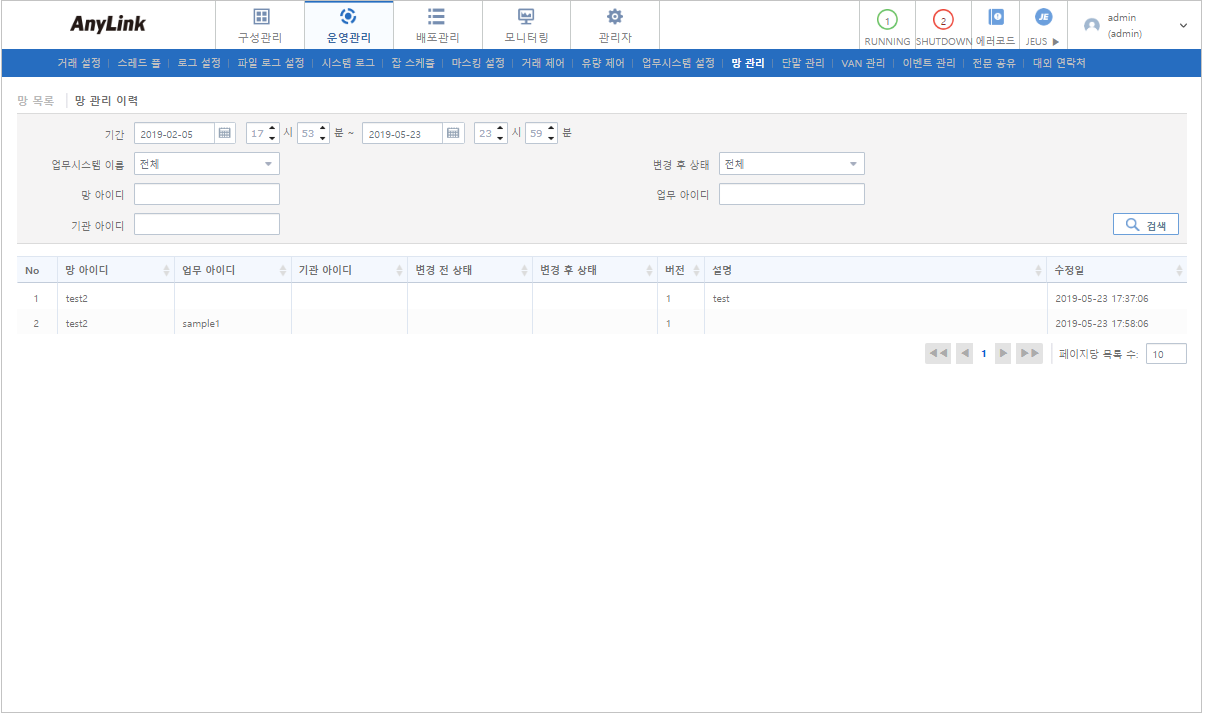
-
검색 조건
다음의 검색 조건을 입력하고 [검색] 버튼을 클릭하면 검색 내역이 페이징 처리되어 조회된다.
항목 설명 기간
망이 변경된 기간을 입력한다. 기간을 입력하거나 [달력] 버튼을 클릭해서 선택한다.
업무시스템 이름
조회할 업무시스템 이름을 선택한다.
변경 후 상태
망의 변경 후 상태를 입력한다.
망 아이디
망 아이디를 입력한다.
업무 아이디
업무 아이디를 입력한다.
기관 아이디
기관 아이디를 입력한다.
-
망 관리 이력 목록
항목 설명 망 아이디
망 아이디 정보이다.
업무 아이디
업무 아이디 정보이다.
기관 아이디
기관 아이디 정보이다.
변경 전 상태
망의 변경 전 상태이다.
변경 후 상태
망의 변경 후 상태이다.
버전
상태 변경 시 버전이 증가한다.
설명
망에 대한 설명이다.
수정일
망 정보를 수정한 일자 정보이다.
13. 단말 관리
[운영관리] > [단말 관리] 메뉴를 선택하면 단말 관리 기능을 사용할 수 있다.
단말 관리 기능을 사용하기 위해서는 AnyLink 스튜디오의 책임자 승인 유틸리티 항목이 필수로 필요하다. 각 영역에 대한 자세한 설명은 AnyLink 스튜디오 안내서를 참고한다.
MCI에서 단말 정보를 구성하기 위한 기능으로 단말 원장, 단말 사용자, 단말 접속 관리 등을 설정 및 조회할 수 있다. 단말 관리는 다음의 하위 메뉴로 구성된다. 각 화면에 대한 자세한 설명은 해당 절을 참고한다.
| 탭 | 설명 |
|---|---|
단말 정보를 관리한다. |
|
단말의 사용자 정보를 관리한다. |
|
현재 접속된 단말의 정보를 조회한다. |
|
접속했던 단말의 정보 이력을 조회한다. |
13.1. 단말 관리
[운영관리] > [단말 관리] > [단말 관리] 메뉴를 선택하면 단말 관리 화면에서 해당 지점번호와 단말번호를 등록하고, 수정할 수 있으며 등록된 단말 정보에 대해 조회할 수 있다. 검색 조건을 입력하고 [검색] 버튼을 클릭하면 검색 내역이 페이징 처리되어 조회된다.
목록에서 수정할 단말 리스트를 클릭하면 단말 조회 화면에서 내용을 수정할 수 있다. 각 항목에 대한 자세한 설명은 "단말 등록"을 참고한다.
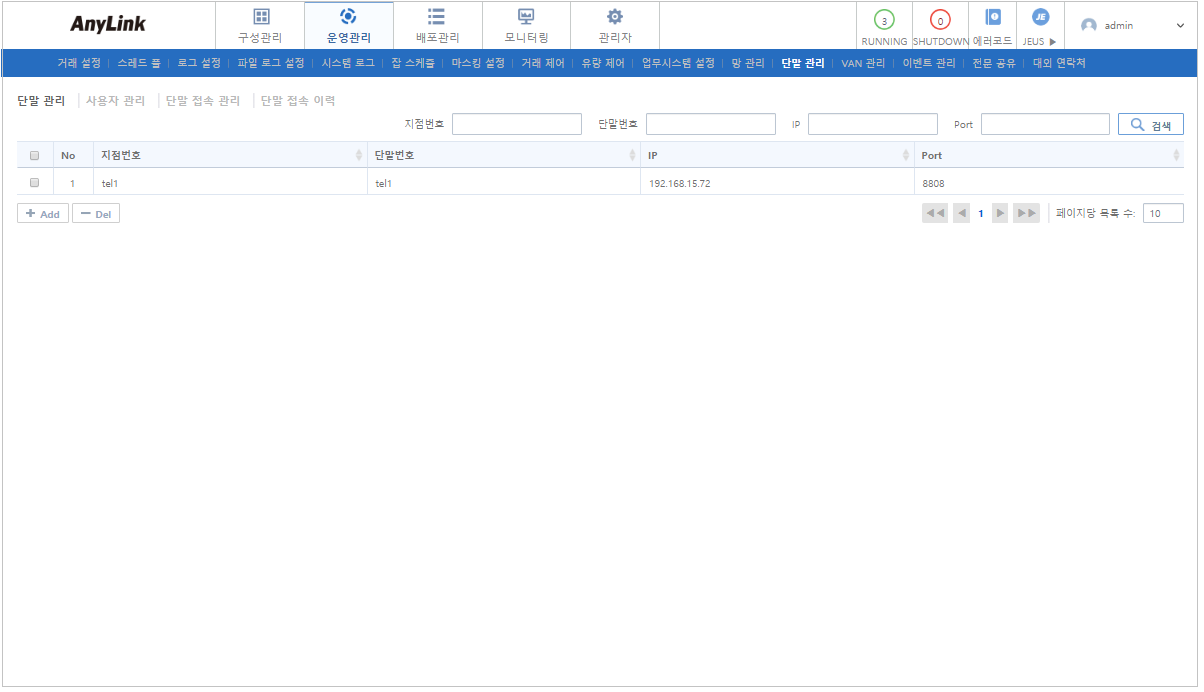
-
단말 관리 목록
항목 설명 지점번호
지점의 번호이다.
단말번호
단말의 번호이다.
IP
단말의 IP이다.
Port
단말의 포트이다.
-
버튼
버튼 설명 [Add]
단말을 등록한다. 자세한 내용은 "단말 등록"을 참고한다.
[Del]
선택한 단말을 삭제한다.
목록에서 삭제할 단말의 체크박스를 체크한 후 [Del] 버튼을 클릭하면 나타나는 삭제 여부를 묻는 대화상자에서 [확인] 버튼을 클릭하면 선택한 단말이 삭제된다.
단말 등록
단말 관리 화면([운영관리] - [단말 관리] - [단말 관리]) 아래의 [Add] 버튼을 클릭하면 단말 등록 화면이 나타난다.
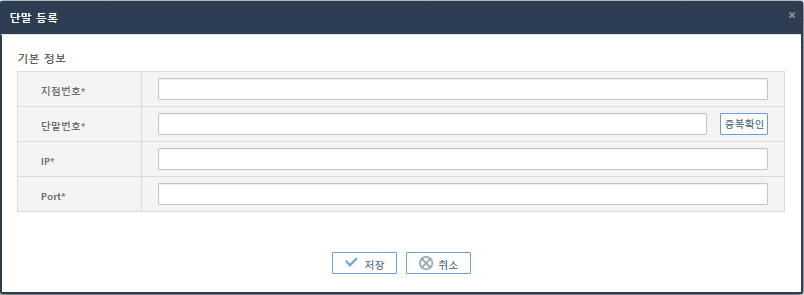
-
기본 정보 (* : 필수 입력항목)
항목 설명 지점번호 *
지점의 번호를 입력한다.
영문자 또는 숫자 조합으로 3~30자리로 입력한다(특수문자(-, _) 사용 가능).
단말번호 *
단말 번호를 입력한다.
영문자 또는 숫자 조합으로 3~30자리로 입력한다(특수문자(-, _) 사용 가능). 단말번호는 중복을 허용하지 않으므로 주의한다.
단말번호를 입력한 후 [중복확인] 버튼을 클릭해서 중복확인을 해야 한다.
IP *
단말의 IP를 등록한다.
Port *
단말의 Port 번호를 등록한다.
13.2. 사용자 관리
[운영관리] > [단말 관리] > [사용자 관리] 메뉴를 선택하면 사용자 관리 화면에서 단말에 접속된 사용자의 정보를 관리할 수 있다. 검색 조건을 입력하고 [검색] 버튼을 클릭하면 검색 내역이 페이징 처리되어 조회된다.
목록에서 수정할 사용자를 클릭하면 사용자 조회 화면에서 내용을 수정할 수 있다. 각 항목에 대한 자세한 내용은 "단말 사용자 등록"을 참고한다.

-
사용자 관리
항목 설명 지점번호
지점의 번호이다.
사용자번호
사용자의 번호이다.
사용자이름
사용자의 이름이다.
책임자 번호
책임자의 번호이다.
-
버튼
버튼 설명 [Add]
단말에 접속하는 사용자를 등록한다. 자세한 내용은 "단말 사용자 등록"을 참고한다.
[Del]
선택한 사용자를 삭제한다.
목록에서 삭제할 사용자의 체크박스를 체크한 후 [Del] 버튼을 클릭하면 나타나는 삭제 여부를 묻는 대화상자에서 [확인] 버튼을 클릭하면 선택한 사용자가 삭제된다.
단말 사용자 등록
사용자 관리 화면([운영관리] - [단말 관리] - [사용자 관리])에서 [Add] 버튼을 클릭하면 사용자 등록 화면이 나타난다.
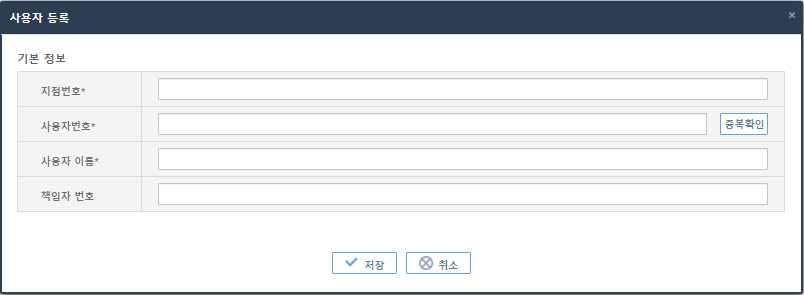
-
기본 정보 (* : 필수 입력항목)
항목 설명 지점번호 *
지점의 번호를 입력한다.
영문자 또는 숫자 조합으로 3~30자리로 입력한다(특수문자(-, _) 사용 가능).
사용자번호 *
사용자 번호를 입력한다.
영문자 또는 숫자 조합으로 3~30자리로 입력한다(특수문자(-, _) 사용 가능). 사용자번호는 중복을 허용하지 않으므로 주의한다.
사용자 번호를 입력한 후 [중복확인] 버튼을 클릭해서 중복확인을 해야 한다.
사용자 이름 *
사용자의 이름을 등록한다.
책임자 번호
사용자의 책임자 번호를 등록한다.
13.3. 단말 접속 관리
[운영관리] > [단말 관리] > [단말 접속 관리] 메뉴를 선택하면 단말 접속 관리 화면에서 단말에 현재 접속한 상태 정보를 조회할 수 있다. 각 행은 하나의 단말을 의미한다. 목록에서 특정 행을 클릭하면 단말 접속 관리 상세내역을 조회할 수 있다.
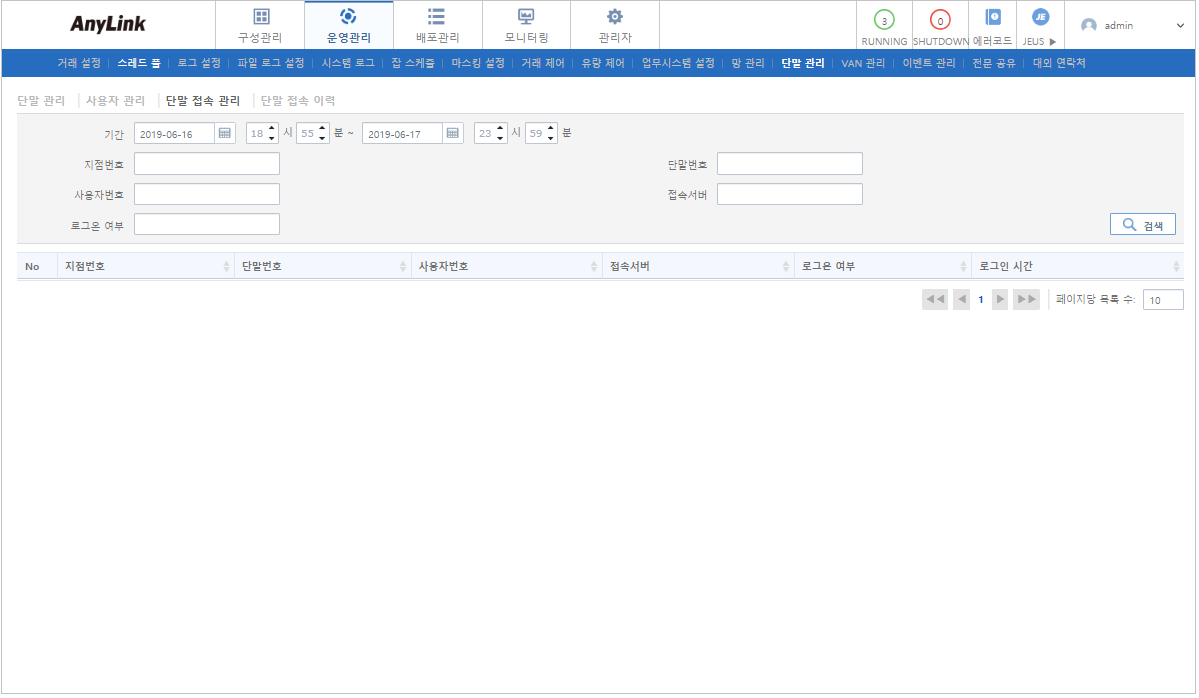
-
검색 조건
다음의 검색 조건을 입력하고 [검색] 버튼을 클릭하면 검색 내역이 페이징 처리되어 조회된다.
항목 설명 기간
기간을 입력하거나 [달력] 버튼을 클릭해서 선택한다.
지점번호
지점번호를 입력한다.
단말번호
단말번호를 입력한다.
사용자번호
사용자번호를 입력한다.
접속서버
접속 서버를 입력한다.
로그온 여부
로그온 여부를 "Y" 또는 "N"으로 입력한다.
-
단말 접속 관리 목록
항목 설명 지점번호
지점의 번호이다.
단말번호
단말번호이다.
사용자번호
사용자번호 이다.
접속서버
접속서버 정보이다.
로그온 여부
단말의 로그온 여부 정보이다.
로그인 시간
사용자가 단말에 접속(로그인)한 시간이다.
13.4. 단말 접속 이력
[운영관리] > [단말 관리] > [단말 접속 이력] 메뉴를 선택하면 단말 접속 이력 화면에서 단말에 접속했던 상태 정보를 조회할 수 있다. 검색 조건, 접속 목록은 단말 접속 관리를 참고한다.
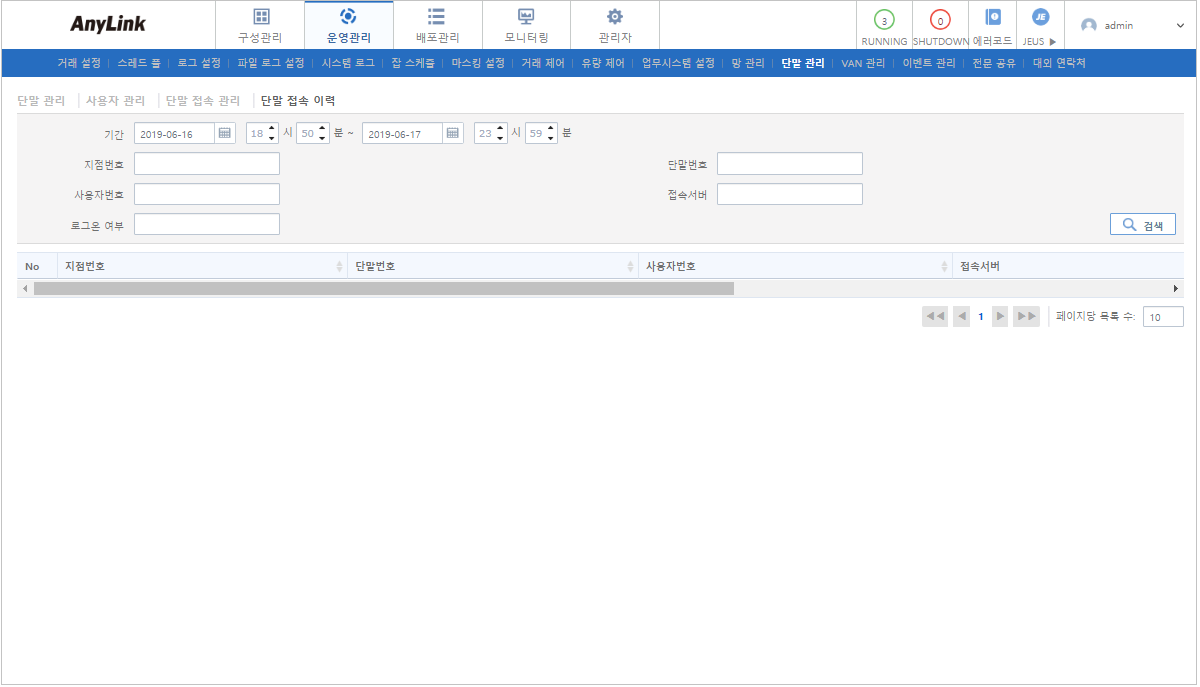
14. VAN 관리
[운영관리] > [VAN 관리]를 선택한 후 나타나는 VAN 정보 목록 화면에서 이미 등록된 VAN 정보 목록을 확인할 수 있다. 검색 조건을 입력하고 [검색] 버튼을 클릭하면 검색 내역이 페이징 처리되어 조회된다.
목록에서 수정할 정보를 클릭하면 VAN 정보 조회 화면에서 해당 VAN의 '시스템명'과 '전문명'을 수정한다. 각 항목을 수정한 후 [저장] 버튼을 클릭한다. 항목에 대한 자세한 설명은 "VAN 정보 등록"을 참고한다.
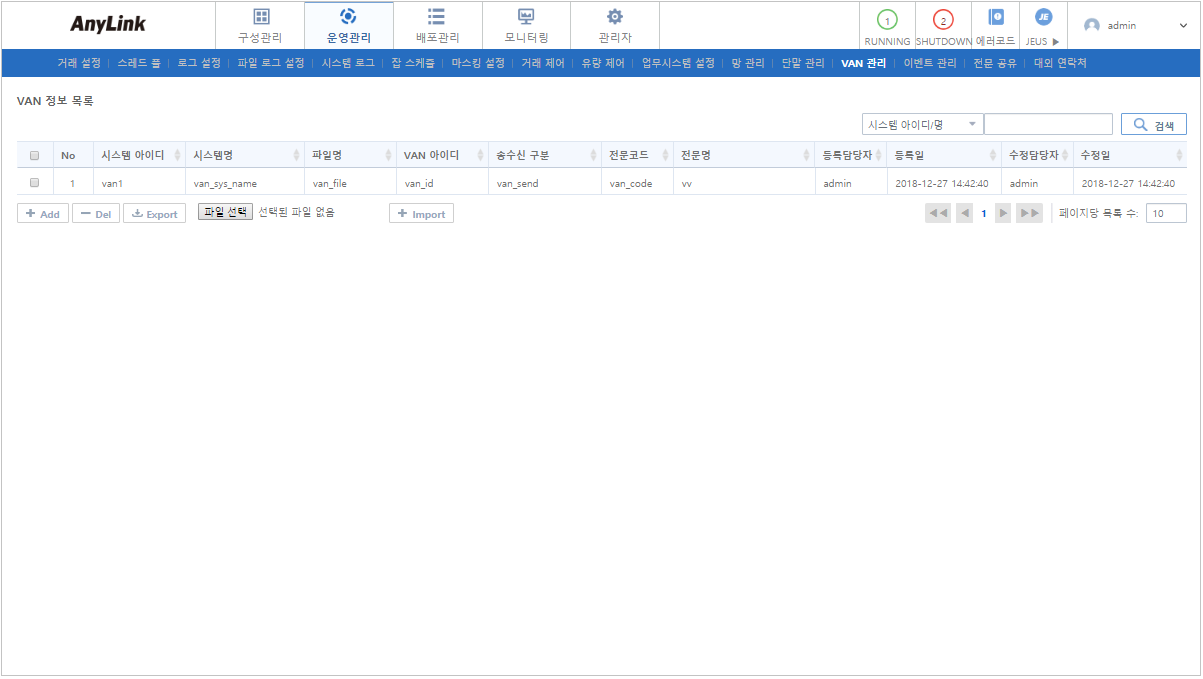
-
VAN 정보 목록
항목 설명 시스템 아이디
시스템의 아이디이다.
시스템명
시스템의 이름이다.
파일명
파일의 이름이다.
VAN 아이디
VAN사 아이디이다.
송수신 구분
송신 수신을 구분하는 값이다.
전문코드
전문별 코드이다.
전문명
전문의 명칭이다.
등록담당자
VAN 정보를 등록한 사용자 아이디이다.
등록일
사용자가 VAN 정보를 최초로 등록한 일자이다.
수정담당자
VAN 정보를 수정한 사용자 아이디이다.
수정일
사용자가 VAN 정보를 최종적으로 변경한 일자이다.
-
버튼
버튼 설명 [Add]
VAN을 등록한다. 자세한 설명은 "VAN 정보 등록"을 참고한다.
[Del]
선택한 VAN 정보를 삭제한다.
목록에서 삭제할 VAN의 체크박스를 선택한 후 [Del] 버튼을 클릭하면 나타나는 삭제 여부를 묻는 대화상자에서 [확인] 버튼을 클릭하면 VAN 정보가 삭제된다.
[Export]
VAN 정보 목록을 .csv파일로 다운로드한다.
[Import]
.csv 파일로 존재하는 VAN 정보 목록을 import해서 WebAdmin에 적용한다. [파일 선택] 버튼을 클릭한 후 .csv파일을 선택하고 [import] 버튼을 클릭한다.
VAN 정보 등록
VAN 정보 목록([운영관리] - [VAN 관리] - VAN 정보 목록)에서 [Add] 버튼을 클릭하면 VAN 정보 등록 화면이 나타난다. 해당 화면에서 등록할 VAN 정보를 입력한 후 [저장] 버튼을 클릭한다.
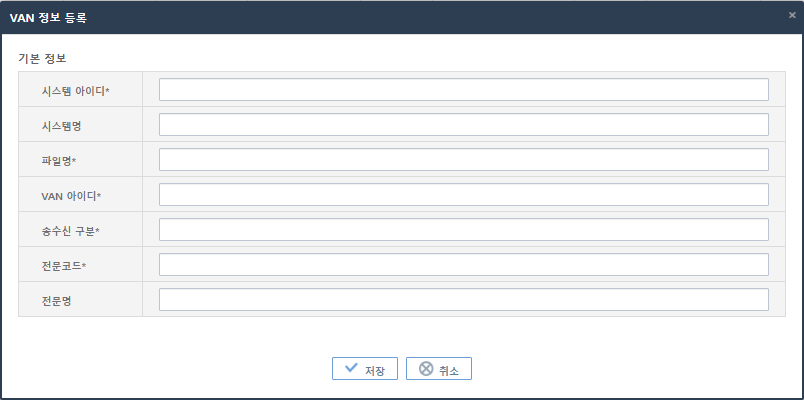
-
VAN 정보 등록 항목 (* : 필수 입력항목)
항목 설명 시스템 아이디 *
배치 스타일 아이디를 나타내는 시스템 아이디를 입력한다.
영문자 또는 숫자 조합으로 3~30자리로 입력한다(특수문자(-, _) 사용 가능).
시스템명
배치 스타일 명칭을 나타내는 시스템명을 입력한다.
파일명 *
VAN사에 전송할 파일의 이름을 입력한다.
영문자 또는 숫자 조합으로 3~30자리로 입력한다(특수문자(-, _) 사용 가능).
VAN 아이디 *
VAN사의 아이디를 입력한다.
영문자 또는 숫자 조합으로 3~30자리로 입력한다(특수문자(-, _) 사용 가능).
송수신 구분 *
송신과 수신을 구분하는 송수신 구분값을 입력한다.
영문자 또는 숫자 조합으로 3~30자리로 입력한다(특수문자(-, _) 사용 가능).
전문코드 *
전문별 코드값을 입력한다.
전문 코드는 AnyLink 스튜디오의 배치 아웃바운드 룰에 코드를 입력해주어야 한다. 코드 입력 방법은 AnyLink 스튜디오 안내서를 참고한다.
영문자 또는 숫자 조합으로 3~30자리로 입력한다(특수문자(-, _) 사용 가능).
전문명
전문의 명칭을 입력한다.
15. 이벤트 관리
[운영관리] > [이벤트 관리] 메뉴를 선택하면 각종 모니터링 대상인 거래현황, 망상태, 서버상태 등에 이상이 있을 때 핸들러를 호출하여 관리할 수 있다.
이벤트 관리는 다음의 하위 메뉴로 구성된다. 각 화면에 대한 자세한 설명은 해당 절을 참고한다.
| 탭 | 설명 |
|---|---|
이벤트 정보를 관리한다. |
|
이벤트 정보의 이력을 조회한다. |
|
거래 이벤트를 보다 간편하게 관리한다. |
15.1. 이벤트 목록
[운영관리] > [이벤트 관리] > [이벤트 목록] 메뉴를 선택하면 이벤트 목록 화면은 업무시스템별 이벤트를 등록하고, 수정할 수 있으며 등록된 이벤트 정보에 대해 조회할 수 있다. 메뉴를 선택한 후 트리에서 업무시스템을 선택한다. 검색 조건을 입력하고 [검색] 버튼을 클릭하면 검색 내역이 페이징 처리되어 조회된다.
목록에서 수정할 정보를 클릭하면 이벤트 수정 화면으로 이동한다 각 항목을 수정한 후 [저장] 버튼을 클릭한다. 항목에 대한 자세한 내용은 "이벤트 등록"을 참고한다.
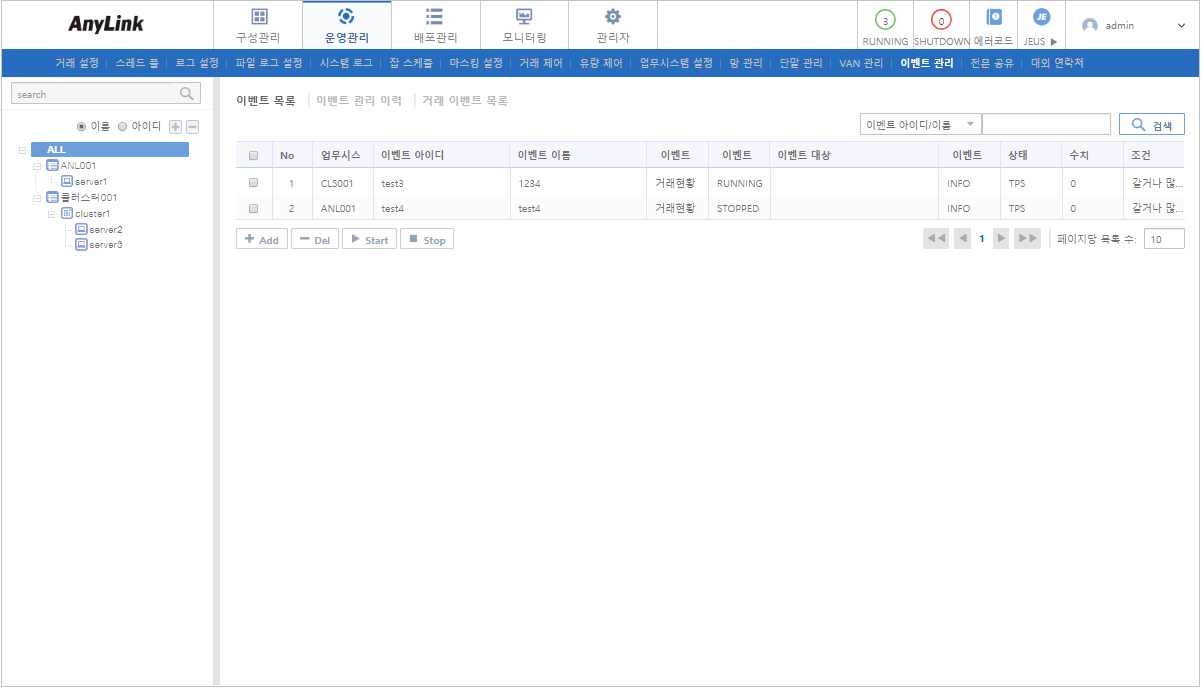
-
이벤트 목록
항목 설명 이벤트 아이디
이벤트의 아이디이다.
이벤트 이름
이벤트의 이름이다.
이벤트 종류
이벤트의 종류이다.
-
거래현황 : 실행 중인 거래의 현황에 따른 이벤트를 발생시킨다.
-
망상태 : 망의 상태 변화에 따른 이벤트를 발생시킨다.
-
서버상태 : 서버상태 변화에 따른 이벤트를 발생시킨다.
-
연결상태 : TCP만 해당되는 것으로 엔드포인트의 연결상태 변화에 따른 이벤트를 발생시킨다.
이벤트 상태
이벤트의 상태이다.
-
RUNNING : 이벤트를 활성화한다. 이벤트 조건을 만족하면 이벤트가 발생한다.
-
STOPPED : 이벤트를 비활성화한다. 이벤트 조건을 만족해도 이벤트가 발생하지 않는다.
이벤트 대상
이벤트의 대상이다.
이벤트 레벨
이벤트의 레벨이다.
-
INFO
-
WARNING
-
ERROR
-
CRITICAL
상태
각 이벤트에서 제공하는 이벤트 발생조건이 되는 상태이다.
수치
이벤트의 수치이다.
조건
이벤트의 조건이다.
-
-
버튼
버튼 설명 [Add]
이벤트를 등록한다. 자세한 내용은 "이벤트 등록"을 참고한다.
[Del]
선택한 이벤트를 삭제한다.
목록에서 삭제할 이벤트의 체크박스를 체크한 후 [Del] 버튼을 클릭하면 나타나는 삭제 여부를 묻는 대화상자에서 [확인] 버튼을 클릭하면 이벤트가 삭제된다.
[Start]
이벤트를 실행한다. 이벤트의 상태는 RUNNING이 된다.
이벤트 목록에 출력된 이벤트 중 시작할 이벤트을 체크하여 일괄적으로 시작할 수 있다.
[Stop]
이벤트 실행을 정지한다. 이벤트의 상태는 STOPPED가 된다.
이벤트 목록에 출력된 이벤트 중 중지하고 싶은 이벤트을 체크하여 일괄적으로 중지할 수 있다.
이벤트 등록
이벤트 목록 화면([운영관리] - [이벤트 관리] - [이벤트 목록])에 [Add] 버튼을 클릭하면 이벤트 등록 화면으로 이동한다.
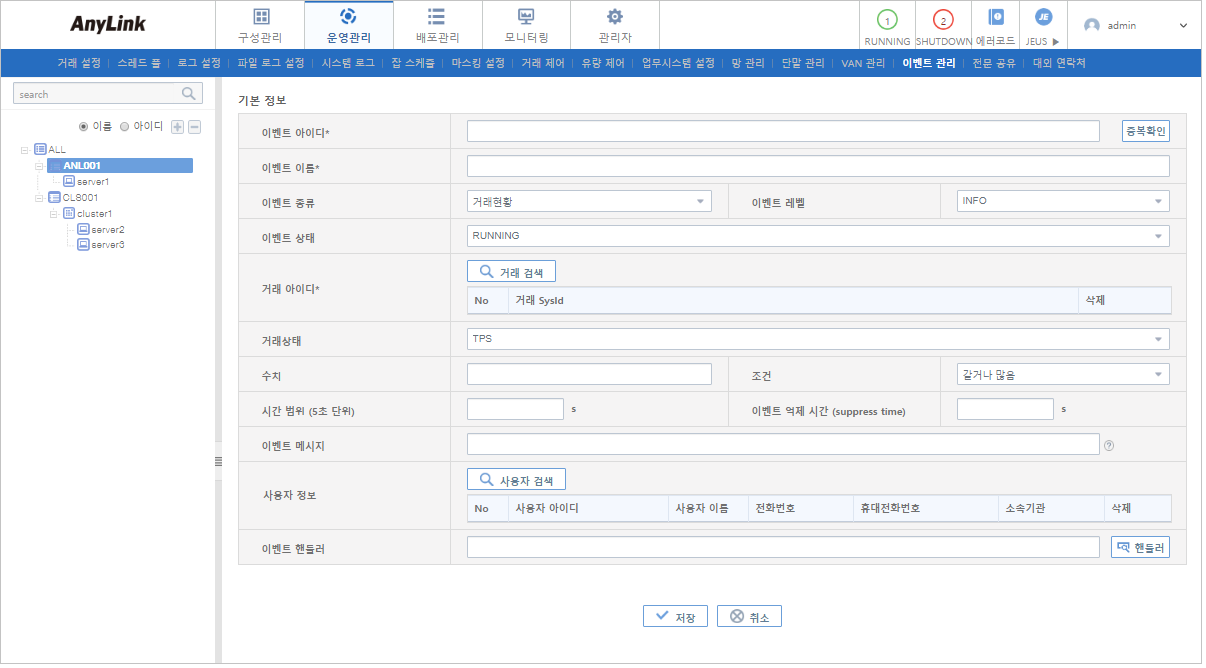
-
기본 정보 (* : 필수 입력항목)
이벤트에 대한 기본적인 정보와 이벤트 종류에 따른 이벤트 발생 조건, 이벤트 발생할 때에 전송할 사용자 정보 및 호출할 이벤트 핸들러를 설정한다. 이벤트 종류에 따라 이벤트 발생 조건 설정이 달라진다.
항목 설명 이벤트 아이디
이벤트의 아이디를 입력한다.
영문자 또는 숫자 조합으로 3~30자리로 입력한다(특수문자(-, _) 사용 가능). 이벤트의 아이디는 중복을 허용하지 않으므로 주의한다.
이벤트 아이디를 입력한 후 [중복확인] 버튼을 클릭해서 중복확인을 해야 한다.
이벤트 이름
이벤트 이름을 입력한다.
영문자 또는 숫자 조합으로 3~30자리로 입력한다(특수문자(-, _) 사용 가능).
이벤트 종류
이벤트의 종류를 선택한다.
-
거래현황 : 실행 중인 거래의 현황에 따른 이벤트를 발생시킨다([운영관리] - [이벤트 관리] - [이벤트 목록] - 이벤트 등록 화면 (2) 참고).
-
망상태 : 망의 상태 변화에 따른 이벤트를 발생시킨다([운영관리] - [이벤트 관리] - [이벤트 목록] - 이벤트 등록 화면 (3) 참고).
-
서버상태 : 서버상태 변화에 따른 이벤트를 발생시킨다([운영관리] - [이벤트 관리] - [이벤트 목록] - 이벤트 등록 화면 (4) 참고).
-
연결상태 : TCP만 해당되는 것으로 엔드포인트의 연결상태 변화에 따른 이벤트를 발생시킨다([운영관리] - [이벤트 관리] - [이벤트 목록] - 이벤트 등록 화면 (5) 참고).
각 이벤트 종류별로 등록 항목에 대한 자세한 내용은 각 종류별 설명을 참고한다.
이벤트 레벨
이벤트의 레벨을 선택한다.
-
INFO
-
WARNING
-
ERROR
-
CRITICAL
이벤트 상태
이벤트의 상태를 선택한다.
-
RUNNING : 이벤트를 활성화한다. 이벤트 조건을 만족하면 이벤트가 발생한다.
-
STOPPED : 이벤트를 비활성화한다. 이벤트 조건을 만족해도 이벤트가 발생하지 않는다.
이벤트 억제 시간
이벤트의 억제시간으로 이벤트가 발생되고 난 후 이벤트 억제시간 동안에는 이 이벤트가 발생하는 것을 방지한다. 짧은 시간 너무 많은 이벤트를 받게되는 것을 방지하기 위한 옵션이다.
이벤트 메시지
이벤트의 메시지를 포맷을 입력한다.
이벤트 메시지 변수를 이용하여 메시지 포맷을 만들 경우 이벤트 메시지 변수가 해당하는 수치로 치환되어 이벤트 핸들러로 전달된다. 해당 기능은 이벤트 핸들러로 메시지를 정해진 포맷으로 전달하는 편의 기능으로, 필수로 입력하지 않아도 된다.
이벤트 메시지 항목의 [?]를 클릭하면 사용 가능한 이벤트 메시지 변수 목록을 조회할 수 있다.
사용자 정보
이벤트가 발생된 경우 호출되는 이벤트 핸들러로 전달될 사용자의 정보이다.
[사용자 검색] 버튼을 클릭하면 사용자 선택 화면에 WebAdmin에 등록된 사용자 정보가 조회된다. 화면에서 사용자를 선택하면 사용자 정보 항목에 추가된다.
이벤트 핸들러
이벤트 발생시에 호출될 모니터링 이벤트 핸들러를 선택한다. 호출되는 핸들러에는 발생한 이벤트의 정보와 이벤트의 등록된 사용자 정보가 전달된다.
[핸들러] 버튼을 클릭한 후 메시지 핸들러 선택 화면에서 핸들러를 선택하면 이벤트 핸들러 항목에 추가된다.
핸들러는 AnyLink 스튜디오에서 모니터링 이벤트 핸들러를 생성해야 한다. 모니터링 이벤트 핸들러 생성 방법은 AnyLink 스튜디오 안내서를 참고한다.
'이벤트 종류' 항목을 선택하면 각 종류별 입력항목이 다르게 구성된다.
-
이벤트 종류 : 거래현황
실행 중인 거래의 현황에 따른 이벤트를 발생시킨다.
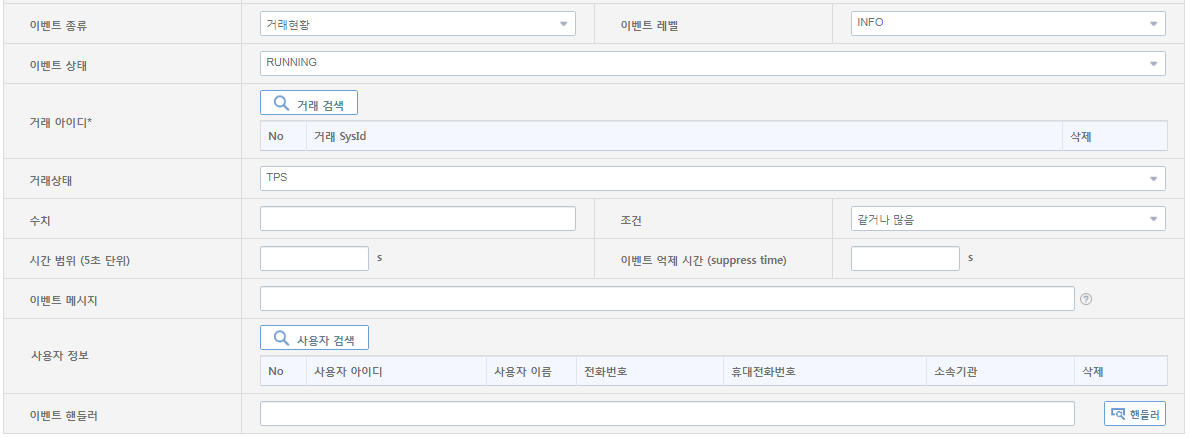 [운영관리] - [이벤트 관리] - [이벤트 목록] - 이벤트 등록 화면 (2)
[운영관리] - [이벤트 관리] - [이벤트 목록] - 이벤트 등록 화면 (2)항목 설명 거래 아이디
[거래 검색] 버튼을 클릭한 후 거래 선택 화면에서 거래를 선택하면 거래 아이디 항목에 추가된다.
거래 상태
거래의 상태를 선택한다.
-
TPS
-
실패건수
-
평균응답시간
-
실패단건
수치
거래 상태에 대한 수치를 입력한다.
조건
조건을 선택한다.
-
같거나 많음 : 이벤트 형태에 해당하는 값이 수치보다 같거나 많을 경우 이벤트를 발생시킨다.
-
보다 많음 : 이벤트 형태에 해당하는 값이 수치보다 많을 경우 이벤트를 발생시킨다.
-
같거나 적음 : 이벤트 형태에 해당하는 값이 수치보다 같거나 적을 경우 이벤트를 발생시킨다.
-
보다 적음 : 이벤트 형태에 해당하는 값이 수치보다 적을 경우 이벤트를 발생시킨다.
-
같음 : 이벤트 형태에 해당하는 값이 수치와 같을 경우 이벤트를 발생시킨다.
-
다름 : 이벤트 형태에 해당하는 값이 수치와 다를 경우 이벤트를 발생시킨다.
시간 범위(5초 단위)
거래현황의 경우에만 일정 시간 범위에 대해서 이벤트를 확인할 수 있도록 설정하는 옵션이다. (예: 1시간 동안 실패 횟수가 5번 이상으로 확인될 때 시간범위를 1시간으로 설정한다. 단, 이 경우 억제시간이 없으면 조건이 만족되는 한 1시간 동안 5초마다 계속 이벤트가 발생된다.)
-
-
이벤트 종류 : 망상태
망의 상태 변화에 따른 이벤트를 발생시킨다.
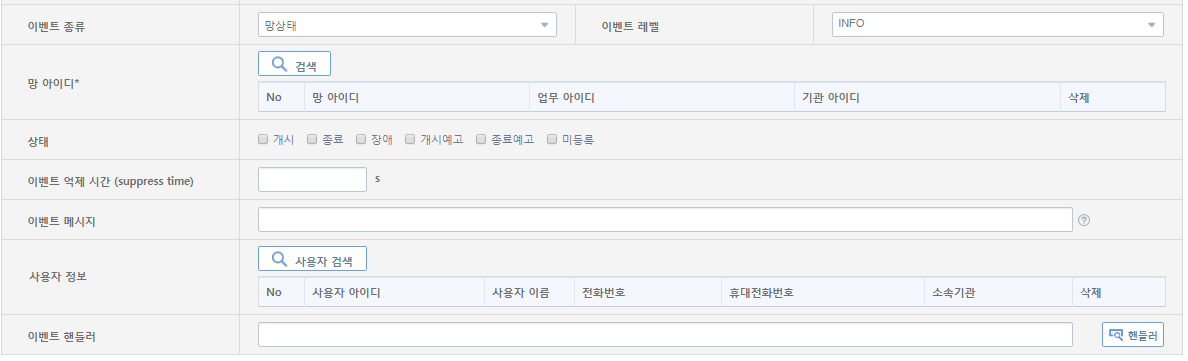 [운영관리] - [이벤트 관리] - [이벤트 목록] - 이벤트 등록 화면 (3)
[운영관리] - [이벤트 관리] - [이벤트 목록] - 이벤트 등록 화면 (3)항목 설명 망 아이디
[검색] 버튼을 클릭한 후 망 선택 화면에서 망을 선택하면 망 아이디 항목에 추가된다.
상태
망의 상태를 선택한다.
-
개시 : 망이 개시 상태가 되면 이벤트를 발생한다.
-
종료 : 망이 종료 상태가 되면 이벤트를 발생한다.
-
장애 : 망이 장애 상태가 되면 이벤트를 발생한다.
-
개시예고 : 망이 개시예고 상태가 되면 이벤트를 발생한다.
-
종료예고 : 망이 종료예고 상태가 되면 이벤트를 발생한다.
-
미등록 : 망이 미등록 상태가 되면 이벤트를 발생한다.
-
-
이벤트 종류 : 서버상태
서버상태 변화에 따른 이벤트를 발생시킨다.
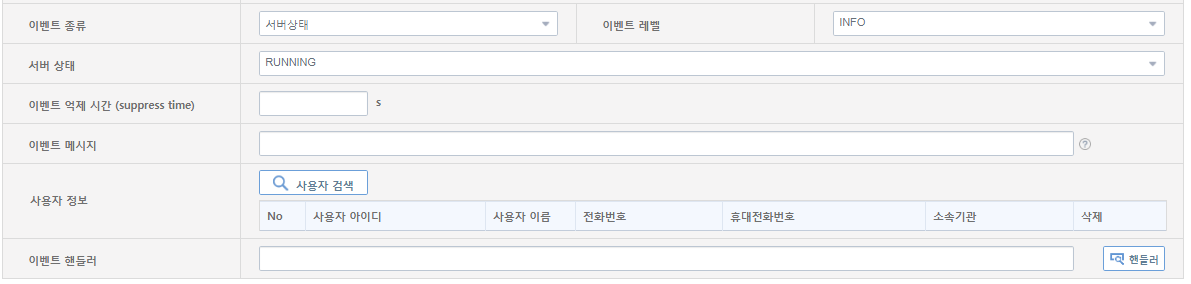 [운영관리] - [이벤트 관리] - [이벤트 목록] - 이벤트 등록 화면 (4)
[운영관리] - [이벤트 관리] - [이벤트 목록] - 이벤트 등록 화면 (4)항목 설명 서버 상태
서버의 상태를 선택한다.
-
RUNNING
-
SHUTDOWN
-
-
이벤트 종류 : 연결상태
엔드포인트의 연결상태 변화에 따른 이벤트를 발생시킨다.
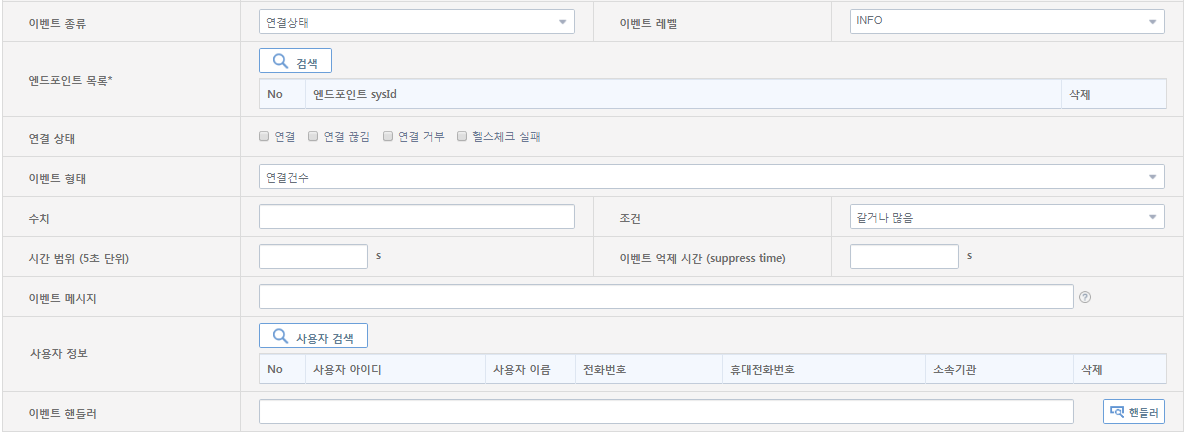 [운영관리] - [이벤트 관리] - [이벤트 목록] - 이벤트 등록 화면 (5)
[운영관리] - [이벤트 관리] - [이벤트 목록] - 이벤트 등록 화면 (5)항목 설명 엔드포인트 목록
[검색] 버튼을 클릭한후 엔드포인트 선택 화면에서 엔드포인트를 선택하면 엔드포인트 목록 항목에 추가된다.
연결 상태
엔드포인트의 연결 상태를 선택한다.
-
연결 : 연결이 되면 이벤트가 발생한다.
-
연결 끊김 : 연결 끊기면 되면 이벤트가 발생한다.
-
연결 거부 : 연결이 거부되면 이벤트가 발생한다.
-
헬스체크 실패 : 헬스체크를 실패하면 이벤트가 발생한다.
이벤트 형태
이벤트가 다건인지 단건인지 선택한다.
-
-
15.2. 이벤트 관리 이력
이벤트 관리 이력 화면에서 이벤트에 대한 이력 정보를 조회할 수 있다. [운영관리] > [이벤트 관리] > [이벤트 관리 이력] 메뉴를 선택한다. 목록에서 특정 행을 클릭하면 이벤트 관리 이력 상세내역을 조회할 수 있다.
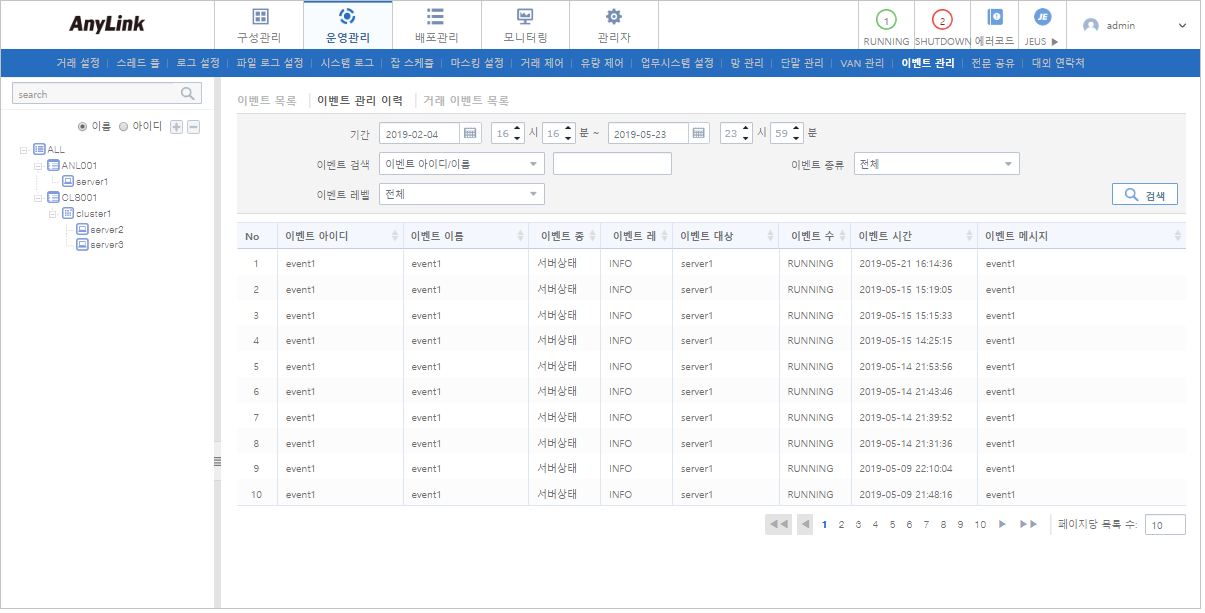
-
검색 조건
다음의 검색 조건을 입력하고 [검색] 버튼을 클릭하면 검색 내역이 페이징 처리되어 조회된다.
항목 설명 기간
검색할 기간을 입력하거나 [달력] 버튼을 클릭해서 선택한다.
이벤트 검색
이벤트 검색 조건을 선택한다.
이벤트 종류
이벤트의 종류를 선택한다.
이벤트 레벨
이벤트의 레벨을 선택한다.
업무시스템
업무시스템을 선택한다.
-
이벤트 관리 이력 목록
항목 설명 이벤트 아이디
이벤트 아이디이다.
이벤트 이름
이벤트 이름이다.
이벤트 종류
이벤트의 종류이다.
-
거래현황 : 실행 중인 거래의 현황에 따른 이벤트를 발생시킨다.
-
망상태 : 망의 상태 변화에 따른 이벤트를 발생시킨다.
-
서버상태 : 서버상태 변화에 따른 이벤트를 발생시킨다.
-
연결상태 : TCP만 해당되는 것으로 엔드포인트의 연결상태 변화에 따른 이벤트를 발생시킨다.
이벤트 레벨
이벤트의 레벨이다.
-
INFO
-
WARNING
-
ERROR
-
CRITICAL
이벤트 대상
이벤트의 대상이다.
이벤트 수치
이벤트의 수치이다.
이벤트 시간
이벤트가 발생했을 당시의 시간이다.
이벤트 메시지
이벤트 메시지이다.
-
15.3. 거래 이벤트 목록
[운영관리] > [이벤트 관리] > [거래 이벤트 목록] 메뉴를 선택하면 거래 이벤트 목록 화면으로 이동한다. 이벤트 목록 화면과 비슷하나, 이벤트 종류가 거래현황일 경우 보다 더 간편하게 관리한다.
검색 조건을 입력하고 [검색] 버튼을 클릭하면 검색 내역이 페이징 처리되어 조회된다. 목록은 이벤트 목록과 동일한 설정이므로 자세한 내용은 이벤트 목록을 참고한다.
목록에서 특정 행을 클릭하면 상세내역을 조회하거나 수정할 수 있다. 입력항목에 대한 자세한 내용은 "이벤트 등록"을 참고한다.
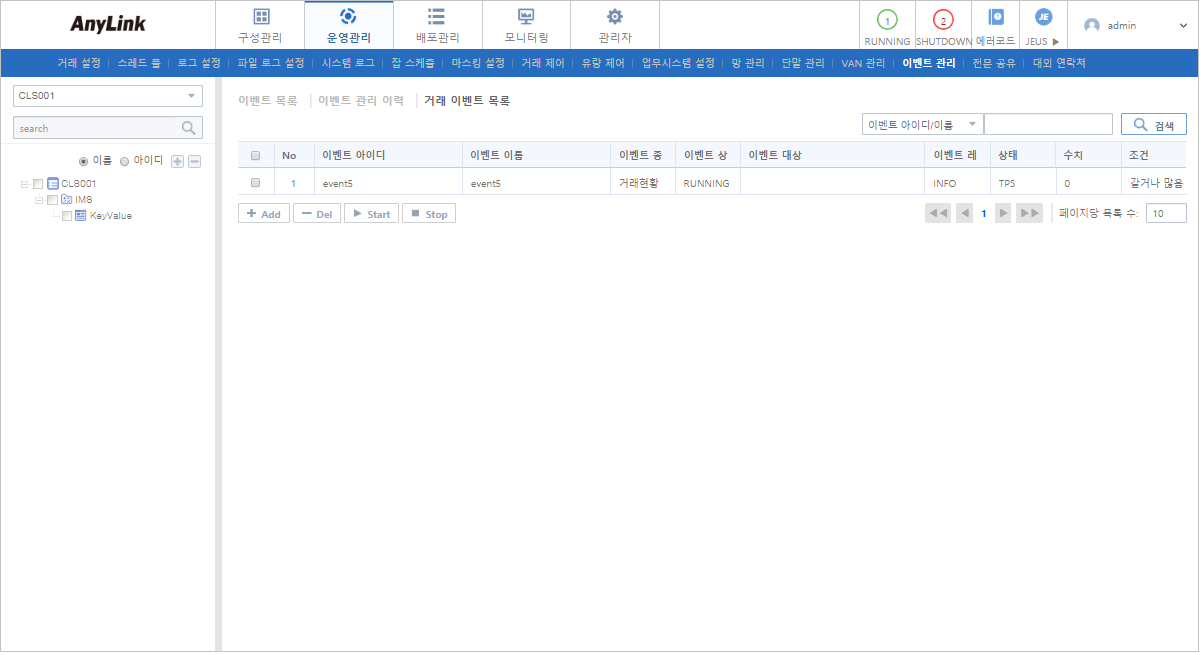
거래 이벤트 등록
거래 이벤트 목록 화면([운영관리] - [이벤트 관리] - [거래 이벤트 목록])에서 [Add] 버튼을 클릭하면 거래 이벤트 등록 화면으로 이동한다.
트리 영역에서 거래를 선택하면 '거래 아이디' 항목에 거래가 자동으로 추가된다. 이벤트 등록 화면([운영관리] - [이벤트 관리] - [이벤트 목록] - 이벤트 등록 화면 (1))과 동일한 기능을 수행하지만, 거래 이벤트를 등록하는 경우 더 간편하게 사용할 수 있다. 각 항목에 대한 자세한 내용은 "이벤트 등록"을 참고한다.
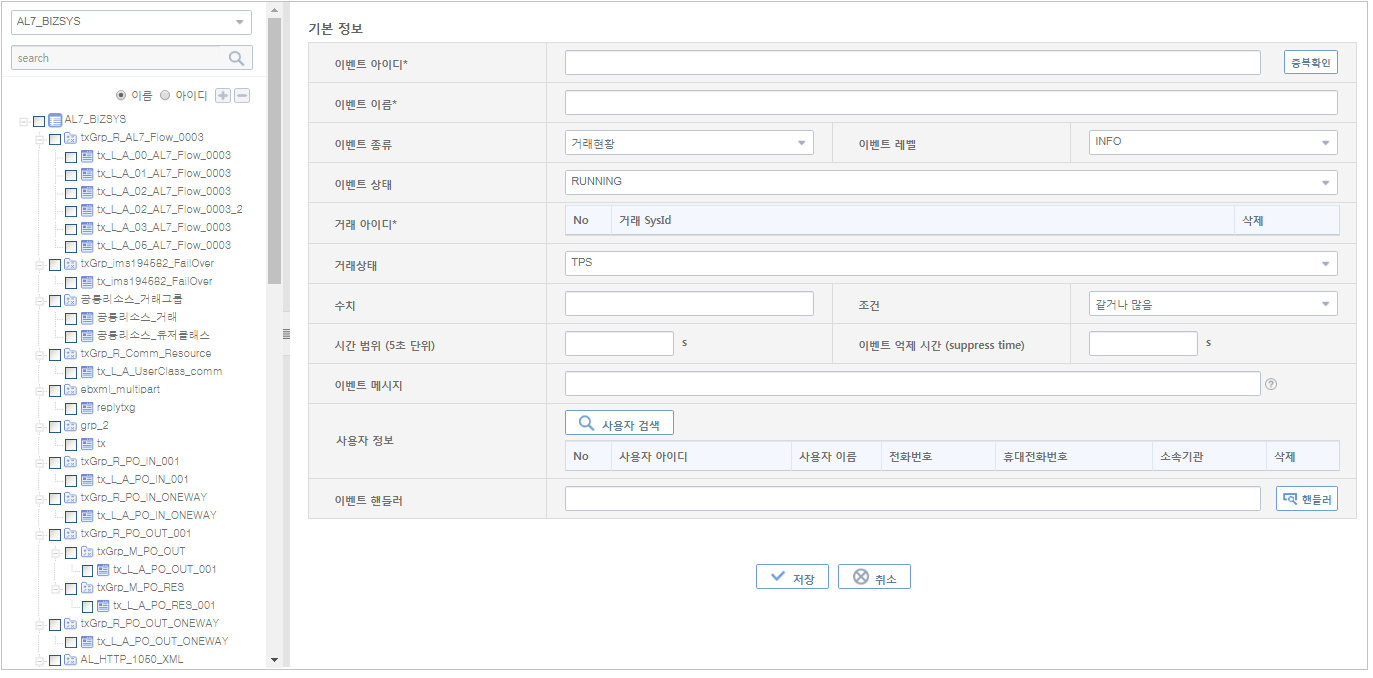
16. 전문 공유
전문 공유는 AnyLink로 개발된 메시지를 타 솔루션에 공유하기 위한 기능이다. 메시지 목록에는 AnyLink에서 배포된 메시지들 목록이 나타나고, 공유할 메시지를 선택하여 [전송] 버튼을 통해 타 시스템에 공유할 수 있다.
[운영관리] > [전문 공유]를 선택하면 메시지 목록 화면으로 이동한다. 해당 화면에서 이미 등록된 메시지 정보 목록을 확인할 수 있다. 검색 조건을 입력하고 [검색] 버튼을 클릭하면 검색 내역이 페이징 처리되어 조회된다.
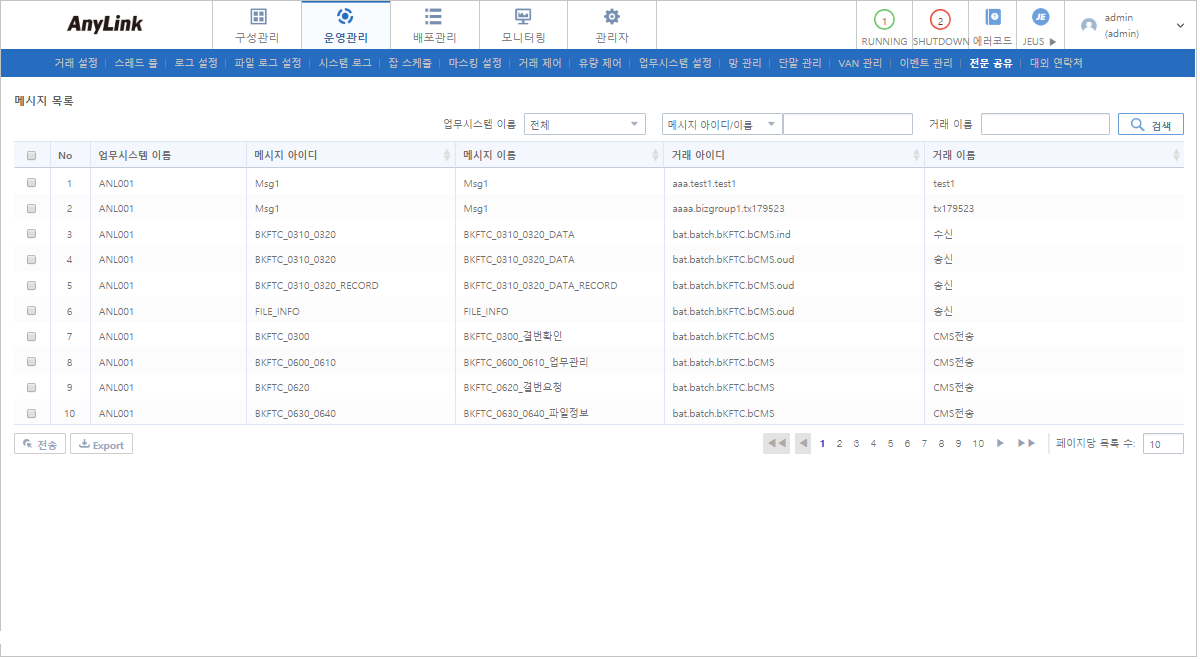
-
메시지 목록
항목 설명 업무시스템 이름
업무시스템의 이름이다.
메시지 아이디
메시지의 아이디이다.
메시지 이름
메시지의 이름이다.
거래 아이디
거래의 아이디이다.
거래 이름
거래 이름이다.
-
버튼
버튼 설명 [전송]
거래의 메시지들에 대하여 핸들러를 호출한다.
핸들러는 [관리자] > [DIS 설정] > [전문 공유 핸들러] 메뉴에서 설정한다.
메시지 목록 화면에서 전송할 메시지의 체크박스를 선택한 후 [전송] 버튼을 클릭하면 선택하여 핸들러를 호출한다.
[Export]
메시지 정보 목록을 .csv파일로 다운로드한다.
17. 대외 연락처
[운영관리] > [대외 연락처] 메뉴를 선택하면 거래그룹/거래 단위로 담당자를 관리하는 대외 연락처 기능을 사용할 수 있다.
대외 연락처는 다음의 하위 메뉴로 구성된다. 각 화면에 대한 자세한 설명은 해당 절을 참고한다.
| 탭 | 설명 |
|---|---|
담당자의 정보를 관리하며 거래 관리 그룹을 매핑한다. |
|
거래를 그룹으로 관리한다. |
|
거래에 매핑된 담당자의 정보를 조회한다. |
17.1. 담당자
[운영관리] > [대외 연락처] > [담당자] 메뉴를 선택하면 담당자 화면으로 이동한다. 해당 화면에서 담당자를 등록, 삭제하고, 수정할 수 있으며 등록된 담당자 정보에 대해 조회할 수 있다. 검색 조건을 입력하고 [검색] 버튼을 클릭하면 검색 내역이 페이징 처리되어 조회된다.
목록에서 수정할 담당자를 클릭하면 담당자 조회 화면에서 담당자 정보를 수정할 수 있다. 항목에 대한 자세한 설명은 "담당자 등록"을 참고한다.
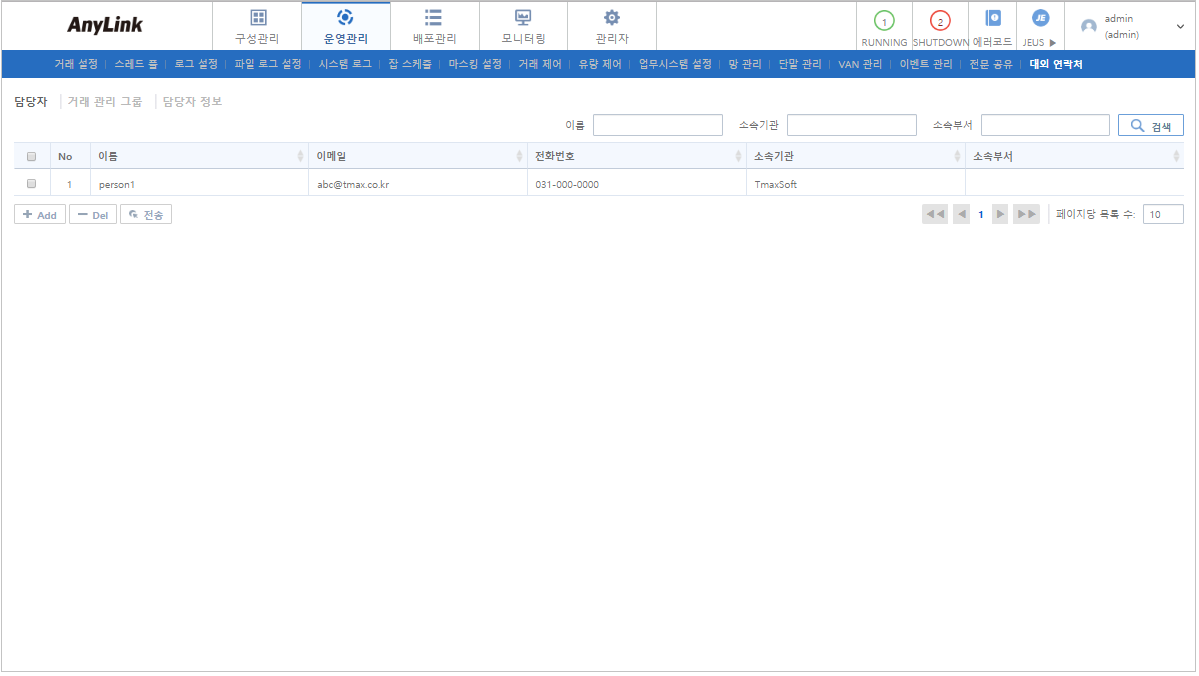
-
담당자
항목 설명 이름
담당자의 이름이다.
이메일
담당자의 이메일이다.
전화번호
담당자의 전화번호이다.
소속기관
담당자의 소속기관이다.
소속부서
담당자의 소속부서이다.
-
버튼
버튼 설명 [Add]
담당자를 등록한다. 자세한 내용은 "담당자 등록"을 참고한다.
[Del]
선택한 담당자를 삭제한다.
목록에서 삭제할 담당자를 선택한 후 [Del] 버튼을 클릭하면 나타나는 삭제 여부를 묻는 대화상자에서 [확인] 버튼을 클릭하면 담당자 정보가 삭제된다.
[전송]
선택한 담당자에 대한 기관 담당자 핸들러를 호출한다.
담당자 등록
대외 연락처 화면([운영관리] - [대외 연락처] - [담당자]) 아래의 [Add] 버튼을 클릭하면 담당자 등록 화면이 나타난다.
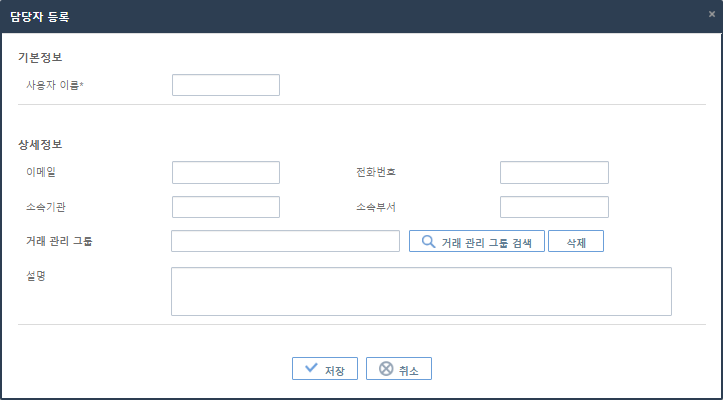
-
기본 정보 (* : 필수 입력항목)
항목 설명 사용자 이름 *
담당자의 이름을 입력한다.
-
상세 정보
항목 설명 이메일
담당자의 이메일을 입력한다.
전화번호
담당자의 전화번호를 입력한다.
소속기관
담당자의 소속기관을 입력한다.
소속부서
담당자의 소속부서를 입력한다.
거래 관리 그룹
[거래 관리 그룹 검색] 버튼을 클릭한 후 거래관리 그룹 검색화면에서 거래 관리 그룹을 선택한다. [삭제] 버튼을 클릭하면 선택된 거래 관리 그룹을 삭제할 수 있다. 설정한 거래 관리 그룹과 해당 담당자의 매핑이 이루어진다.
설명
담당자에 대한 비고를 입력한다.
17.2. 거래 관리 그룹
[운영관리] > [대외 연락처] > [거래 관리 그룹] 메뉴를 선택하면 거래 관리 그룹 화면으로 이동한다. 해당 화면에서 거래를 그룹화하여 관리할 수 있다. 검색 조건을 입력하고 [검색] 버튼을 클릭하면 검색 내역이 페이징 처리되어 조회된다. 목록에서 수정할 거래 관리 그룹을 클릭하면 거래 관리 그룹 조회 화면에서 내용을 수정할 수 있다. 항목에 대한 자세한 설명은 "거래 관리 그룹 등록"을 참고한다.
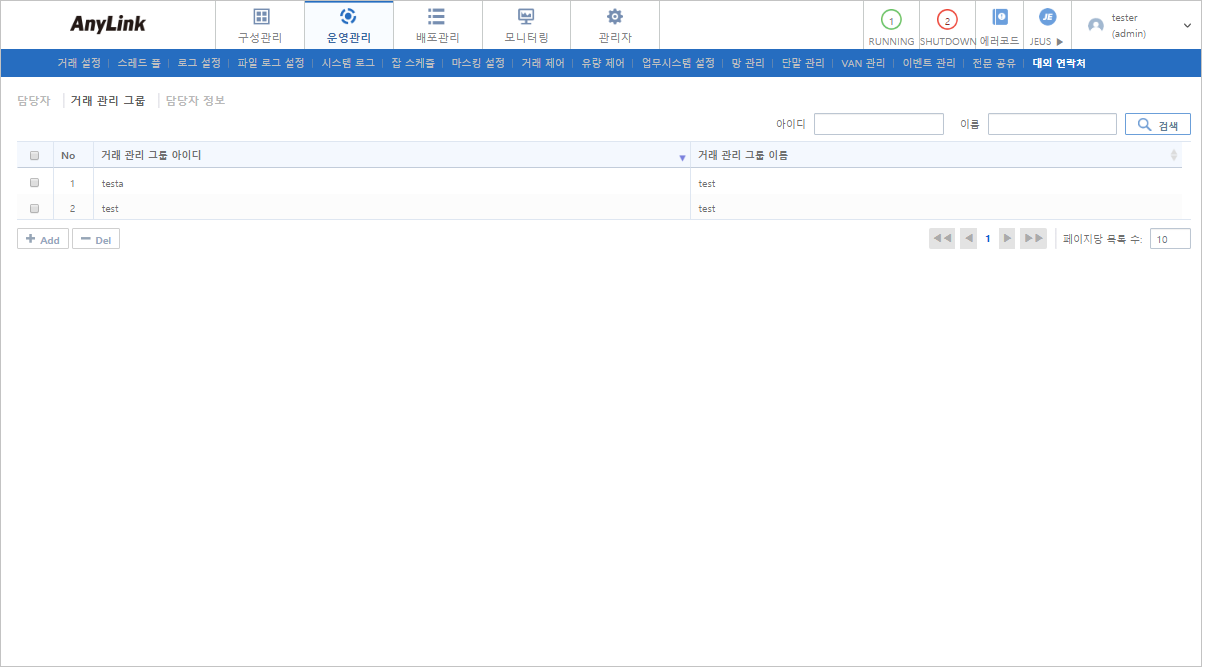
-
거래 관리 그룹
항목 설명 거래 관리 그룹 아이디
거래 관리 그룹의 아이디이다.
거래 관리 그룹 이름
거래 관리 그룹의 이름이다.
-
버튼
버튼 설명 [Add]
거래 관리 그룹을 등록한다. 자세한 내용은 "거래 관리 그룹 등록"을 참고한다.
[Del]
거래 관리 그룹을 삭제한다. [Del] 버튼을 클릭하면 나타나는 삭제 여부를 묻는 대화상자에서 [확인] 버튼을 클릭하면 담당자 정보가 삭제된다.
거래 관리 그룹 등록
거래 관리 그룹 화면([운영관리] - [대외 연락처] - [거래 관리 그룹]) 아래의 [Add] 버튼을 클릭하면 거래 관리 그룹 등록 화면이 나타난다.
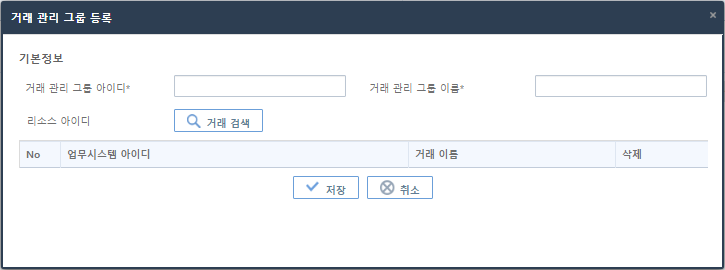
-
기본 정보
항목 설명 거래 관리 그룹 아이디
거래 관리 그룹의 아이디를 입력한다.
영문자 또는 숫자 조합으로 3~30자리로 입력한다(특수문자(-, _) 사용 가능).
거래 관리 그룹 이름
거래 관리 그룹 이름을 입력한다.
리소스 아이디
[거래 검색] 버튼을 클릭하면 거래 트리 팝업 화면이 나타난다.
하나 이상의 거래를 선택 후 확인 버튼을 클릭하면 거래 관리 그룹 등록 화면에 거래 리스트가 출력된다.