모니터링
본 장에서는 각종 수행 내역을 감시하고 추적하는 [모니터링] 메뉴 각 화면의 기능과 사용법에 대해 설명한다.
1. 개요
모니터링에서는 각종 수행 내역을 감시하고 추적할 수 있다. 해당 기능은 [운영관리] > [로그 설정]에서 TRACE 이상 수준의 트랜잭션 로그를 남기도록 설정해야 이용이 가능하다. 현재는 업무시스템 기준만 지원하나 차후에 많은 기능이 추가될 예정이다.
다음은 각 메뉴에 대한 설명이다. 메뉴 화면의 기능과 사용법은 해당 절의 내용을 참고한다.
| 메뉴 | 설명 |
|---|---|
로깅된 내용을 바탕으로 AnyLink에서 수행한 트랜잭션들의 상황을 보여준다. |
|
거래에 대한 로그를 전문 내용으로 검색한다. |
|
AnyLink에서 수행한 트랜잭션들 통계를 설정하고 결과를 보여준다. |
|
업무시스템 내 스레드 풀을 실시간으로 모니터링한다. |
|
메시지 큐에 쌓여있는 메시지 정보를 확인한다. |
|
시스템 상태를 모니터링한다. |
|
업무시스템별로 어댑터 상태를 모니터링한다. |
|
배치 진행 상태를 확인한다. |
모니터링 아이콘
다음은 [모니터링] 메뉴의 화면에서 사용되는 아이콘에 대한 설명이다. 아이콘의 의미를 잘 숙지하면 조회되는 데이터를 파악하기 쉽다.
| 아이콘 | 설명 |
|---|---|
|
플로우를 나타낸다. |
|
사용자 정의 클래스를 나타낸다. |
|
인바운드 어댑터에 데이터가 들어오는 상황이다. |
|
인바운드 어댑터에서 데이터가 나가는 상황이다. |
|
플로우에서 현재 처리가 수행되고 있다는 의미이다. |
|
아웃바운드 어댑터에서 데이터가 나가고 있는 상황이다. |
|
아웃바운드 어댑터에서 데이터가 들어오는 상황이다. |
|
에러가 발생했음을 나타낸다. |
|
트랜잭션 트레이스의 메시지를 확인할 수 있는 아이콘이다. |
2. 업무시스템
[업무시스템] 메뉴에서는 서버로 데이터를 전달하는 인바운드 어댑터부터 결과를 주는 아웃바운드 어댑터까지의 흐름을 모두 모니터링하여 조회한다.
[운영관리] > [로그 설정]에서 TRACE 이상의 트랜잭션 로그를 남기도록 해야 결과를 볼 수 있다. 인바운드부터 아웃바운드까지의 모든 결과를 모니터링하려면 거래기준에서 거래/거래그룹이 모든 요소가, 어댑터 기준에서 인바운드 엔드포인트에서 모든 요소가 TRACE 보다 높은 수준의 로그를 남기도록 설정해야 한다. 위와 같은 설정이 완료되고 실제 업무시스템이 수행되면서 로그가 남게 되면 [모니터링] > [업무시스템] 메뉴에서 검색을 통해 원하는 내역을 조회할 수 있다.
[모니터링] > [업무시스템] 메뉴를 선택하면 트랜잭션 화면으로 이동한다.
트리 영역에서 감시할 서버 또는 클러스터를 클릭하고 검색 조건을 입력한 후 [검색] 버튼을 클릭하면 트랜잭션 내역이 조회된다. 트리 영역의 선택에 따라 클러스터기준/서버기준으로 트랜잭션 내역이 조회된다. 트랜잭션 내역 중에 에러가 발생한 경우 별도의 색으로 표시된다.
목록에서 'GUID' 항목을 클릭하면 해당 트랜잭션 트레이스 화면([모니터링] - [업무시스템] - 트랜잭션 트레이스)에서 트랜잭션의 상세 정보를 조회할 수 있다.
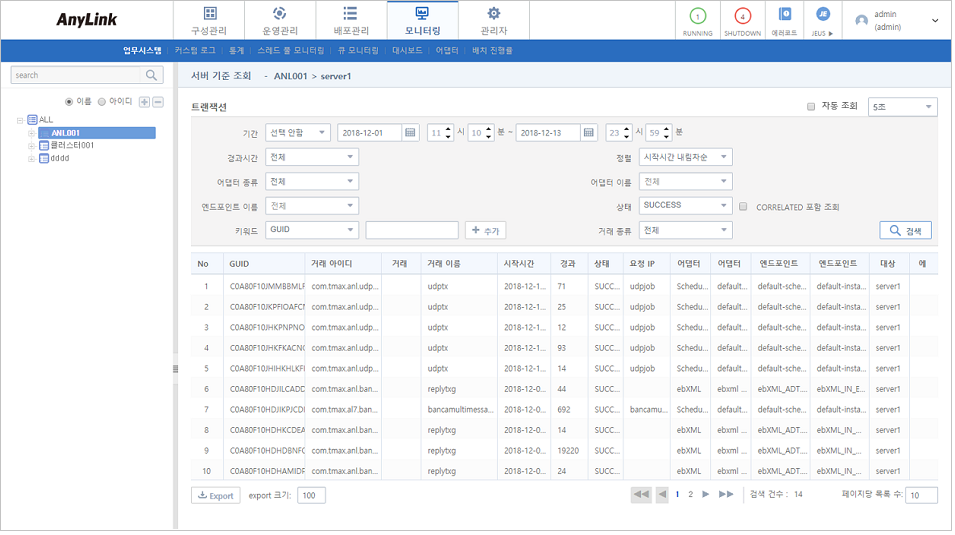
-
검색 조건
다음의 검색 조건을 입력하고 [검색] 버튼을 클릭하면 검색 내역이 페이징 처리되어 조회된다.
항목 설명 자동 조회
조회할 주기 시간을 선택한 후 자동 조회를 체크하면 해당 주기 시간마다 트랜잭션 목록이 자동 조회된다. 자동조회 체크를 해제할 경우 자동 검색이 종료된다.
기간
최근 1분 ~ 최근 하루 단위까지 조회할 수 있다. 수행된 거래를 조회할 기간을 입력하거나 [달력] 버튼을 클릭해서 선택한다.
경과시간
거래 수행 경과 시간에 따라 모든 내역을 검색할 경우 사용한다.
정렬
메시지 내역을 정렬 방식을 선택한다.
-
시작시간 내림차순 : 조회 결과를 시작시간에 따라 내림차순으로 정렬한다.
-
시작시간 오름차순 : 시작시간에 따라 오름차순으로 정렬한다.
-
거래 아이디 내림차순 : 거래 아이디를 내림차순으로 정렬한다.
-
거래 아이디 오름차순 : 거래 아이디를 오름차순으로 정렬한다.
-
경과시간 내림차순 : 경과시간을 내림차순으로 정렬한다.
-
경과시간 오름차순 : 경과시간을 오름차순으로 정렬한다.
어댑터 종류
수행 중이거나 수행된 거래에 사용된 인바운드 어댑터 종류에 따른 모든 내역을 검색할 경우 사용한다.
어댑터 이름
선택한 어댑터가 이용된 모든 내역을 검색할 경우 사용한다.
엔드포인트 이름
선택한 이름의 엔드포인트가 이용된 모든 내역을 검색할 경우 사용한다.
상태
메시지의 상태를 선택한다.
-
SUCCESS
-
FAIL
-
RUNNING
-
ERROR
-
SERVERDOWN
'CORRELATED 포함 조회' 항목을 체크하는 경우 CORRELATED 상태인 로그가 포함되어 조회된다. 기본값은 체크해제 상태이며, CORRELATED 상태의 로그는 제외하여 조회된다.
거래 종류
키워드
키워드의 내용과 일치하는 모든 내역을 검색할 경우 사용한다.
키워드의 속성은 드롭다운 메뉴에서 선택할 수 있으며, 속성에 대한 값은 텍스트 상자에서 입력한다.
-
GUID : 트랜잭션의 아이디를 바탕으로 검색한다.
-
PGUID : 특정 트랜잭션을 발생시킨 부모 트랜잭션 아이디를 바탕으로 검색한다.
-
거래 이름 : 입력된 이름의 거래를 수행한 모든 내역을 검색한다.
-
거래 아이디 : 입력된 아이디의 거래를 수행한 내역을 검색한다.
-
요청IP : 트랜잭션을 수행시킨 엔드포인트의 IP이다.
-
어댑터 이름 : 입력된 이름을 지니는 어댑터가 이용된 모든 내역을 검색한다.
-
엔드포인트 이름 : 입력한 이름의 엔드포인트가 이용된 모든 내역을 검색한다.
-
엔드포인트 아이디 : 입력된 아이디를 지니는 엔드포인트가 이용된 모든 내역을 검색한다.
-
-
트랜잭션 목록
항목 설명 GUID
수행된 트랜잭션의 아이디이다.
거래 아이디
트랜잭션을 수행한 거래 아이디이다.
거래 종류
트랜잭션을 수행한 거래의 종류이다.
해당 필드는 [관리자] > [DIS 설정]메뉴의 DIS 설정 화면의 사용자 메타 정보([관리자 - [DIS 설정] - 사용자 메타 정보])에서 AnyLink 스튜디오의 config 파일 존재 여부에 따라 출력되거나 나타나지 않는다.
config 파일이 정상적으로 배포되었을 경우 '거래 종류' 항목이 나타난다.
거래이름
트랜잭션을 수행한 거래 이름이다.
시작 시간
트랜잭션의 시작 시간을 나타낸다.
경과 시간
트랜잭션의 경과 시간이다.
상태
트랜잭션 상태이다.
-
SUCCESS : 잡이 완전히 성공적으로 끝난 상태이다.
-
FAIL : 잡의 수행 시도 단계에서 실패한 상태이다.
-
RUNNING : 잡을 수행 중인 상태이다.
-
ERROR : 잡의 수행 도중에 오류가 발생한 상태이다.
-
SERVERDOWN : 서버가 종료된 상태이다.
요청 IP
트랜잭션을 요청 IP이다.
어댑터 종류
어댑터 종류이다.
어댑터 이름
어댑터 이름이다.
엔드포인트 아이디
엔드포인트 아이디이다.
엔드포인트 이름
엔드포인트 이름이다.
대상 서버
트랜잭션이 수행된 서버이다.
에러
에러가 발생한 경우
 (경고) 아이콘이 표시된다. 아이콘을 클릭하면 오류 메시지 확인 화면에서 상세 오류 메시지를 확인할 수 있다.
(경고) 아이콘이 표시된다. 아이콘을 클릭하면 오류 메시지 확인 화면에서 상세 오류 메시지를 확인할 수 있다.오류 코드별 설명이나 조치 방법에 대한 자세한 내용은 메인 메뉴의 인포메이션 영역에서 [에러코드]를 선택하면 에러코드 목록 화면에서 확인할 수 있다.
-
-
버튼
버튼 설명 [Export]
트랙잭션 로그를 .csv 파일로 다운로드한다.
데이터가 많을 경우 다운로드하는데 오랜 시간이 걸리는 등 에러가 발생할 수 있으므로 export 크기를 기본으로 100으로 설정하고 최대 100,000을 넘을 수 없다. export 크기는 사용자의 임의로 변경가능하다.
트랜잭션 트레이스
트랜잭션 트레이스 화면에서 트랜잭션의 상세한 정보를 조회할 수 있다.
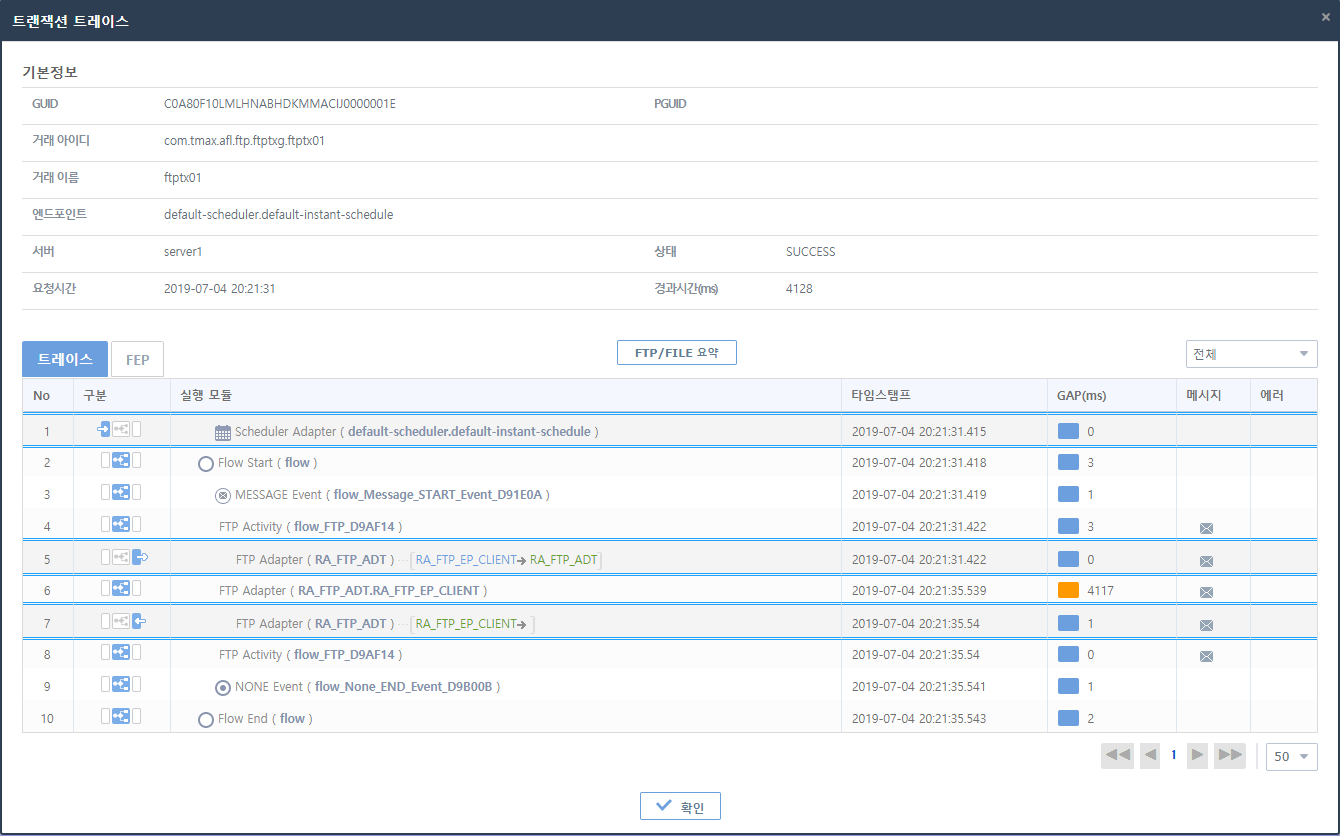
-
기본정보
항목 설명 GUID
수행된 트랜잭션의 아이디이다.
PGUID
특정 트랜잭션을 발생시킨 부모 트랜잭션 아이디이다.
거래 아이디
조회한 거래의 아이디이다.
거래이름
조회한 거래의 이름이다.
엔드포인트
메시지가 최초로 들어온 인바운드 엔드포인트이다.
서버
트랜잭션이 수행된 서버의 이름이다.
상태
거래의 현재 상태이다.
요청 시간
트랜잭션이 수행된 시간이다.
경과 시간
트랜잭션의 총 수행 시간이다.
-
[트레이스] 탭
트랜잭션 흐름을 모니터링할 수 있다. 트레이스 로그를 조건(전체, 에러, 통신)별로 필터링하여 검색할 수 있다.
항목 설명 No
실행 순서를 의미한다.
구분
해당 수행 단계가 수행된 곳(인바운드 어댑터 / 플로우 수행 / 아웃바운드 어댑터)과 데이터의 상태를 표기한다.
수행이 일어난 부분에 아이콘이 변경되며 아이콘에 마우스를 올릴 경우 메시지가 현재 어떤 상태인지를 표기한다. 아이콘은 "모니터링 아이콘"의 설명을 참고한다. 수행 단계에 대한 자세한 설명은 AnyLink 스튜디오 안내서를 참고한다.
실행 모듈
해당 수행 단계를 처리한 모듈의 종류를 아이콘과 함께 표기하며 모듈의 ID를 그 옆에 괄호로 함께 표기한다.
그 뒤에는 각 모듈에 따라 의미 있는 아이콘과 함께 모듈이 수행한 작업의 종류를 표기한다. 이 부분은 실행 모듈의 상태에 따라 표기하지 않을 수도 있다.
타임 스탬프
해당 수행 단계가 완료된 시점의 시간을 표기한다.
GAP
해당 수행 단계가 수행을 완료하는데 걸린 시간이다.
메시지
메시지의 내용을 출력할 수 있도록 로깅 설정을 한 경우
 (메시지) 아이콘이 나타난다. 아이콘을 클릭하면 메시지 확인 화면([모니터링] - [업무시스템] - [트랜잭션 트레이스] - Text View 메시지 확인)에서 메시지의 내용을 조회할 수 있다.
(메시지) 아이콘이 나타난다. 아이콘을 클릭하면 메시지 확인 화면([모니터링] - [업무시스템] - [트랜잭션 트레이스] - Text View 메시지 확인)에서 메시지의 내용을 조회할 수 있다.에러
에러가 발생한 경우
 (경고) 아이콘이 표시된다. 아이콘을 클릭하면 오류 메시지 확인 화면에서 상세 오류 메시지를 확인할 수 있다.
(경고) 아이콘이 표시된다. 아이콘을 클릭하면 오류 메시지 확인 화면에서 상세 오류 메시지를 확인할 수 있다.오류 코드별 설명이나 조치 방법에 대한 자세한 내용은 메인 메뉴의 인포메이션 영역에서 [에러코드]를 선택하면 에러코드 목록 화면에서 확인할 수 있다.
'메시지' 항목의 아이콘을 클릭하면 메시지 확인 화면에서 메시지의 내용을 조회할 수 있다. [확인] 버튼을 클릭하면 화면을 닫히고, [재전송] 버튼을 클릭하면 해당 메시지를 다시 전송할 수 있다. 단, 재전송 권한을 가진 사용자에게만 [재전송] 버튼이 노출된다.
재전송 권한은 다음의 메뉴에서 설정이 가능하다. 자세한 내용은 권한 관리를 참고한다.
-
[관리자] > [권한 관리] > [권한 설정] 메뉴 : 권한 추가 및 권한 수정 : 재전송 권한 추가
-
[관리자] > [권한관리] > [역할 설정] : 권한 아이디에 재전송 권한 추가
-
[관리자] > [권한관리] > [사용자 역할 설정] : 역할에 재전송 역할 아이디 추가
다음은 메시지 확인 화면의 각 탭에 대한 설명이다.
-
[Text View] 탭
텍스트로만 메시지의 내용을 출력한다. 메시지 확인 화면의 가장 기본적인 출력 형태이다. 메시지의 인코딩 방식에 따라 메시지가 출력되지 않을 수 있으므로, 문자가 깨질 때에는 '디코딩 종류'에서 텍스트의 디코딩 옵션을 선택한다.
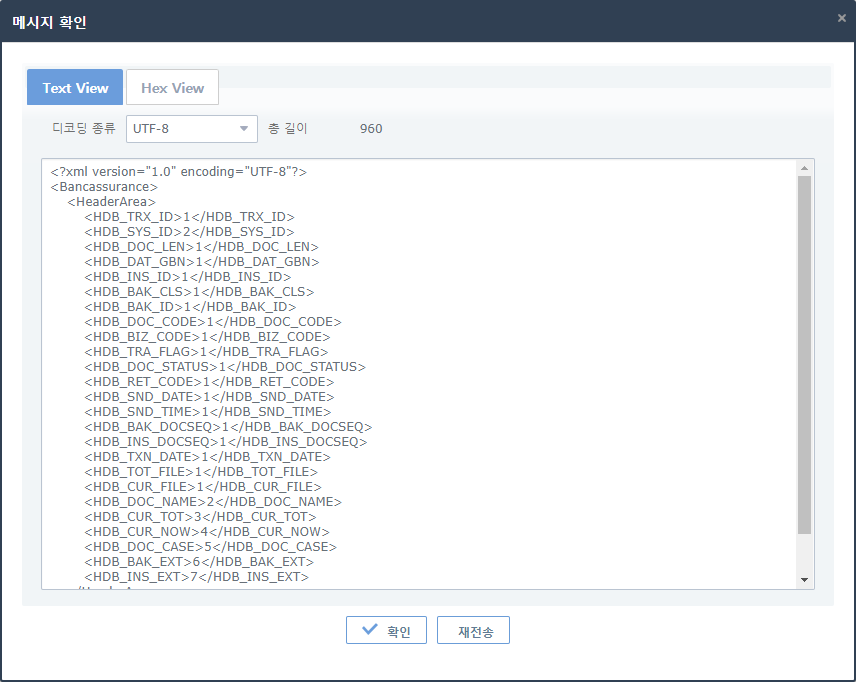 [모니터링] - [업무시스템] - [트랜잭션 트레이스] - Text View 메시지 확인
[모니터링] - [업무시스템] - [트랜잭션 트레이스] - Text View 메시지 확인 -
[Hex View] 탭
Hex View는 16진수와 텍스트의 동시 출력을 지원한다.
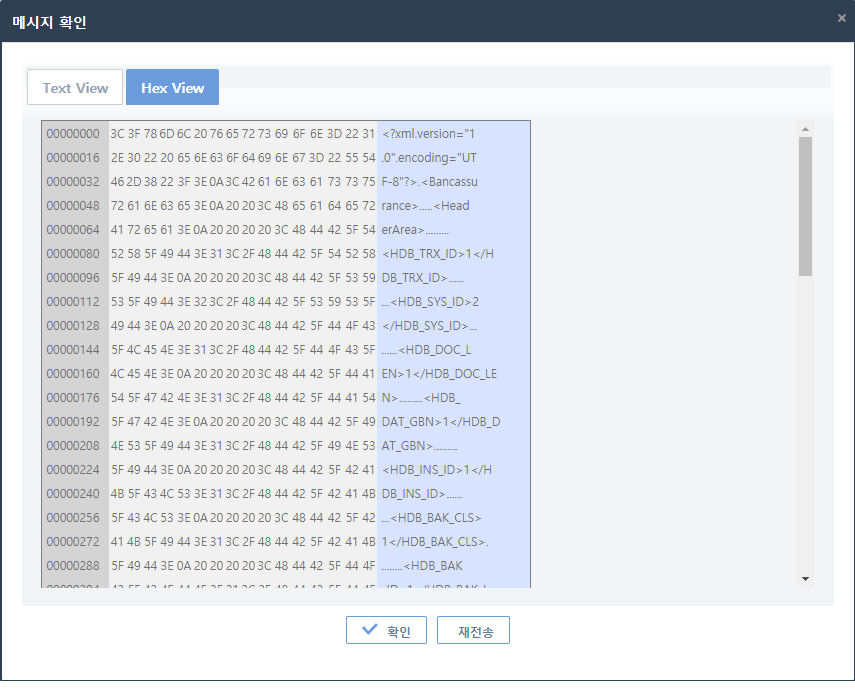 [모니터링] - [업무시스템] - [트랜잭션 트레이스] - Hew View 메시지 확인
[모니터링] - [업무시스템] - [트랜잭션 트레이스] - Hew View 메시지 확인 -
[Before Text View] 탭
어댑터 메시지 핸들러를 사용하는 경우 핸들러를 거치기 이전의 텍스트 메시지 정보를 출력한다.
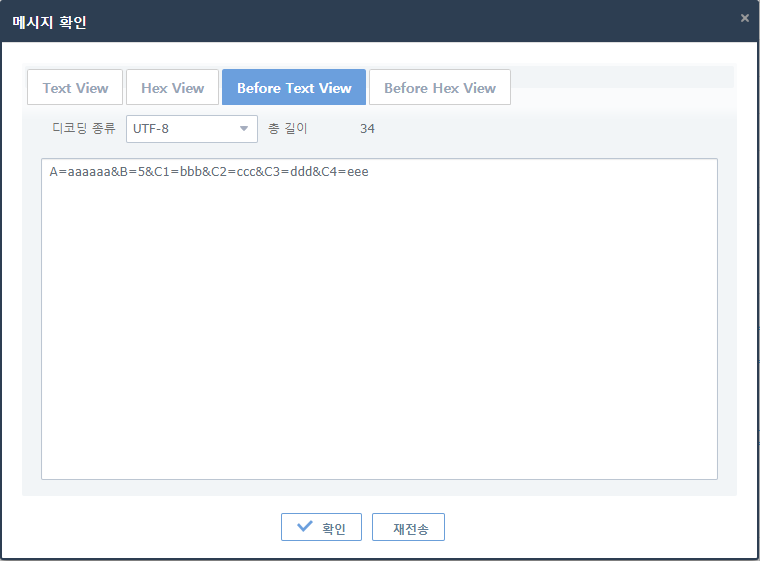 [모니터링] - [업무시스템] - [트랜잭션 트레이스] - Before Text View 메시지 확인
[모니터링] - [업무시스템] - [트랜잭션 트레이스] - Before Text View 메시지 확인 -
[Before Hex View] 탭
어댑터 메시지 핸들러를 사용하는 경우 핸들러를 거치기 이전의 16진수의 메시지와 텍스트 메시지를 동시 출력한다.
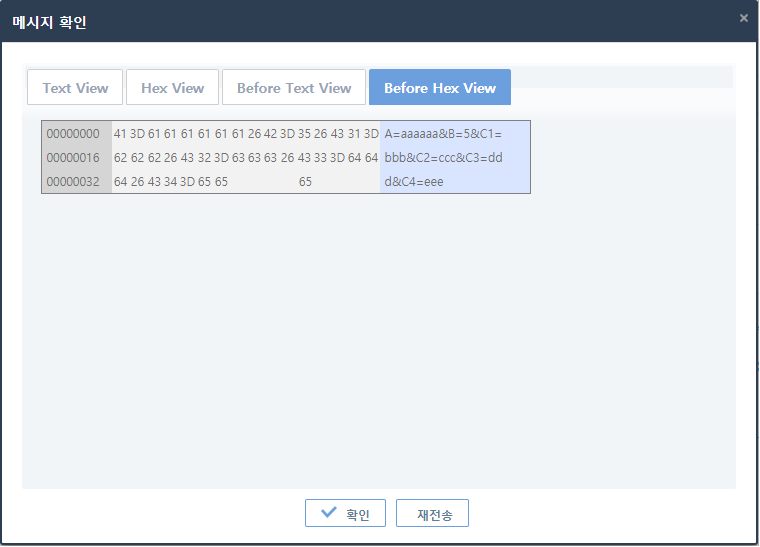 [모니터링] - [업무시스템] - [트랜잭션 트레이스] - Before Hex View 메시지 확인
[모니터링] - [업무시스템] - [트랜잭션 트레이스] - Before Hex View 메시지 확인
-
-
[FEP] 탭
메시지 로그를 요청/응답에 따라 묶음 형태로 모니터링할 수 있다. 엔드포인트에 전문이 들어오는 시점을 기준으로 요청, 응답/송, 수신 상태를 구분한다. 트레이스 로그 상에서 Type이 엔드포인트일 때 요청 수신(AfterCalled), 요청 송신(BeforeReply), 응답 송신(BeforeCall), 응답 수신(AfterReplied)으로 조회한다.
[요청 수신], [응답 송신], [요청 송신], [응답 수신] 메시지를 클릭하거나 [요청수신/응답송신 비교하기], [요청송신/응답수신 비교하기] 버튼을 클릭하면 FEP 메시지 확인 화면([모니터링] - [업무시스템] - [트랜잭션 트레이스] - [FEP] - FEP 메시지 확인)에서 요청/응답 메시지를 확인할 수 있다.
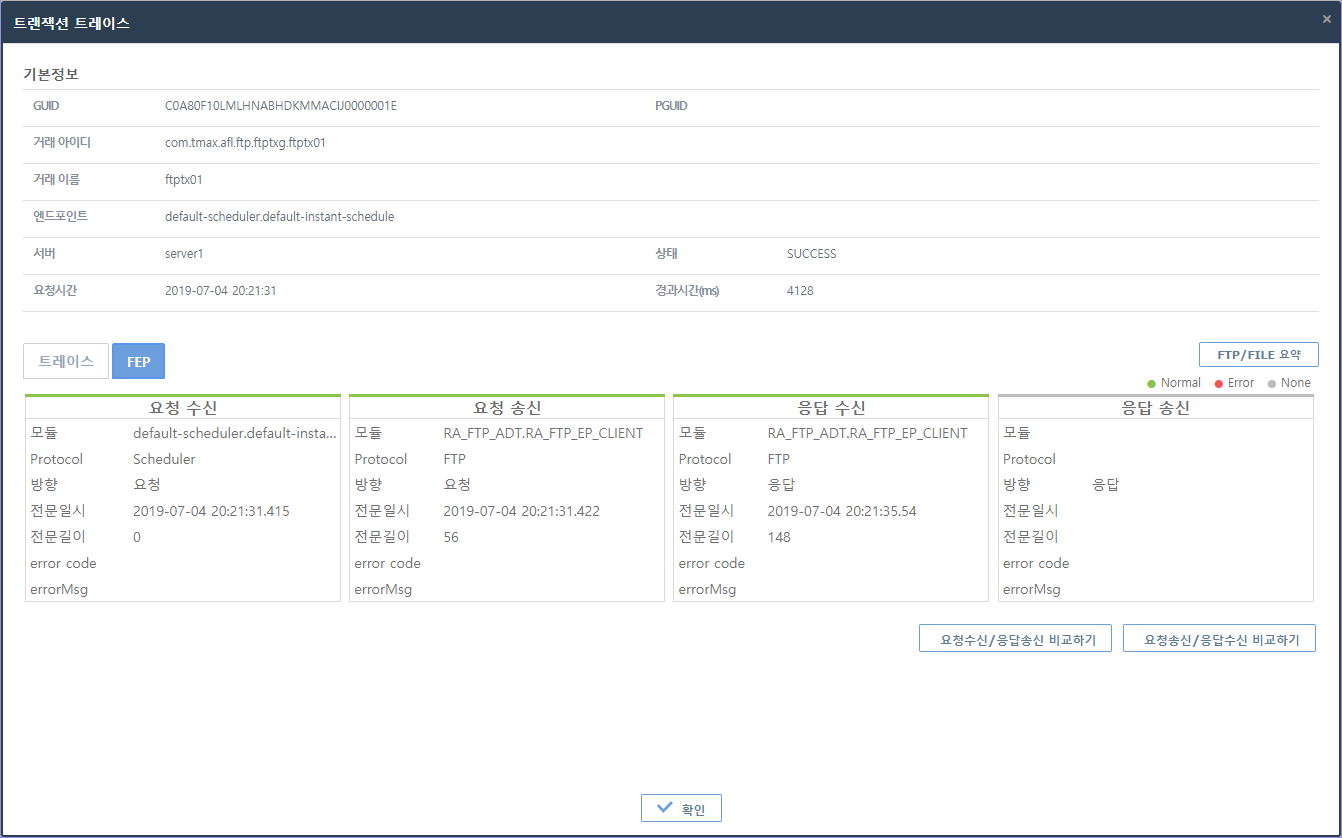 [모니터링] - [업무시스템] - 트랜잭션 트레이스 - FEP
[모니터링] - [업무시스템] - 트랜잭션 트레이스 - FEP-
FTP/FILE 요약
FTP/FILE 거래의 경우 [FTP/FILE 요약] 버튼이 생성된다. 버튼을 클릭하면 FTP/FILE 요약 정보 화면에서 FTP, FILE 아웃바운드룰을 통해 송/수신된 파일들의 정보를 조회한다.
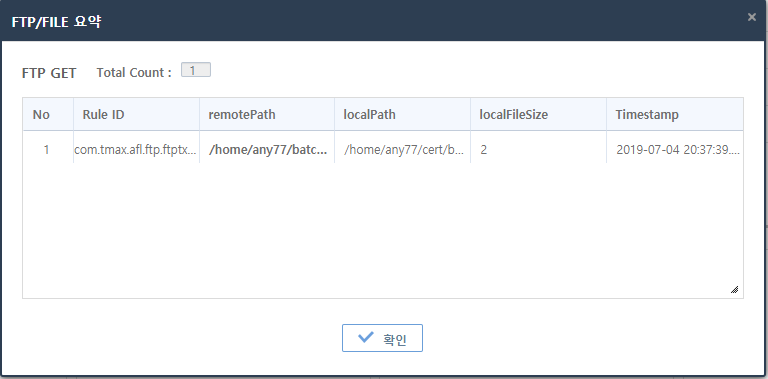 [모니터링] - [업무시스템] - [트랜잭션 트레이스] - [FEP] - FTP/FILE 요약
[모니터링] - [업무시스템] - [트랜잭션 트레이스] - [FEP] - FTP/FILE 요약 -
요청수신/응답송신 비교하기, 요청송신/응답수신 비교하기
[요청 수신], [응답 송신], [요청 송신], [응답 수신] 메시지를 클릭하거나 [요청수신/응답송신 비교하기], [요청송신/응답수신 비교하기] 버튼을 클릭하면 FEP 메시지 확인 화면에서 요청/응답 메시지를 확인할 수 있다.
요청 수신 메시지와 응답 수신 메시지는 핸들러 등의 작업을 거친 이후의 메시지로 보여진다.
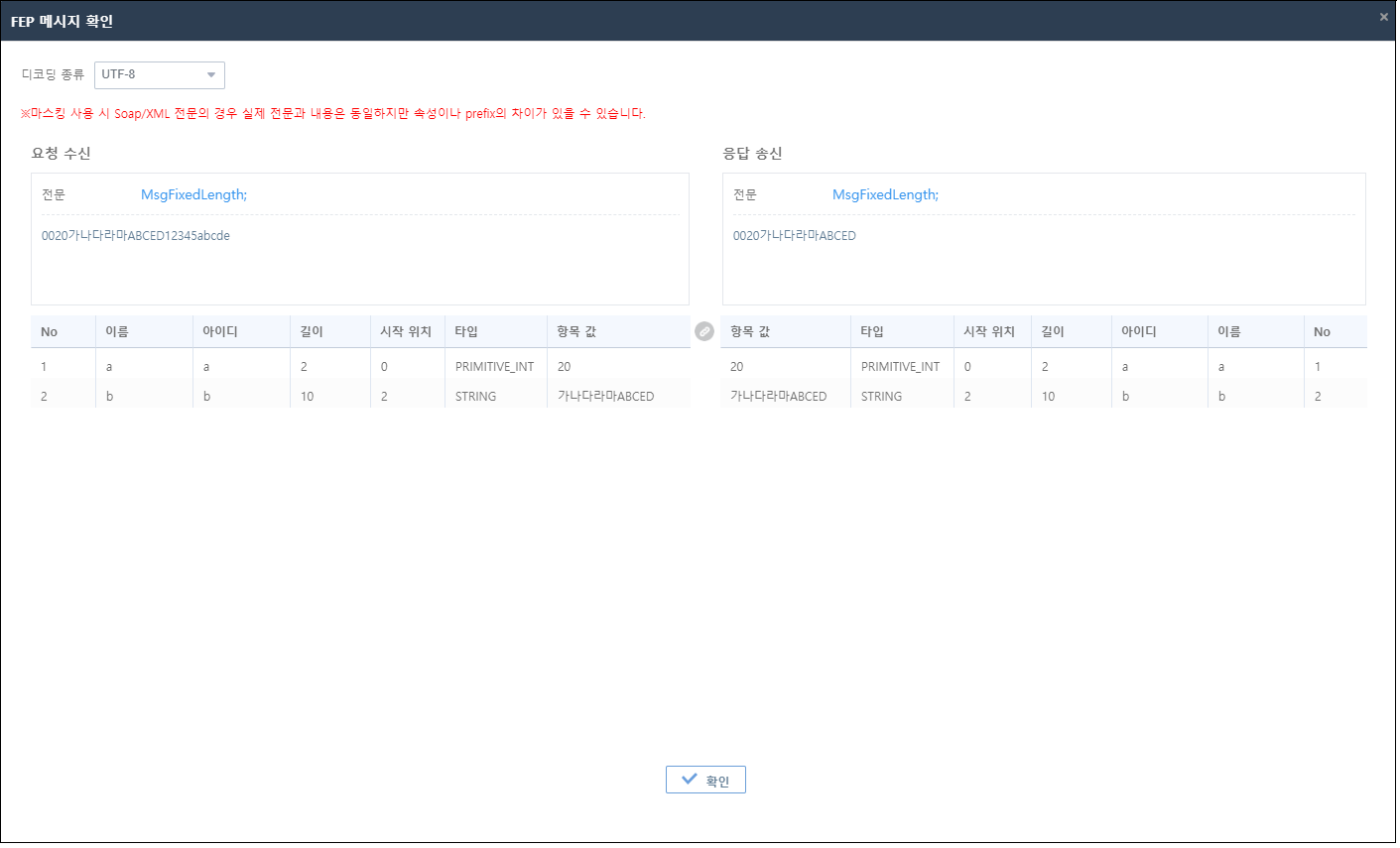 [모니터링] - [업무시스템] - [트랜잭션 트레이스] - [FEP] - FEP 메시지 확인
[모니터링] - [업무시스템] - [트랜잭션 트레이스] - [FEP] - FEP 메시지 확인
-
3. 커스텀 로그
커스텀 로그는 트랙잭션 트레이스 로그를 전문의 내용으로 검색하여 조회할 수 있는 기능을 제공한다. 커스텀 로그는 AnyLink 스튜디오에서 미리 정의가 되어있어야 하며 WebAdmin에서는 이를 조회하는 기능만 제공한다. 자세한 설명은 AnyLink 스튜디오 안내서를 참고한다.
[모니터링] > [커스텀 로그] 메뉴를 선택한 후 트리 영역에서 상단의 [업무시스템], [거래]를 선택하면 업무시스템 기준과 거래 기준으로 사용자가 스튜디오에서 설정한 커스텀 로그를 조회할 수 있다. 커스텀 로그에서 GUID를 사용하는 경우 'GUID' 항목을 클릭하면 해당 트랜잭션 트레이스 화면([모니터링] - [업무시스템] - 트랜잭션 트레이스)에서 트랜잭션의 상세 정보를 조회할 수 있다.
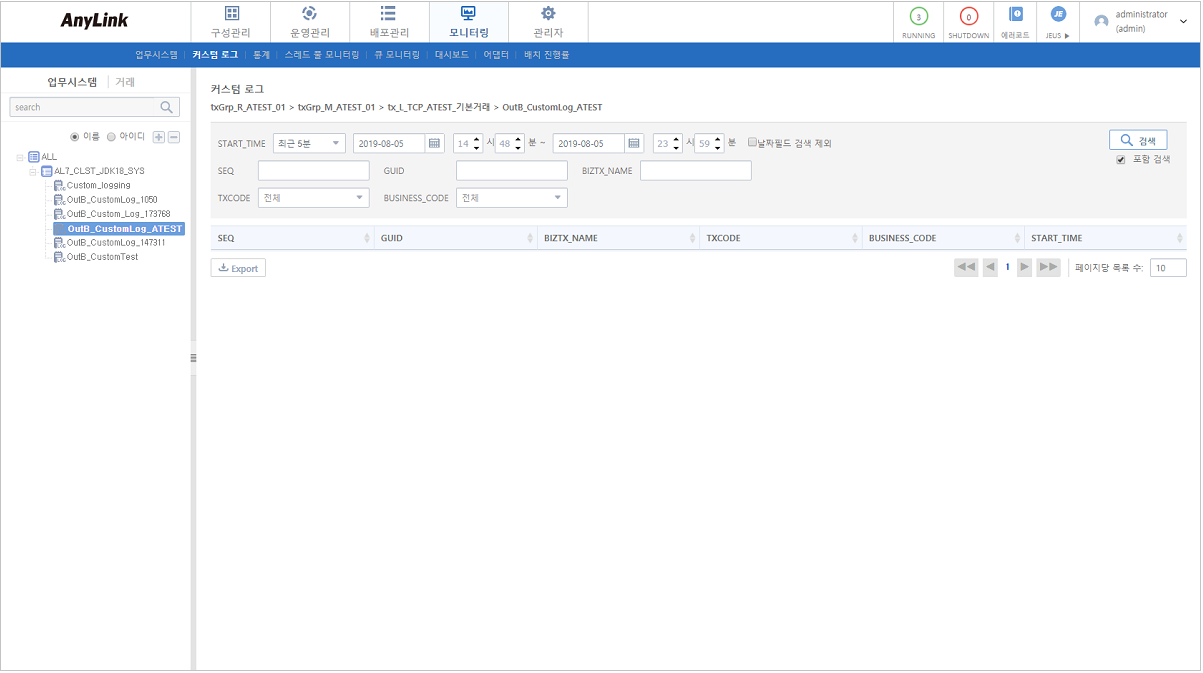
-
검색 조건
조회되는 데이터가 많을 경우 검색 조건에 따라 필요한 데이터를 검색할 수 있는데, 검색 조건은 사용자가 생성한 커스텀 로그 필드에 따라 동적으로 생성된다.
다음은 기본으로 제공되는 검색 조건이다. 검색 조건을 입력하고 [검색] 버튼을 클릭하면 검색 내역이 페이징 처리되어 조회된다.
항목 설명 STARTTIME
최근 1분 ~ 최근 하루 단위까지 조회할 수 있다.
수행된 거래를 조회할 기간을 입력하거나 [달력] 버튼을 클릭해서 선택한다.
날짜필드 검색 제외
커스텀 로그의 데이터 타입이 'DATE', 'TIMESTAMP’일 경우 날짜 검색이 가능하다. 검색 조건에 날짜 포함 여부를 지정할 수 있다.
기본값은 체크가 해제되어 있으며, 체크할 경우 검색 조건에 날짜필드가 포함되지 않는다.
GUID
수행된 트랜잭션의 아이디이다.
포함 검색
검색 옵션을 설정한다.
-
체크박스가 선택되어 있으면 검색 쿼리는 'LIKE 검색’으로 동작한다.
'LIKE 검색’은 특정 위치의 문자값을 포함하는(부분적으로 일치하는) 모든 데이터 검색 방식이다. (기본값)
-
체크박스가 해제된 경우 검색 쿼리가 'Equal 연산자 검색’으로 동작한다.
'Equal 연산자 검색’은 비교대상 값과 정확히 일치하는 값 검색 방식이다.
-
-
버튼
버튼 설명 [Export]
커스텀 로그 결과를 .csv 파일로 다운로드한다.
데이터가 많을 경우 다운로드하는데 오랜 시간이 걸리는 등 에러가 발생할 수 있으므로 export 크기를 기본으로 100으로 설정하고 최대 10,000을 넘을 수 없다. export 크기는 사용자의 임의로 변경 가능하다.
4. 통계
[모니터링] > [통계] 메뉴를 선택하면 통계 화면으로 이동해서 기간, 주기 동안의 데이터를 통계 설정하여 거래에 대한 정보를 조회할 수 있다.
검색 조건을 입력하고 [검색] 버튼을 클릭하면 그래프와 통계 결과가 조회된다.
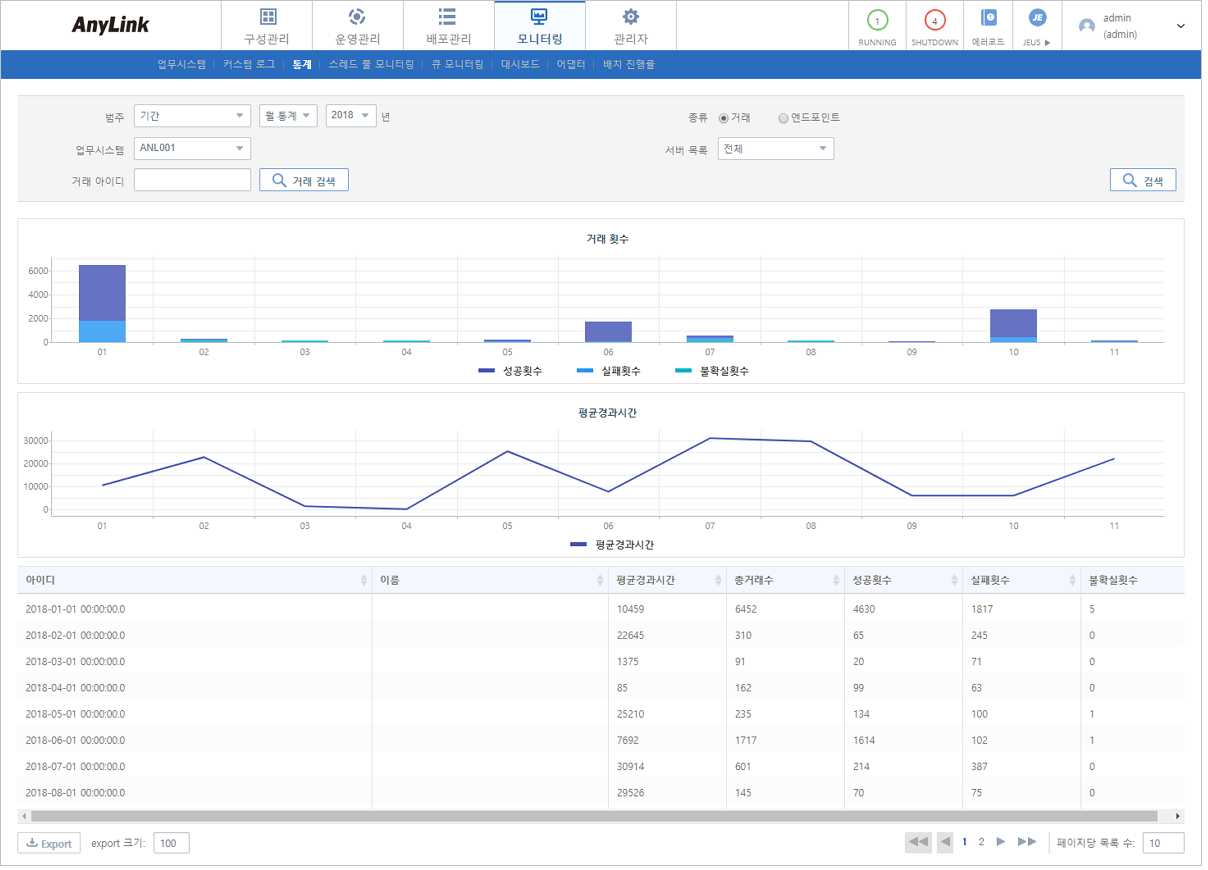
-
검색 조건
다음의 검색 조건을 입력하고 [검색] 버튼을 클릭하면 그래프와 통계 결과가 페이징 처리되어 조회된다.
항목 설명 범주
다음의 범주 구분을 선택한다.
-
기간 : 시, 일, 월 통계를 선택하면 월/일/시 통계를 조회할 수 있다.
-
거래 : 거래의 시, 일, 월 거래의 통계를 조회할 수 있다.
-
엔드포인트 : 엔드포인트의 시, 일, 월 거래의 통계를 조회할 수 있다.
-
서버 : 서버의 시, 일, 월 거래의 통계를 조회할 수 있다.
범주 구분을 선택한 후 통계를 산출할 기간을 설정한다. 통계 정보는 엔진에서 특정한 시각에 통계 데이터를 수집하고 자동으로 통계를 생성하여 결과를 산출한다.
-
일 통계 : 년, 월을 선택하여 그래프의 x축은 일별로 결과가 출력된다. 01:30에 통계 정보를 수집한다.
-
월 통계 : 년도를 선택하고 그래프의 x축은 월을 의미하며 월별로 결과가 출력된다. 02:30에 통계 정보를 수집한다.
-
시 통계 : 년, 월, 일을 선택하고 그래프의 x축은 시를 의미하며 시간별로 결과가 출력된다. 00:30에 통계 정보를 수집한다.
종류
통계를 적용시킨 자원의 종류를 선택한다.
-
거래
-
엔드포인트
업무시스템
통계를 적용시킨 업무시스템을 선택한다.
서버 목록
통계를 적용할 업무시스템에 속한 서버 목록이다.
거래/엔드포인트 아이디
거래 또는 엔드포인트의 아이디를 입력한다.
거래 종류에 따라 생성되는 [거래/엔드포인트 검색] 버튼을 클릭하면 업무시스템에 속한 거래/엔드포인트를 선택할 수 있다.
-
-
통계 그래프
거래의 성공, 실패, 불확실 횟수와 평균 경과 시간을 그래프로 조회한다. 범주(기간, 거래, 엔드포인트, 서버)에 따라 시, 일, 월 거래의 통계(거래 횟수, 평균경과시간)를 산출하여 그래프로 나타낸다. 통계 구분에 따라서 거래기준, 기간 기준으로 조회를 할 수 있으며, 거래 기준에서는 특정 시, 일, 월의 거래별 통계를 확인할 수 있다. 기간 기준에서는 기간별로 집계된 통계를 확인한다. 거래ID를 입력하여 검색하는 경우 대상 거래(거래그룹일 경우 하위거래 포함)들을 집계하여 표시한다.
-
통계 결과
항목 설명 아이디
통계 아이디이다.
이름
통계 이름이다.
평균 경과 시간(ms)
거래가 이루어지는 평균 경과 시간이다.
총거래수
거래가 이루어진 전체 개수이다.
성공횟수
전체 실행 중 성공한 거래 개수이다.
실패횟수
전체 실행 중 실패한 거래 개수이다.
불확실횟수
전체 실행 중 성공 여부가 불확실한 거래 개수이다.
-
버튼
버튼 설명 [Export]
통계 결과를 .csv 파일로 다운로드한다. 데이터가 많을 경우 다운로드하는데 오랜 시간이 걸리는 등 에러가 발생할 수 있으므로 export 크기를 기본으로 100으로 설정하고 최대 10,000을 넘을 수 없다. export 크기는 사용자의 임의로 변경가능하다.
5. 스레드 풀 모니터링
[모니터링] > [스레드 풀 모니터링] 메뉴를 선택한 후 모니터링 조건을 입력하고 트리 영역에서 스레드 풀을 선택하면 스레드 풀의 이용 현황을 실시간 그래프로 확인할 수 있다.
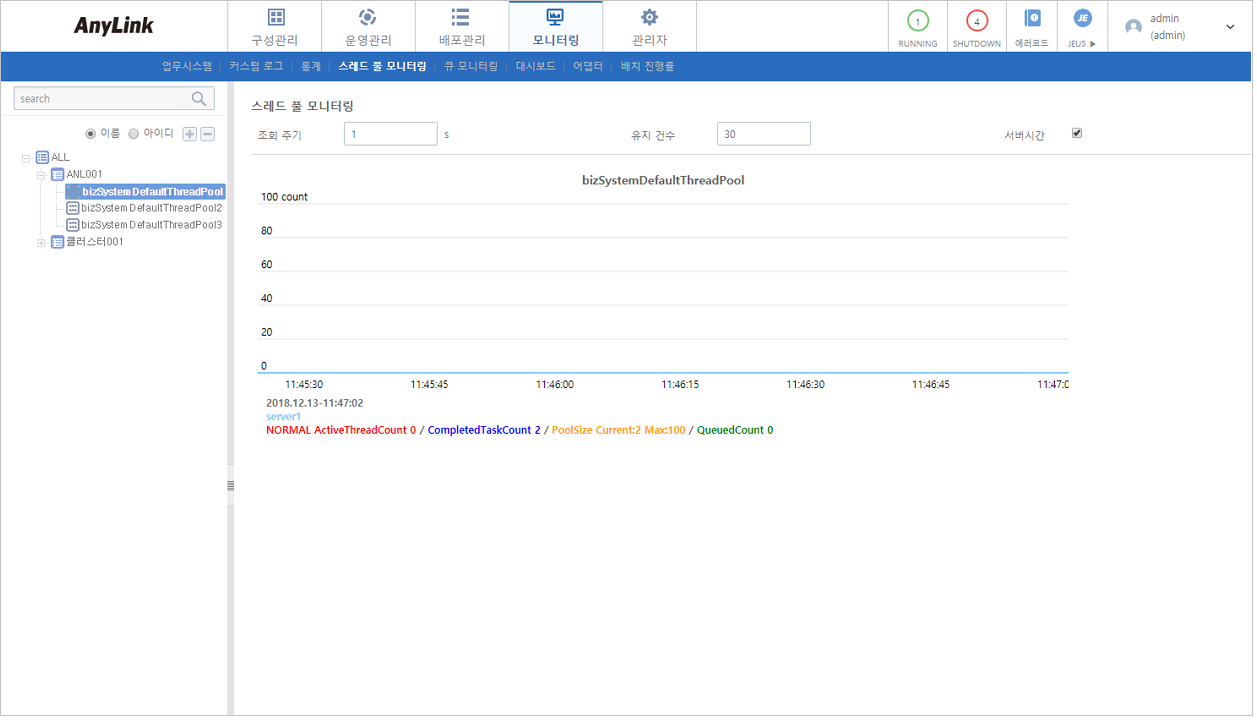
-
모니터링 조건
항목 설명 조회 주기
조회주기를 초 단위로 입력한다. 기본으로 1초 주기로 스레드 풀을 모니터링한다.
유지 건수
thread pool의 유지 건수이며, 최소값을 의미하지는 않는다. 즉, 최초 부팅 후 유지 건수까지는 거래량에 따라 증가하고, 이후에는 유지 건수 이하로 떨어지지 않는다.
서버 시간
화면에 출력되는 시간을 로컬 PC의 시간이 아닌 서버의 시간으로 맞춘다.
-
모니터링 결과
모니터링 그래프의 결과 항목에 대한 설명이다.
항목 설명 ActiveThreadCount
현재 Running 중인 active thread count로 current pool size 보다 작거나 같다.
CompletedTaskCount
작업이 완료된 스레드의 개수이다.
min 값 설정이 크게 되어 있는 상태에서 거래가 시작되어 거래량이 많지 않은 경우 min 값까지 올라가는 동안은 completedTaskCount 값이 증가한다.
PoolSize Currrent, Max
-
PoolSize Current : 현재 생성된 thread pool count로 최초 서버 부팅할 때는 생성되지 않으며, 실거래를 수행하는 경우 늘어난다. 이 사이즈는 max 값을 넘어갈 수 없으며 거래가 끝나도 기본적으로 생성된 thread pool 최소값 만큼의 pool 갯수는 유지한다.
-
PoolSize Max : thread pool에 설정된 MAX 값이다.
QueuedCount
작업을 시작하지 않고 대기 중인 스레드의 개수이다.
-
6. 큐 모니터링
[모니터링] > [큐 모니터링] 메뉴를 선택한 후 트리 영역에서 업무시스템 하위의 메시지 큐를 선택하면 메시지 큐에 쌓여 있는 메시지들의 정보를 조회할 수 있다.
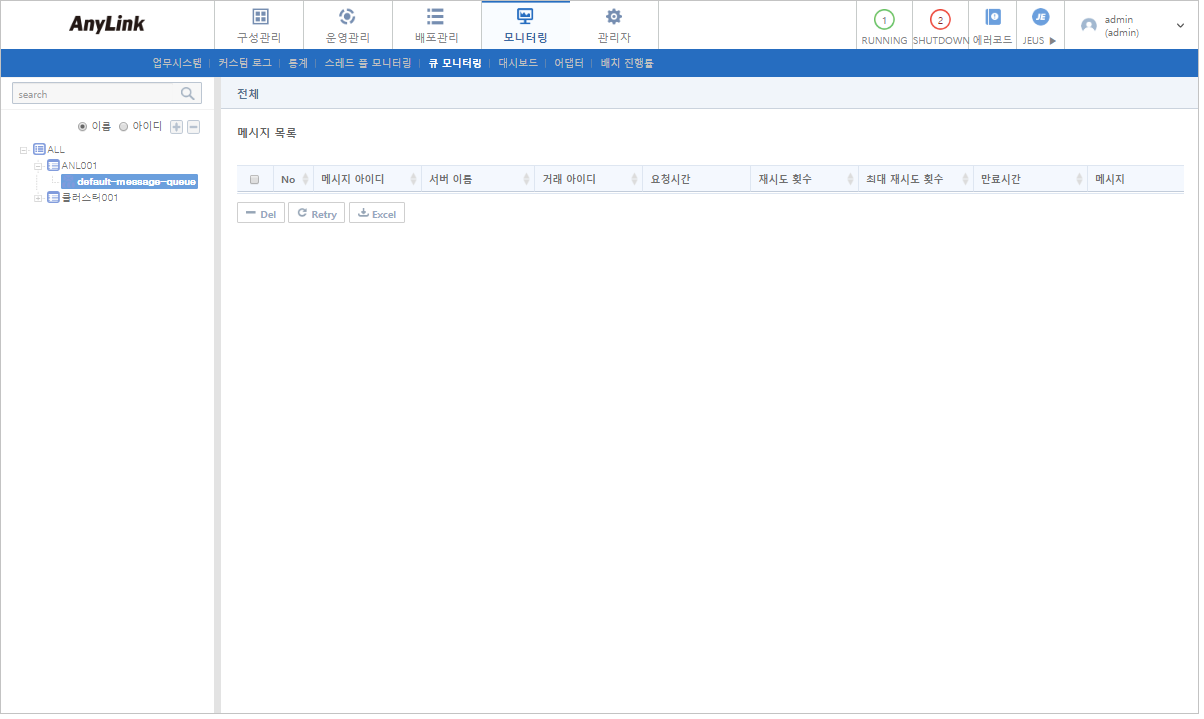
-
메시지 목록
항목 설명 메시지 아이디
메시지 큐에 저장된 메시지 아이디이다.
서버 이름
메시지를 전달 받은 서버 이름이다.
거래 아이디
전송 보장으로 설정한 거래의 아이디이다.
요청시간
거래 요청시간이다.
재시도 횟수
거래를 재시도한 횟수이다.
최대 재시도 횟수
자동 재시도시 최대로 수행하는 재시도 횟수
만료시간
메시지 큐의 만료시간이다.
메시지
메시지 내용이다.
-
버튼
버튼 설명 [Del]
선택한 메시지 정보를 삭제한다. 삭제할 메시지를 선택한 후 [Del] 버튼을 클릭하면 나타나는 삭제 여부를 묻는 대화상자에서 [확인] 버튼을 클릭하면 메시지가 삭제된다. 큐가 존재하는 업무시스템이 Running 상태가 아니어도 DB에서 메시지 정보를 삭제할 수 있다.
[Retry]
메시지 목록에서 메시지를 선택하여 수동으로 재시도를 수행한다. 재시도할 메시지를 선택한 후 [Retry] 버튼을 클릭하면 테이블에 저장된 서버로 전달되어 거래가 재시도된다. 해당 서버가 Running 상태일 경우에만 재시도 가능하며 수동 재시도에서는 최대 재시도 횟수를 넘어도 재시도 가능하다.
[Excel]
메시지 큐에 쌓인 메시지 목록을 .csv 파일로 다운로드한다.
7. 대시보드
[모니터링] > [대시보드] 메뉴를 선택하고 트리 영역 상단에서 [공통], [거래], [엔드포인트]를 선택하고 항목을 선택하면 모니터링 정보가 차트로 조회된다.
|
[운영관리] > [업무시스템 설정] > [데이터 소스 설정]에서 데이터소스가 설정되지 않은 업무시스템의 경우 대시보드 모니터링 정보가 조회되지 않으므로 데이터소스를 설정한 후 조회한다. |
대시보드 화면은 평균 거래 응답 시간, 장시간 거래 순위, 최신 에러 목록, TPS 모니터링, 서버의 상태를 차트로 구성해서 조회한다.
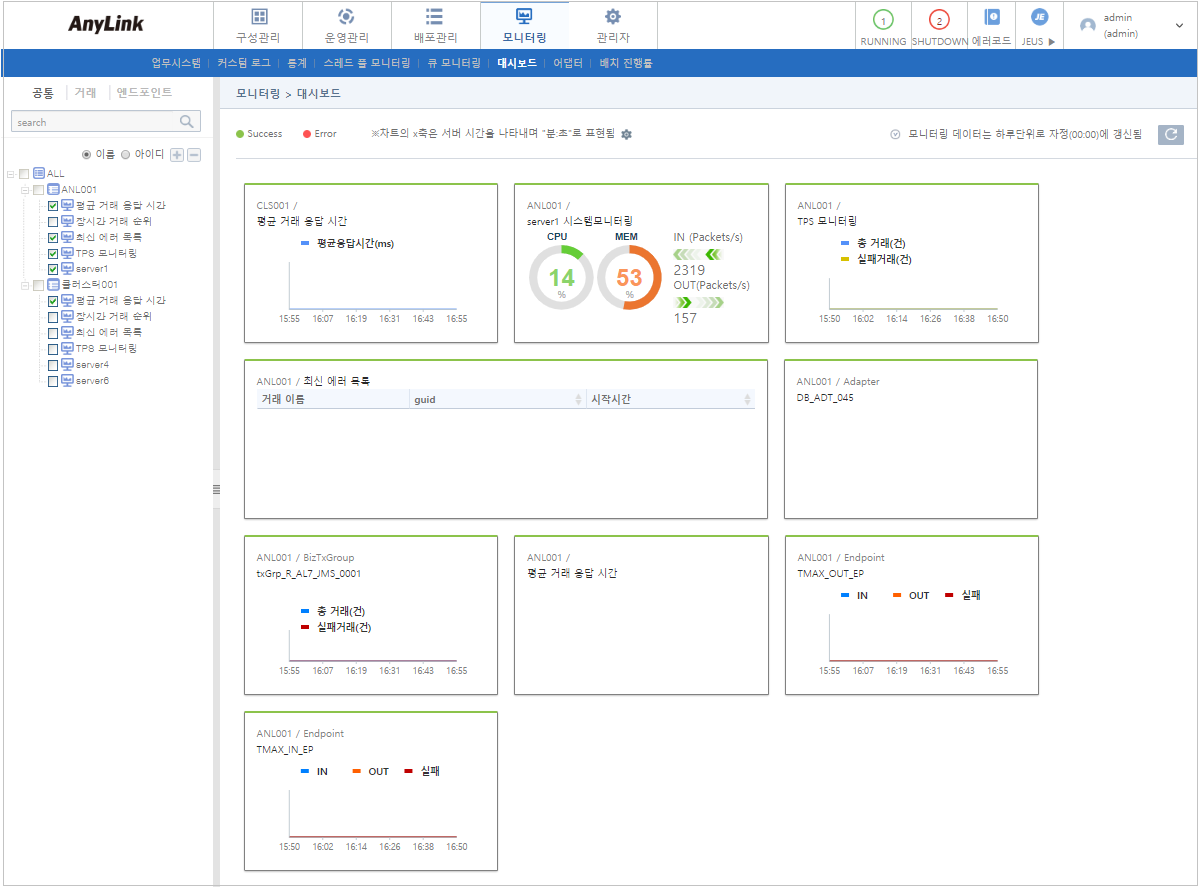
-
차트
화면에는 다음의 차트를 배치되고 각 차트는 선택한 후 드래그 앤드 드롭하면 위치를 변경할 수 있다.
항목 설명 평균 거래 응답 시간
업무시스템별로 평균응답시간이 긴 거래의 정보를 순차적으로 확인할 수 있다.
장시간 거래 순위
참조할 통계 아이디를 입력한다. 레퍼런스 아이디에 설정된 통계 아이디를 기준으로 해당 통계를 계산한다.
최신 에러 목록
에러가 발생한 거래의 정보를 볼 수 있다.
TPS 모니터링
거래 처리 속도를 볼 수 있다. 총 거래 건수 대비 실패거래 건수가 나타난다.
서버 모니터링
서버의 CPU, 메모리 점유율을 확인할 수 있다.
서버의 jvm 옵션으로 -Dsystem.mornitoring=false이 설정되어 있으면, 시스템 모니터링이 disable이 되어 모니터링되지 않는다.
트리 영역에서 거래, 엔드포인트를 클릭하면 거래별, 엔드포인트별로 차트를 추가할 수 있다. 거래, 엔트포인트 별로 추가한 차트에는 다음의 아이콘을 선택할 수 있다.
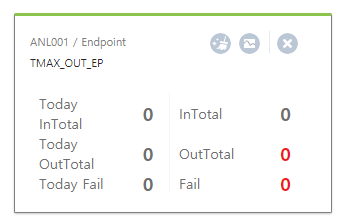 [모니터링] - [대시보드] - 그래프 옵션
[모니터링] - [대시보드] - 그래프 옵션아이콘 설명 
에러 상태인 리소스를 초기화하여 더이상 에러로 인지하지 않음을 의미한다. 리소스의 에러 상태는 차트 테두리로 확인할 수 있고 정상일 경우 초록색, 에러일 경우 빨간색으로 표시된다.

차트 안의 리소스 정보의 출력 방식(그래프와 텍스트 통계)을 설정할 수 있다.
최초 차트 추가하는 경우 그래프 형식으로 결과가 나타나며 해당 아이콘을 1회 클릭하면 텍스트 통계로 형식으로 전환된다. 다시 아이콘을 클릭하면 그래프 형식으로 변경할 수 있다.

해당 차트가 삭제된다. 트리의 체크를 해제하는 것으로도 차트를 삭제할 수 있다.
8. 어댑터
[모니터링] > [어댑터] 메뉴를 선택하면 엔드포인트 상태를 도표 형태로 모니터링할 수 있다.
|
[운영관리] > [업무시스템 설정] > [데이터 소스 설정]에서 데이터소스가 설정되지 않은 업무시스템의 경우 어댑터 모니터링 정보가 조회되지 않으므로 데이터소스를 설정한 후 조회한다. |
오른쪽 상단에 어댑터별 상태(RUNNING, ERROR, STOPPED)를 선택할 수 있고, [업무시스템], [프로토콜] 토글 버튼으로 차트의 구성을 변경할 수 있다.
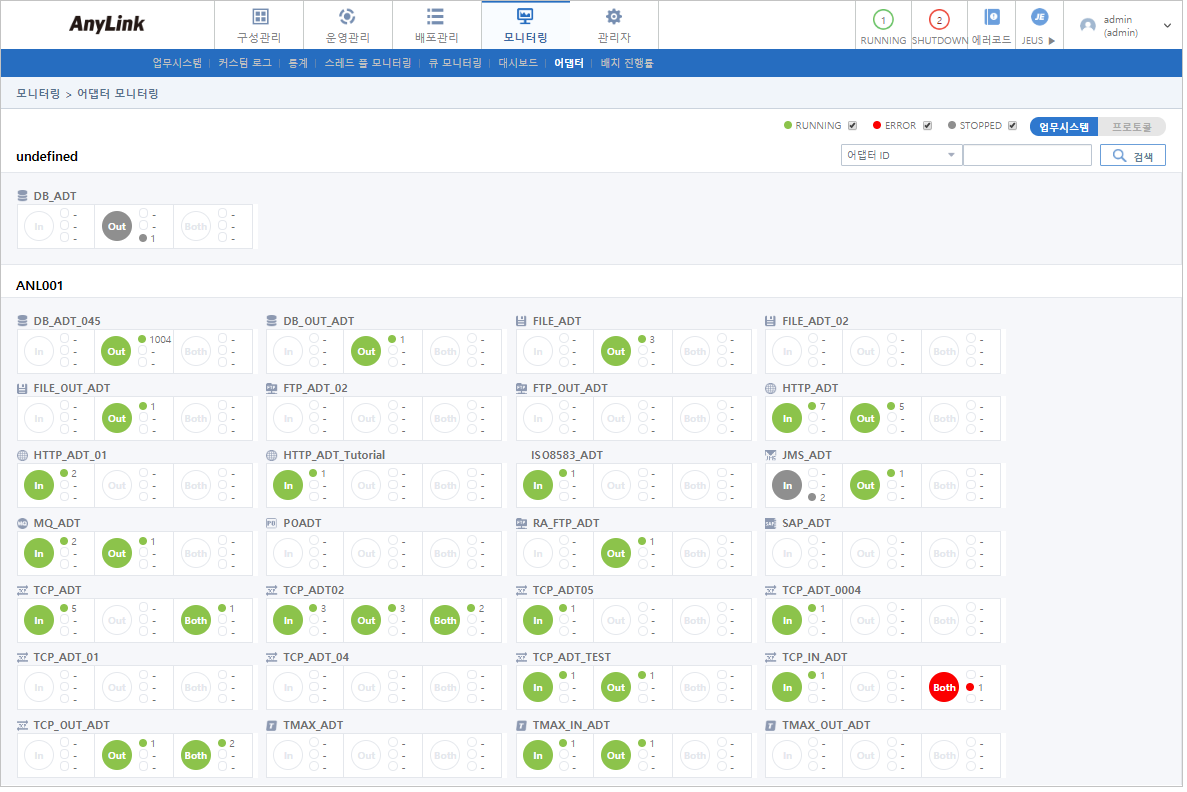
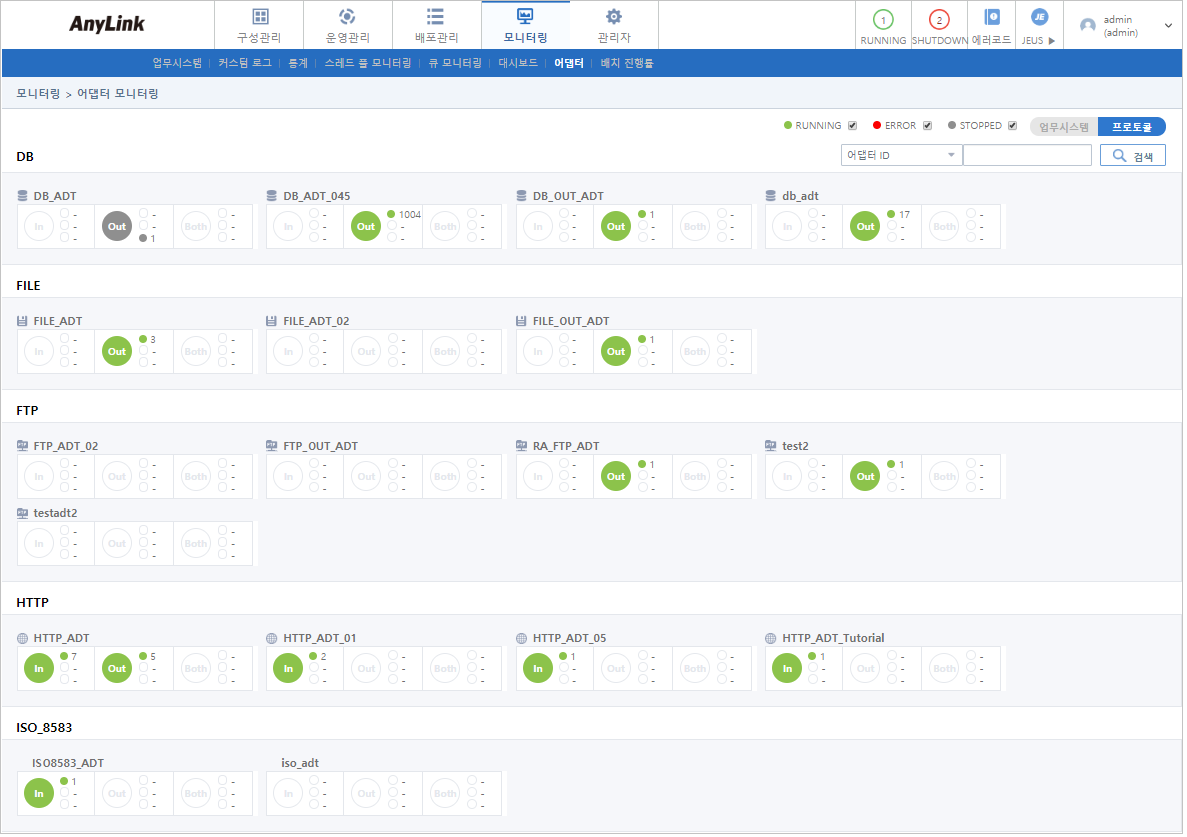
-
차트
각 엔드포인트는 아래의 그림과 같이 구성된다. 어댑터 이름에 마우스를 올리면 어댑터 아이디, 어댑터 이름, 업무시스템 이름이 툴팁에 표현된다.
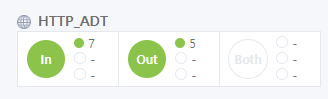 [모니터링] - [어댑터] - 엔드포인트
[모니터링] - [어댑터] - 엔드포인트항목 설명 데이터 표현
대표 상태는 상태별 엔드포인트 갯수에 따라 색상 표현이 다르며 대표상태 옆에 3개의 원은 RUNNING(초록색), ERROR(빨간색), STOPPED(검은색) 상태인 엔트포인트 수를 나타낸다.
-
ERROR 갯수가 1개 이상일 경우 : 빨간색
-
ERROR가 0개, RUNNING 갯수가 1개 이상일 경우 : 녹색
-
ERROR, RUNNING 갯수가 0개, STOPPED 갯수가 1개 이상일 경우 : 회색
-
엔드포인트가 없을 경우 : 흰색
각 상태를 클릭하면 해당 엔드포인트 상세 정보조회 화면([모니터링] - [어댑터] - 엔드포인트 상세정보)이 나타난다.
차트의 각 상태를 클릭하면 엔드포인트의 상세정보 화면에서 엔드포인트 아이디, 엔드포인트 이름, 서버 이름, 상태, 연결/최대 세션 수를 조회할 수 있다(단, 연결/최대 세션 수는 TCP 어댑터일 경우에만 출력된다). 엔드포인트가 없는 박스의 경우 "엔드포인트가 존재하지 않습니다."라는 알림이 뜬다.
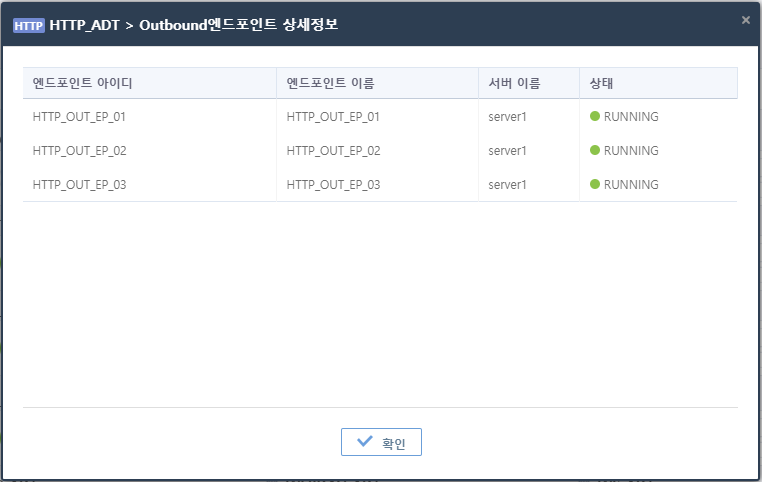 [모니터링] - [어댑터] - 엔드포인트 상세정보
[모니터링] - [어댑터] - 엔드포인트 상세정보 -
9. 배치진행률
[모니터링] > [배치진행률]을 선택하면 나타나는 배치 진행률 화면에서 배치 거래의 진행 상태를 확인할 수 있다. 해당 화면을 조회하기 위해 AnyLink 스튜디오의 각 스타일별 배치룰의 '배치진행률 사용' 옵션을 true로 설정해야 한다. 자세한 설명은 AnyLink 스튜디오 안내서를 참고한다.
검색 조건을 설정한 후 [검색] 버튼을 클릭하면 배치 진행 상황이 조회된다.
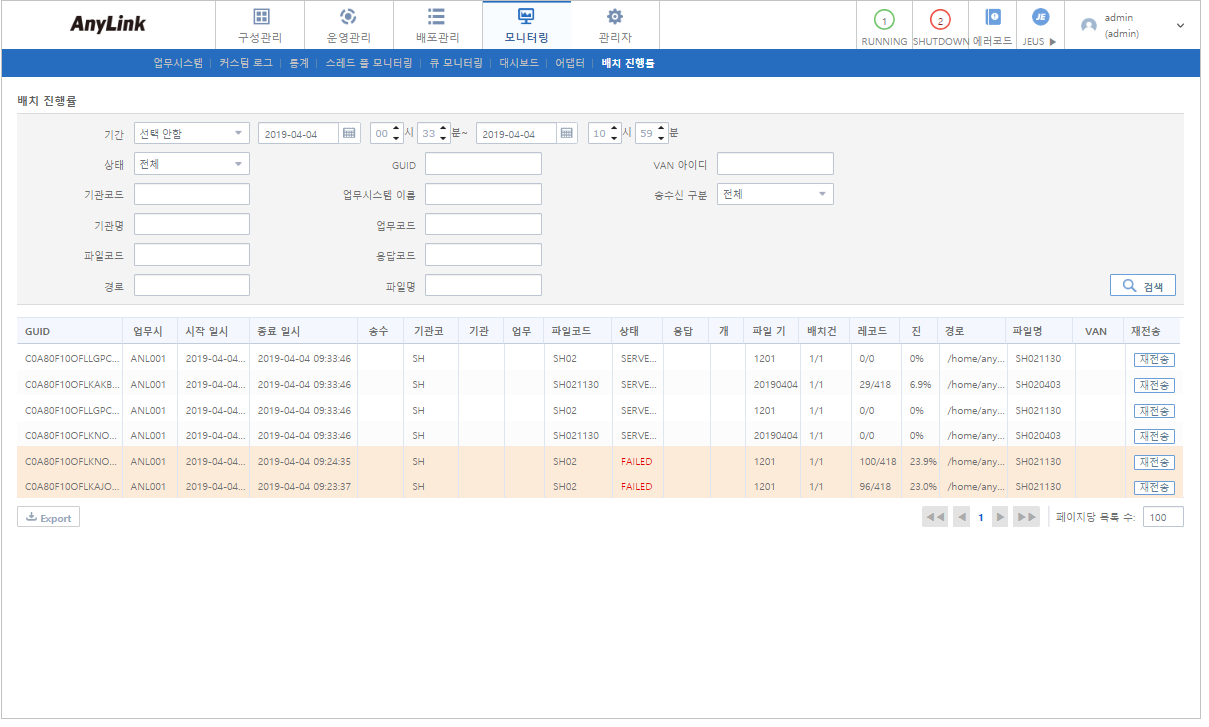
-
검색 조건
다음의 검색 조건을 입력하고 [검색] 버튼을 클릭하면 검색 내역이 페이징 처리되어 조회된다.
항목 설명 기간
배치 거래를 확인할 기간을 입력하거나 [달력] 버튼을 클릭해서 선택한다.
상태
배치 진행 상태를 선택할 수 있다.
기관코드
배치 거래가 진행되는 기관의 코드이다.
기관명
배치 거래가 진행되는 기관의 이름이다.
파일코드
배치 파일의 파일코드이다
경로
배치 파일이 저장된 경로이다.
GUID
진행된 배치 거래의 아이디를 의미한다.
업무시스템 이름
배치 진행 기간에서 확인할 업무시스템 이름이다.
업무코드
배치 거래의 업무코드이다.
응답코드
배치 거래의 응답코드이다.
파일명
배치 파일명이다.
VAN 아이디
배치 파일에서 VAN 아이디를 사용할 경우 검색이 가능하다.
송수신 구분
종류를 선택한다.
-
배치 진행률 목록
항목 설명 GUID
진행된 배치 거래의 아이디를 의미한다.
업무시스템 이름
배치 거래가 진행되는 업무시스템 이름이다.
시작 일시
배치 거래의 시작 일시이다.
종료 일시
배치 거래의 종료 일시이다.
송수신 구분
수행된 배치 거래의 송수신 상태이다.
-
전체
-
송신
-
수신
-
수신개시
기관코드
수행된 배치 거래의 배치룰에 작성한 기관의 코드이다.
기관명
수행된 배치 거래의 배치룰에 작성한 기관의 이름이다.
업무코드
수행된 배치 거래의 배치룰에 작성한 업무코드이다.
파일코드
수행된 배치 거래의 배치룰에 작성한 파일코드이다.
상태
배치 거래의 진행 상태이다.
-
RUNNING
-
FINISHED
-
FAILED
-
SERVERDOWN
응답코드
배치 거래의 응답코드이다.
개시구분
배치 플로우에 설정된 개시구분 항목이다.
-
대내 : 대내에서 개시된 배치 거래이다.
-
대외 : 대외에서 개시된 배치 거래이다.
파일 기준일자
수행된 배치 거래의 기준일자이다.
배치건수
송수신된 배치 파일 중 몇 번째 파일인지를 표시하는 항목이다.
레코드건수
전체 레코드 수 대비 진행된 레코드 건수가 표시된다.
진행률
배치 거래 진행 정도이다
-
배치 상태가 RUNNING일 경우 : 전체 진행률이 표시된다. 예를 들어 배치건수가 3/4, 레코드 건수가 1/2라면 75% + 12.5%, 즉 87.5%로 표현된다.
-
배치 상태가 FINISHED일 경우 : 100%로 나타난다.
-
배치 상태가 FAILED일 경우 : 배치 건수에 상관 없이 현재 파일코드의 레코드 건수의 비율이 보인다.
경로
배치 파일의 경로이다.
파일명
배치 파일명이다.
VAN 아이디
수행된 배치 거래의 배치룰에 설정한 VAN의 아이디이다.
재전송
배치 거래가 실패한 경우 [재전송] 버튼을 클릭하면 배치를 재전송할 수 있다. 단, 송수신항목이 송신, 수신개시로 설정되어 있을 경우에만 송신이 가능하며 수신 또는 빈 값일 경우 재전송 기능이 동작하지 않는다.
-