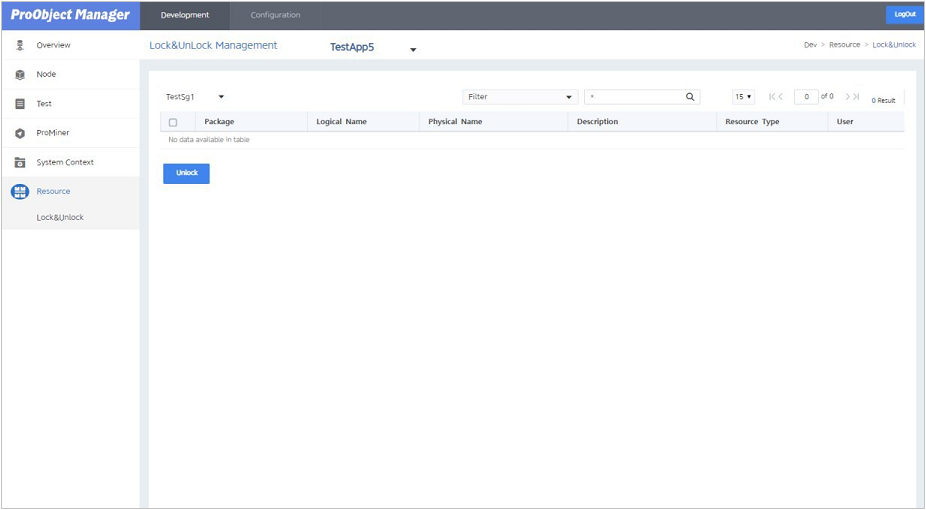Development
ProManager 메인 화면의 [Development] 메뉴는 개발 과정에 필요한 기능들을 제공한다. 본 장에서는 [Development] 메뉴의 각 화면에 대한 설명과 사용법에 대해서 설명한다.
1. Overview
[Overview] 메뉴는 ProManager에서 관리하는 애플리케이션, 서비스 그룹 리소스를 조회하고 메타를 관리하는 메뉴로 구성된다.
1.1. APP&SG
APP&SG 화면에서는 각 애플리케이션과 서비스 그룹 정보를 카드 형식으로 조회한다.
네비게이션 영역에서 [Overview] > [APP&SG]를 선택한다.
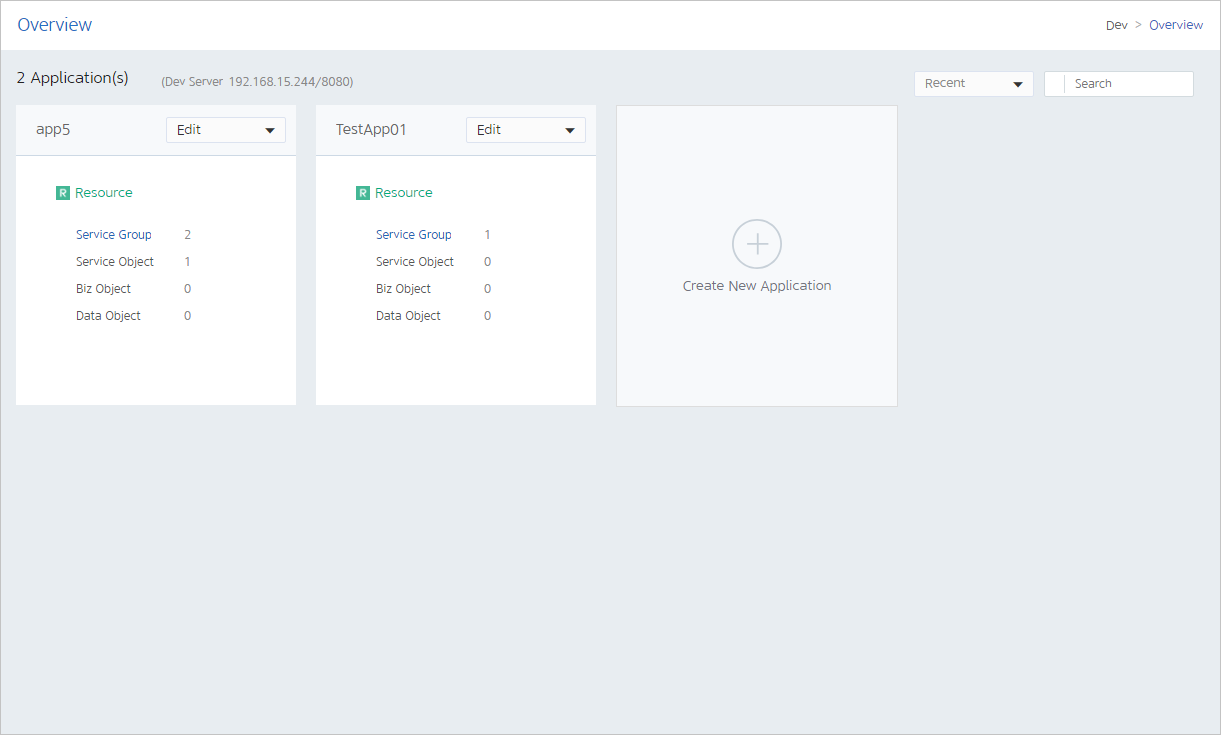
-
조회 조건
조회 조건을 선택하고 검색 텍스트를 입력한 후 <Enter> 키를 누르면 APP&SG 카드 목록을 조회할 수 있다.
항목 설명 정렬 조건
APP&SG 카드 목록의 정렬 조건을 선택한다.
-
Recent : 최신에 만들어진 순서로 검색이된다.
-
Alphanumeric : 알파벳 순서로 검색이 된다.
검색 텍스트
검색할 애플리케이션이나 서비스 그룹 이름을 입력한다.
-
-
APP&SG 카드 목록
각 애플리케이션별로 등록된 정보를 조회한다. 애플리케이션 이름 옆에 메뉴를 통해서 애플리케이션 정보를 수정하거나 삭제할 수 있다. 자세한 내용은 "Application 수정"과 "Application 삭제"를 참고한다.
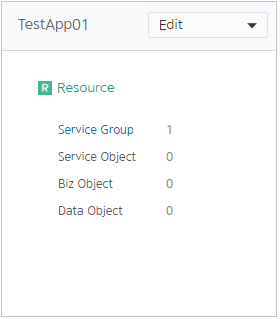 [Development] - [Overview] - [APP&SG] - 카드 목록
[Development] - [Overview] - [APP&SG] - 카드 목록다음은 APP&SG 카드에 조회되는 정보에 대한 설명이다.
항목 설명 Service Group
애플리케이션에 등록된 서비스 그룹(Service Group)의 개수이다.
Service Object
애플리케이션에 등록된 서비스 오브젝트(Service Object)의 개수이다.
Biz Object
애플리케이션에 등록된 비즈니스 오브젝트(Business Object)의 개수이다.
Data Object
애플리케이션에 등록된 데이터 오브젝트(Data Object)의 개수이다.
Application 생성
빈 카드의 [Create New Application] 버튼을 클릭하면 Create Application 화면이 나타난다. 애플리케이션의 정보를 입력하고 [Create] 버튼을 클릭한다.
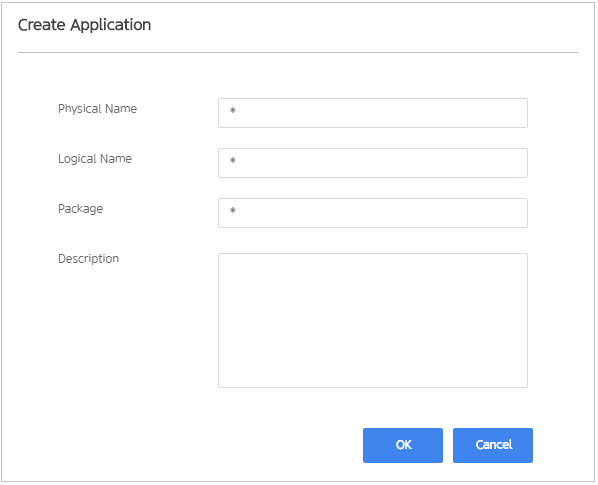
| 항목 | 설명 |
|---|---|
Physical Name |
생성할 애플리케이션의 물리명을 입력한다. 한글 또는 영어 입력이 가능하며 특수문자는 허용하지 않는다. |
Logical Name |
생성할 애플리케이션의 논리명을 입력한다. 한글 또는 영어 입력이 가능하며 특수문자는 허용하지 않는다. |
Package |
생성할 애플리케이션 하위 리소스의 prefix package를 입력한다. |
Description |
애플리케이션에 대한 설명을 입력한다. 한글 또는 영어 입력이 가능하며 특수문자는 허용하지 않는다. |
Application 수정
애플리케이션 카드([Development] - [Overview] - [APP&SG] - 카드 목록)의 [Edit] 메뉴를 선택하면 Edit Application 화면이 나타난다. 각 항목을 수정한 후 [Save] 버튼을 클릭하면 애플리케이션 카드의 정보가 수정된다. 각 항목에 대한 자세한 내용은 "Application 생성"을 참고한다.
Application 삭제
애플리케이션 카드([Development] - [Overview] - [APP&SG] - 카드 목록)의 [Delete] 메뉴를 선택하면 Delete Application 화면이 나타난다. 삭제할 애플리케이션 정보를 확인하고 [OK] 버튼을 클릭하면 애플리케이션 정보가 삭제된다.
1.2. Meta
Meta Dictionary 화면에서는 데이터 오브젝트(Data Object)에서 사용할 메타를 등록 및 관리한다. 메타(Property)는 ProStudio에서 DO를 생성할 때 각 메타를 끌어다 DO 필드로 활용한다.
네비게이션 영역에서 [Overview] > [Meta]를 선택한다. 조회 조건을 입력한 후 [Search] 버튼을 클릭하면 조회된 메타 목록 정보가 페이징 처리되어 조회된다.
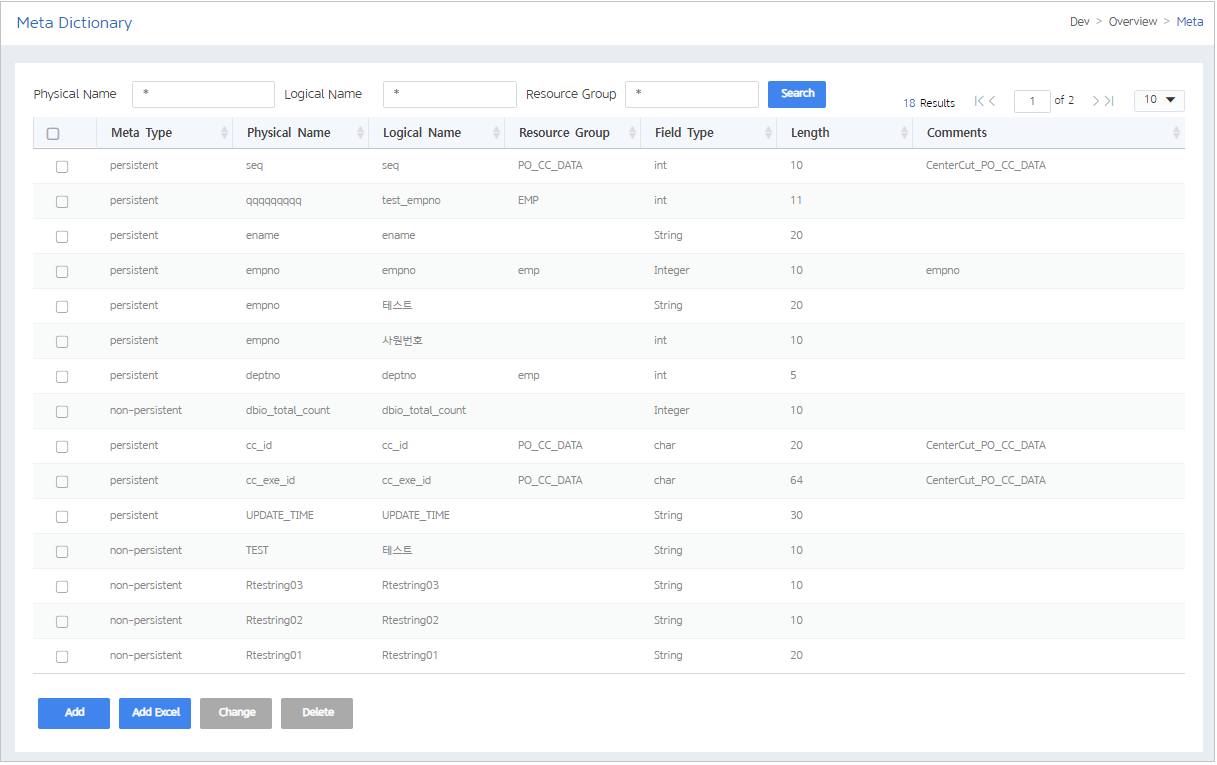
-
조회 조건
메타 정보를 조회할 조건을 입력한다. 'Physical Name', 'Logical Name', 'Resource Group'을 입력한 후 [Search] 버튼을 클릭하거나 <Enter> 키를 누른다. 조회된 Meta 목록이 페이징 처리되어 조회된다.
-
조회 목록
조건에 해당하는 목록이 조회된다.
항목 설명 Meta Type
메타 타입이다. 조회되는 항목에 대한 자세한 내용은 "Meta 생성"을 참고한다.
Physical Name
메타의 물리명이다.
Logical Name
메타의 논리명이다.
Resource Group
메타의 리소스 그룹에 대한 정보이다.
Field Type
메타의 타입이다.
Length
메타의 길이이다.
Comments
메타에 대한 설명이다.
Meta 생성
Meta Dictionary 화면([Overview] - Meta Dictionary 화면)에서 [Add] 버튼을 클릭하면 Create Meta Field 화면이 나타난다. 생성할 메타 정보를 입력하고 [Create] 버튼을 클릭한다.
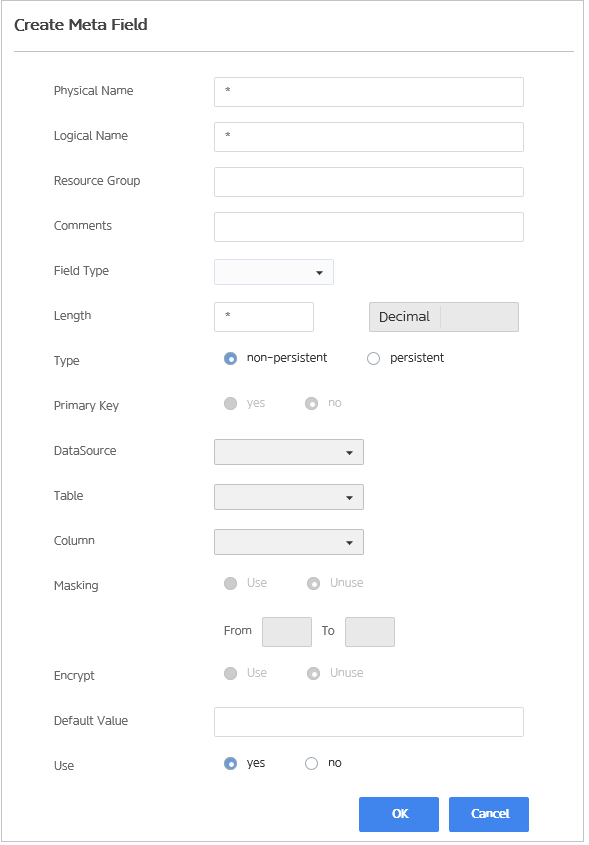
다음은 입력 항목에 대한 설명이다.
| 항목 | 설명 |
|---|---|
Physical Name |
메타의 물리명을 입력한다. 영어만 입력이 가능하며 특수문자 또는 한글을 허용하지 않는다. |
Logical Name |
메타의 논리명을 입력한다. 한글 또는 영어 입력이 가능하며 특수문자는 허용하지 않는다. |
Resource Group |
메타의 리소스 그룹을 입력한다. 한글 또는 영어 입력이 가능하며 특수문자는 허용하지 않는다. |
Comments |
메타에 대한 설명이다. 한글 또는 영어 입력이 가능하며 특수문자는 허용하지 않는다. |
Field Type |
메타의 타입이다. |
Length |
메타의 길이를 나타낸다. |
Decimal |
'Field Type'이 'BigDecimal’로 선택한 경우 소수점의 길이를 나타낸다. |
Type |
|
Primary Key |
필드가 기본 키인지 여부를 입력한다('Meta Type' 항목을 'persistent’로 선택한 경우 입력 가능). |
DataSource |
필드의 데이터소스를 선택한다('Meta Type' 항목을 'persistent’로 선택한 경우 입력 가능). |
Table |
필드가 속한 테이블을 선택한다('Meta Type' 항목을 'persistent’로 선택한 경우 입력 가능). |
Column |
필드가 존재하는 컬럼을 선택한다('Meta Type' 항목을 'persistent’로 선택한 경우 입력 가능). |
Masking |
마스킹 사용 여부 선택한다. 마스킹을 사용하는 경우 마스킹의 범위를 'From', 'To’에 입력한다('Field Type'이 'String’으로 선택한 경우 입력 가능). |
Encrypt |
암호화를 사용할 것인지 여부를 선택한다('Field Type'이 'String’으로 선택한 경우 입력 가능). |
Default Value |
메타의 초기값이다. |
Use |
사용 여부를 선택한다. |
Excel 추가
Meta Dictionary 화면([Overview] - Meta Dictionary 화면)에서 [Add Excel] 버튼을 클릭하면 엑셀로 저장된 메타 정보를 일괄 등록할 수 있다. Add Excel Meta 화면에서 등록할 엑셀 파일을 선택한 후 [Add] 버튼을 클릭해서 목록에 추가한 후 [OK] 버튼을 클릭하면 메타 정보를 추가할 수 있다.
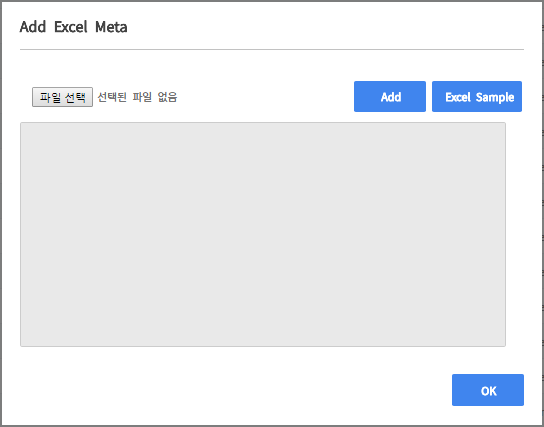
메타 정보를 저장할 엑셀 파일의 포맷은 [Excel Sample] 버튼을 클릭하면 다운받을 수 있다.
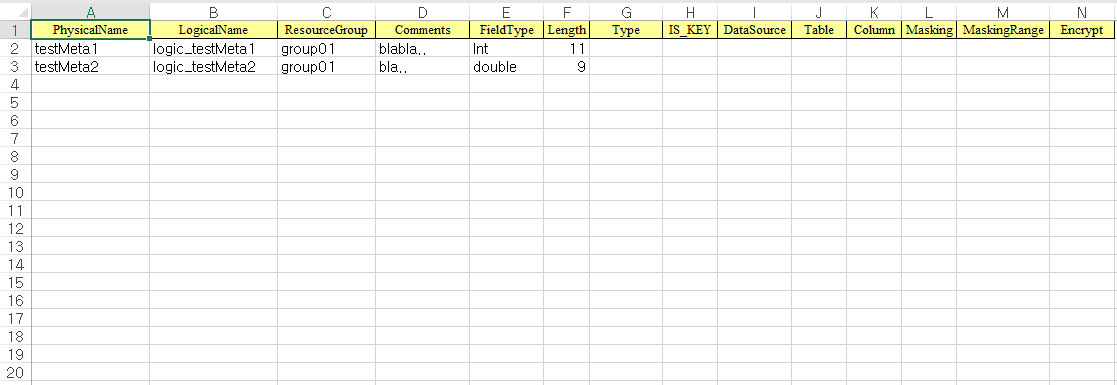
Meta 수정
Meta Dictionary 화면([Overview] - Meta Dictionary 화면)의 메타 목록에서 수정할 메타 정보의 체크박스를 선택하고 [Change] 버튼을 클릭하면 메타 정보를 수정할 수 있다. Meta Dictionary 화면의 메타 목록에서 메타를 선택한 경우만 [Change] 버튼이 활성화된다. Change DTO Meta 화면에서 정보를 수정한 후 [Save] 버튼을 클릭한다. 각 항목에 대한 자세한 내용은 "Meta 생성"을 참고한다.
Meta 삭제
Meta Dictionary 화면([Overview] - Meta Dictionary 화면)의 메타 목록에서 삭제할 메타 정보의 체크박스를 선택하고 [Delete] 버튼을 클릭하면 메타 정보를 삭제할 수 있다.
2. Node
[Node] 메뉴에서 테스트 또는 배포에 사용할 노드를 추가 및 관리할 수 있다.
2.1. Node Management
Node Management 화면에서 노드를 등록 및 관리할 수 있다. 네비게이션 영역에서 [Node] > [Node Management]를 선택한다.
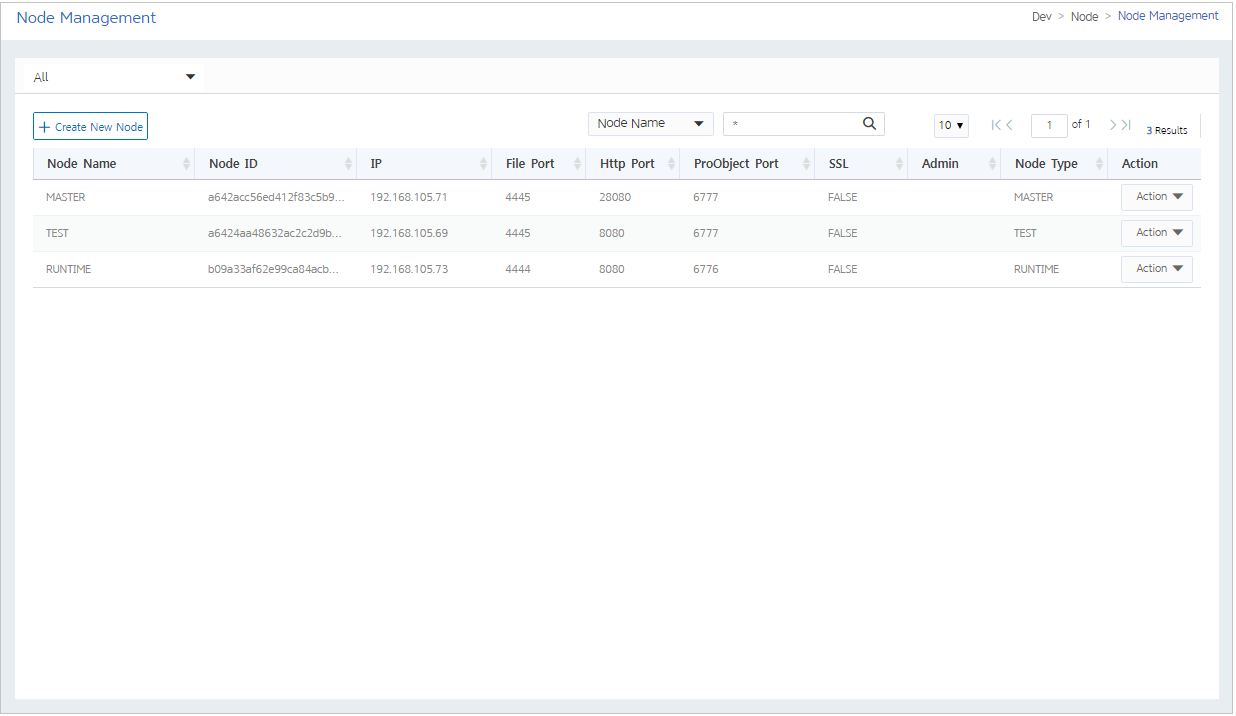
-
조회 조건
조회 조건을 선택하고 검색 텍스트를 입력한 후 <Enter> 키를 누르면 Node 목록이 페이징 처리되어 조회된다. 검색 텍스트는 대소문자를 구별하므로 주의한다. 조회 조건을 입력하지 않으면 전체 목록이 조회된다.
-
조회 목록
조건에 해당하는 목록이 조회된다.
항목 설명 Node Name
노드의 이름이다.
Node ID
노드의 ID이다.
IP
노드의 IP이다.
File Port
노드의 파일 포트 번호이다.
Http Port
노드의 Http 포트 번호이다.
ProObject Port
노드의 ProObject 포트 번호이다.
SSL
노드의 SSL 설정 유무이다.
Admin
노드를 생성한 사용자의 ID이다.
Node Type
노드의 타입을 선택한다.
-
TEST : 테스트 노드
-
RUNTIME : 운영 노드
-
MASTER : 운영 노드들을 관리하는 마스터 노드
Action
-
[Edit] : 메뉴를 선택하면 Edit Node 화면이 나타난다. 각 항목을 수정한 후 [Save] 버튼을 클릭한다.
-
[Delete] : 메뉴를 선택하면 Delete Node 화면이 나타난다. 삭제 항목을 확인한 후 [OK] 버튼을 클릭한다.
-
Node 생성
Node Management 화면에서 [Create New Node] 버튼을 클릭하면 Create New Node 화면이 나타난다. 노드 정보를 입력하고 [Create] 버튼을 클릭한다.
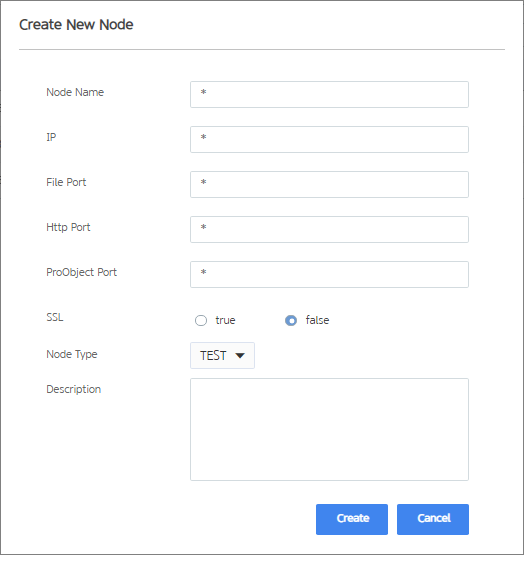
다음은 입력 항목에 대한 설명이다.
| 항목 | 설명 |
|---|---|
Node Name |
노드의 이름을 입력한다. |
IP |
노드의 IP를 입력한다. |
File Port |
노드의 File 포트 번호를 입력한다. |
Http Port |
노드의 Http 포트 번호를 입력한다. |
ProObject Port |
노드의 ProObject 포트를 입력한다. |
SSL |
노드의 SSL 설정 유무를 선택한다. |
Node Type |
노드의 타입을 선택한다.
|
Description |
노드에 대한 설명을 입력한다. |
Node 수정
Node Management 화면의 노드 목록의 'Action' 항목 드롭다운 메뉴에서 [Edit]를 선택하면 노드의 정보를 수정할 수 있다. Edit Node 화면에서 항목을 수정한 후 [Save] 버튼을 클릭한다. 항목에 대한 자세한 설명은 "Node 생성"을 참고한다.
Node 삭제
Node Management 화면의 노드 목록의 'Action' 항목 드롭다운 메뉴에서 [Delete]를 선택하면 노드를 삭제할 수 있다. Delete Node 화면에서 삭제할 정보를 확인한 후 [OK] 버튼을 클릭한다.
3. Test
[Test] 메뉴에서 테스트 노드에 배포된 서비스를 테스트하고 테스트 케이스를 생성하여 관리할 수 있다.
3.1. Test
Test 화면에서 애플리케이션 하위 서비스를 테스트할 수 있다. 네비게이션 영역에서 [Test] > [Test]를 선택한다.
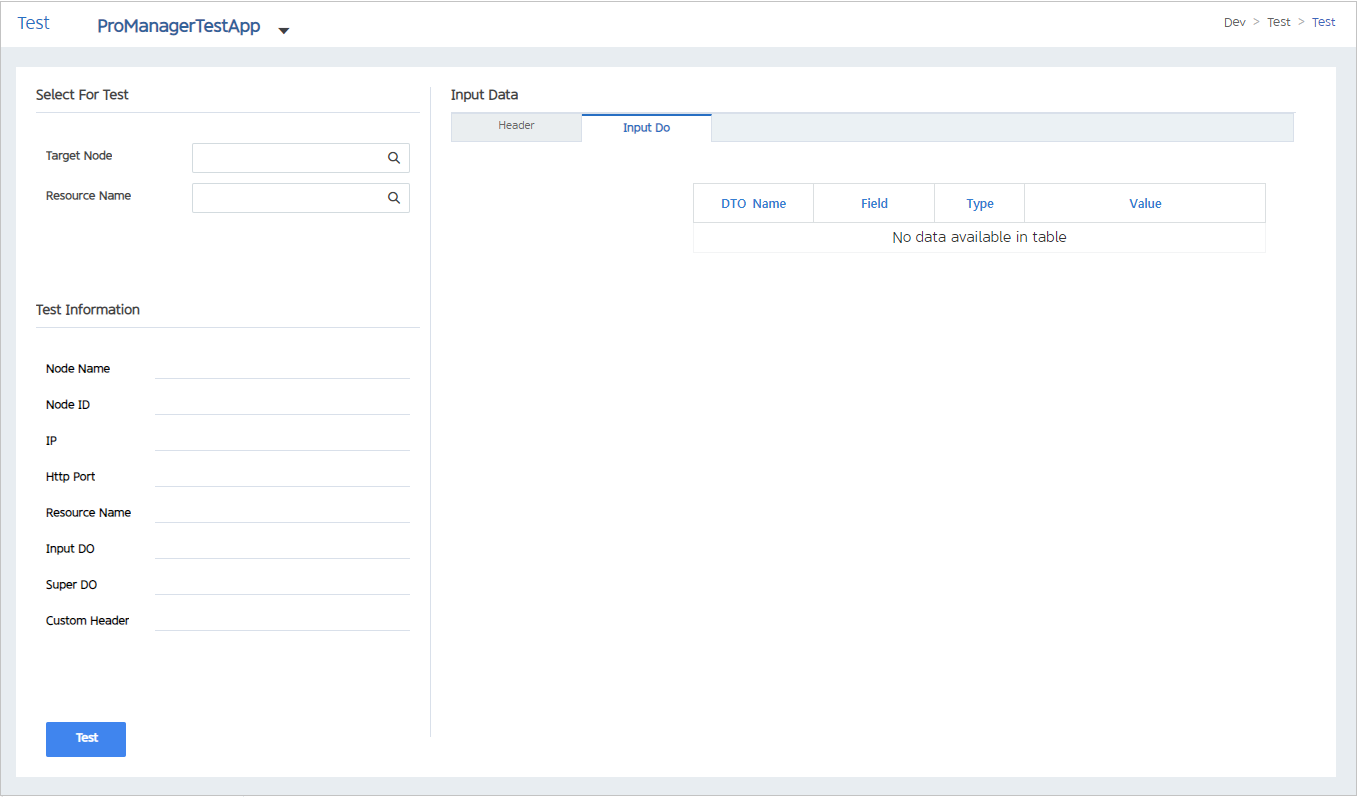
-
Select For Test
테스트할 'Target Node'와 'Resorce Name' 항목을 입력한다.
'Target Node' 항목의 [검색] 아이콘을 클릭한 후 Select Target Node 화면에서 테스트할 노드를 선택한 후 [Next] 버튼을 클릭한다.
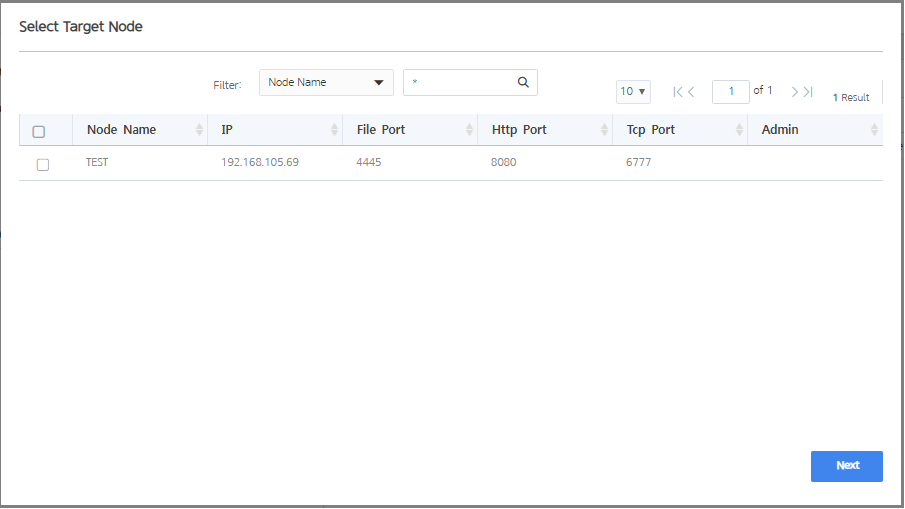 [Test] - [Test] - Select Target Node 화면
[Test] - [Test] - Select Target Node 화면Select Target Resource 화면에서 테스트할 리소스를 선택한 후 [OK] 버튼을 클릭한다.
리소스 명 검색은 대소문자 구분을 하지 않는다.
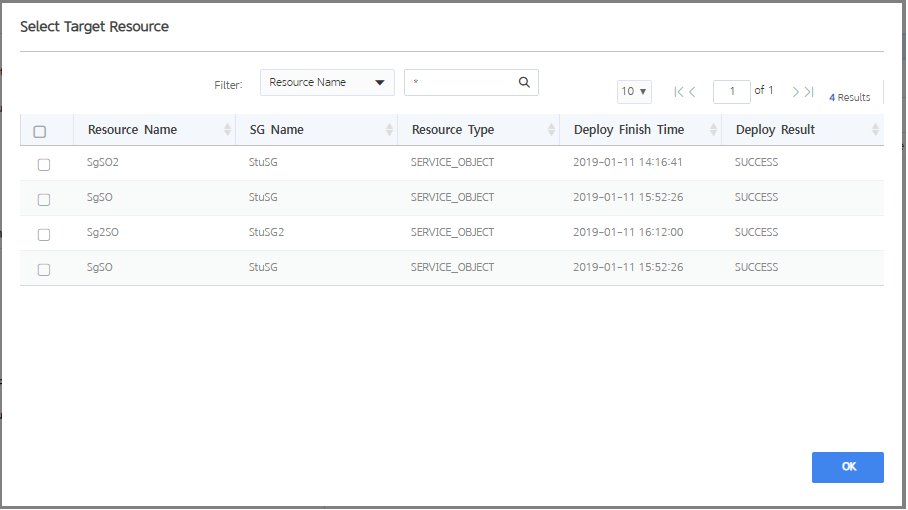 [Test] - [Test] - Select Target Resource 화면
[Test] - [Test] - Select Target Resource 화면 -
Test Information
선택된 노드 및 리소스의 정보를 조회한다.
항목 설명 Node Name
선택된 노드의 이름이다.
Node ID
선택된 노드의 ID이다.
IP
선택된 노드의 IP이다.
Http Port
선택된 노드의 Http Port이다.
Resource Name
선택된 테스트 대상 리소스의 이름이다.
Input DO
선택된 서비스의 Input DO이다.
Super DO
선택된 서비스의 Super DO이다.
Custom Header
선택된 애플리케이션의 custom header 정보이다.
-
Input Data
선택된 서비스의 Input 정보가 조회되는 영역이다. [Header]와 [Input Do] 탭에 Input Data를 입력한 후 [Test] 버튼을 클릭하여 서비스를 테스트할 수 있다. 자세한 내용은 "Service Test"를 참고한다.
Service Test
Test 화면에서 노드 및 리소스를 선택하면 Input Data 영역에 선택된 서비스의 Input 정보가 나타난다. Input Data 영역에 서비스 정보를 입력하고 [Test] 버튼을 클릭하여 서비스 테스트를 수행한다.

서비스 테스트를 수행한 후 [Save] 버튼을 클릭하면 정보가 테스트 케이스로 저장된다.
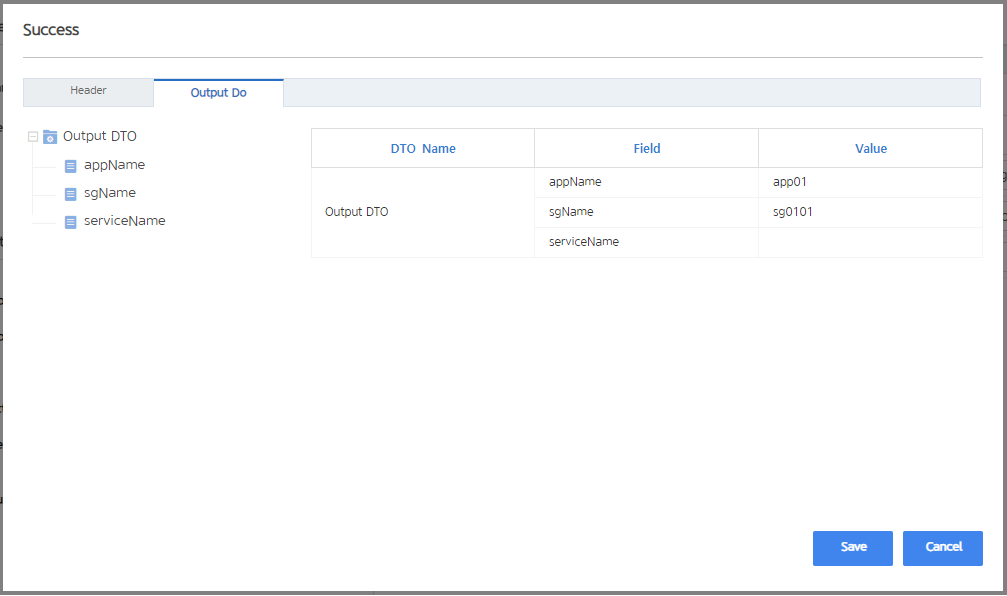
3.2. TestCase
TestCase 화면에서 테스트 케이스 생성 및 관리할 수 있다. 네비게이션 영역에서 [Test] > [TestCase]를 선택한다.
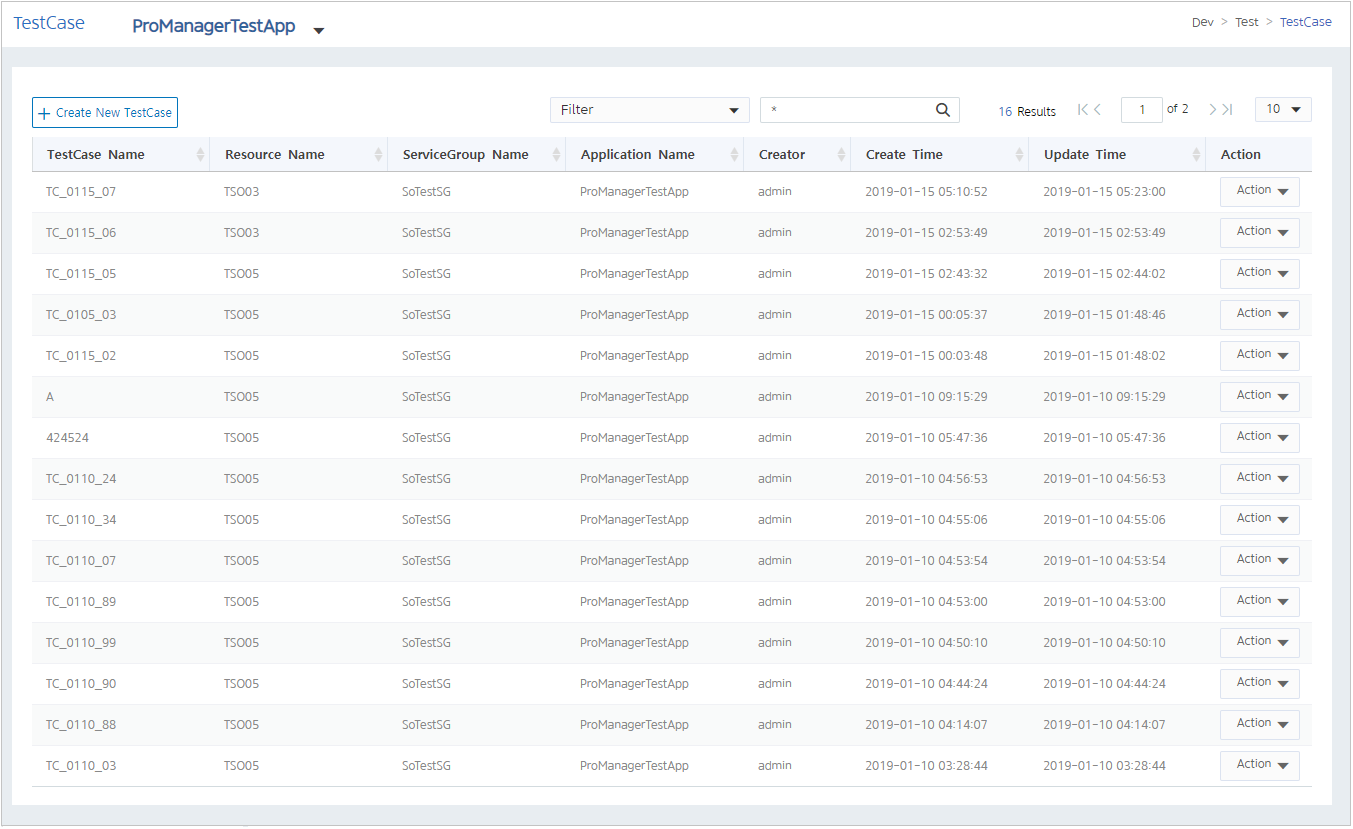
-
조회 조건
조회 조건을 선택하고 검색 텍스트를 입력한 후 <Enter> 키를 누르면 TestCase 목록이 페이징 처리되어 조회된다. 검색 텍스트는 대소문자를 구별하므로 주의한다. 조회 조건을 입력하지 않으면 전체 목록이 조회된다.
-
조회 목록
조건에 해당하는 목록이 조회된다.
항목 설명 TestCase Name
테스트 케이스의 이름이다.
Resource Name
테스트 케이스의 대상 리소스 이름이다.
ServiceGroup Name
테스트 케이스의 대상 서비스 그룹 이름이다.
Application Name
테스트 케이스의 대상 애플리케이션 이름이다.
Creator
테스트 케이스를 생성한 사용자의 ID이다.
Create Time
테스트 케이스를 생성한 시간이다.
Update Time
테스트 케이스를 갱신한 시간이다.
Action
-
[Test] : 테스트 케이스를 수행한다. 메뉴를 선택하면 서비스를 테스트한 후 결과 화면이 나타난다. 결과를 확인한 후 [OK] 버튼을 클릭한다.
-
[Detail] : 테스트 케이스를 상세 조회한다. 메뉴를 선택하면 테스트 케이스 상세 조회 화면이 나타난다. 각 항목을 확인한 후 [OK] 버튼을 클릭한다.
-
[Edit] : 테스트 케이스를 수정한다. 메뉴를 선택하면 테스트 케이스 수정 화면이 나타난다. 각 항목을 수정하여 다시 Test를 한 후 [Save] 버튼을 클릭한다.
-
[Delete] : 테스트 케이스를 삭제한다. 메뉴를 선택하면 테스트 케이스 삭제 화면이 나타난다. 삭제 항목을 확인한 후 [OK] 버튼을 클릭한다.
-
TestCase 생성
TestCase 화면에서 [Create New TestCase] 버튼을 클릭하면 테스트 케이스를 등록할 수 있다. 'Test Case Name' 항목과 노드와 리소스 정보, 서비스 Input 정보를 입력하고 [Test] 버튼을 클릭하여 테스트를 수행 한 후 [Save ] 버튼을 클릭하면 테스트 케이스를 생성할 수 있다. 각 항목에 대한 자세한 설명은 "Service Test"를 참고한다.
[<] 버튼을 클릭하면 이전 화면으로 이동한다.

4. ProMiner
[ProMiner] 메뉴는 개발 리소스의 효율적인 관리를 위한 리소스를 분석한다.
4.1. Resource
Resource 화면에서 애플리케이션에 존재하는 개발 리소스들의 정보를 조회할 수 있다. 네비게이션 영역에서 [ProMiner] > [Resource]를 선택한다.
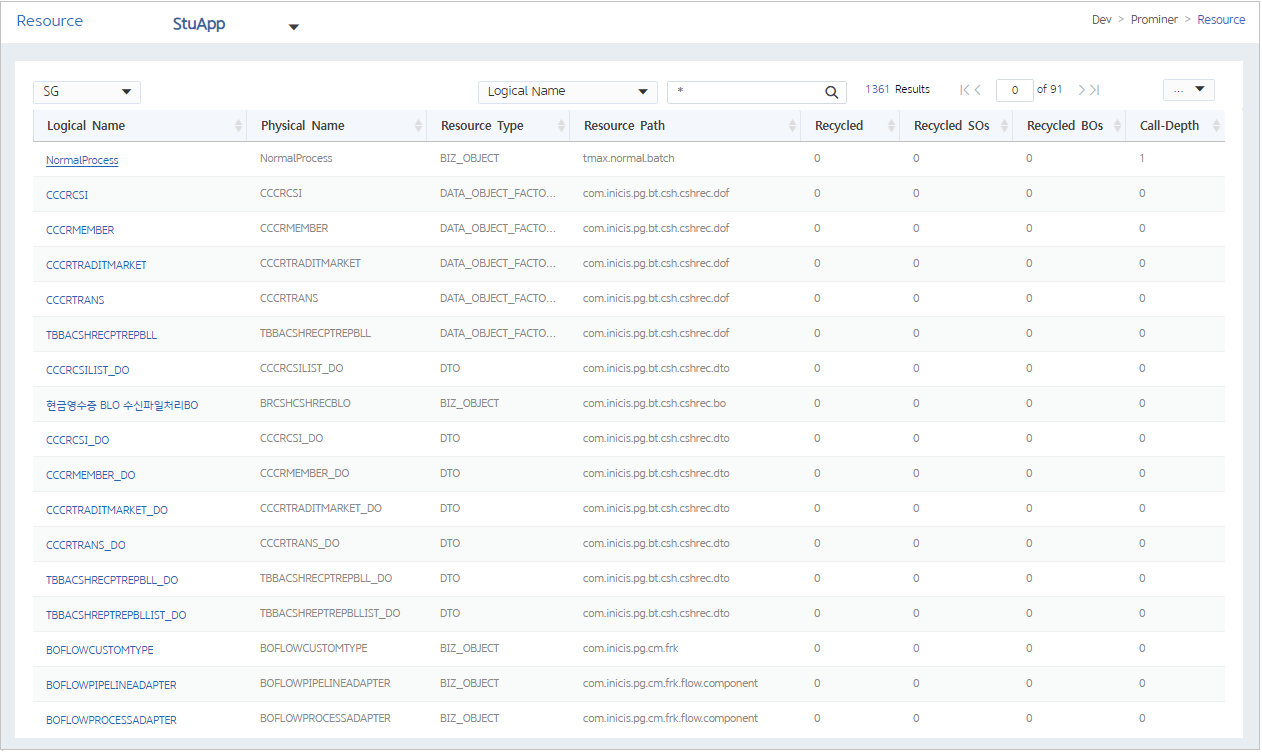
-
조회 조건
'SG' 항목에 선택된 애플리케이션 하위의 존재하는 서비스 그룹을 선택한다.
조회 조건을 선택하고 검색 텍스트를 입력한 후 <Enter> 키를 누르면 Resource 목록이 페이징 처리되어 조회된다. 검색 텍스트는 대소문자를 구별하므로 주의한다. 조회 조건을 입력하지 않으면 전체 목록이 조회된다.
-
조회 목록
조건에 해당하는 목록이 조회된다.
항목 설명 Logical Name
개발 리소스의 논리명이다. 항목을 클릭하면 Resource Detail 화면([ProMiner] - [Resource] - Resource Detail 화면)으로 이동한다.
Physical Name
개발 리소스의 물리명이다.
Resource Type
개발 리소스의 유형이다.
Resource Path
개발 리소스의 패키지명이다.
Recycled
개발 리소스가 다른 리소스에서 사용된 횟수이다.
Recycled SOs
개발 리소스가 Service Object에서 사용된 횟수이다.
Recycled BOs
개발 리소스가 Business Object에서 사용된 횟수이다.
Call-Depth
개발 리소스 영향도의 복잡도를 의미하는 Call-depth이다.
Resource 상세 조회
Resource 화면([ProMiner] - Resource 화면)의 Resource 목록에서 'Logical Name' 항목을 선택하면 Resource Detail 화면으로 이동한다. 화면에서 개발 리소스들간의 상관관계를 의미하는 리소스 영향도를 분석 및 조회한다.
영향도는 Tree 형태로 출력되며, 이를 통해 특정 개발 리소스가 어떤 개발 리소스를 사용하고 어떤 개발 리소스에 사용되는지 확인할 수 있다.
[<] 버튼을 클릭하면 이전 화면으로 이동한다. [Forward] 버튼을 클릭하면 검색 대상 리소스가 사용 중인 리소스들의 영향도를 조회하고, [Backward] 버튼을 클릭하면 검색 대상 리소스를 사용 중인 리소스들의 영향도를 조회한다.
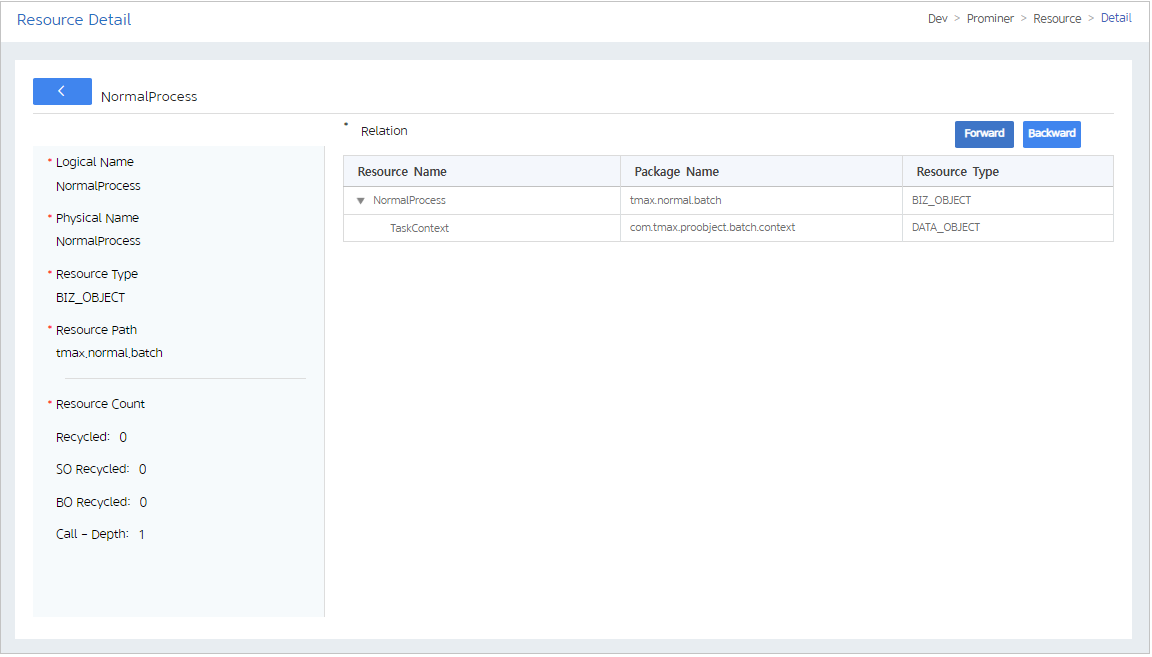
4.2. Method
Method 화면에서 개발 리소스에 정의되어 있는 메소드를 조회할 수 있다. 네비게이션 영역에서 [ProMiner] > [Method]를 선택한다.
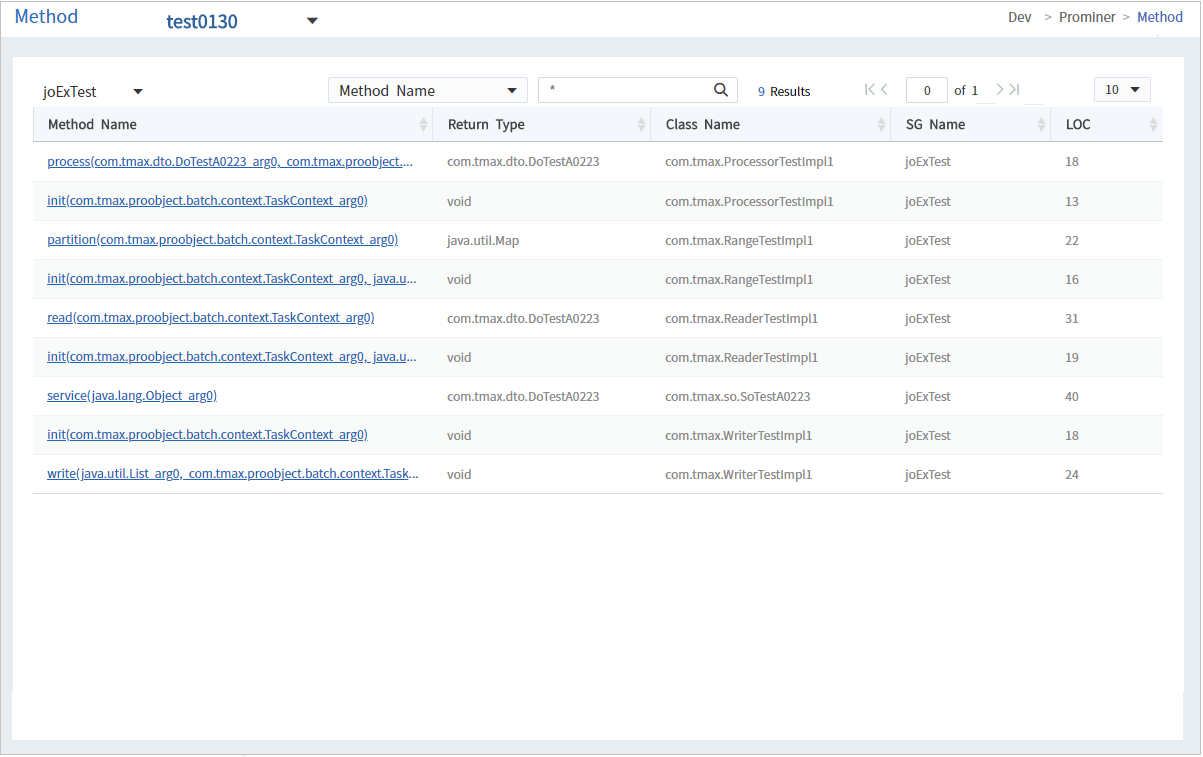
-
조회 조건
'SG' 항목에 선택된 애플리케이션 하위의 존재하는 서비스 그룹을 선택한다.
조회 조건을 선택하고 검색 텍스트를 입력한 후 <Enter> 키를 누르면 Method 목록이 페이징 처리되어 조회된다. 검색 텍스트는 대소문자를 구별하므로 주의한다. 조회 조건을 입력하지 않으면 전체 목록이 조회된다.
-
조회 목록
조건에 해당하는 목록이 조회된다.
항목 설명 Method Name
개발 리소스의 메소드명이 조회된다. 항목을 클릭하면 Method Detail 화면([ProMiner] - Resource - Method Detail 화면)으로 이동한다.
Return Type
메소드의 리턴 타입이다.
Class Name
메소드를 포함하고 있는 리소스의 클래스명이다.
SG Name
메소드를 포함하고 있는 리소스의 서비스 그룹명이다.
LOC
메소드의 라인 수이다.
Method 상세 조회
Method 화면([ProMiner] - Method 화면)의 Method 목록에서 'Method Name' 항목을 선택하면 Method Detail 화면으로 이동해서 개발 리소스에서 사용 중인 메소드 간의 상관관계를 분석 및 조회할 수 있다.
영향도는 Tree 형태로 출력되며, 이를 통해 특정 개발 리소스에 구현되어 있는 메소드 리스트 및 메소드 간의 호출 관계를 확인할 수 있다.
[<] 버튼을 클릭하면 이전 화면으로 이동한다. [Forward] 버튼을 클릭하면 검색 대상 리소스가 사용 중인 리소스들의 영향도를 조회하고, [Backward] 버튼을 클릭하면 검색 대상 리소스를 사용 중인 리소스들의 영향도를 조회한다.
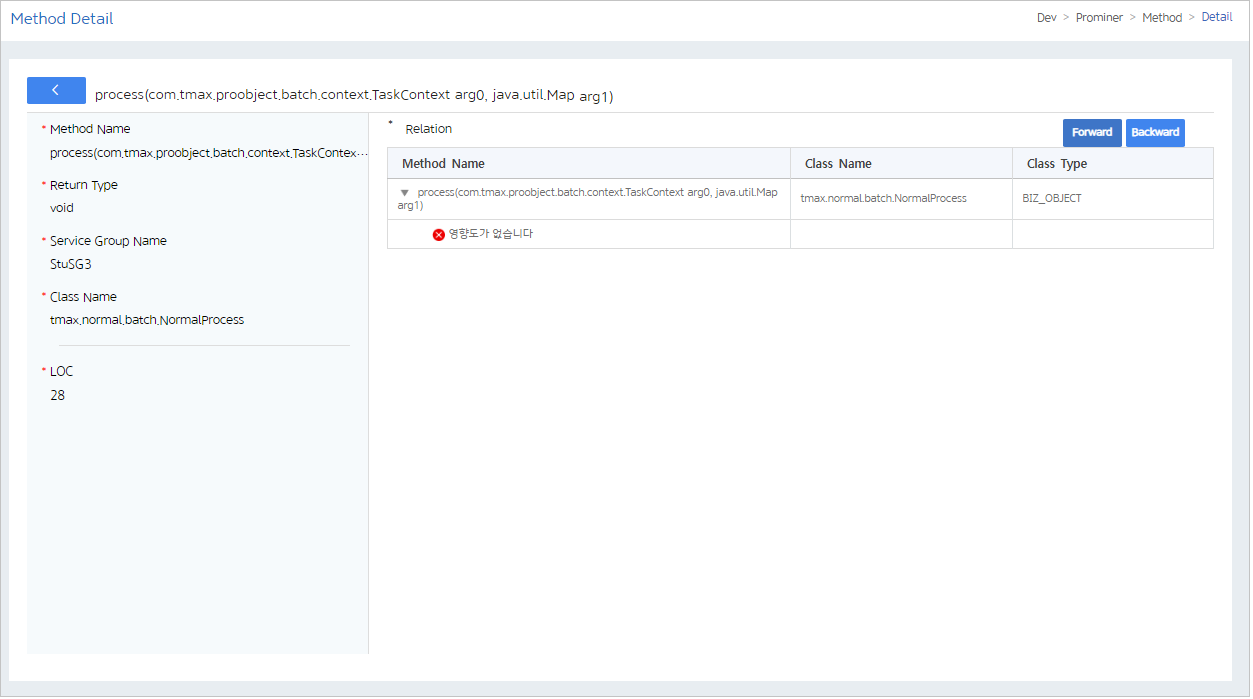
4.3. Field
Field 화면에서 개발 리소스에 정의되어 있는 클래스명, 필드명, 필드유형을 분석 및 조회할 수 있다. 네비게이션 영역에서 [ProMiner] > [Field]를 선택한다.
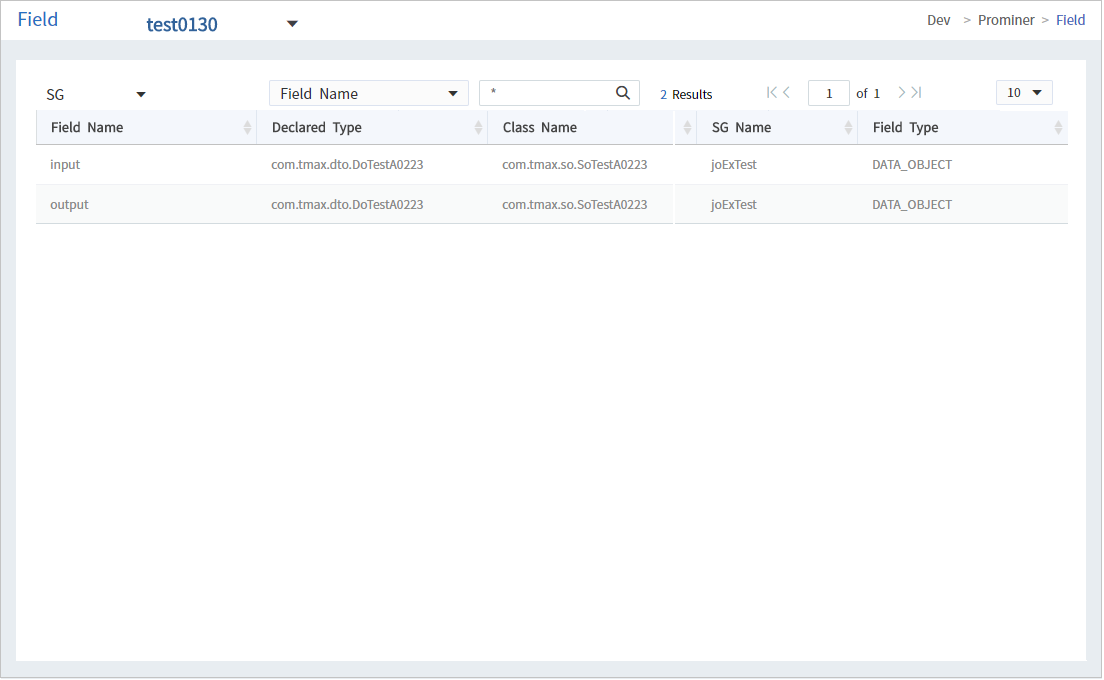
-
조회 조건
'SG' 항목에 선택된 애플리케이션 하위의 존재하는 서비스 그룹을 선택한다.
조회 조건을 선택하고 검색 텍스트를 입력한 후 <Enter> 키를 누르면 Field 목록이 페이징 처리되어 조회된다. 검색 텍스트는 대소문자를 구별하므로 주의한다. 조회 조건을 입력하지 않으면 전체 목록이 조회된다.
-
조회 목록
조건에 해당하는 목록이 조회된다.
항목 설명 Field Name
개발 리소스에 필드명이다.
Declared Type
개발 리소스에 필드 타입이다.
Class Name
필드를 포함하고 있는 리소스의 클래스명이다.
SG Name
필드를 포함하고 있는 리소스의 서비스 그룹명이다.
Field Type
필드를 포함하고 있는 리소스의 타입이다.
4.4. Variable
Variable 화면에서 개발 리소스에 정의되어 있는 메소드명, 변수명, 클래스명을 분석 및 조회할 수 있다. 네비게이션 영역에서 [ProMiner] > [Variable]를 선택한다.
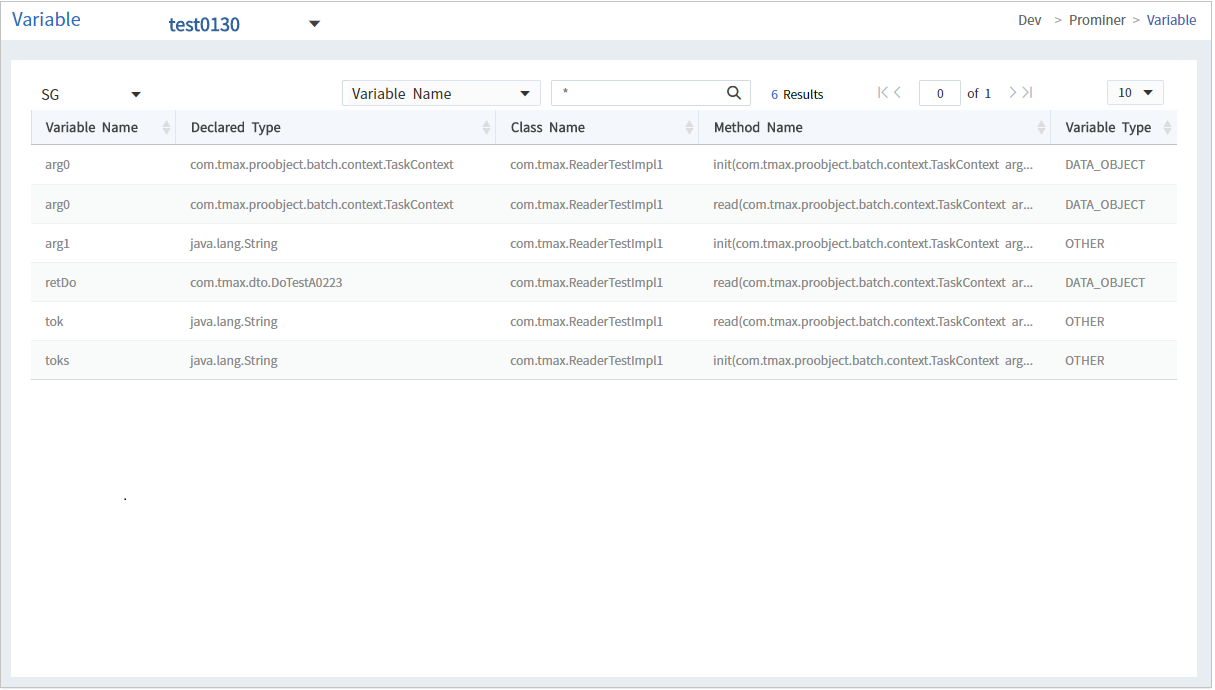
-
조회 조건
'SG' 항목에 선택된 애플리케이션 하위의 존재하는 서비스 그룹을 선택한다.
조회 조건을 선택하고 검색 텍스트를 입력한 후 <Enter> 키를 누르면 Variable 목록이 페이징 처리되어 조회된다. 검색 텍스트는 대소문자를 구별하므로 주의한다. 조회 조건을 입력하지 않으면 전체 목록이 조회된다.
-
조회 목록
조건에 해당하는 목록이 조회된다.
항목 설명 Variable Name
개발 리소스에 변수명이다.
Declared Type
개발 리소스에 변수 타입이다.
Class Name
변수를 포함하고 있는 리소스의 클래스명이다.
Method Name
변수를 포함하고 있는 리소스의 메소드명이다.
Variable Type
변수를 포함하고 있는 리소스의 타입이다.
5. System Context
[System Context] 메뉴는 애플리케이션에서 전역적으로 사용하는 각종 변수들의 집합인 시스템 컨텍스트에 대한 관리할 수 있다.
|
시스템 컨텍스트 관련된 자세한 사용법 및 설정은 ProObject 런타임 엔진 개발자 안내서의 시스템 컨텍스트를 참고한다. |
5.1. Management
System Context Management 화면에서 개발계의 노드별 시스템 컨텍스트를 관리할 수 있다. 네비게이션 영역에서 [System Context] > [Management]를 선택한다.
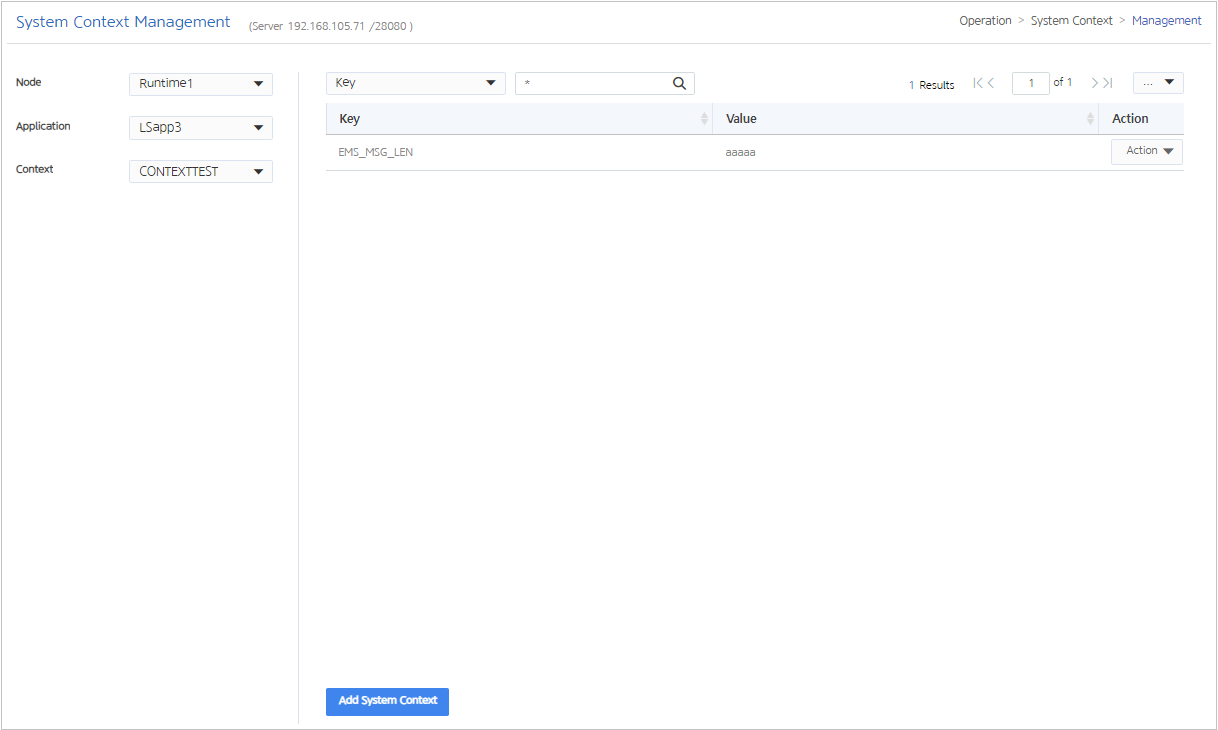
-
조회 조건
'Node', 'Application', 'Context' 항목별 System Context 목록을 조회할 수 있다.
목록에서 조회 조건을 선택하고 검색 텍스트를 입력한 후 <Enter> 키를 누르면 페이징 처리되어 조회된다. 조회 조건을 입력하지 않으면 전체 목록이 조회된다.
-
조회 목록
조회 조건에 해당하는 목록이 조회된다.
항목 설명 Key
시스템 컨텍스트는 Key, Value를 이용해 변수에 접근해 값을 얻어오는 구조로 생성한 Key에 대한 정보이다.
Value
Key에 해당되는 Value 정보이다.
Action
-
[Edit] : 메뉴를 선택하면 Edit Key 화면이 나타난다. Value 항목을 수정한 후 [OK] 버튼을 클릭한다.
-
[Delete] : 메뉴를 선택하면 Delete Key 화면이 나타난다. 삭제할 항목을 확인한 후 [OK] 버튼을 클릭한다.
-
System Context 추가
System Context Management 화면([System Context] - System Context Management 화면)에서 [Add System Context] 버튼을 클릭하면 Create Key 화면이 나타난다. 화면에 시스템 컨텍스트 정보를 입력하고 [OK] 버튼을 클릭한다.
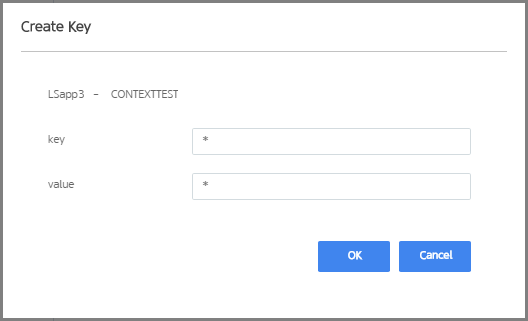
5.2. Datasource
System Context Datasource 화면에서 생성한 시스템 컨텍스트에 대한 데이터소스를 관리할 수 있다. 네비게이션 영역에서 [System Context] > [Datasource]를 선택한다.
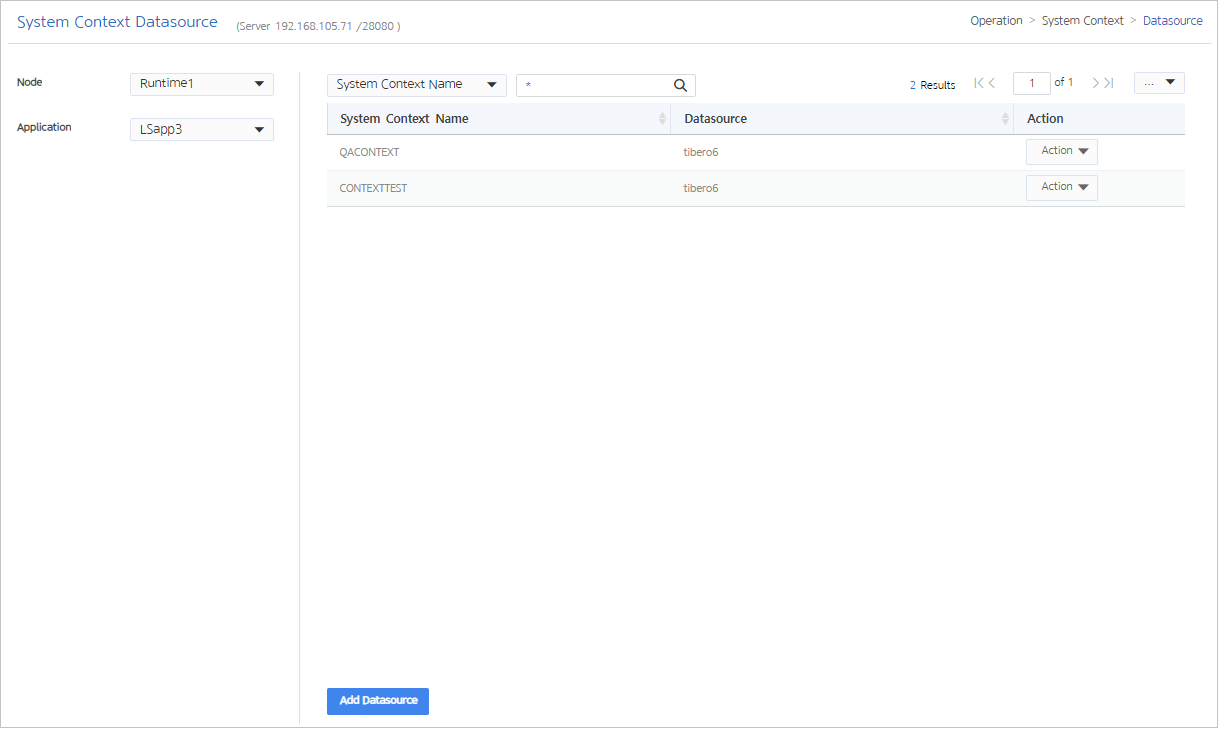
-
조회 조건
'Node', 'Application', 'Context' 항목별 System Context 목록을 조회할 수 있다.
목록에서 조회 조건을 선택하고 검색 텍스트를 입력한 후 <Enter> 키를 누르면 페이징 처리되어 조회된다. 조회 조건을 입력하지 않으면 전체 목록이 조회된다.
-
조회 목록
조회 조건에 해당하는 목록이 조회된다.
항목 설명 System Context Name
조회 조건에서 선택한 'Node', 'Application'의 시스템 컨텍스트 이름이다.
Datasource
'System Context Name'에 해당되는 데이터소스 정보이다.
Action
-
[Edit] : 메뉴를 선택하면 Edit System Context Datasource 화면이 나타난다. 각 항목을 수정한 후 [OK] 버튼을 클릭한다.
-
[Delete] : 메뉴를 선택하면 Delete System Context Datasource 화면이 나타난다. 삭제할 항목을 확인한 후 [OK] 버튼을 클릭한다.
-
System Context Datasource 추가
System Context Datasource 화면([System Context] - System Context Datasource 화면)에서 [Add Datasource] 버튼을 클릭하면 Add System Context Datasource 화면이 나타난다. 시스템 컨텍스트 데이터소스 정보를 입력하고 [OK] 버튼을 클릭한다.
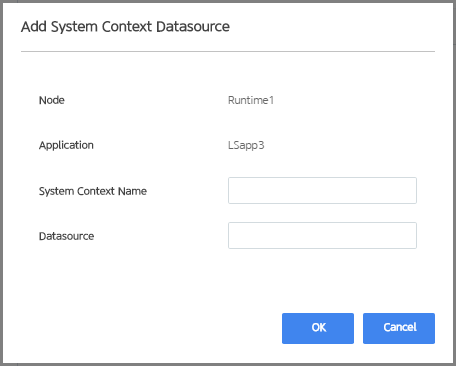
6. Resource Lock&Unlock
Resource Unlock 기능은 DB 형상관리를 사용 중인 경우에만 유효한 기능으로 특정 유저가 체크아웃 중인 리소스를 체크인 상태로 변경할 수 있다.
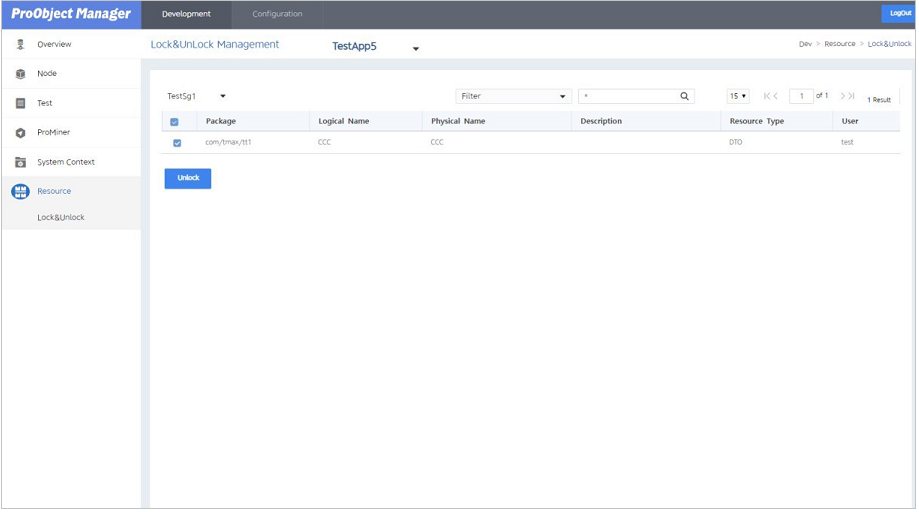
[Unlock] 버튼을 클릭하여 체크아웃 중인 리소스를 체크인 상태로 변경할 수 있다. 상태 변경에 성공하면 다음과 같은 대화상자가 나타난다.
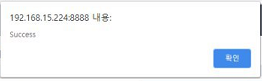
다음은 리소스를 체크인 상태로 변경한 결과 화면이다.