Operation
ProManaerOps 메인 화면의 [Operation] 메뉴는 운영 과정에 필요한 기능들을 제공한다. 본 장에서는 [Operation] 메뉴의 각 화면에 대한 설명과 사용법에 대해서 설명한다.
1. Node
[Node] 메뉴에서 운영 노드를 추가 및 관리할 수 있다.
1.1. Node Management
Node Management 화면에서 노드를 등록 및 관리할 수 있다. 네비게이션 영역에서 [Node] > [Node Management]를 선택한다.
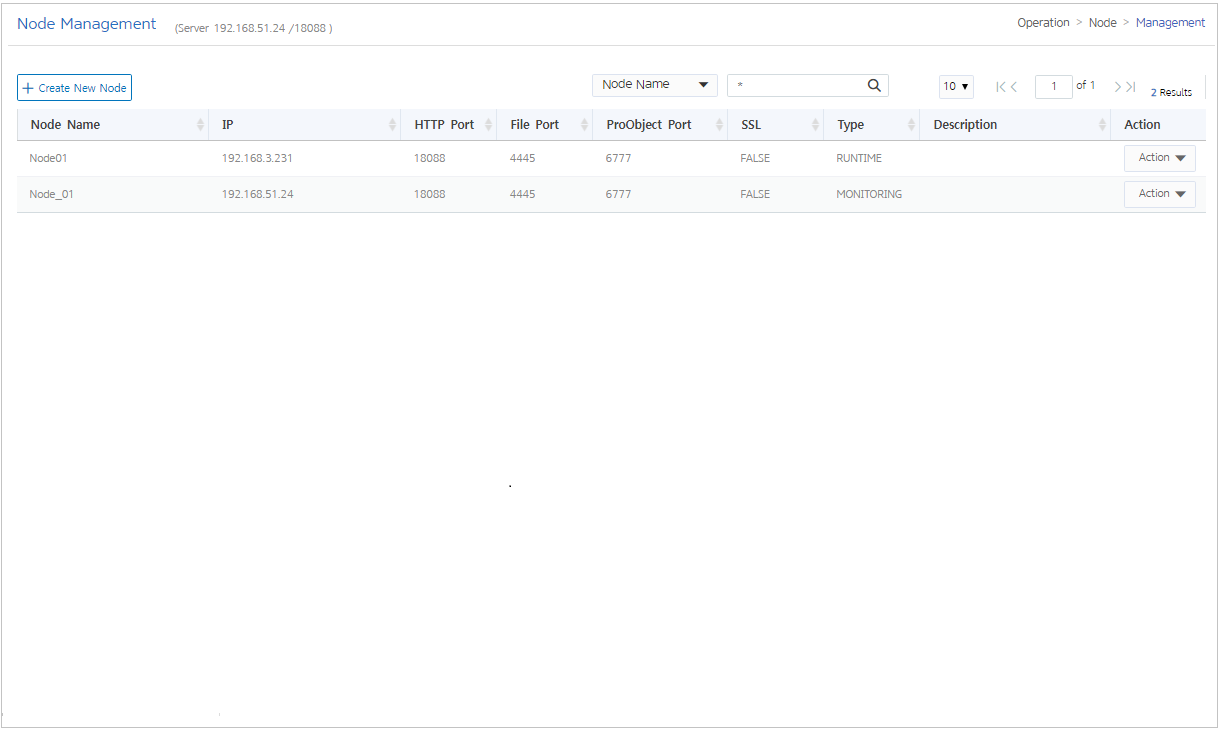
-
조회 조건
조회 조건을 선택하고 검색 텍스트를 입력한 후 <Enter> 키를 누르면 Node Management 목록이 페이징 처리되어 조회된다. 조회 조건을 입력하지 않으면 전체 목록이 조회된다.
-
조회 목록
조회 조건에 해당하는 목록이 조회된다.
항목 설명 Node Name
노드의 이름이다.
IP
노드의 IP이다.
Http Port
노드의 Http 포트 번호이다.
File Port
노드의 File 포트 번호이다.
ProObject Port
노드의 ProObject 포트 번호이다.
SSL
노드의 SSL 설정 유무이다.
Type
노드의 타입이다.
-
RUNTIME : 운영 노드
-
MONITORING : Monitoring Master 노드
Description
노드의 설명이다.
Action
-
[Edit] : 메뉴를 선택하면 Edit Node 화면이 나타난다. 각 항목을 수정한 후 [Save] 버튼을 클릭한다.
-
[Delete] : 메뉴를 선택하면 Delete Node 화면이 나타난다. 삭제할 노드를 확인한 후 [OK] 버튼을 클릭한다.
-
Node 생성
Node Management 화면([Node] - Node Management 화면)에서 [Create New Node] 버튼을 클릭하면 노드를 생성할 수 있다. Create New Node 화면에서 노드 정보를 입력하고 [Create] 버튼을 클릭한다.
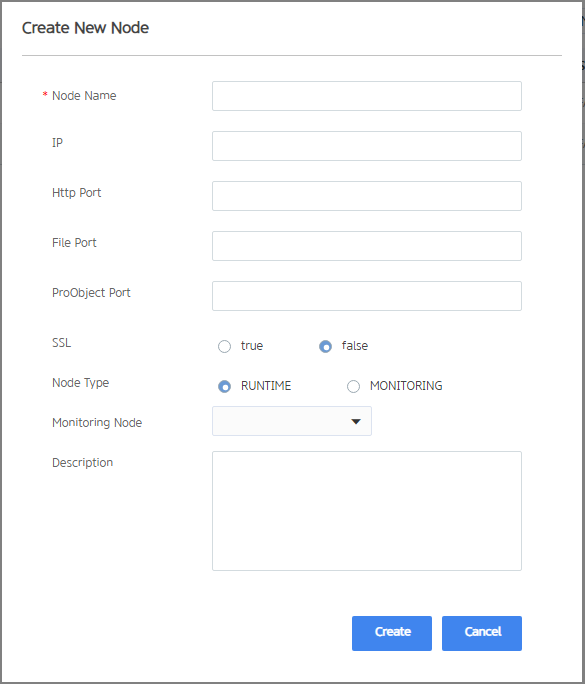
다음은 입력 항목에 대한 설명이다.
| 항목 | 설명 |
|---|---|
Node Name |
노드의 이름이다. |
IP |
노드의 IP이다. |
Http Port |
노드의 Http 포트 번호이다. |
File Port |
노드의 File 포트 번호이다. |
ProObject Port |
노드의 ProObject 포트 번호이다. |
SSL |
노드의 SSL 설정 유무이다. |
Type |
노드의 타입이다.
|
Monitoring Node |
운영 노드일 경우 Monitoring Master Node를 선택한다. |
Description |
노드의 설명이다. |
Node 수정
Node Management 화면([Node] - Node Management 화면) 목록에서 'Action' 항목의 드롭다운 메뉴에서 [Edit] 메뉴를 선택하면 노드 정보를 수정할 수 있다. Edit Node 화면에서 항목을 수정한 후 [Save] 버튼을 클릭한다. 항목에 대한 자세한 설명은 "Node 생성"을 참고한다.
Node 삭제
Node Management 화면([Node] - Node Management 화면) 목록에서 'Action' 항목의 드롭다운 메뉴에서 [Delete] 메뉴를 선택하면 노드를 삭제할 수 있다. Delete Node 화면에서 삭제할 정보를 확인한 후 [OK] 버튼을 클릭한다.
2. Deploy
[Deploy] 메뉴에서 배포요청을 승인 및 거절하고 배포 이력을 관리한다.
2.1. Deploy Request
네비게이션 영역에서 [Deploy] > [Request]를 선택하면 Deploy Request 화면에서 배포 요청들을 조회하고 승인 및 거절할 수 있다.
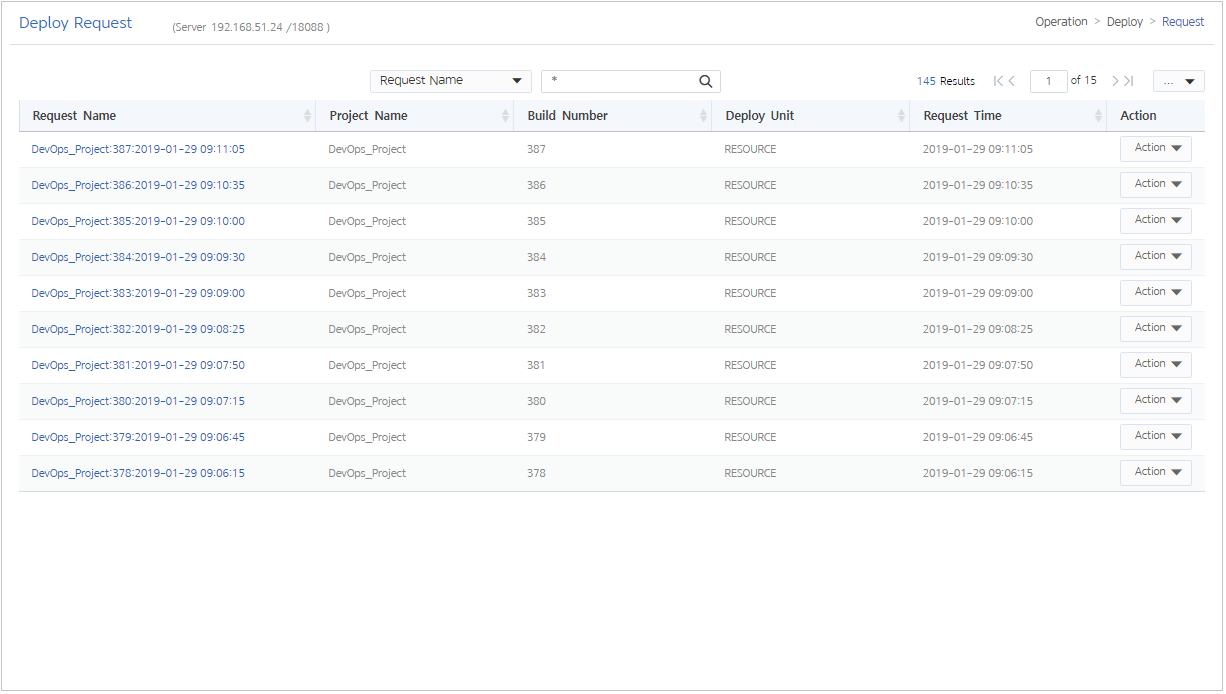
-
조회 조건
조회 조건을 선택하고 검색 텍스트를 입력한 후 <Enter> 키를 누르면 Deploy Request 목록이 페이징 처리되어 조회된다. 조회 조건을 입력하지 않으면 전체 목록이 조회된다.
-
조회 목록
조회 조건에 해당하는 목록이 조회된다.
항목 설명 Request Name
배포 요청의 이름이다.
이름을 클릭하면 'Deploy Unit'에 따라 Detail Deploy Request 화면([Deploy] - Request - Detail (1))으로 이동한다. 'Deploy Unit'에 따라 조회되는 화면이 달라진다.
Project Name
Jenkins 프로젝트 이름이다.
Build Number
Jenkins 프로젝트 빌드 번호이다.
Deploy Unit
배포 요청할 리소스의 단위이다.
-
APPLICATION : 애플리케이션 단위의 요청
-
SERVICE_GROUP : 서비스 그룹 단위의 요청
-
APP_RESOURCE : 애플리케이션의 리소스에 대한 클래스 단위의 요청
-
RESOURCE : 서비스 그룹의 리소스에 대한 서비스 또는 클래스 단위의 요청
Request Time
배포 요청한 시간이다.
Action
배포 요청 리소스가 서비스 그룹이면서 한 번도 배포되지 않은 경우에는 [Deploy]가 나타나고 배포 요청 리소스가 이전에 배포된 적이 있는 경우에는 [Hot Deploy]가 나타난다.
-
[Reject] : 배포 요청을 거절한다. 메뉴를 선택하면 Reject Deploy Request 화면([Deploy] - Request - Reject Deploy Request 화면 (1))이 나타난다.
-
[Deploy] : 배포 요청을 승인한다. 이 메뉴는 배포 요청 리소스가 한 번도 배포되지 않았을 경우 선택할 수 있다. 메뉴를 선택하면 Deploy 화면 ([Deploy] - Request - Deploy 화면)이 나타난다.
-
[Hot Deploy] : 배포 요청을 승인한다. 이 메뉴는 배포 요청 리소스가 속한 서비스 그룹이 이전에 배포된 경우 선택할 수 있다. 메뉴를 선택하면 Hot Deploy 화면 ([Deploy] - Request - Hot Deploy 화면)이 나타난다.
-
Deploy Request 상세 조회
Deploy Request 화면([Deploy] - Deploy Request 화면) 목록에서 'Request Name'을 클릭하면 Detail Deploy Request 화면에서 배포 요청 정보 및 대상 리소스를 확인할 수 있다.
'Deploy Unit'에 따라 조회되는 화면이 달라진다.
-
Deploy Unit: RESOURCE(SG) 경우
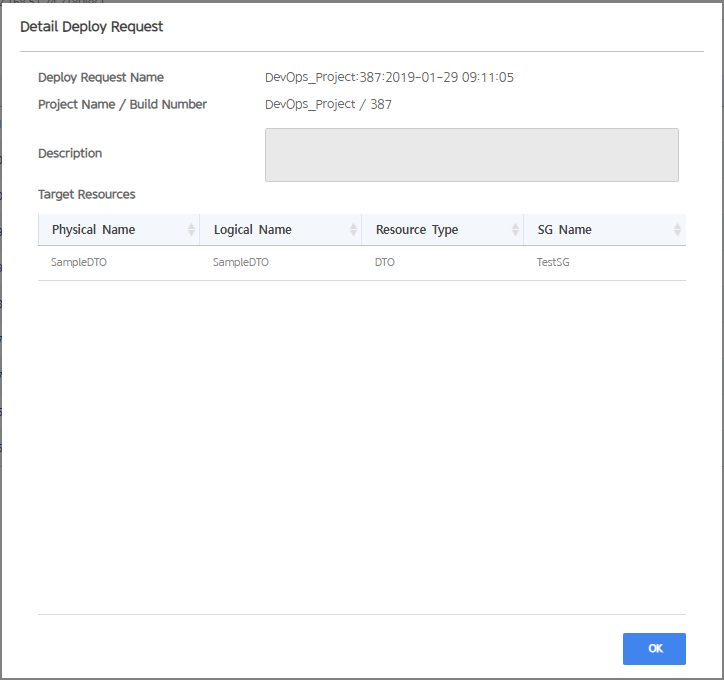 [Deploy] - Request - Detail (1)
[Deploy] - Request - Detail (1)항목 설명 Physical Name
리소스의 물리명이다.
Logical Name
리소스의 논리명이다.
Resource Type
리소스의 타입이다.
SG Name
리소스가 속한 서비스 그룹 이름이다.
-
Deploy Unit: APPLICATION, SERVICE_GROUP, APP_RESOURCE 경우
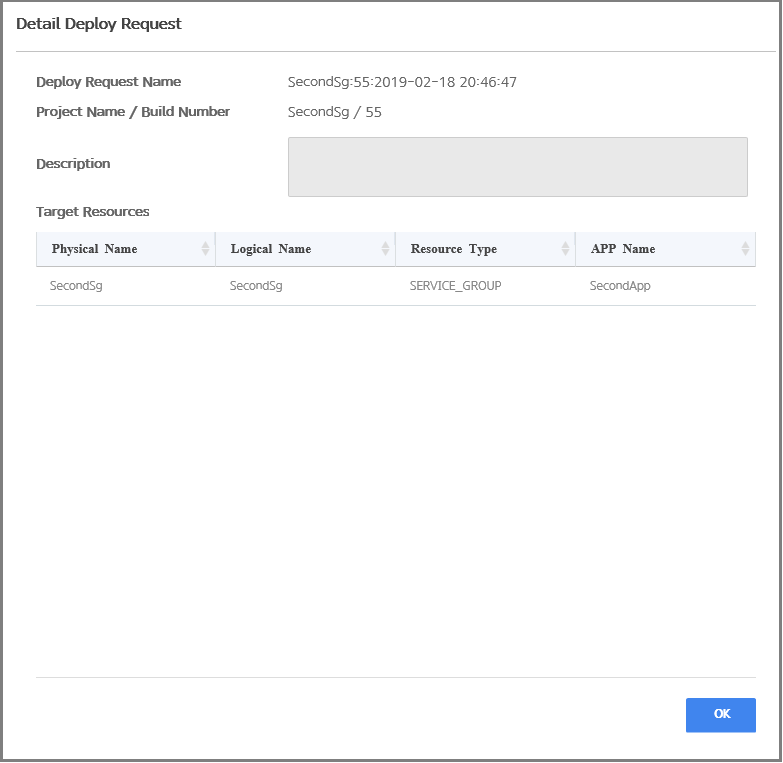 [Deploy] - Request - Detail (2)
[Deploy] - Request - Detail (2)항목 설명 Physical Name
리소스의 물리명이다.
Logical Name
리소스의 논리명이다.
Resource Type
리소스의 타입이다.
APP Name
리소스가 속한 애플리케이션 이름이다.
Reject Deploy Request
Deploy Request 화면([Deploy] - Deploy Request 화면) 목록에서 'Action' 항목의 드롭다운 메뉴에서 [Reject]을 선택하면 Reject Deploy Request 화면이 나타난다.
'Deploy Unit'에 따라 조회되는 화면이 달라진다. 각 항목은 Detail Deploy Request 화면([Deploy] - Request - Detail (1))을 참고한다. [OK] 버튼을 클릭하여 배포 요청을 거절한다.
-
Deploy Unit: RESOURCE(SG) 경우
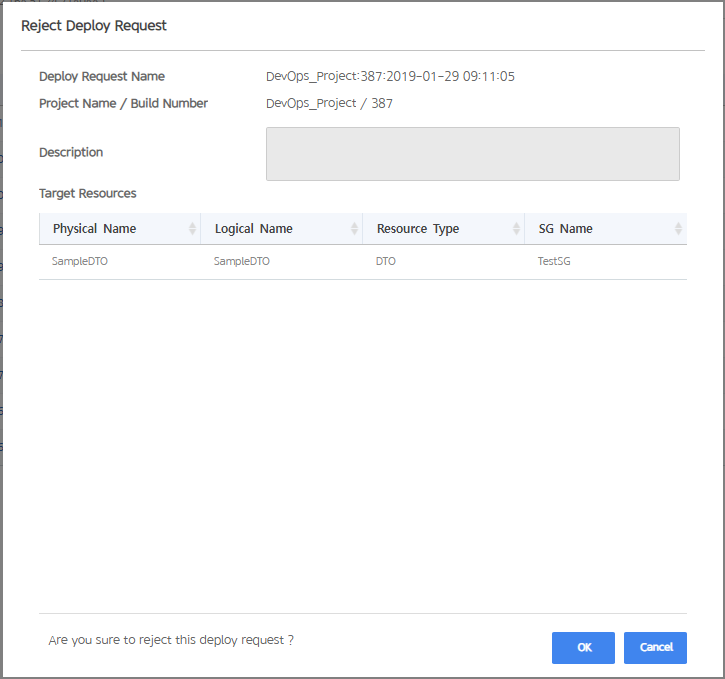 [Deploy] - Request - Reject Deploy Request 화면 (1)
[Deploy] - Request - Reject Deploy Request 화면 (1) -
Deploy Unit: APPLICATION, SERVICE_GROUP, APP_RESOURCE 경우
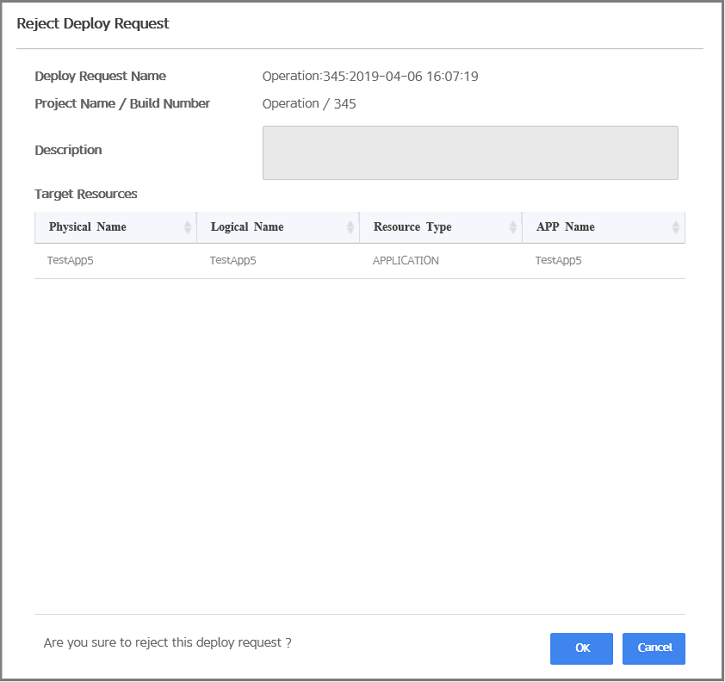 [Deploy] - Request - Reject Deploy Request 화면 (2)
[Deploy] - Request - Reject Deploy Request 화면 (2)
Deploy
Deploy Request 화면([Deploy] - Deploy Request 화면) 목록에서 배포 요청 리소스가 서비스 그룹이면서 한 번도 배포되지 않은 경우에는 'Action' 항목의 드롭다운 메뉴에 [Deploy]가 나타나고, 배포 요청 리소스가 이전에 배포된 적이 있는 경우에는 [Hot Deploy]가 나타난다.
Target Nodes에는 리소스가 속한 서비스 그룹이 배포된 모든 노드들이 보여지게 되며 이떄 리소스가 속한 서비스 그룹이 배포된 모든 노드에 리소스들이 배포된다.
배포할 리소스를 확인하고 Description을 작성한 후 [OK] 버튼을 클릭한다.
-
Deploy
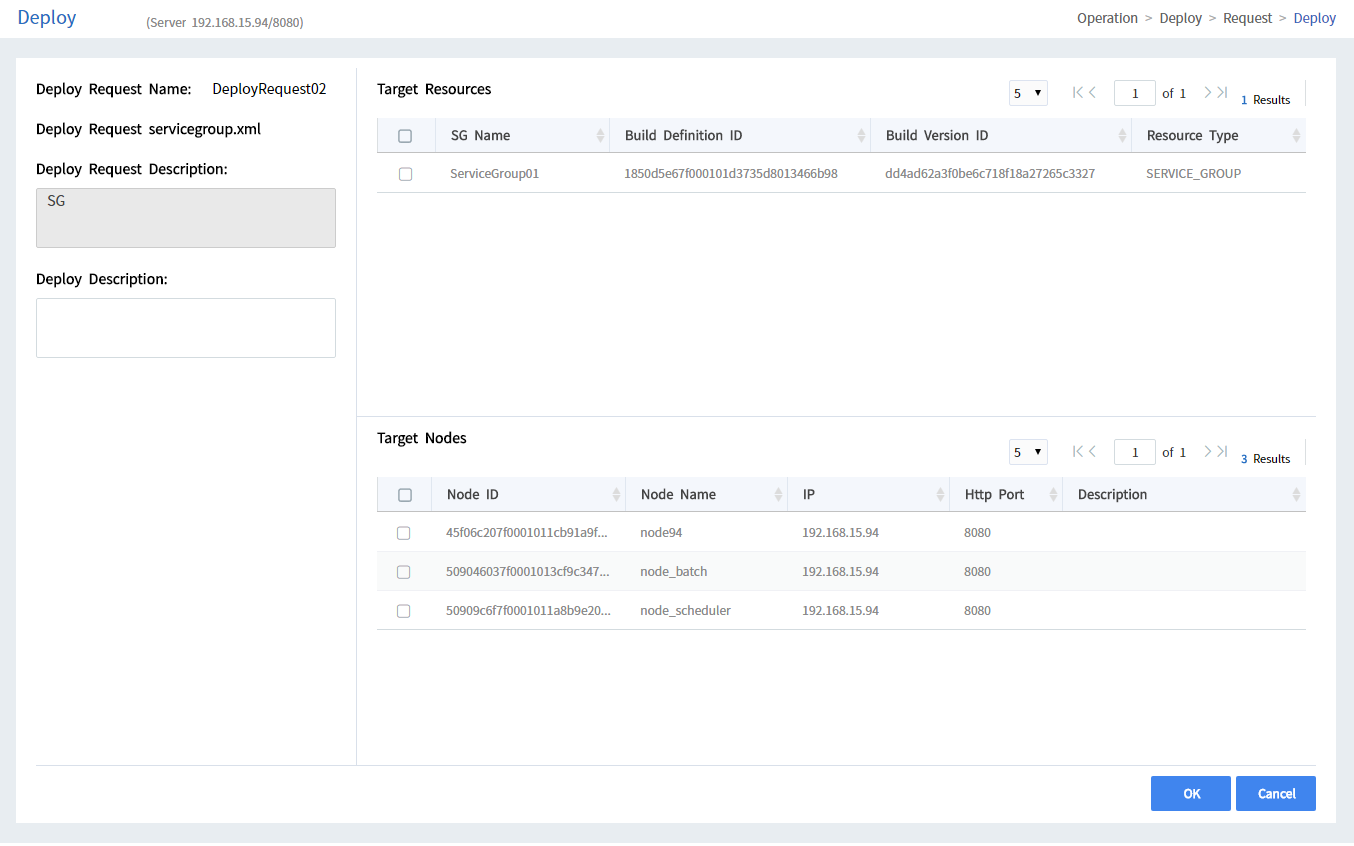 [Deploy] - Request - Deploy 화면
[Deploy] - Request - Deploy 화면 -
Hot Deploy
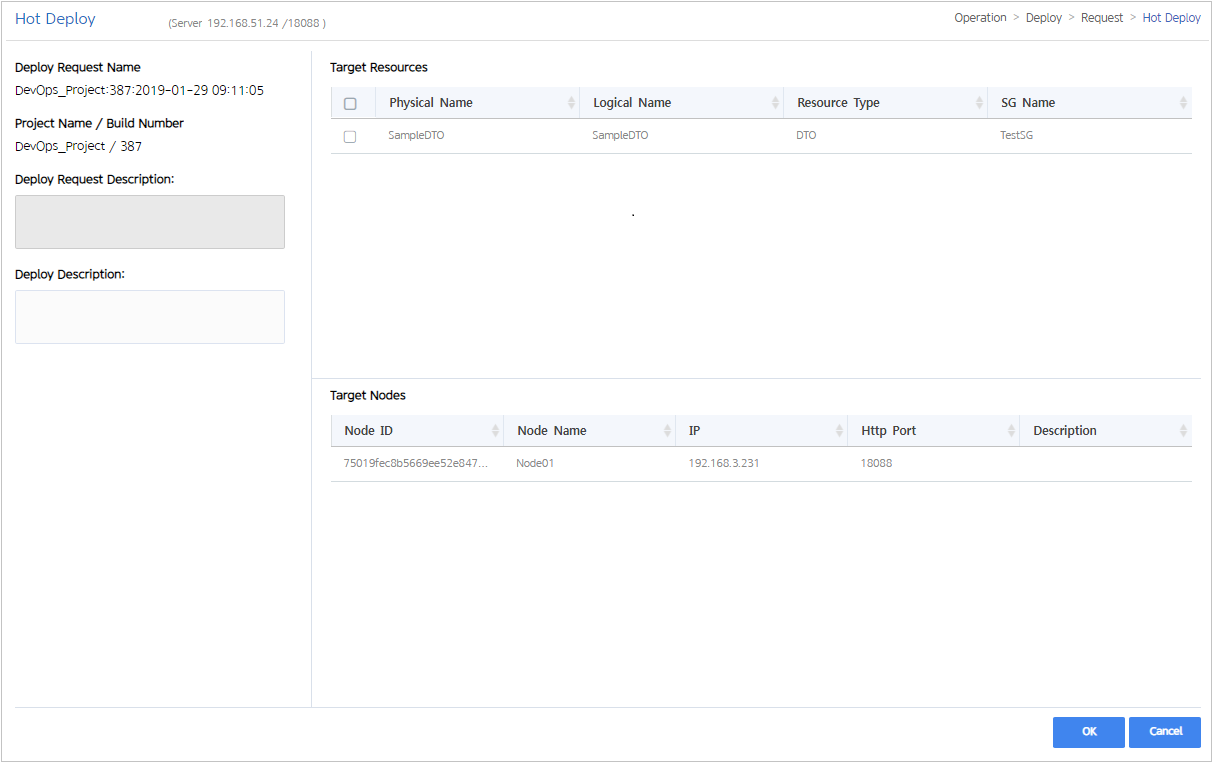 [Deploy] - Request - Hot Deploy 화면
[Deploy] - Request - Hot Deploy 화면
2.2. Deploy Status
Deploy Status 화면에서 배포된 최종 현황을 조회할 수 있다. 네비게이션 영역에서 [Deploy] > [Status]를 선택한다.
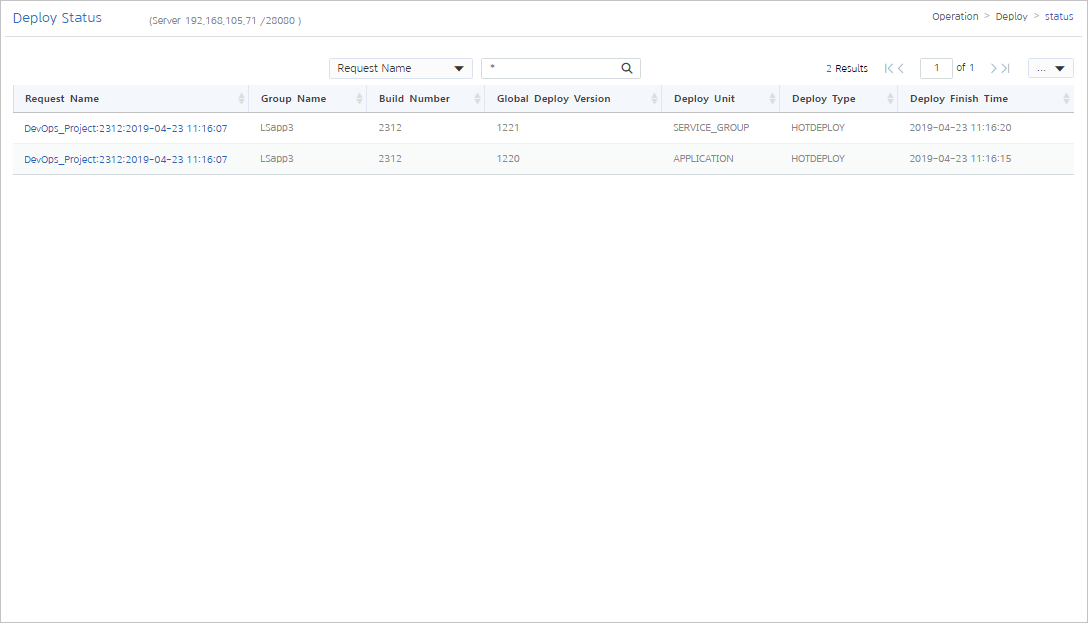
-
조회 조건
조회 조건을 선택하고 검색 텍스트를 입력한 후 <Enter> 키를 누르면 Deploy Status 목록이 페이징 처리되어 조회된다. 조회 조건을 입력하지 않으면 전체 목록이 조회된다.
-
조회 목록
조회 조건에 해당하는 목록이 조회된다.
항목 설명 Request Name
배포 요청의 이름이다.
이름을 클릭하면 Deploy Status Detail 화면([Deploy] - Status - Deploy Status Detail 화면)으로 이동한다.
Group Name
서비스 그룹 이름이다.
Build Number
Jenkins의 빌드 번호이다. (예: #123)
Grobal Deploy Version
요청한 리소스의 배포 버전의 GDV이다.
Deploy Unit
배포 요청할 리소스의 단위이다.
-
APPLICATION : 애플리케이션 단위의 요청
-
SERVICE_GROUP : 서비스 그룹 단위의 요청
-
APP_RESOURCE : 애플리케이션의 리소스에 대한 클래스 단위의 요청
-
RESOURCE : 서비스 그룹의 리소스에 대한 서비스 또는 클래스 단위의 요청
Deploy Type
배포 타입이다.
-
DEPLOY : 리소스가 속한 서비스 그룹이 배포가 처음되었을 경우 타입
-
HOTDEPLOY : 리소스가 속한 서비스 그룹이 이전에 배포되었던 경우 타입
Deploy Finish Time
배포가 끝난 시간이다.
-
Deploy Status 상세 조회
Deploy Status 화면([Deploy] - Deploy Status 화면) 목록에서 'Request Name'을 클릭하면 Deploy Status Detail 화면이 나타난다. [Cancel] 버튼을 클릭하면 Deploy Status 화면으로 이동한다.
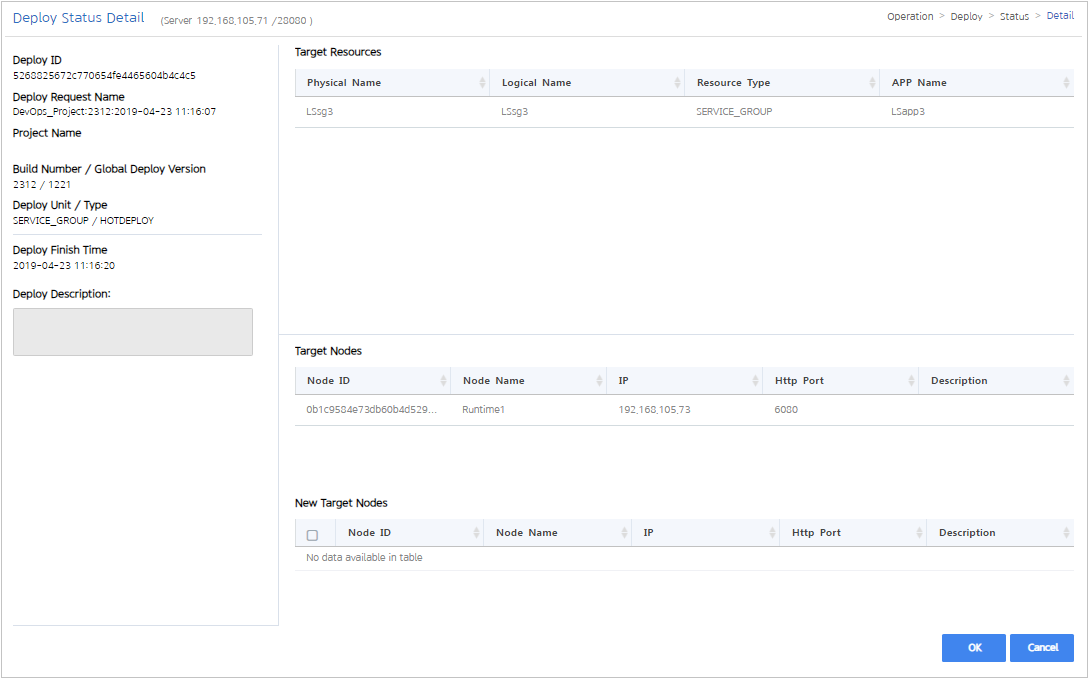
2.3. Deploy History
Deploy History 화면에서는 배포 이력을 조회할 수 있다. 네비게이션 영역에서 [Deploy] > [History]를 선택한다.
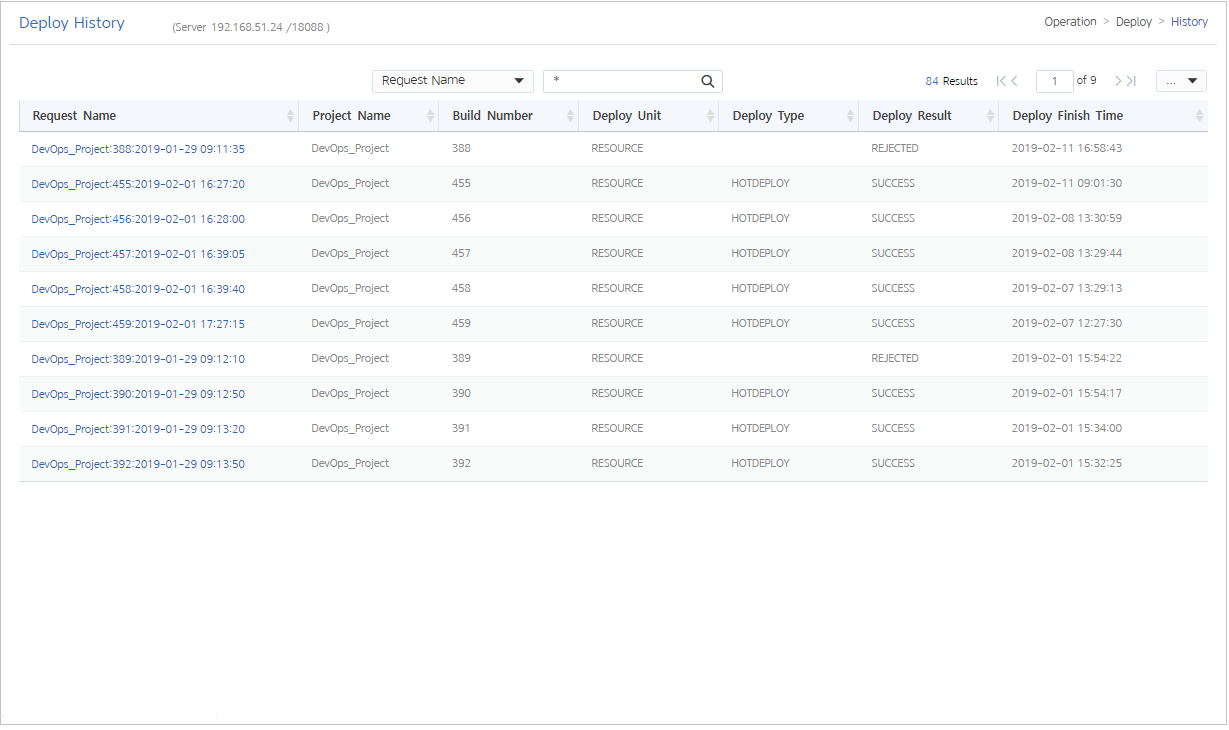
-
조회 조건
조회 조건을 선택하고 검색 텍스트를 입력한 후 <Enter> 키를 누르면 Deploy History 목록이 페이징 처리되어 조회된다. 조회 조건을 입력하지 않으면 전체 목록이 조회된다.
-
조회 목록
조회 조건에 해당하는 목록이 조회된다.
항목 설명 Request Name
배포 요청의 이름이다.
이름을 클릭하면 'Deploy Unit'에 따라 Deploy History Detail 화면([Deploy] - Request History - Detail (1))으로 이동한다.
Project Name
Jenkins 프로젝트 이름이다.
Build Number
Jenkins 프로젝트 빌드 번호이다.
Deploy Unit
배포 요청할 리소스의 단위이다.
-
APPLICATION : 애플리케이션 단위의 요청
-
SERVICE_GROUP : 서비스 그룹 단위의 요청
-
APP_RESOURCE : 애플리케이션의 리소스에 대한 클래스 단위의 요청
-
RESOURCE : 서비스 그룹의 리소스에 대한 서비스 또는 클래스 단위의 요청
Deploy Type
배포 타입이다.
-
DEPLOY : 리소스가 속한 서비스 그룹이 배포가 처음되었을 경우 타입
-
HOTDEPLOY : 리소스가 속한 서비스 그룹이 이전에 배포되었던 경우 타입
Deploy Result
배포 결과이다.
-
SUCCESS : 배포 성공
-
ROLLBACK : 배포 롤백
-
REJECTED : 배포 거절
Deploy Finish Time
배포가 끝난 시간이다.
-
Deploy History 상세 조회
Deploy History 화면([Deploy] - Deploy History 화면) 목록에서 'Deploy ID' 항목을 클릭하면 Deploy History Detail 화면에서 배포된 리소스 및 노드를 확인할 수 있다. 'Deploy Unit'에 따라 조회되는 화면이 달라진다.
-
Deploy Unit: RESOURCE (SG) 경우
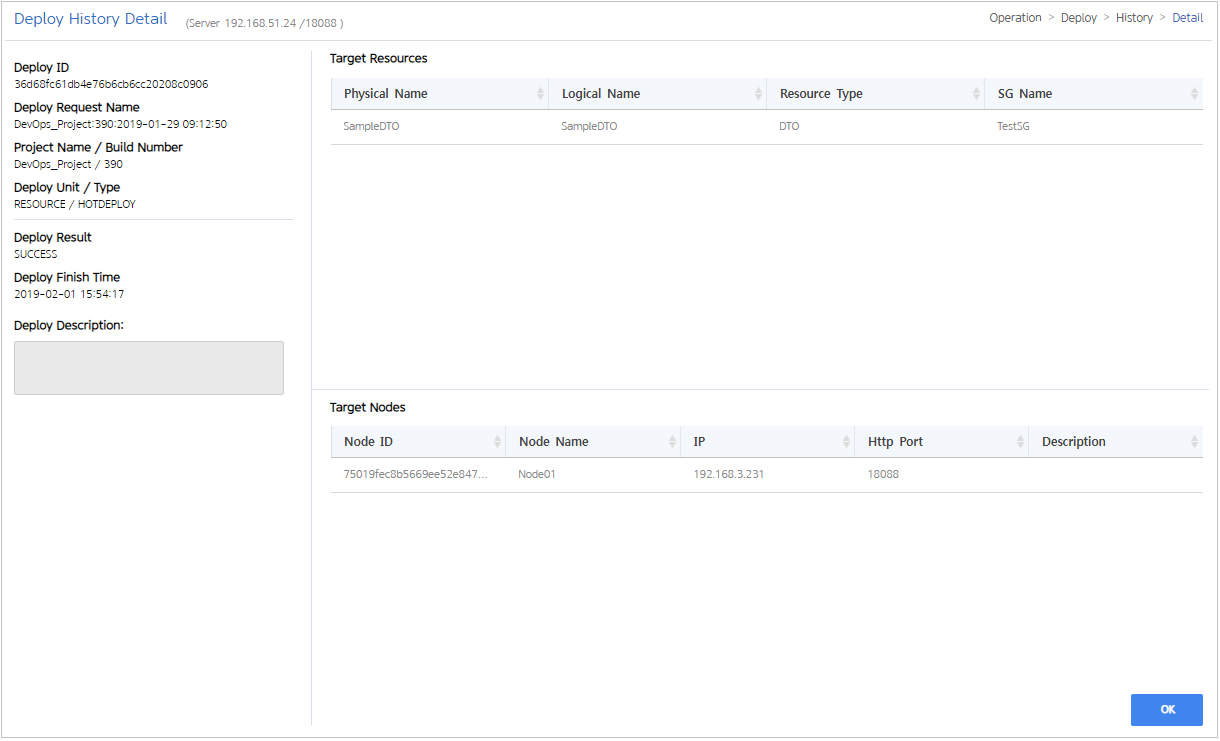 [Deploy] - Request History - Detail (1)
[Deploy] - Request History - Detail (1)항목 설명 Physical Name
리소스의 물리명이다.
Logical Name
리소스의 논리명이다.
Resource Type
리소스의 타입이다.
-
DTO
-
BIZ_OBJECT
-
SERVIE_OBJECT
SG Name
리소스가 속한 서비스 그룹 이름이다.
-
-
Deploy Unit: APPLICATION, SERVICE_GROUP, APP_RESOURCE 경우
 [Deploy] - History - Detail (2)
[Deploy] - History - Detail (2)항목 설명 Physical Name
리소스의 물리명이다.
Logical Name
리소스의 논리명이다.
Resource Type
리소스의 타입이다.
-
APPLICATION
-
SERVICE_GROUP
-
APP_RESOURCE(DTO, BIZ_OBJECT)
App Name
리소스가 속한 Application 이름이다.
-
3. Batch
[Batch] 메뉴에서는 각 운영 노드로 배포된 배치 서비스를 조회 및 실행하고 실행 이력을 관리한다.
|
3.1. Batch Service
Batch Service 화면에서 노드, 애플리케이션, 서비스 그룹에 속한 배치 서비스들을 조회하고 실행할 수 있다. 네비게이션 영역에서 [Batch] > [Service]를 선택한다.
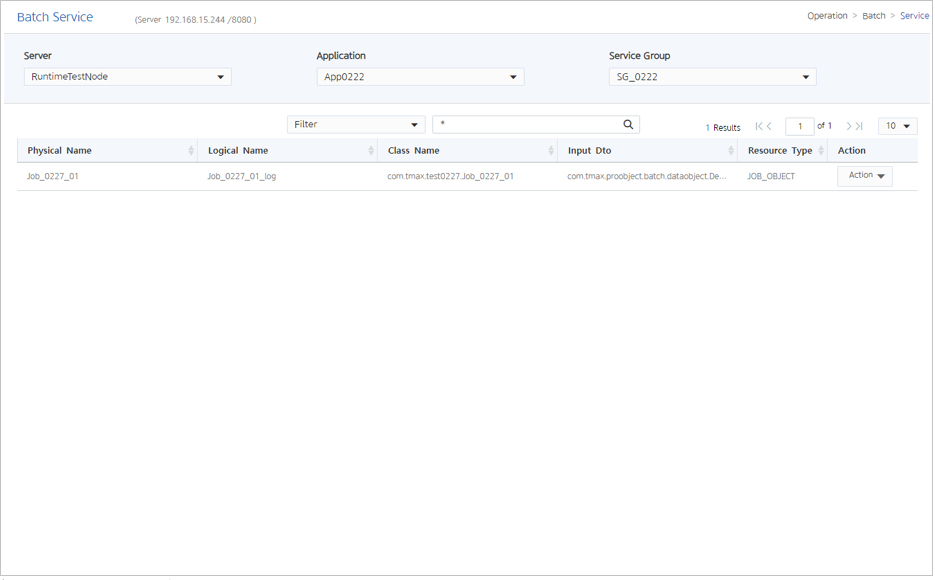
-
조회 조건
조회 조건을 선택하고 검색 텍스트를 입력한 후 <Enter> 키를 누르면 Batch Service 목록이 페이징 처리되어 조회된다. 조회 조건을 입력하지 않으면 전체 목록이 조회된다.
-
조회 목록
조회 조건에 해당하는 목록이 조회된다.
항목 설명 Physical Name
배치 서비스의 물리명이다.
Logical Name
배치 서비스의 논리명이다.
Class Name
배치 서비스의 클래스명이다.
Input Dto
배치 서비스의 input dto 클래스명이다.
Resource Type
배치 서비스의 리소스 타입이다.
-
JOB_OBJECT : Job Object Type
Action
-
[Execute] : 배치 서비스를 실행한다. 메뉴를 선택하면 Execute Batch Service 화면([Batch] - Service - Execute Batch Service 화면)이 나타난다.
-
Execute Batch Service
Batch Service 화면([Batch] - Batch Service 화면) 목록에서 'Action' 항목 드롭다운 메뉴에서 [Execute]를 선택하면 Execute Batch Service 화면이 나타난다.
Input Data가 있을 경우 입력값을 입력한 후 [OK] 버튼을 클릭하여 배치 서비스를 실행한다.
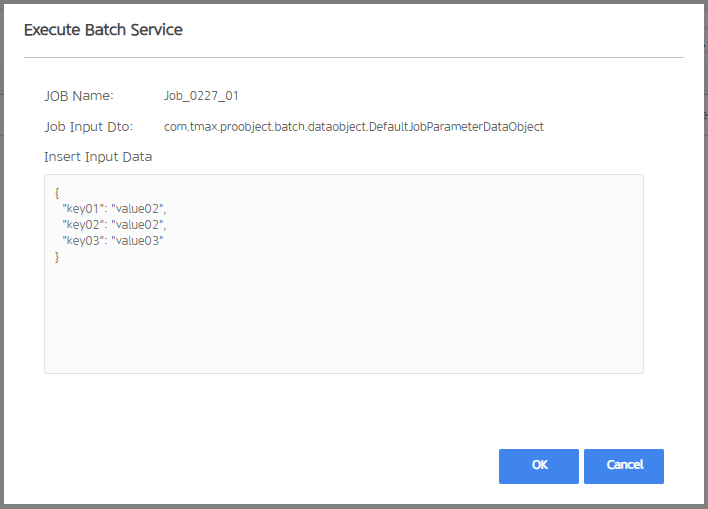
3.2. Batch History
Batch History 화면에서 배치 서비스 실행이력을 조회할 수 있다. 네비게이션 영역에서 [Batch] > [History]를 선택한다.
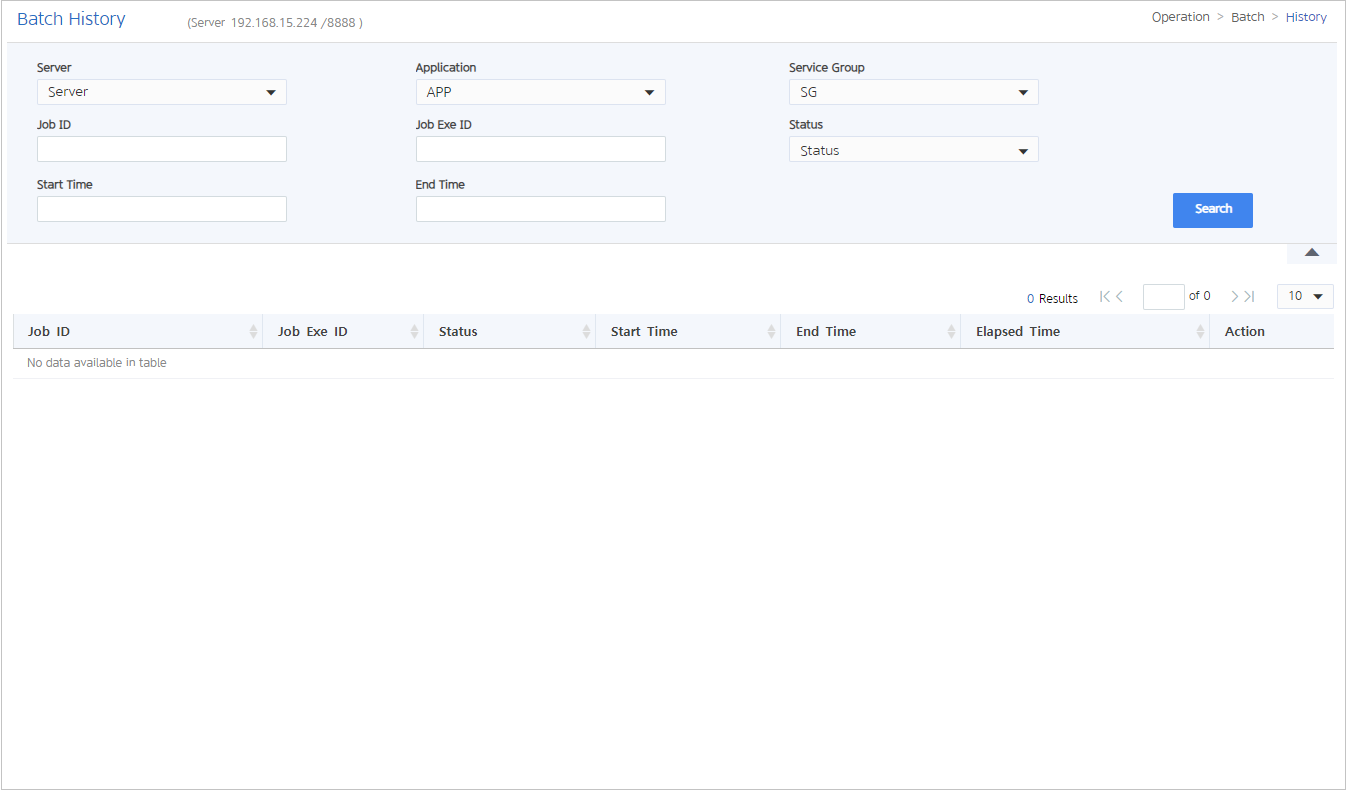
-
조회 조건
조회 조건을 선택하고 검색 텍스트를 입력한 후 <Enter> 키를 누르면 Batch History 목록이 페이징 처리되어 조회된다. [▲], [▼]를 클릭해서 조회 View를 변경할 수 있다. 조회 조건은 항목별 And 조건이며, 입력하지 않으면 전체 목록이 조회된다.
-
조회 목록
조회 조건에 해당하는 목록이 조회된다.
항목 설명 Job ID
실행된 배치 서비스의 ID이다.
Job Exe ID
배치 서비스의 실행 ID이다.
Status
실행된 배치 서비스의 상태이다.
Start Time
배치 서비스의 실행 시작 시간이다.
End Time
배치 서비스의 실행이 끝난 시간이다.
Elapsed Time
배치 서비스의 실행 경과 시간이다.
Action
-
[Job Detail] : 배치 서비스의 상세 구조를 조회한다. 메뉴를 선택하면 Job Detail 화면([Batch] - History - Job Detail 화면)이 나타난다. 자세한 내용은 "Job 상세 조회"를 참고한다.
-
Job 상세 조회
Batch History 화면([Batch] - Batch History 화면) 목록에서 'Action' 항목 드롭다운 메뉴의 [Job Detail]을 선택하면 Job Detail 화면에서 배치 서비스의 상세 구조를 조회한다.
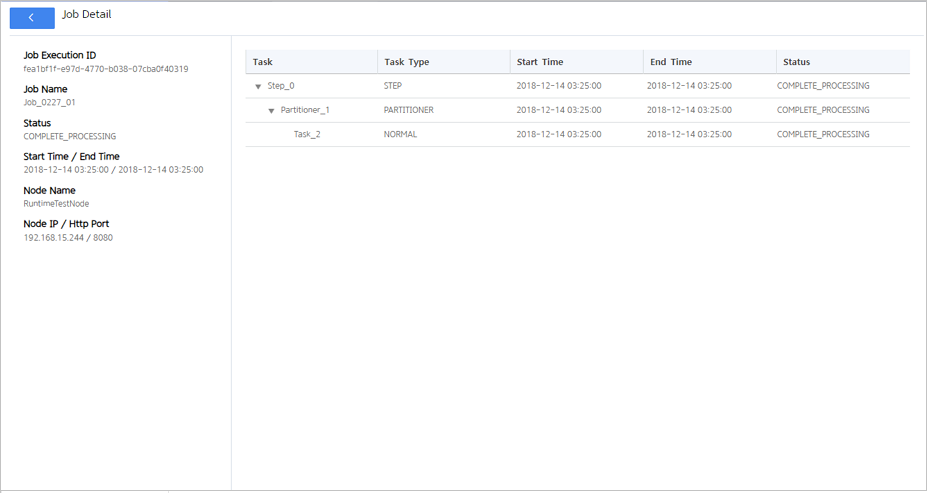
-
Job 상세 정보
항목 설명 Job Execution ID
배치 서비스의 실행 ID이다.
Job Name
실행된 배치 서비스의 ID이다.
Status
실행된 배치 서비스의 상태이다.
Start Time
배치 서비스의 실행 시작 시간이다.
End Time
배치 서비스의 실행이 끝난 시간이다.
Node Name
배치 서비스를 실행한 노드의 이름이다.
Node IP
배치 서비스를 실행한 노드의 IP 정보이다.
Http Port
배치 서비스를 실행한 노드의 Http 포트 번호이다.
-
태스크 목록
항목 설명 Task
Task 이름이다.
Task Type
-
STEP
-
PARTITIONER
-
ETL
-
ONLINE
-
NORMAL
Start Time
배치 서비스의 실행 시작 시간이다.
End Time
배치 서비스의 실행이 끝난 시간이다.
Status
-
PROCESSING : 처리중
-
COMPLETE_PROCESSING : 처리완료
-
PROCESSING_ERROR : 에러
-
4. Scheduler
[Scheduler] 메뉴에서 스케줄 생성하고 실행 현황 및 이력을 관리한다.
|
스케줄러 아키텍처 및 설정에 대한 자세한 내용은 ProObject 런타임 엔진 개발자 안내서의 스케줄러 서비스 개발을 참고한다. |
4.1. Scheduler Management
Scheduler Management 화면에서 스케줄을 생성하고 관리할 수 있다. 네비게이션 영역에서 [Scheduler] > [Management]를 선택한다.
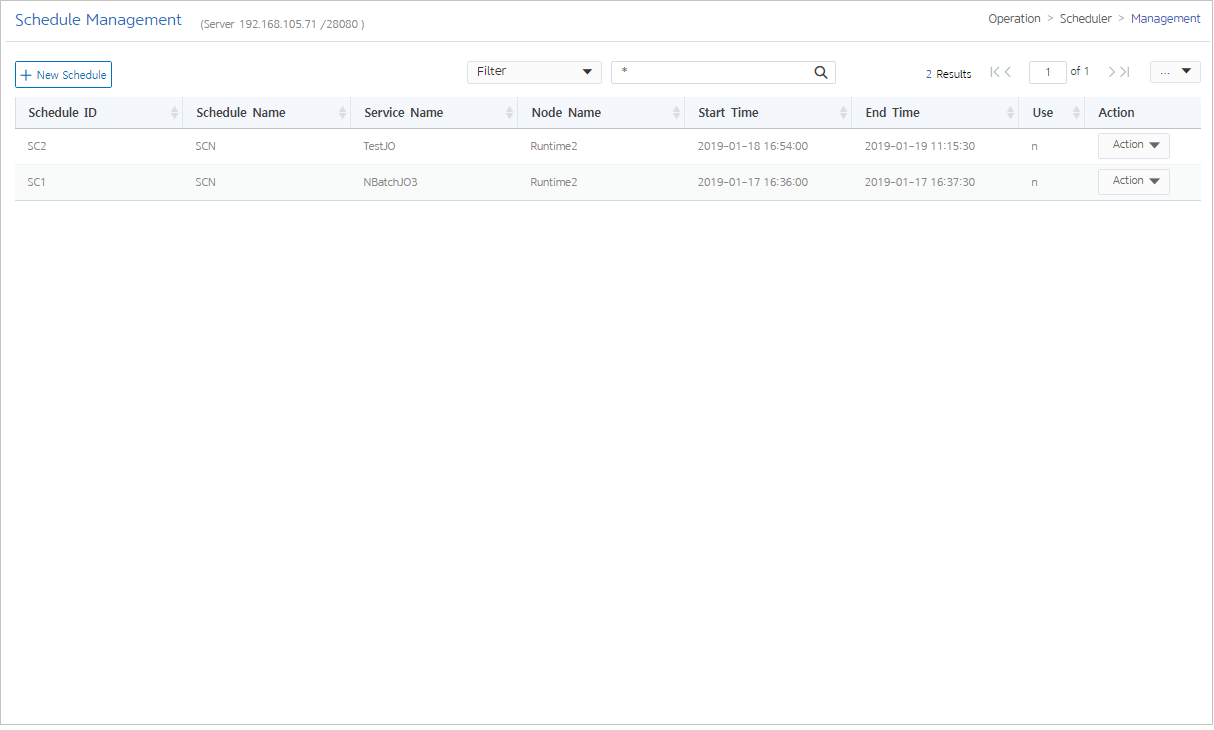
-
조회 조건
조회 조건을 선택하고 검색 텍스트를 입력한 후 <Enter> 키를 누르면 Scheduler Management 목록이 페이징 처리되어 조회된다. 조회 조건을 입력하지 않으면 전체 목록이 조회된다.
-
조회 목록
조회 조건에 해당하는 목록이 조회된다.
항목 설명 Schedule ID
스케줄 ID이다.
Schedule Name
스케줄 이름이다.
Service Name
호출할 서비스의 이름이다.
Node Name
스케줄이 등록된 노드 이름이다.
Start Time
스케줄 실행 시작 가능 시간이다.
End Time
스케줄 유효 만료 시간이다.
Use
스케줄 사용 여부이다. (y/n)
Action
-
[Edit] : 메뉴를 선택하면 Edit Schedule 화면이 나타난다. 각 항목을 수정한 후 [OK] 버튼을 클릭한다.
-
[Delete] : 메뉴를 선택하면 Delete Schedule 화면이 나타난다. 삭제할 스케줄을 확인한 후 [OK] 버튼을 클릭한다.
-
Schedule 생성
Schedule Management 화면([Scheduler] - Scheduler Management 화면)에서 [New Schedule] 버튼을 클릭하면 Create Schedule 화면이 나타난다. 스케줄 정보를 입력하고 [Create] 버튼을 클릭하여 스케줄을 생성한다.
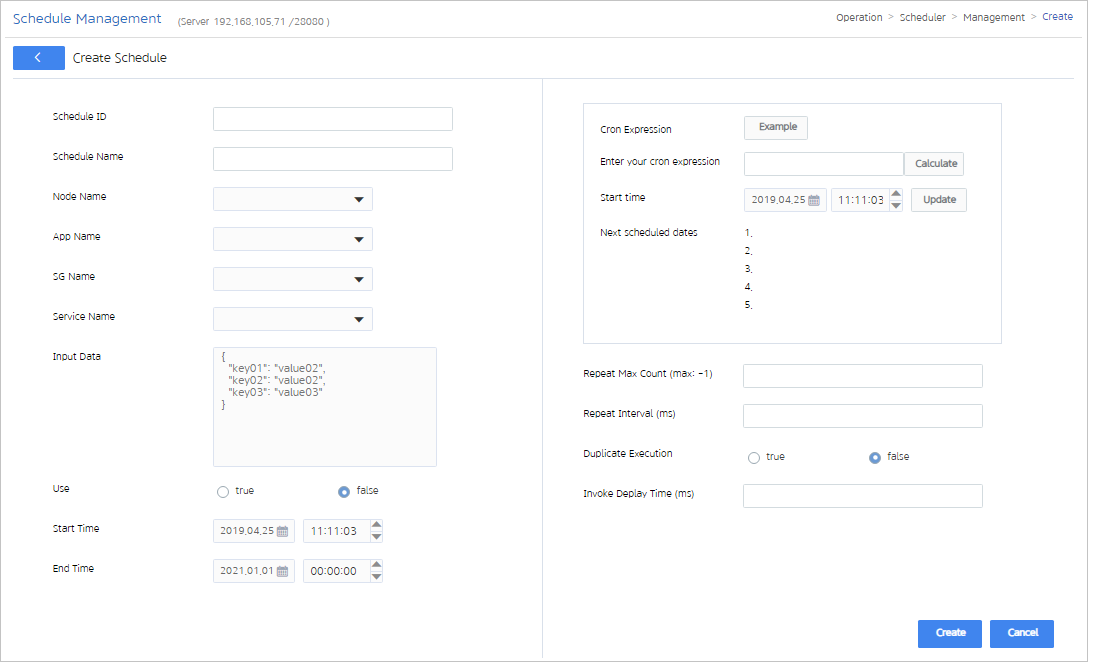
다음은 입력 항목에 대한 설명이다.
| 항목 | 설명 |
|---|---|
Schedule ID |
스케줄 ID를 입력한다. |
Schedule Name |
스케줄 이름을 입력한다. |
Node Name |
스케줄이 실행될 노드를 선택한다. |
App Name |
스케줄에 등록할 JO의 애플리케이션을 선택한다. |
SG Name |
스케줄에 등록할 서비스의 서비스 그룹을 선택한다. |
Service Name |
스케줄에 등록할 서비스를 선택한다. |
Input Data |
스케줄에 등록한 서비스의 input data를 입력한다. |
Use |
스케줄 사용 여부를 선택한다. (true/fasle) |
Start Time |
스케줄 실행 가능 시작 시간을 입력한다. |
End Time |
스케줄 유효 만료 시간을 입력한다. |
Cron Expression |
스케줄 주기를 나타내는 cron expression을 입력한다. |
Repeat Max Count |
스케줄 최대 반복 횟수를 입력한다. |
Repeat Interval |
스케줄 반복 주기를 입력한다. |
Duplicate Execution |
중복 실행 가능 여부를 입력한다. |
Invoke Delay Time |
조건 만족 후 호출 딜레이 시간을 입력한다. |
Schedule 수정
Schedule Management 화면([Scheduler] - Scheduler Management 화면) Scheduler 목록의 'Action' 항목 드롭다운 메뉴에서 [Edit]를 선택하면 스케줄의 정보를 수정할 수 있다.
Edit Schedule 화면에서 항목을 수정한 후 [OK] 버튼을 클릭한다. 항목에 대한 자세한 설명은 "Schedule 생성"을 참고한다.
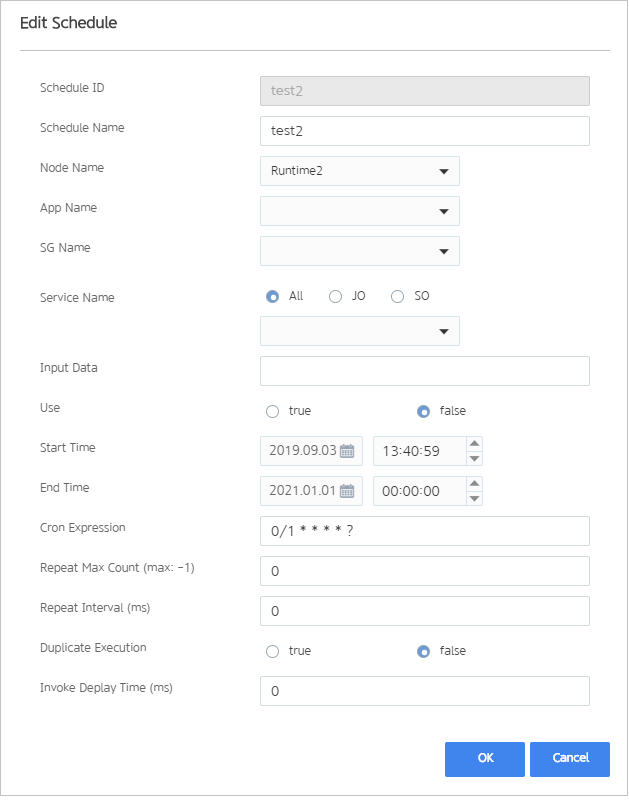
Schedule 삭제
Schedule Management 화면([Scheduler] - Scheduler Management 화면) 목록에서 'Action' 항목 드롭다운 메뉴의 [Delete]를 선택하면 스케줄을 삭제할 수 있다. Delete Schedule 화면에서 삭제할 정보를 확인한 후 [OK] 버튼을 클릭한다.
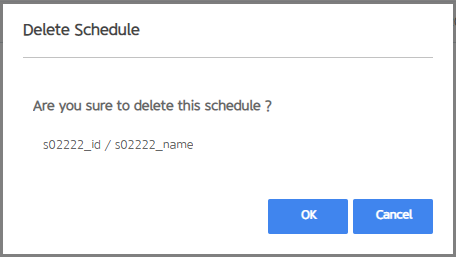
4.2. Schedule Status
Schedule Status 화면에서 스케줄 실행 현황을 조회할 수 있다. 네비게이션 영역에서 [Schedule] > [Status]를 선택한다.
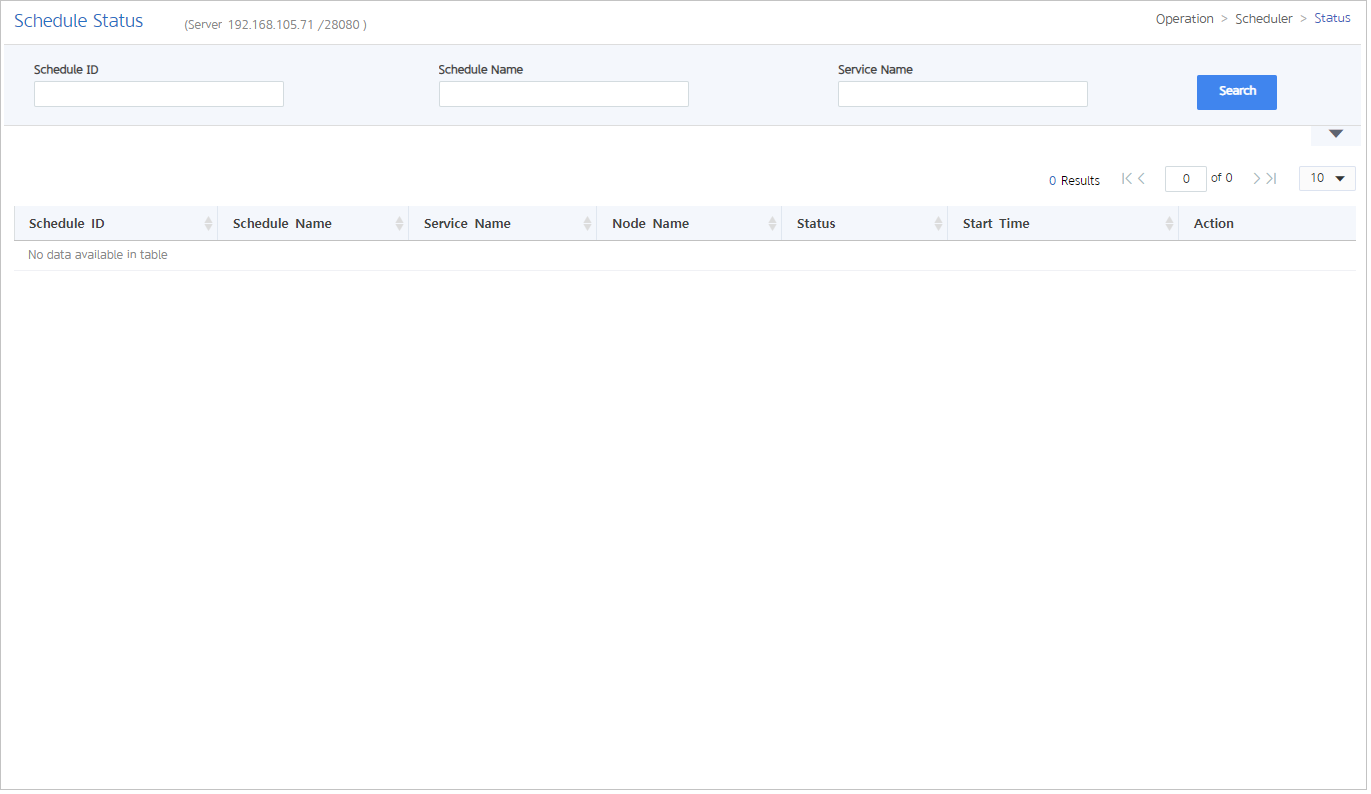
-
조회 조건
조회 조건을 선택하고 검색 텍스트를 입력한 후 <Enter> 키를 누르면 Schedule Status 목록이 페이징 처리되어 조회된다. [▲], [▼]를 클릭해서 조회 View를 변경할 수 있다. 조회 조건은 항목별 And 조건이며, 입력하지 않으면 전체 목록이 조회된다.
-
조회 목록
조회 조건에 해당하는 목록이 조회된다.
항목 설명 Schedule ID
스케줄 ID이다.
Schedule Name
스케줄 이름이다.
Service Name
스케줄에 등록된 서비스 이름이다.
Node Name
스케줄이 등록된 노드 이름이다.
Status
실행되고 있는 스케줄의 상태이다.
Start Time
스케줄의 실행 시작 시간이다.
Action
-
[Job Detail] : 스케줄에 등록된 배치 서비스의 상세 구조를 조회한다. 메뉴를 선택하면 Job Detail 화면([Batch] - History - Job Detail 화면)이 나타난다. 자세한 내용은 "Job 상세 조회"를 참고한다.
-
4.3. Schedule History
Schedule History 화면에서 스케줄 실행 이력을 조회할 수 있다. 네비게이션 영역에서 [Schedule] > [History]를 선택한다.
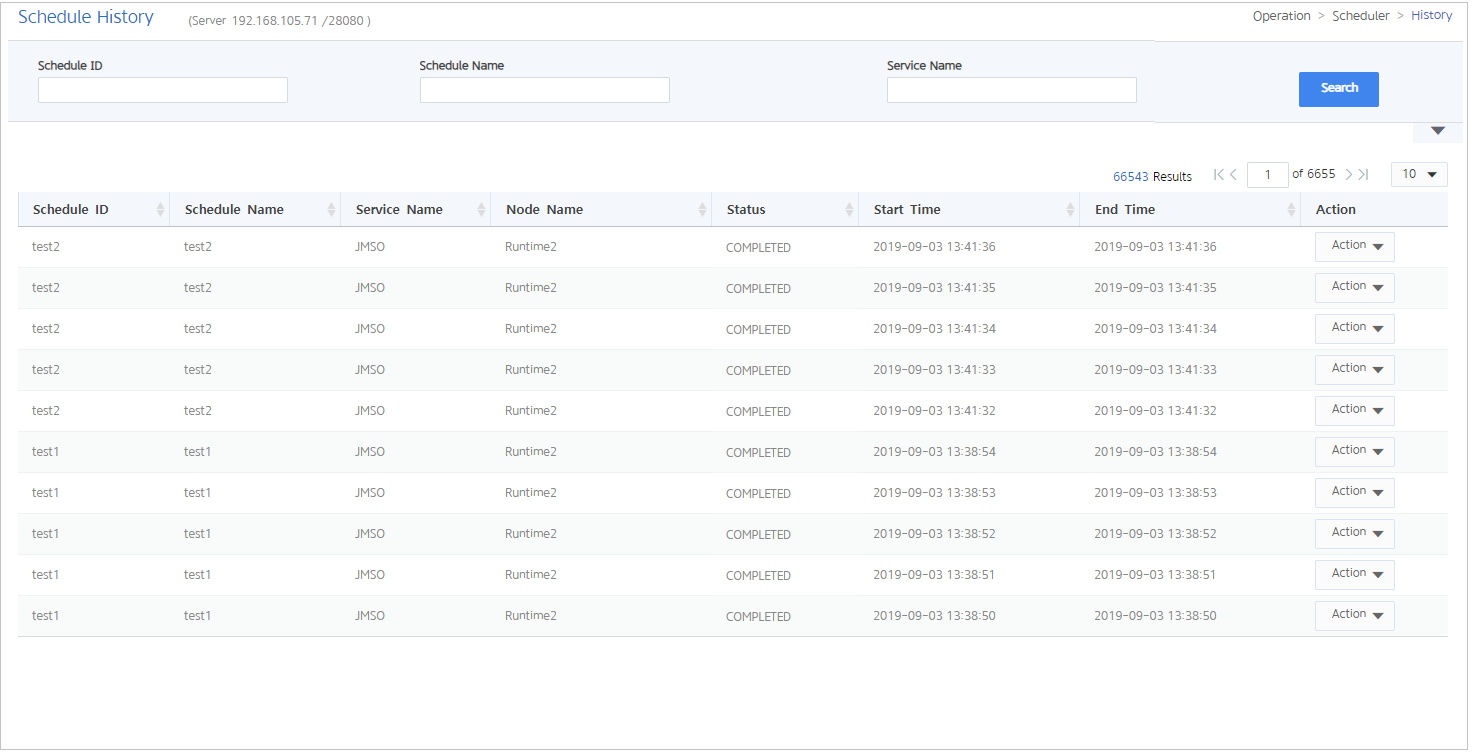
-
조회 조건
조회 조건을 선택하고 검색 텍스트를 입력한 후 <Enter> 키를 누르면 Schedule History 목록이 페이징 처리되어 조회된다. [▲], [▼]를 클릭해서 조회 View를 변경할 수 있다. 조회 조건은 항목별 And 조건이며, 입력하지 않으면 전체 목록이 조회된다.
-
조회 목록
조회 조건에 해당하는 목록이 조회된다.
항목 설명 Schedule ID
스케줄 ID이다.
Schedule Name
스케줄 이름이다.
Service Name
스케줄에 등록된 서비스 이름이다.
Node Name
스케줄이 등록된 노드 이름이다.
Status
스케줄 상태이다. 'Status' 항목의 [FAILED]를 클릭하면 Error Message 화면([Schedule] - Error Message 화면)에서 스케줄의 에러 메시지를 확인할 수 있다.
Start Time
스케줄 실행 시작 시간이다.
End Time
스케줄이 끝난 시간이다.
Action
-
[Job Detail] : 스케줄에 등록된 배치 서비스의 상세 구조를 조회한다. 메뉴를 선택하면 Job Detail 화면([Batch] - History - Job Detail 화면)이 나타난다. 자세한 내용은 "Job 상세 조회"를 참고한다.
-
Schedule History 화면([Schedule] - Schedule History 화면) 목록에서 'Status' 항목의 [FAILED]를 클릭하면 스케줄의 에러 메시지를 확인할 수 있다.
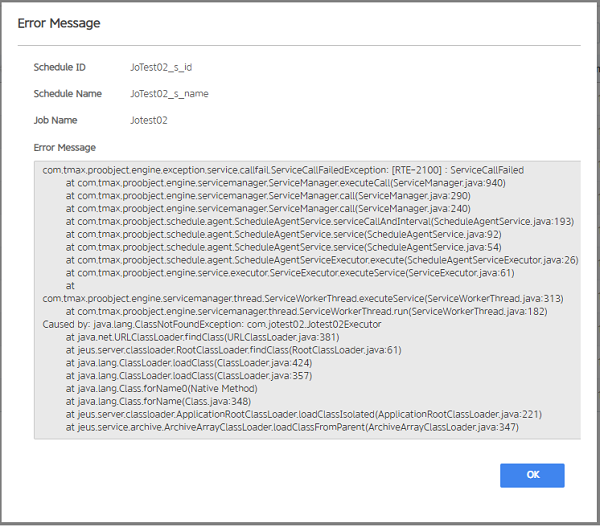
5. Image Log
[Image Log] 메뉴에서는 ProObject 이미지 로그 기능의 기본 기능을 사용할 경우 수행된 서비스 Input/Output 조회 및 서비스 재시도 등의 기능을 한다. 본 절에서는 Image Log 메뉴의 각 화면의 기능과 사용법에 대해 설명한다.
|
ProObject 이미지 로그 기능의 기본적인 기능과 설정에 대한 자세한 내용은 ProObject 런타임 엔진 개발자 안내서의 이미지 로그 설정을 참고한다. |
5.1. Image Log
Image Log 화면에서 애플리케이션, 서비스 그룹별로 서비스 Input/Output 정보 조회 및 서비스 재처리를 할 수 있다. 네비게이션 영역에서 [Image Log] > [Image Log]를 선택한다.
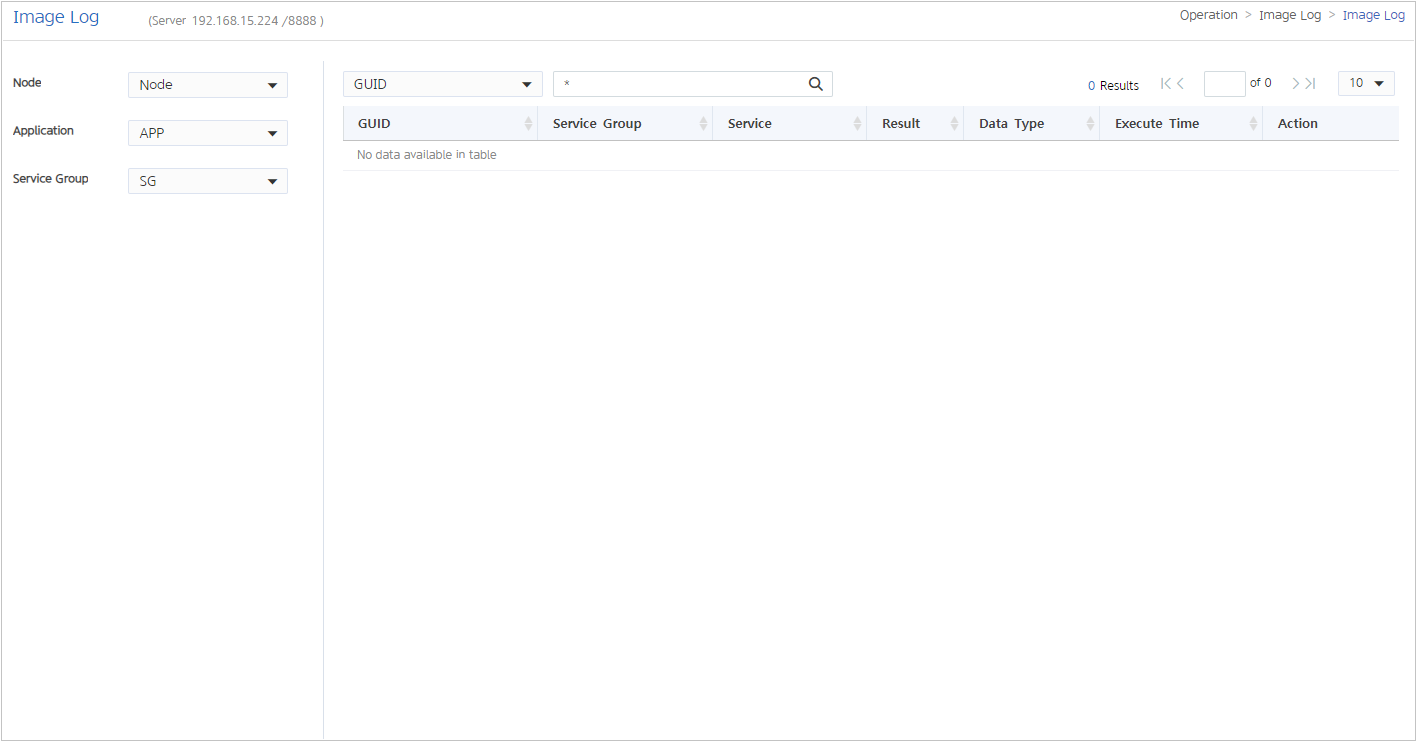
-
조회 조건
조회 조건을 선택하고 검색 텍스트를 입력한 후 <Enter> 키를 누르면 Image Log 목록이 페이징 처리되어 조회된다. 조회 조건을 입력하지 않으면 전체 목록이 조회된다.
-
조회 목록
조회 조건에 해당하는 목록이 조회된다.
항목 설명 GUID
Loging 된 서비스의 GUID 이다.
Service Group
서비스 그룹 이름이다.
Service
서비스 이름이다.
Result
서비스의 결과이다.
-
success : 성공
-
fail : 실패
Data Type
서비스가 수행된 메시지의 타입이다.
Execute Time
서비스가 실행된 시간이다.
Action
-
[Input] : 서비스의 Input을 조회한다. 메뉴를 선택하면 Image Log Input 화면 ([Image Log] - Image Log Input Detail 화면)이 나타난다.
-
[Output] : 서비스의 Output을 조회한다. 메뉴를 선택하면 Image Log Output 화면 ([Image Log] - Image Log Output Detail 화면)이 나타난다.
-
[Reprocessing] : 이전에 수행됬던 서비스의 Input 그대로 다시 서비스를 재시도한다.
-
Image Log Input 조회
Image Log 화면([Image Log] - Image Log 화면) 목록에서 'Action' 항목 드롭다운 메뉴의 [Input]을 선택하면 Image Log Input Detail 화면에서 서비스의 Input을 조회할 수 있다.
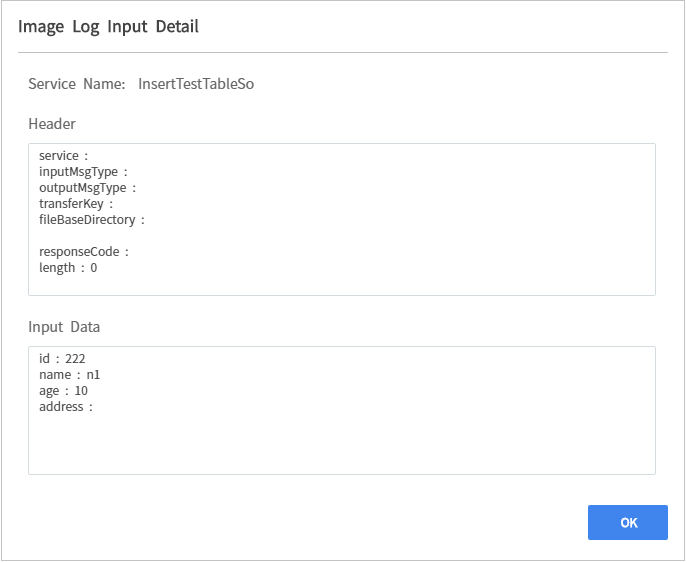
Image Log Output 상세 조회
Image Log 화면([Image Log] - Image Log 화면) 목록에서 'Action' 항목 드롭다운 메뉴의 [Output]을 선택하면 Image Log Output Detail 화면에서 서비스의 Output을 조회할 수 있다.
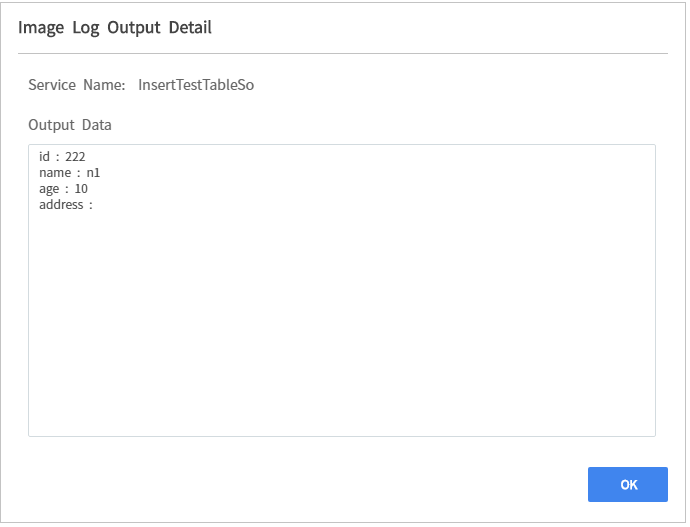
5.2. Image Log File
Image Log File 화면에서 DB 장애가 발생한 경우 파일로 기록된 이미지로그를 노드별로 조회할 수 있고 이미지 로그 파일을 DB로 원복할 수 있다. 네비게이션 영역에서 [Image Log] > [File]를 선택한다.
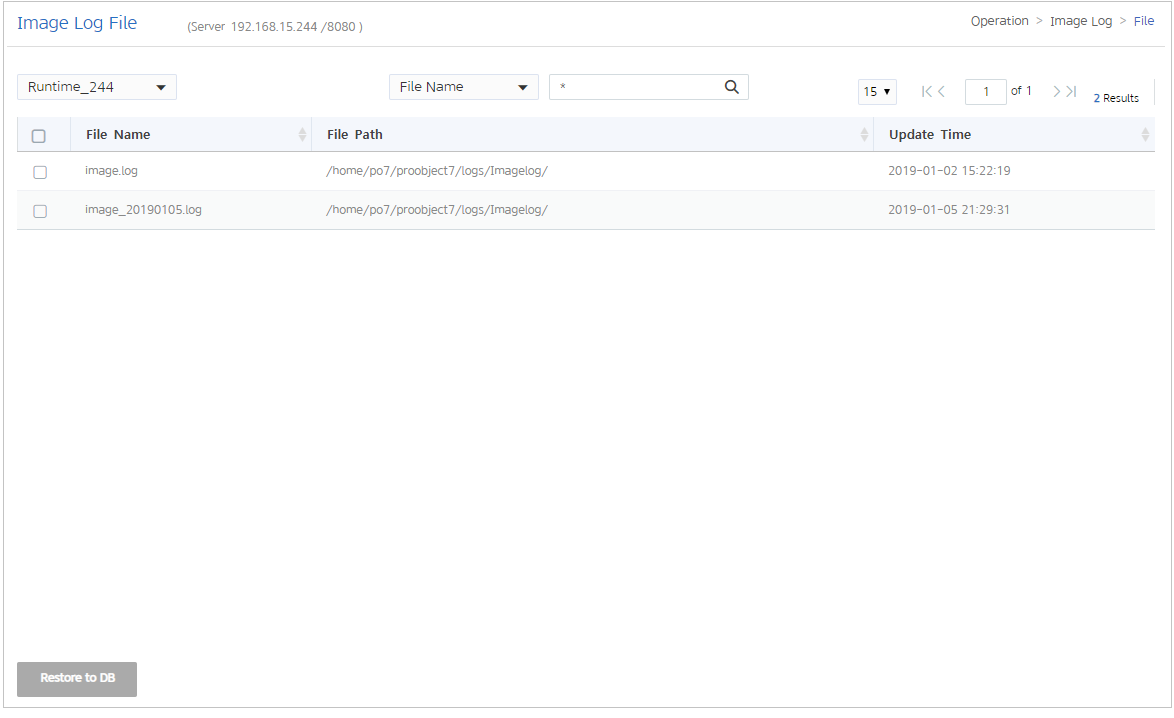
-
조회 조건
조회 조건을 선택하고 검색 텍스트를 입력한 후 <Enter> 키를 누르면 Image Log File 목록이 페이징 처리되어 조회된다. 조회 조건을 입력하지 않으면 전체 목록이 조회된다.
-
조회 목록
조회 조건에 해당하는 목록이 조회된다.
항목 설명 File Name
이미지 로그 파일 이름이다.
File Path
이미지 로그 파일 경로이다.
Update Time
이미지 로그 파일 갱신 시간이다.
Restoration Result
Image Log File 화면([Image Log] - Image Log File 화면) 목록에서 DB로 원복할 이미지 로그 파일의 체크박스를 선택하고 [Restore to DB] 버튼을 클릭하면 이미지로그 파일의 내용을 DB로 원복할 수 있다.
DB로 원복할 이미지 로그 파일을 선택한 후 [Restore to DB] 버튼을 클릭하면 Restoration Result 화면에서 DB로 원복을 성공한 파일 목록을 확인할 수 있다.
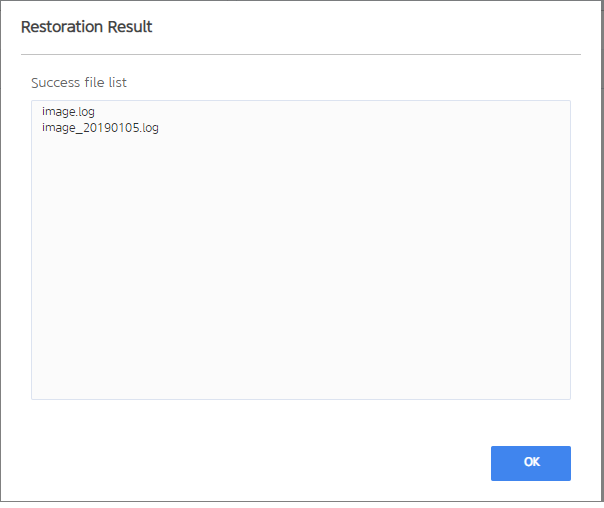
6. Deferred
[Deferred] 메뉴에서는 ProObject 후행 서비스의 기본 테이블을 사용할 경우 요청된 후행 서비스 조회 및 후행 서비스 실행 이력 조회를 할 수 있다. 본 절에서는 [Deferred] 메뉴의 각 화면의 기능과 사용법에 대해 설명한다.
|
ProObject 후행 서비스의 아키텍처 및 설정에 대한 자세한 내용은 ProObject 런타임 엔진 개발자 안내서의 후행 서비스 개발을 참고한다. |
6.1. Deferred Service
네비게이션 영역에서 [Deferred] > [Service]를 선택하면 Deferred Service 화면에서 요청된 후행 서비스들은 조회하고 Input Data를 확인할 수 있다.
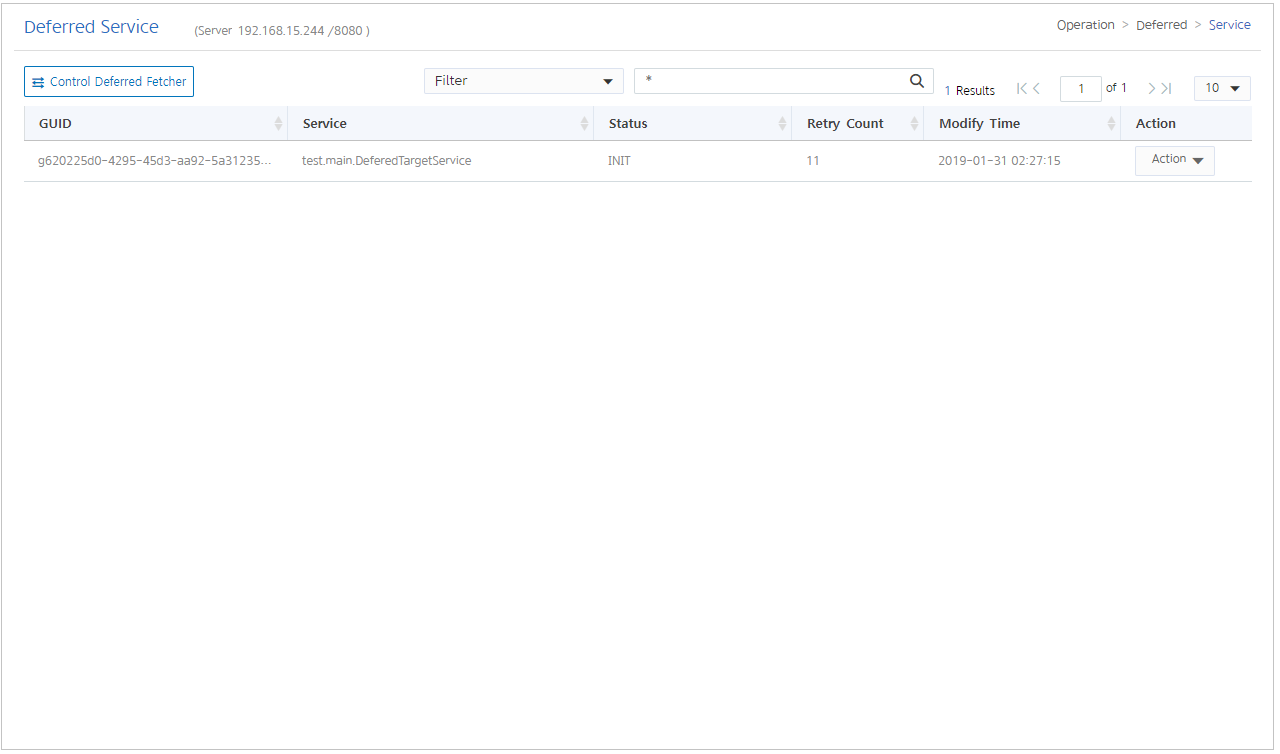
-
조회 조건
조회 조건을 선택하고 검색 텍스트를 입력한 후 <Enter> 키를 누르면 Deferred Service 목록이 페이징 처리되어 조회된다. 조회 조건을 입력하지 않으면 전체 목록이 조회된다.
-
조회 목록
조회 조건에 해당하는 목록이 조회된다.
항목 설명 GUID
후행 서비스를 요청한 서비스의 GUID이다.
Service
후행 서비스의 이름이다.
Status
후행 서비스의 상태이다.
Retry Count
후행 서비스의 재처리 카운트이다.
Modify Time
후행 서비스의 상태가 수정된 시간이다.
Action
-
[Input] : 후행 서비스의 Input Data를 조회한다. 메뉴를 선택하면 Deferred Service Input 화면 ([Deferred] - Service - Deferred Service Input 화면)이 나타난다.
-
Control Deferred Fetcher
Control Deferred Fetcher 화면에서 노드를 선택한 후 'Deferred Fetcher Status' 항목에 스위치 버튼을 통해 노드의 Deferred Fetcher를 제어할 수 있다.
Deferred Service 화면([Deferred] - Deferred Service 화면)에서 [Control Deferred Fetcher] 버튼을 클릭한다.
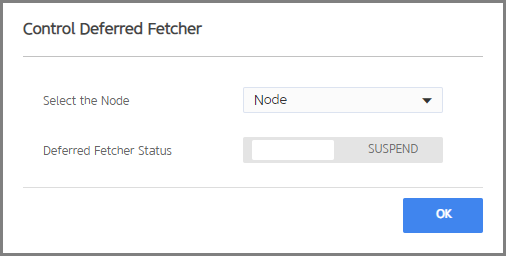
Deferred Service Input 조회
Deferred Service 화면([Deferred] - Deferred Service 화면) 목록의 'Action' 항목의 드롭다운 메뉴에서 [Input]을 선택하면 Deferred Service Input 화면에서 후행 서비스의 Input Data를 확인할 수 있다.
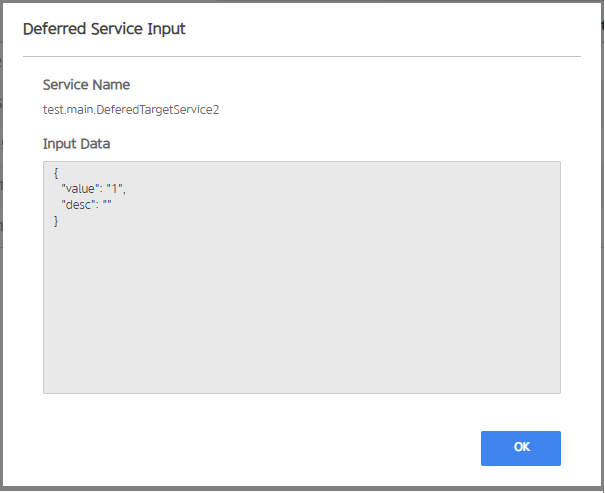
6.2. Deferred History
Deferred History 화면에서 후행 서비스 실행 이력을 노드별로 조회할 수 있다. 네비게이션 영역에서 [Deferred] > [History]를 선택한다.

-
조회 조건
조회 조건을 선택하고 검색 텍스트를 입력한 후 <Enter> 키를 누르면 Deferred History 목록이 페이징 처리되어 조회된다. 조회 조건을 입력하지 않으면 전체 목록이 조회된다.
-
조회 목록
조회 조건에 해당하는 목록이 조회된다.
항목 설명 GUID
후행 서비스를 요청한 서비스의 GUID이다.
Node Name
후행 서비스가 실행된 노드 이름이다.
Service
후행 서비스의 이름이다.
Status
후행 서비스의 실행 상태이다.
-
COMPLETE : : 후행 서비스 실행에 성공한 경우이다.
-
FAIL : 후행 서비스 실행에 실패한 경우이다. [FAIL]을 클릭하면 Deferred Service Error 화면([Deferred] - History - Deferred Service Error 화면)으로 이동해서 후행 서비스의 에러 메시지를 확인할 수 있다.
Retry Count
후행 서비스의 재처리 카운트이다.
Insert Time
후행 서비스 실행 이력이 입력된 시간이다.
Action
-
[Output] : 후행 서비스의 Output Data를 조회한다. 메뉴를 선택하면 Deferred Service Output 화면([Deferred] - History - Deferred Service Output 화면)이 나타난다.
-
Deferred Service Output 조회
Deferred History 화면([Deferred] - Deferred History 화면) 목록에서 'Action' 항목의 드롭다운 메뉴의 [Output]을 선택하면 Deferred Service Output 화면에서 실행된 후행 서비스의 Output Data를 확인할 수 있다.
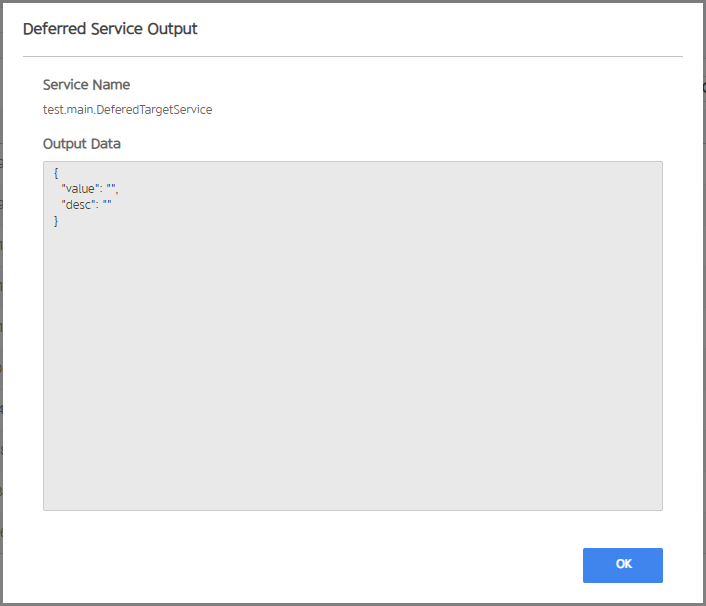
Deferred Service Error Message 조회
Deferred History 화면([Deferred] - Deferred History 화면) 목록에서 'Status' 항목이 [FAIL]인 경우 클릭하면 Deferred Service Error 화면에서 후행 서비스의 에러 메시지를 확인할 수 있다.
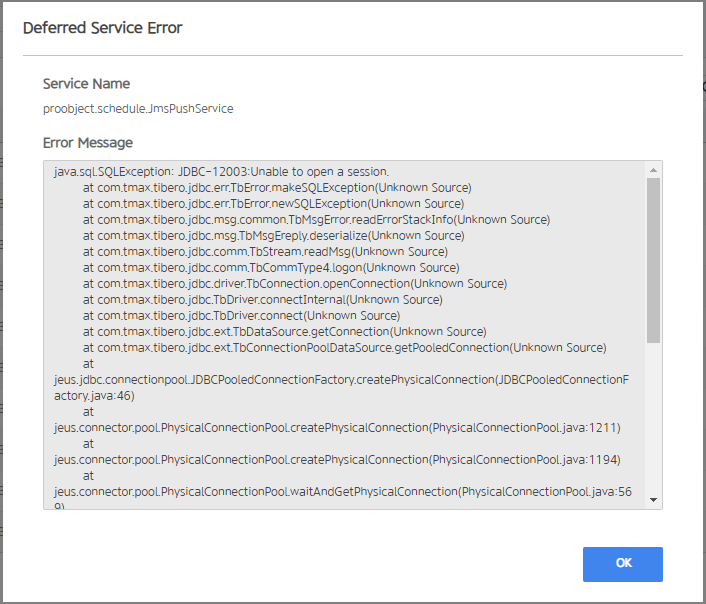
7. CenterCut
[Center-Cut] 메뉴를 선택하면 센터컷을 생성 및 실행할 수 있다.
7.1. CenterCut Management
CenterCut Management 화면에서 센터컷을 관리한다. 네비게이션 영역에서 [Center-Cut] > [Management]를 선택한다.
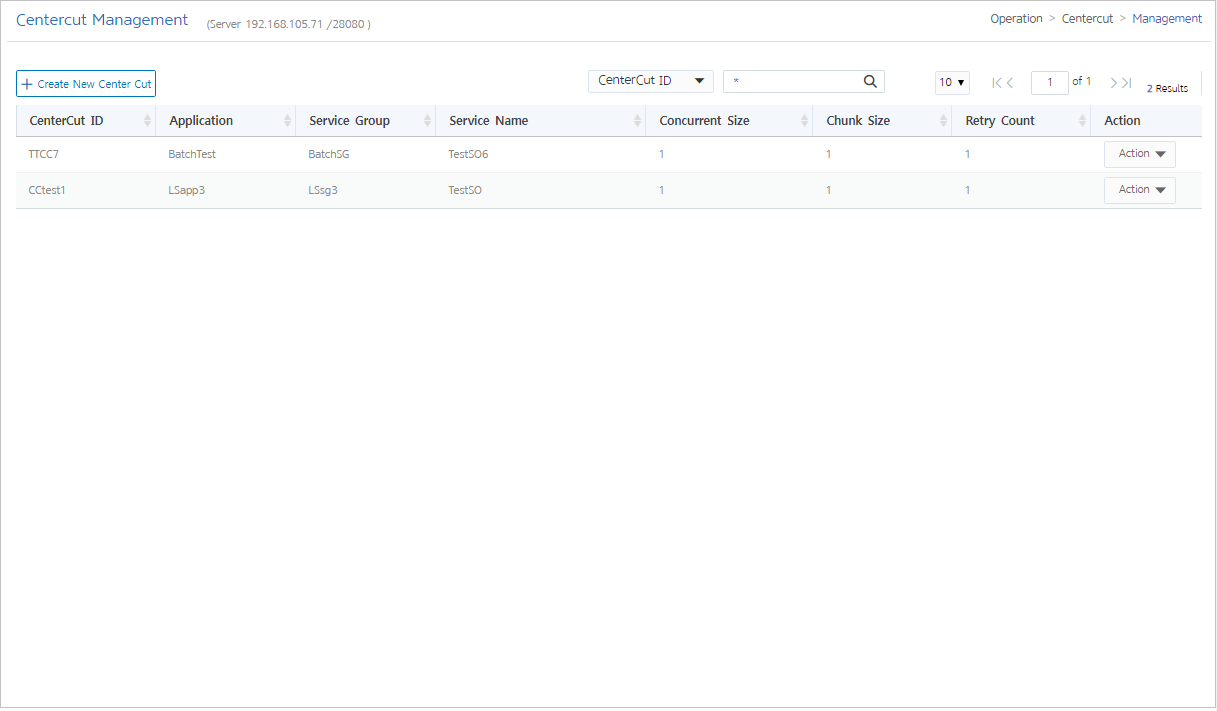
-
조회 조건
조회 조건을 선택하고 검색 텍스트를 입력한 후 <Enter> 키를 누르면 CenterCut Management 목록이 페이징 처리되어 조회된다. 조회 조건을 입력하지 않고 조회하는 경우 전체 목록이 조회된다.
다음은 조회 조건에 대한 목록에 대한 설명이다.
항목 설명 CenterCut ID
생성된 센터컷의 ID로 조회한다.
Application Name
호출할 서비스가 포함된 애플리케이션의 이름으로 조회한다.
Service Group Name
호출할 서비스가 포함된 서비스 그룹의 이름으로 조회한다.
Service Name
호출할 서비스의 이름으로 조회한다.
-
조회 목록
조회 조건에 해당하는 목록이 조회된다.
항목 설명 CenterCut ID
생성된 센터컷의 ID이다.
Application
호출할 서비스가 포함된 애플리케이션의 이름이다.
Service Group
호출할 서비스가 포함된 서비스 그룹의 이름이다.
Service Name
호출할 서비스의 이름이다.
Concurrent Size
동시 처리 수이다.
Chunk Size
호출 당 데이터 묶음 수이다.
Retry Count
센터컷 처리에 실패한 경우 Retry할 횟수를 정의한다.
Action
-
[Edit] : 메뉴를 선택하면 Edit CenterCut 화면이 나타난다. 각 항목을 수정한 후 [Save] 버튼을 클릭한다.
-
[Delete] : 메뉴를 선택하면 Delete CenterCut 화면이 나타난다. 삭제할 센터컷을 확인한 후 [OK] 버튼을 클릭한다.
-
[Server] : 센터컷의 노드 weight을 설정할 수 있다. Center Cut Server Control 화면([CenterCut] - Management - Center Cut Server Control 화면)이 나타난다.
-
[Run] : 센터컷을 수행할 수 있다. Run Center Cut 화면([CenterCut] - Management - Run Center Cut 화면)이 나타난다.
-
CenterCut 생성
CenterCut Management 화면([Center-Cut] - CenterCut Management 화면)에서 [Create New CenterCut] 버튼을 클릭하면 Create New CenterCut 화면이 나타난다. 화면에서 센터컷 정보를 입력하고 [Add] 버튼을 클릭한다.
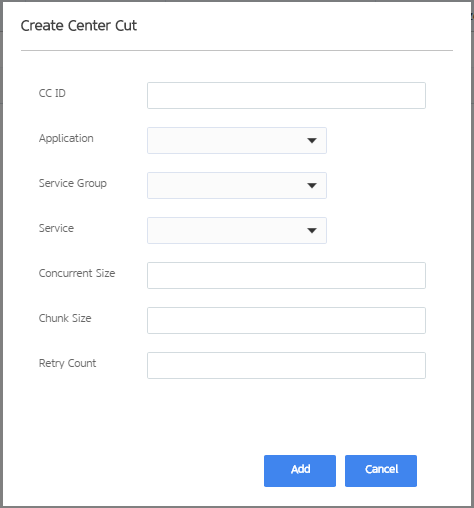
다음은 입력 항목에 대한 설명이다.
| 항목 | 설명 |
|---|---|
CC ID |
센터컷의 ID이다. |
Application |
호출할 서비스가 포함된 애플리케이션을 선택한다. |
Service Group |
호출할 서비스가 포함된 서비스 그룹을 선택한다. |
Service |
호출할 서비스가 포함된 서비스를 선택한다. |
Concurrent Size |
동시처리 수이다. |
Chunk Size |
호출당 데이터 묶음 수이다. |
Retry Count |
센터컷 처리에 실패한 경우 Retry할 횟수를 정의한다. |
CenterCut 수정
CenterCut Management 화면([Center-Cut] - CenterCut Management 화면) 목록의 'Action' 항목 드롭다운 메뉴에서 [Edit]를 선택하면 센터컷의 정보를 수정할 수 있다.
Edit CenterCut 화면에서 항목을 수정한 후 [Save] 버튼을 클릭한다. 항목에 대한 자세한 설명은 "CenterCut 생성"을 참고한다.
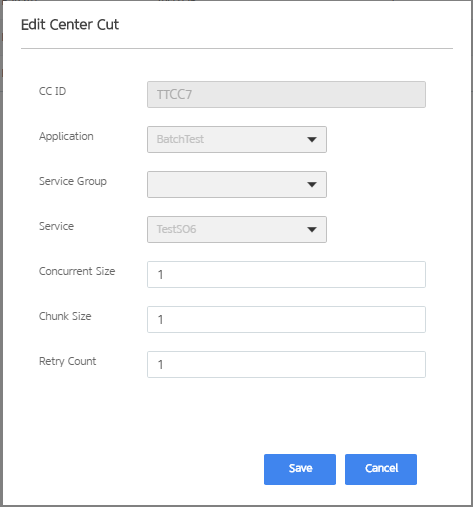
CenterCut Server Control
CenterCut Management 화면([Center-Cut] - CenterCut Management 화면) 목록의 'Action' 항목 드롭다운 메뉴에서 [Server]를 선택하면 센터컷의 노드 weight을 설정할 수 있다. Center Cut Server Control 화면에서 항목을 작성한 후 [Edit] 버튼을 클릭한다.

다음은 입력 항목에 대한 설명이다.
| 항목 | 설명 |
|---|---|
Weight |
센터컷의 수행하는 경우 어떠한 서버에 얼마 만큼의 비중을 둘건지 비율을 나타내는 값이다. |
Run CenterCut
CenterCut Management 화면([Center-Cut] - CenterCut Management 화면) 목록의 'Action' 항목 드롭다운 메뉴에서 [Run]을 선택하면 센터컷을 수행할 수 있다. Run Center Cut 화면에서 항목을 작성한 후 [Run] 버튼을 클릭한다.
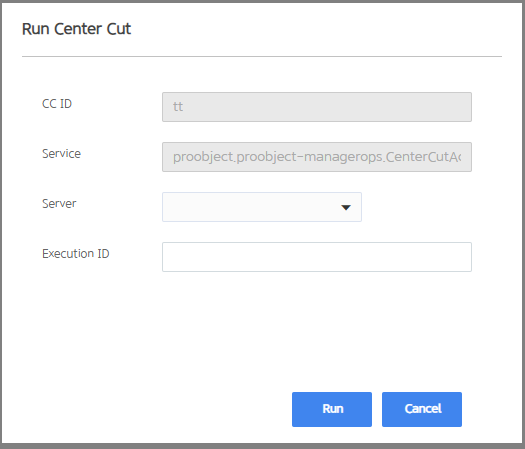
다음은 입력 항목에 대한 설명이다.
| 항목 | 설명 |
|---|---|
Server |
센터컷을 실행시킬 서버이다. |
Execution ID |
센터컷의 Execution ID이다. |
CenterCut 삭제
CenterCut Management 화면([Center-Cut] - CenterCut Management 화면) 목록의 'Action' 항목 드롭다운 메뉴에서 [Delete]를 선택하면 센터컷를 삭제할 수 있다. Delete CenterCut 화면에서 삭제할 정보를 확인한 후 [OK] 버튼을 클릭한다.
7.2. CenterCut Summary
CenterCut Summary 화면에서 센터컷 이력을 조회할 수 있다. 네비게이션 영역에서 [Center-Cut] > [Summary]를 선택한다.
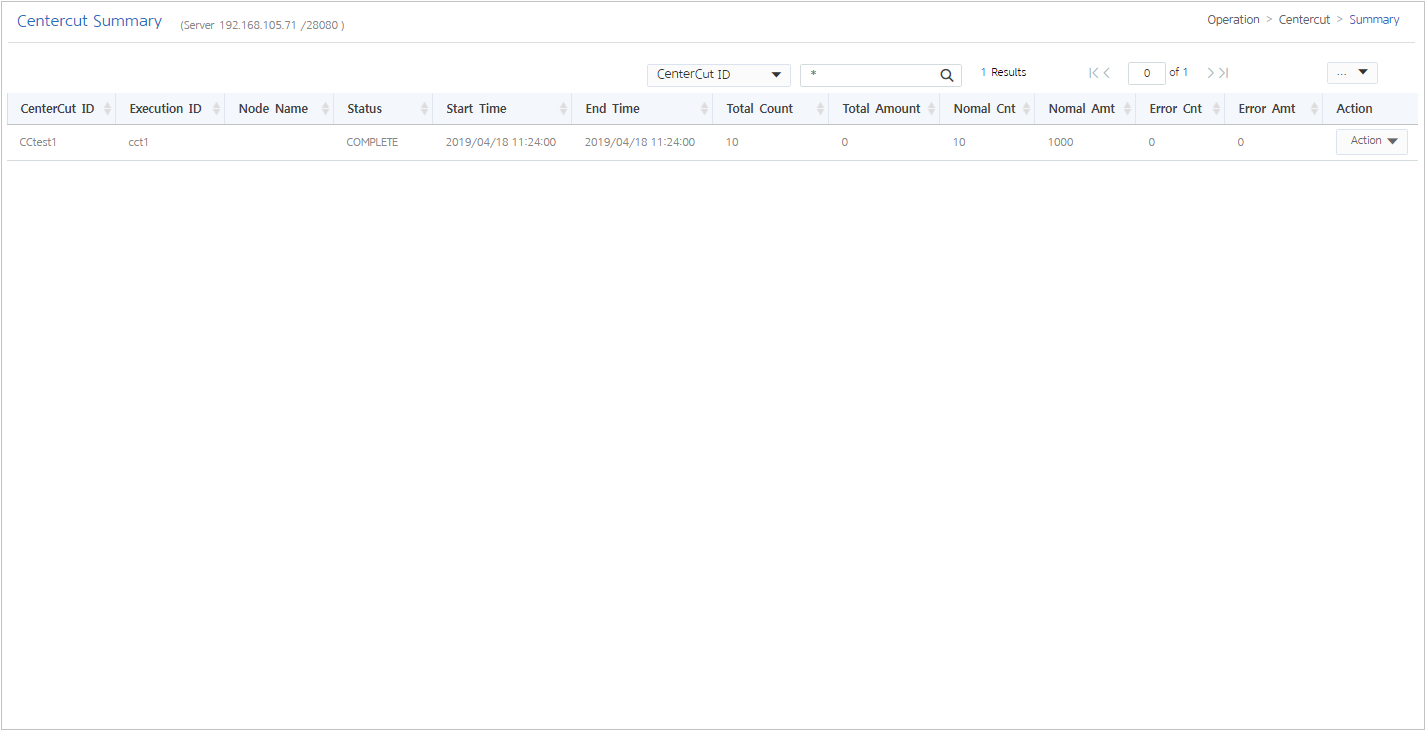
-
조회 조건
조회 조건을 선택하고 검색 텍스트를 입력한 후 <Enter> 키를 누르면 CenterCut Summary 목록이 페이징 처리되어 조회된다. 조회 조건을 입력하지 않고 조회하는 경우 전체 목록이 조회된다.
-
조회 목록
조회 조건에 해당하는 목록이 조회된다.
항목 설명 CenterCut ID
생성된 센터컷의 ID이다.
Execution ID
센터컷의 Execution ID이다.
Node Name
센터컷에 의해 처리된 업무가 수행된 노드 이름이다.
Status
센터컷의 상태를 나타낸다.
Start Time
시작 시간이다.
End Time
종료 시간이다.
Total Count
수행한 전체 건수이다.
Total Amount
수행한 금액의 합계이다.
Normal Cnt
정상 건수이다.
Normal Amt
정상 금액이다.
Error Cnt
에러 건수이다.
Error Amt
에러 금액이다.
Action
-
[Edit] : 메뉴를 선택하면 Edit CenterCut 화면이 나타난다. 각 항목을 수정한 후 [Save] 버튼을 클릭한다.
-
[Stop] : 메뉴를 선택하면 CenterCut Stop 화면이 나타난다. 실행할 서버을 선택한 후 [Stop] 버튼을 클릭한다.
-
[Server] : 센터컷의 노드 weight을 설정할 수 있다. CenterCut Server Control 화면([CenterCut] - Management - Center Cut Server Control 화면)이 나타난다.
-
[Suspend] : 메뉴를 선택하면 Suspend CenterCut 화면이 나타난다. 실행할 서버을 선택한 후 [Suspend] 버튼을 클릭하면 실행 중인 센터컷을 일시중지시킨다.
-
[Resume] : 메뉴를 선택하면 Resume CenterCut 화면이 나타난다. 실행할 서버을 선택한 후 [Resume] 버튼을 클릭하면 일시중지 중인 센터컷을 재실행시킨다.
-
[Retry] : 메뉴를 선택하면 Retry CenterCut 화면이 나타난다. 실행할 서버을 선택한 후 [Retry] 버튼을 클릭하면 Processing Error로 끝난 센터컷을 재실행시킨다.
-
Suspend Center Cut
CenterCut Summary 화면([CenterCut] - CenterCut Summary 화면) 목록의 'Action' 항목 드롭다운 메뉴에서 [Suspend]를 선택하면 센터컷에 액션을 수행할 수 있다. Suspend Center Cut 화면에서 항목을 작성한 후 [Suspend] 버튼을 클릭한다.
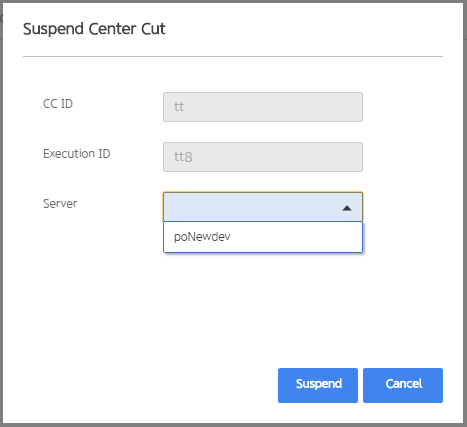
다음은 입력 항목에 대한 설명이다.
| 항목 | 설명 |
|---|---|
CC ID |
센터컷의 ID이다. |
Execution ID |
센터컷의 Execution ID이다. |
Server |
센터컷의 액션을 실행시킬 서버이다. |
7.3. CenterCut Monitoring
CenterCut Monitoring 화면에서 센터컷 실행 정보를 조회할 수 있다. 네비게이션 영역에서 [Center-Cut] > [Monitoring]를 선택한다. CenterCut Summary 목록에서 Row를 클릭하면, Monitoring Info 목록에 센터컷의 실행 정보가 조회된다.
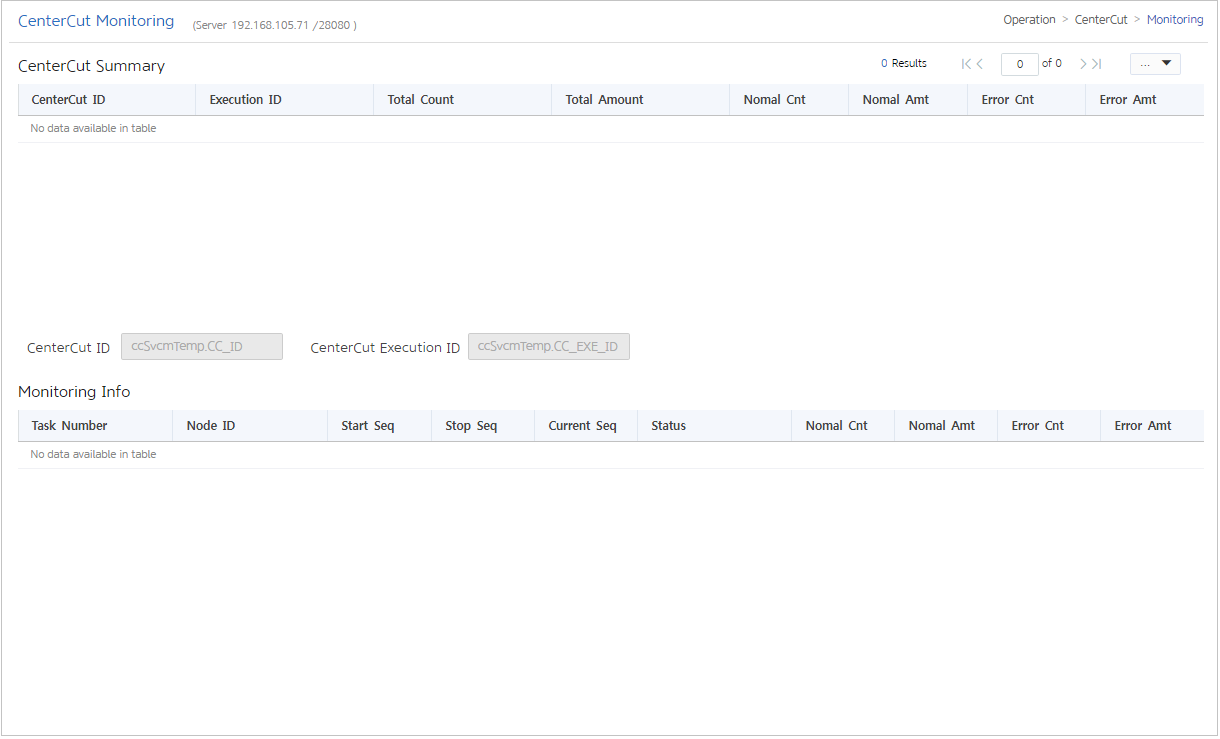
-
조회 목록
-
CenterCut Summary
항목 설명 CenterCut ID
센터컷 ID이다.
Execution ID
센터컷을 수행할 때 부여한 식별자(Execution ID)이다.
Total Count
수행한 전체 건수이다.
Total Amount
수행한 금액의 합계이다.
Nomal Cnt
정상처리 건수이다.
Nomal Amt
정상처리 금액의 합계이다.
Error Cnt
에러로 종료된 건수이다.
Error Amt
에러로 종료된 금액의 합계이다.
-
Monitoring Info
항목 설명 Task Number
테스크의 일련 번호이다.
Node ID
센터컷에 의해 처리된 업무가 수행된 Node ID이다.
Start Seq
시작 일련 번호이다.
Stop Seq
끝 일련 번호이다.
Current Seq
현재 일련 번호이다.
Status
테스크의 상태 정보이다.
Nomal Cnt
정상처리 건수이다.
Nomal Amt
정상처리 금액의 합계이다.
Error Cnt
에러로 종료된 건수이다.
Error Amt
에러 종료된 금액의 합계이다.
-
8. System Context
[System Context] 메뉴는 애플리케이션에서 전역적으로 사용하는 각종 변수들의 집합인 시스템 컨텍스트에 대한 관리할 수 있다.
|
시스템 컨텍스트 관련된 자세한 사용법 및 설정은 ProObject 런타임 엔진 개발자 안내서의 시스템 컨텍스트를 참고한다. |
8.1. Management
System Context Management 화면에서 운영계 노드별 시스템 컨텍스트를 관리할 수 있다. 네비게이션 영역에서 [System Context] > [Management]를 선택한다.
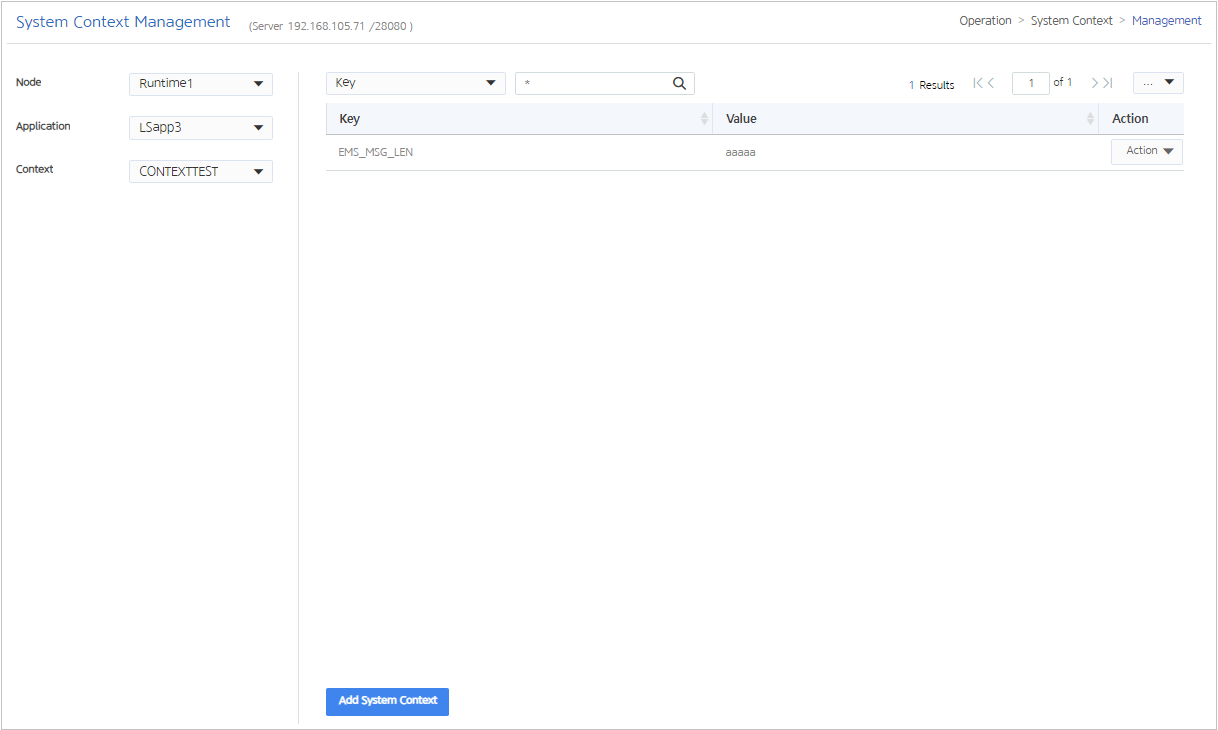
-
조회 조건
'Node', 'Application', 'Context' 항목을 설정하면 System Context 목록이 조회 된다.
System Context 목록의 조회 조건인 'Key/Value’를 선택하고 검색 텍스트를 입력한 후 <Enter> 키를 누르면 페이징 처리되어 조회된다. 조회 조건을 입력하지 않으면 전체 목록이 조회된다.
-
조회 목록
조회 조건에 해당하는 목록이 조회된다.
항목 설명 Key
시스템 컨텍스트는 Key, Value를 이용해 변수에 접근해 값을 얻어오는 구조로 생성한 Key에 대한 정보이다.
Value
Key에 해당되는 Value 정보이다.
Action
-
[Edit] : 메뉴를 선택하면 Edit Key 화면이 나타난다. Value 항목을 수정한 후 [OK] 버튼을 클릭한다.
-
[Delete] : 메뉴를 선택하면 Delete Key 화면이 나타난다. 삭제할 항목을 확인한 후 [OK] 버튼을 클릭한다.
-
System Context 추가
System Context Management 화면([System Context] - System Context Management 화면)에서 [Add System Context] 버튼을 클릭하면 Create Key 화면이 나타난다. 화면에서 시스템 컨텍스트 정보를 입력하고 [OK] 버튼을 클릭한다.

8.2. Datasource
System Context Datasource 화면에서 생성한시스템 컨텍스트에 대한 데이터소스를 관리할 수 있다. 네비게이션 영역에서 [System Context] > [Datasource]를 선택한다.
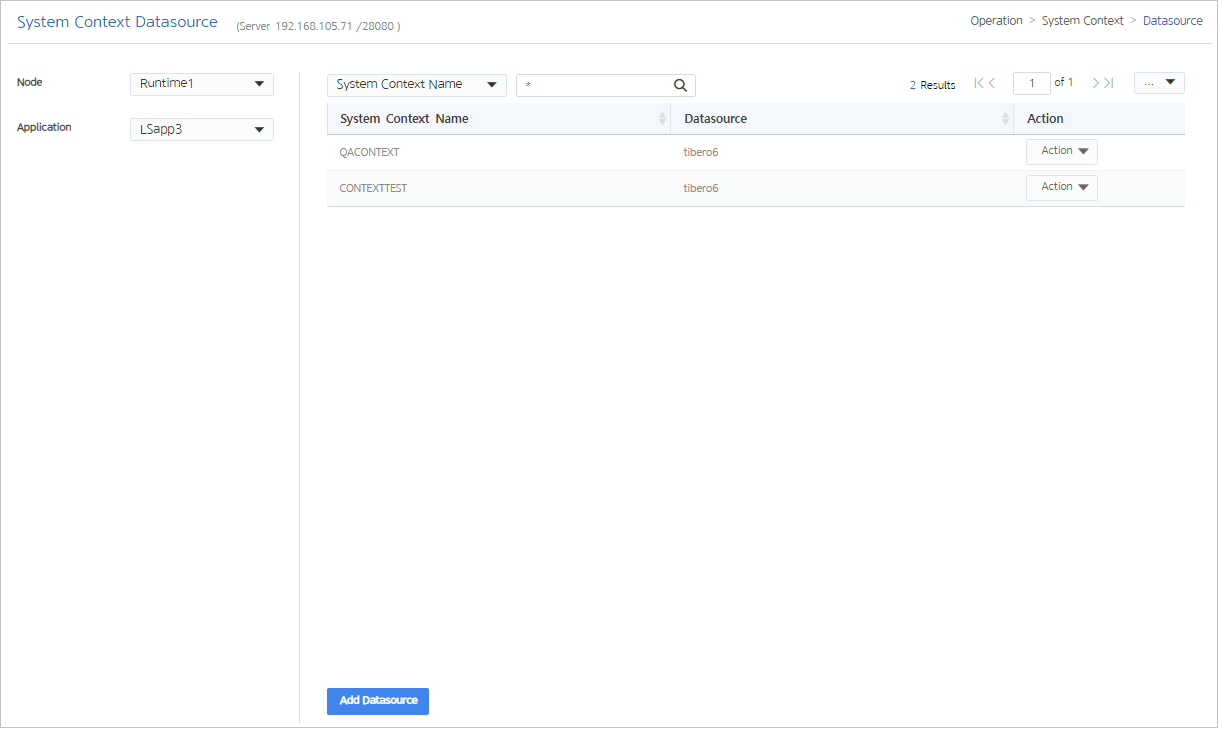
-
조회 조건
'Node', 'Application' 항목을 설정하면 System Context Datasource 목록을 조회할 수 있다.
조회 조건인 'System Context Name', 'Datasource'를 선택하고 검색 텍스트를 입력한 후 <Enter> 키를 누르면 페이징 처리되어 조회된다. 조회 조건을 입력하지 않으면 전체 목록이 조회된다.
-
조회 목록
조회 조건에 해당하는 목록이 조회된다.
항목 설명 System Context Name
조회 조건에서 선택한 'Node', 'Application'의 시스템 컨텍스트 이름이다.
Datasource
'System Context Name'에 해당되는 데이터소스 정보이다.
Action
-
[Edit] : 메뉴를 선택하면 Edit System Context Datasource 화면이 나타난다. 각 항목을 수정한 후 [OK] 버튼을 클릭한다.
-
[Delete] : 메뉴를 선택하면 Delete System Context Datasource 화면이 나타난다. 삭제할 항목을 확인한 후 [OK] 버튼을 클릭한다.
-
System Context Datasource 추가
System Context Datasource 화면([System Context] - System Context Datasource 화면)에서 [Add Datasource] 버튼을 클릭하면 Add System Context Datasource 화면이 나타난다. 시스템 컨텍스트 데이터소스 정보를 입력하고 [OK] 버튼을 클릭한다.
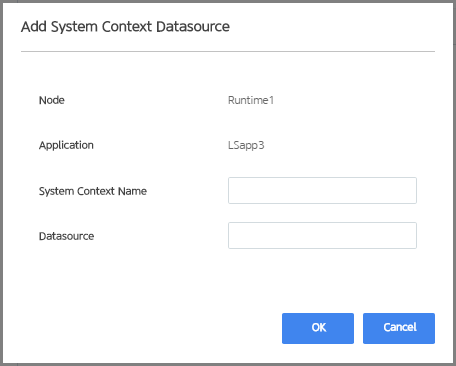
9. Settings
[Settings] 메뉴에서 노드 및 배포된 리소스들의 설정값을 조회 및 관리할 수 있다.
|
각 설정 항목에 대한 자세한 내용은 ProObject 런타임 엔진 개발자 안내서를 참고한다. |
9.1. System Settings
System Settings 화면에서 노드별로 시스템 설정값을 관리할 수 있다. 네비게이션 영역에서 [Settings] > [System]를 선택한다.
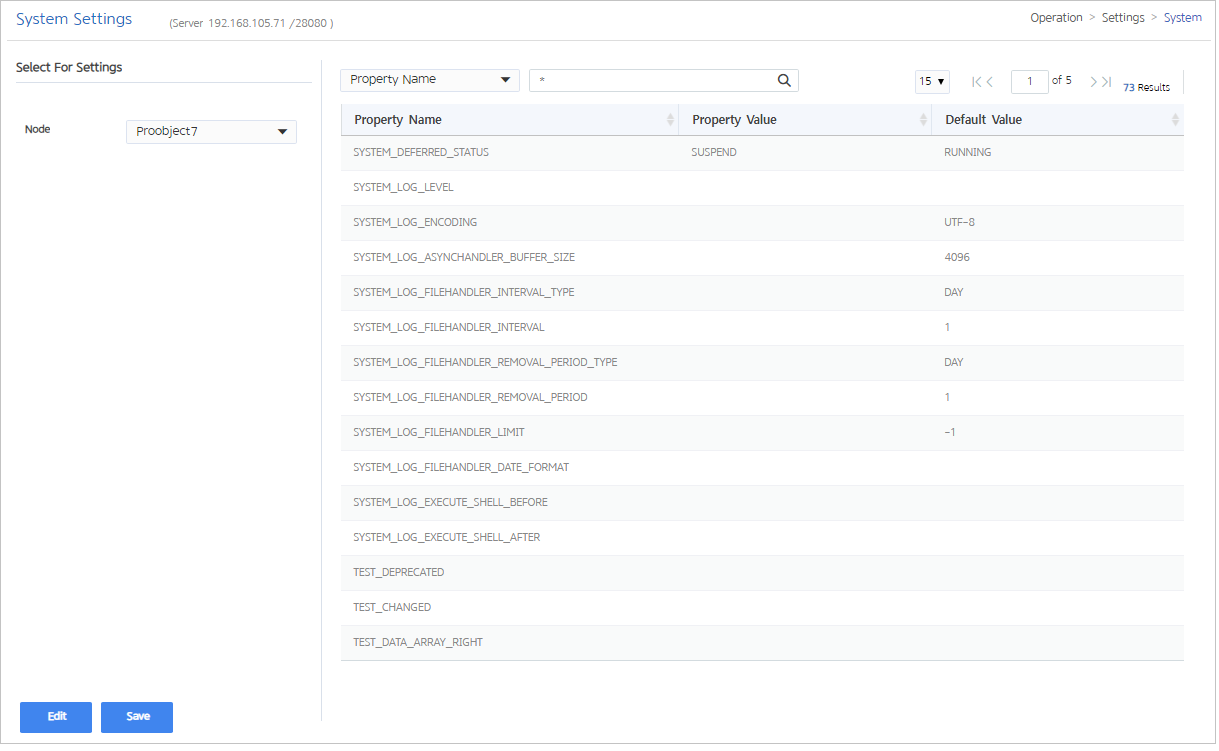
-
조회 조건
Select For Settings 영역에서 설정할 Node를 선택할 수 있으며, 선택된 조건에 따라 설정 정보가 조회된다.
Setting 정보가 조회된 영역의 'Property Name' 조회 조건에 검색 텍스트를 입력한 후 <Enter> 키를 누르면 System Settings 목록이 페이징 처리되어 조회된다. 조회 조건을 입력하지 않으면 전체 목록이 조회된다.
-
설정 항목
다음의 파일의 항목 값을 설정할 수 있다.
${PO_HOME}/config/system.properties
System Settings 수정
System Settings 화면([Settings] - System Settings 화면)에서 [Edit] 버튼을 클릭하면 노드의 시스템 설정값들을 수정할 수 있도록 텍스트 박스가 활성화된다. 항목을 수정한 후 [Save] 버튼을 클릭하여 저장한다.
9.2. Application Settings
Application Settings 화면에서 애플리케이션별로 설정값을 관리할 수 있다. 네비게이션 영역에서 [Settings] > [Application]를 선택한다.
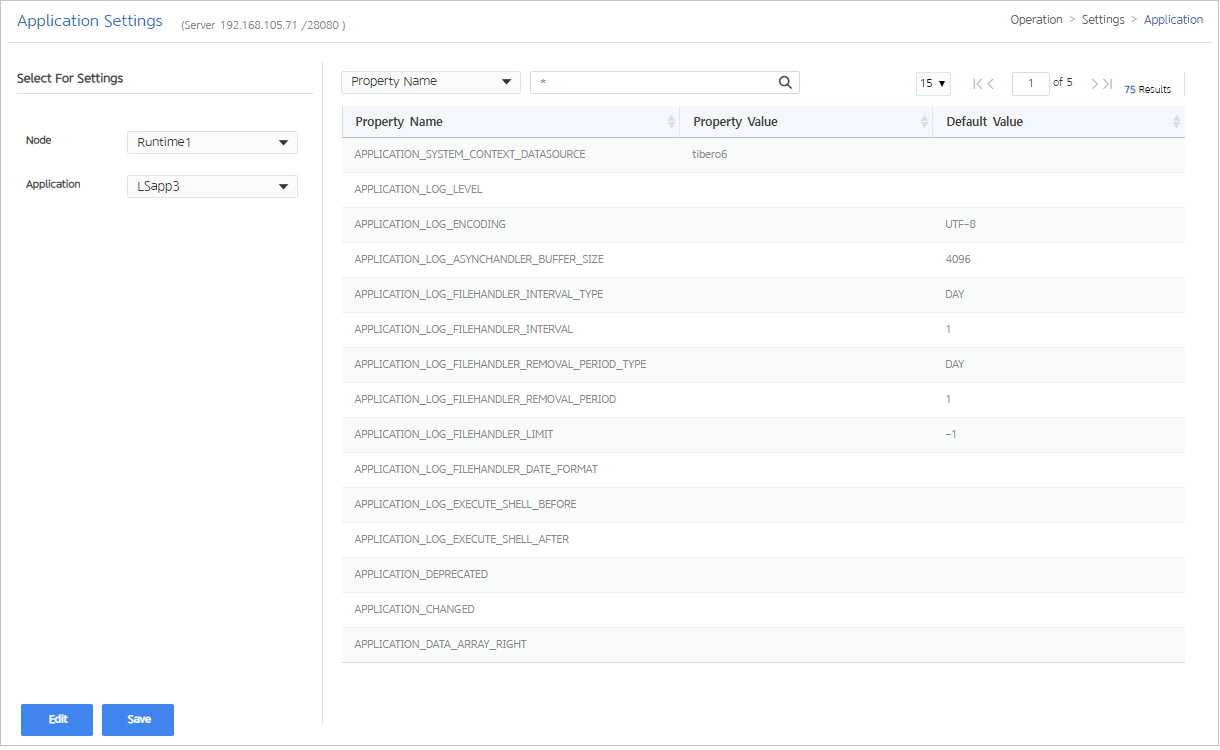
-
조회 조건
Select For Settings 영역에서 설정할 'Node', 'Application'을 선택할 수 있으며, 선택된 조건에 따라 설정 정보가 조회된다.
설정 정보가 조회된 영역의 'Property Name' 조회 조건에 검색 텍스트를 입력한 후 <Enter> 키를 누르면 Application Settings 목록이 페이징 처리되어 조회된다. 조회 조건을 입력하지 않으면 전체 목록이 조회된다.
-
조회 목록
다음의 파일에 항목의 값을 설정할 수 있다.
${APP_HOME}/config/application.properties
Application Settings 수정
Application Settings 화면([Settings] - Application Settings 화면)에서 [Edit] 버튼을 클릭하면 애플리케이션의 설정값들을 수정할 수 있도록 텍스트 박스가 활성화된다. Edit Application Settings 화면에서 항목을 수정한 후 [Save] 버튼을 클릭하여 저장한다.
9.3. Service Group Settings
Service Group Settings 화면에서 서비스 그룹별로 설정값을 관리할 수 있다. 네비게이션 영역에서 [Settings] > [Service Group]를 선택한다.
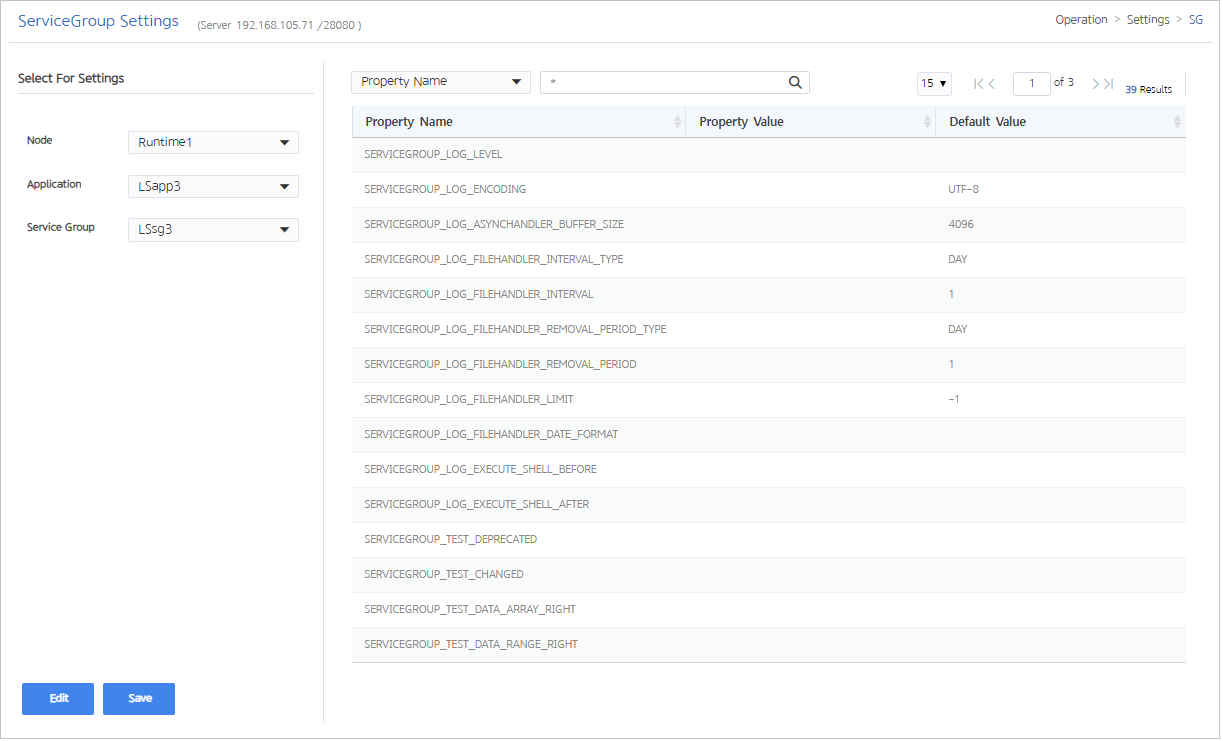
-
조회 조건
Select For Settings 영역에서 설정할 서비스 그룹의 'Node', 'Application', 'Service Group'을 선택하면 서비스 그룹의 설정 정보가 조회된다.
설정 정보가 조회된 영역의 'Property Name' 조회 조건에 검색 텍스트를 입력한 후 <Enter> 키를 누르면 Service Group Settings 목록이 페이징 처리되어 조회된다. 조회 조건을 입력하지 않으면 전체 목록이 조회된다.
-
설정 항목
다음의 파일에 항목의 값을 설정할 수 있다.
${SVG_HOME}/config/servicegroup.properties
Service Group Settings 수정
Service Group Settings 화면([Settings] - Application Settings 화면)에서 [Edit] 버튼을 클릭하면 서비스 그룹의 설정값들을 수정할 수 있도록 텍스트 박스가 활성화된다. Edit Service Group Settings 화면에서 항목을 수정한 후 [Save] 버튼을 클릭하여 저장한다.
9.4. Service Object Settings
Service Object Settings 화면에서 서비스별로 설정값을 관리할 수 있다. 네비게이션 영역에서 [Settings] > [ServiceObject]를 선택한다.
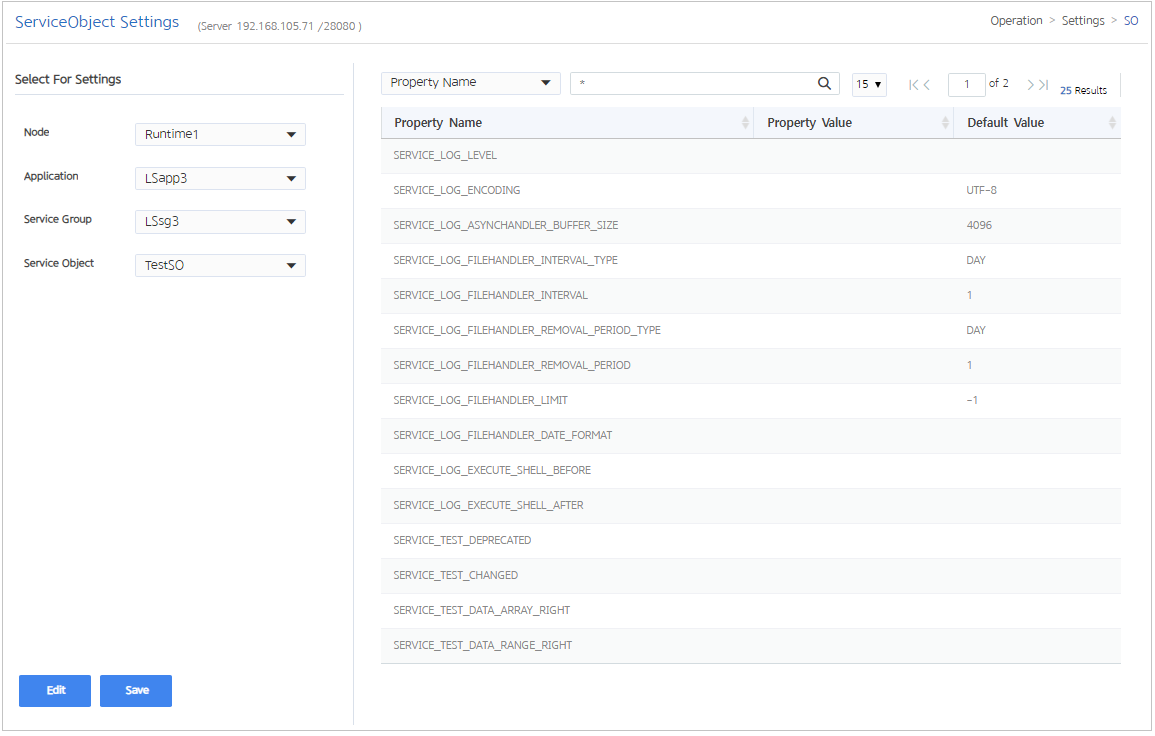
-
조회 조건
Select For Settings 영역에서 설정할 서비스 오브젝트의 'Node', 'Application', 'Service Group', 'Service Object'를 선택하면 서비스 오브젝트의 설정 정보가 조회된다.
설정 정보가 조회된 영역의 'Property Name' 조회 조건에 검색 텍스트를 입력한 후 <Enter> 키를 누르면 Service Object Settings 목록이 페이징 처리되어 조회된다. 조회 조건을 입력하지 않으면 전체 목록이 조회된다.
-
설정 항목
다음의 파일에 항목의 값을 설정할 수 있다.
${SVG_HOME}/config/servicegroup.properties
Service Object Settings 수정
Service Object Settings 화면([Settings] - Service Object Settings 화면)에서 [Edit] 버튼을 클릭하면 서비스 그룹의 설정값들을 수정할 수 있도록 텍스트 박스가 활성화된다.
Edit Service Object Settings 화면에서 항목을 수정한 후 [Save] 버튼을 클릭하여 저장한다.
9.5. DO Cache Settings
Do Cache Settings 화면에서 서비스 그룹별로 DOF의 캐시 설정을 관리할 수 있다. 네비게이션 영역에서 [Settings] > [DO Cache]를 선택한다.
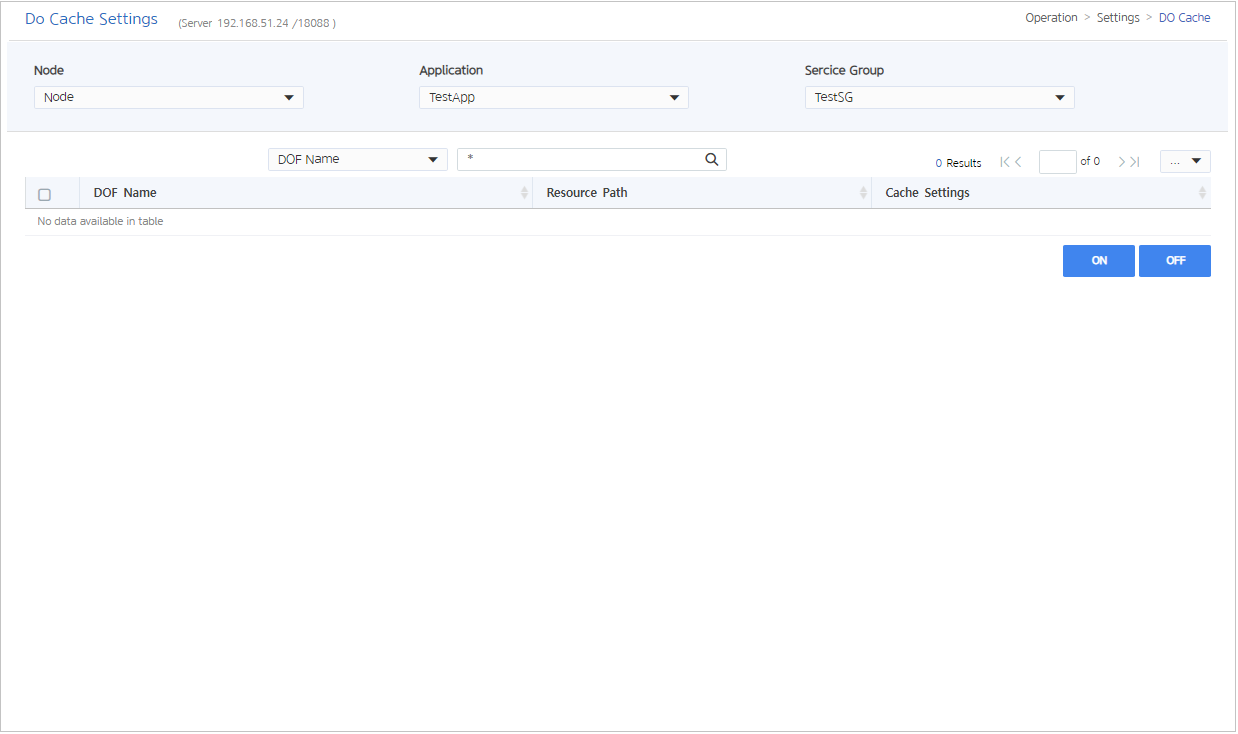
-
조회 조건
Do Cache Settings 정보를 조회하기 위해 Do Cache가 속한 'Node', 'Application', 'Service Group'을 선택한다.
설정 정보가 조회된 영역에서의 조회 조건을 선택하고 검색 텍스트를 입력한 후 <Enter> 키를 누르면 Do Cache 목록이 페이징 처리되어 조회된다. 조회 조건을 입력하지 않으면 전체 목록이 조회된다. 조회 조건은 설정 정보가 표시되는 조회 목록과 같다.
-
조회 목록
조회 조건에 해당하는 목록이 조회된다.
항목 설명 DOF Name
DOF의 물리명이다.
Resource Path
DOF의 path이다.
Cache Setting
DOF의 캐시 설정이다.