紹介
本章では、OpenFrame Managerの基本機能と画面構成、共通機能について説明します。
1. 概要
OpenFrame Managerは、OpenFrameシステムのGUI管理ツールであり、Webアプリケーション・サーバー(JEUS)上で稼働され、Webブラウザーを介してアクセスできます。
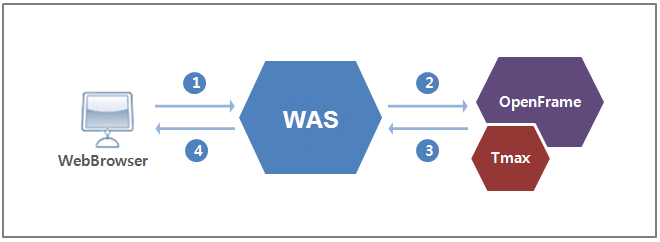
-
Webアプリケーション・サーバー(JEUS)
Webアプリケーション・サーバー(JEUS)は、Webブラウザーからユーザーの要求を受信してOpenFrameシステムと連携して処理し、その応答を返します。
-
Webブラウザー
Webブラウザーは、Webアプリケーション・サーバー(JEUS)から受信した応答に基づいて、要求結果をユーザーに表示します。
2. 画面構成
本節では、OpenFrame Managerのログイン画面とメイン画面の構成について説明します。
2.1. ログイン画面
以下は、OpenFrame Managerのログイン画面です。
OpenFrame Managerにアクセスするには、OpenFrame TACFによるユーザー認証が必要です。「ID」と「Passwd」 項目にOpenFrame TACFに登録されているユーザー情報を入力して[ログイン]ボタンをクリックします。
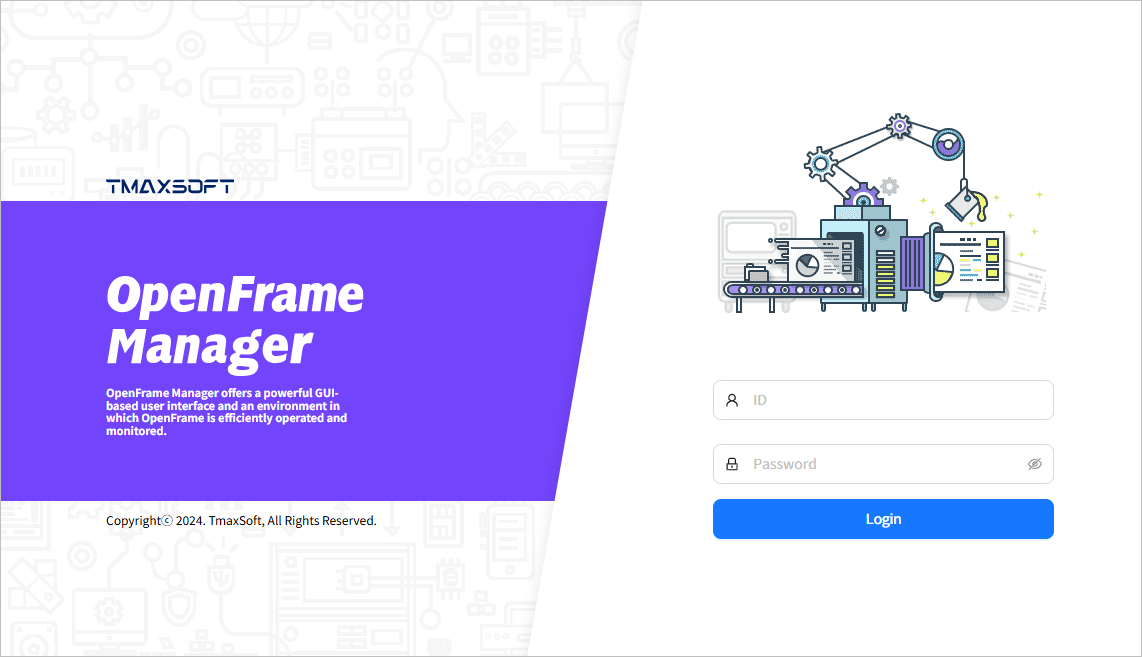
入力したユーザー・パスワードが期限切れになった場合は、新しいパスワードを設定する必要があります。
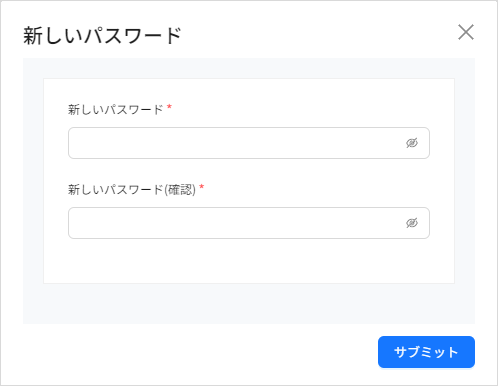
ユーザー・パスワードが期限切れの場合は、警告メッセージが表示されます。期限切れについての設定は、OpenFrame TACF『管理者ガイド』を参照してください。

2.2. メイン画面
OpenFrame Managerに接続すると、次のメイン画面が表示されます。初期画面では、[Base]メニューが選択表示されます。
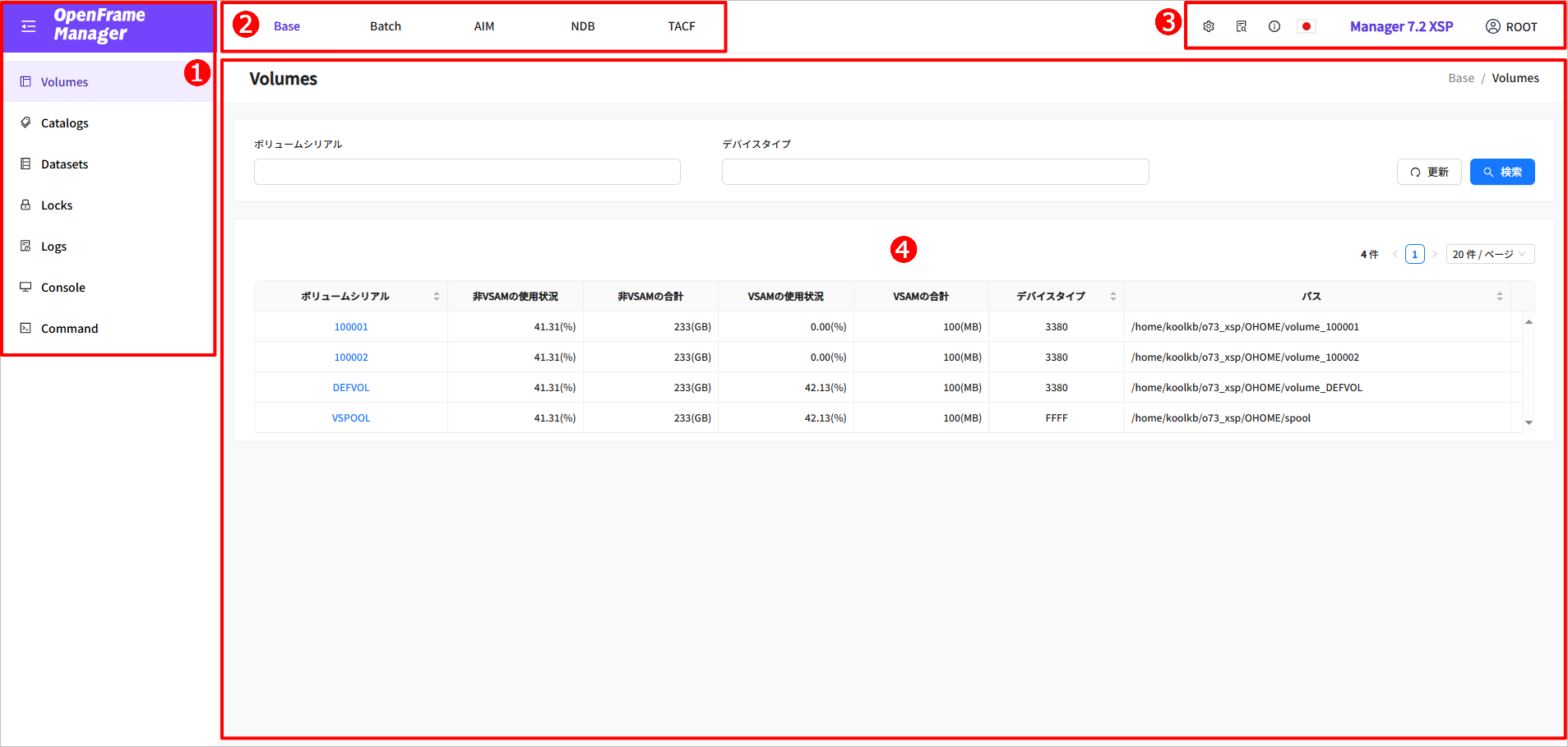
以下は、OpenFrame Managerの各構成要素です。
-
① ナビゲーション領域
製品名の左側にある
 ([展開/折りたたみ])アイコンを使用してナビゲーション・メニューを展開したり折りたたんだりすることができます。各メニュー(またはアイコン)をクリックすると、対応するコンテンツ画面が表示されます。
([展開/折りたたみ])アイコンを使用してナビゲーション・メニューを展開したり折りたたんだりすることができます。各メニュー(またはアイコン)をクリックすると、対応するコンテンツ画面が表示されます。 -
② メニュー領域
各メニューは、OpenFrameの各モジュールを示します。初期画面では、[Base]メニューが選択されます。各メニューの詳細機能については、各章を参照してください。
メニュー 説明 OpenFrame Baseのデータセットを管理します。
[HiDB]
OpenFrame HiDBシステムの管理およびメタ情報のDBDとPSBを確認します。(MVS)
OpenFrame Batchのジョブ実行の管理と監視およびバッチ・システムの制御と監視を行います。
[OSC]
OpenFrame OSCシステムを制御および管理します。(MVS)
[OSI]
OpenFrame OSIシステムを制御および管理します。(MVS)
OpenFrame AIMとOpenFrame NDBのリソースおよび運用環境を管理します。(MSP、XSP)
OpenFrame NDBシステムを制御および管理します。(MSP、XSP)
OpenFrame TACFFシステムを制御および管理します。
|
[Base]を除く他のメニューは、使用目的に合わせてサービスの有無を設定することができます。サービスの設定は、ofmanager.propertiesファイルに保存され、権限設定に応じて表示されるメニューが異なります。詳細については、環境設定とTACFリソースを参照してください。 |
-
③ 情報領域
OpenFrame Managerの情報を表示します。
 情報領域
情報領域メニュー 説明  ([OpenFrameの設定])
([OpenFrameの設定])OpenFrame Configの詳細を確認および変更、追加、適用することができます。詳細については、「OpenFrameの設定」を参照してください。
 ([エラーコード])
([エラーコード])OpenFrameのエラーコードを検索できます。詳細については、「エラーコードの検索」を参照してください。
 ([情報])
([情報])OpenFrame Managerの詳細情報を確認できます。詳細については、「OpenFrame Managerの詳細」を参照してください。
 ([言語])
([言語])OpenFrame Managerの言語を選択します。サポートされる言語は以下のとおりです。
-
English
-
日本語
ログイン情報
OpenFrame Managerに接続しているユーザー情報を確認できます。
ユーザー名をクリックすると、[パスワードの変更]または[ログアウト]メニューを選択できます。
-
[パスワードの変更] : パスワードの変更画面に移動します。
-
[ログアウト] : OpenFrame Managerのログイン画面に移動します。
-
-
④ コンテンツ領域
ナビゲーション・メニューから特定のメニューを選択すると対応するコンテンツ画面が表示されます。テーブルの上部にはタイトルとーメニューのパスが表示されます。
2.3. 情報領域の機能
情報領域で確認できる情報は以下のとおりです。
2.3.1. OpenFrameの設定
情報領域の![]() ([OpenFrameの設定])アイコンをクリックすると、OpenFrameの設定情報を確認および変更、追加、適用できる画面が表示されます。
([OpenFrameの設定])アイコンをクリックすると、OpenFrameの設定情報を確認および変更、追加、適用できる画面が表示されます。
[TACF]で設定したアクセス権限に応じて情報領域に表示されるボタンが異なります。
画面の左側にある各設定のセクション、キー、設定値などの情報を確認できます。検索するセクションとキーを入力して[検索]をクリックすると、環境設定情報が表示されます。[更新]をクリックすると、最新情報に更新されます。
[追加]ボタンをクリックすると、設定情報を追加または変更できます。[ロード]ボタンをクリックすると、変更または追加された環境設定情報がOpenFrameに登録されます。追加または変更された環境設定をOpenFrameに適用するには、OpenFrameを再起動する必要があります。設定を削除する場合は、リストから削除するセクションのチェックボックスを選択すると、[削除]ボタンが有効になります。
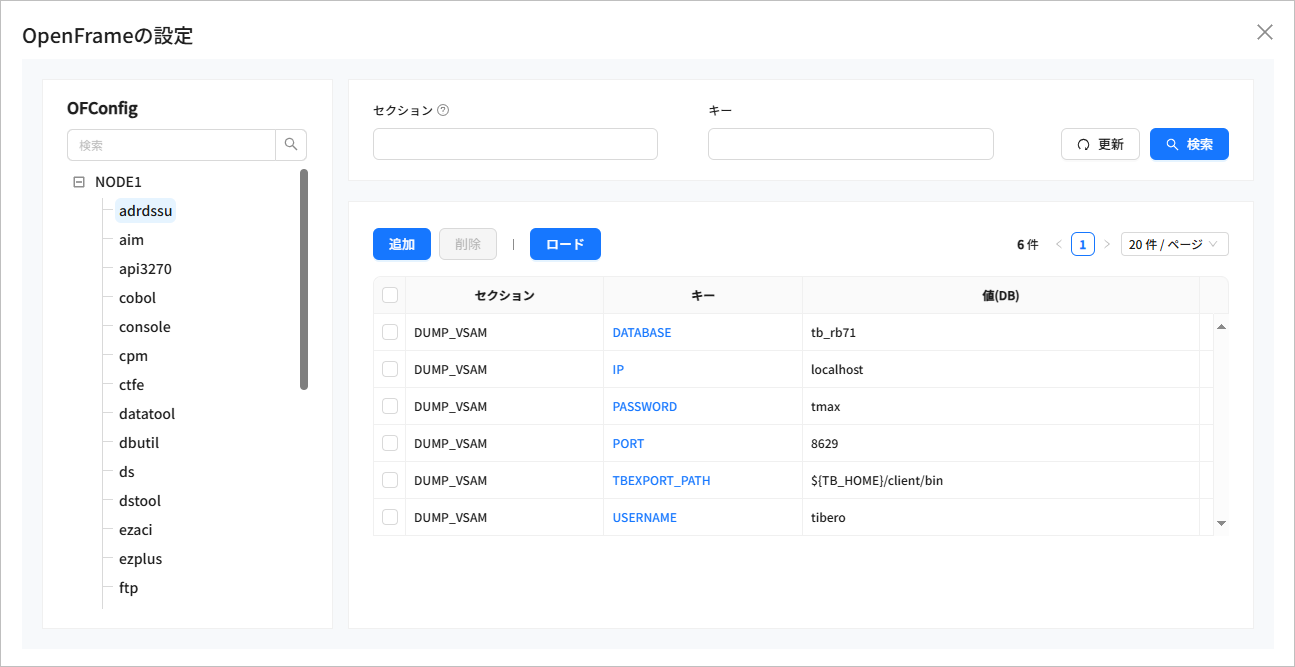
-
OpenFrame設定の詳細
OpenFrameの設定画面のリストから「キー」項目をクリックすると、OpenFrame設定の詳細が表示されます。右上部にある[編集]ボタンをクリックすると、設定情報を変更できます。
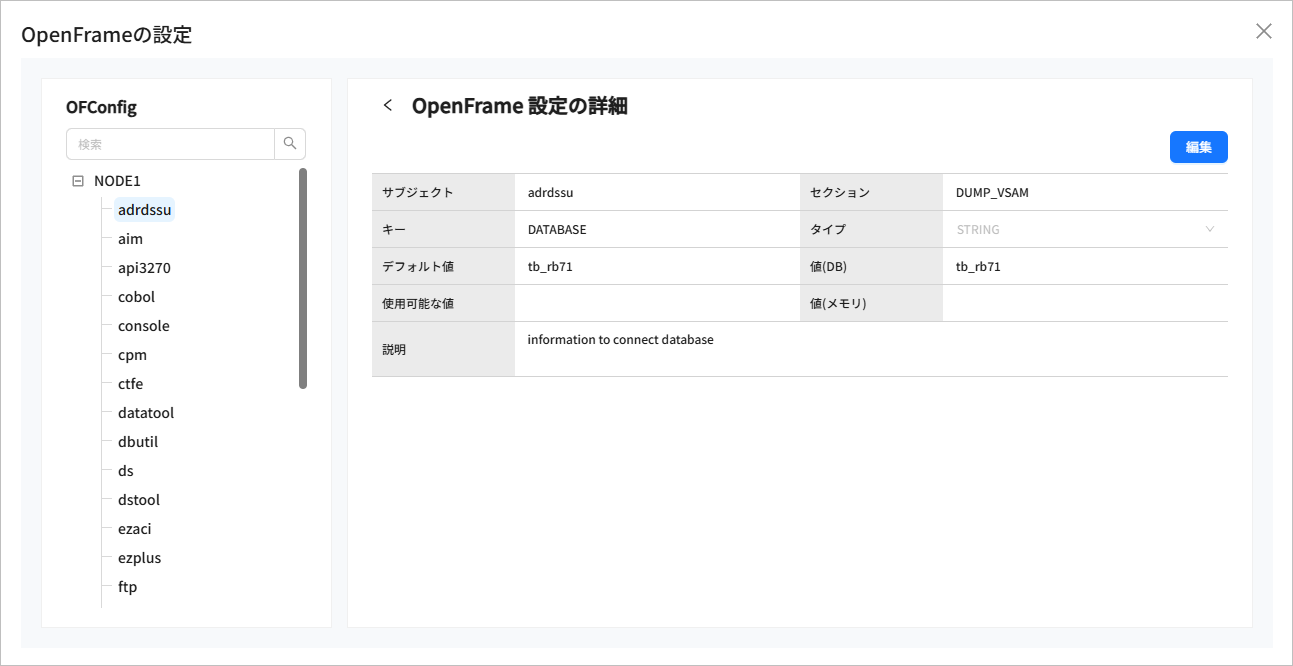 情報領域 - OpenFrame設定の詳細
情報領域 - OpenFrame設定の詳細 -
OpenFrame設定の追加
OpenFrameの設定画面で[追加]をボタンをクリックすると、環境設定を追加することができます。追加する設定を入力して[保存]ボタンをクリックすると設定が保存され、OpenFrameの設定画面に戻ります。
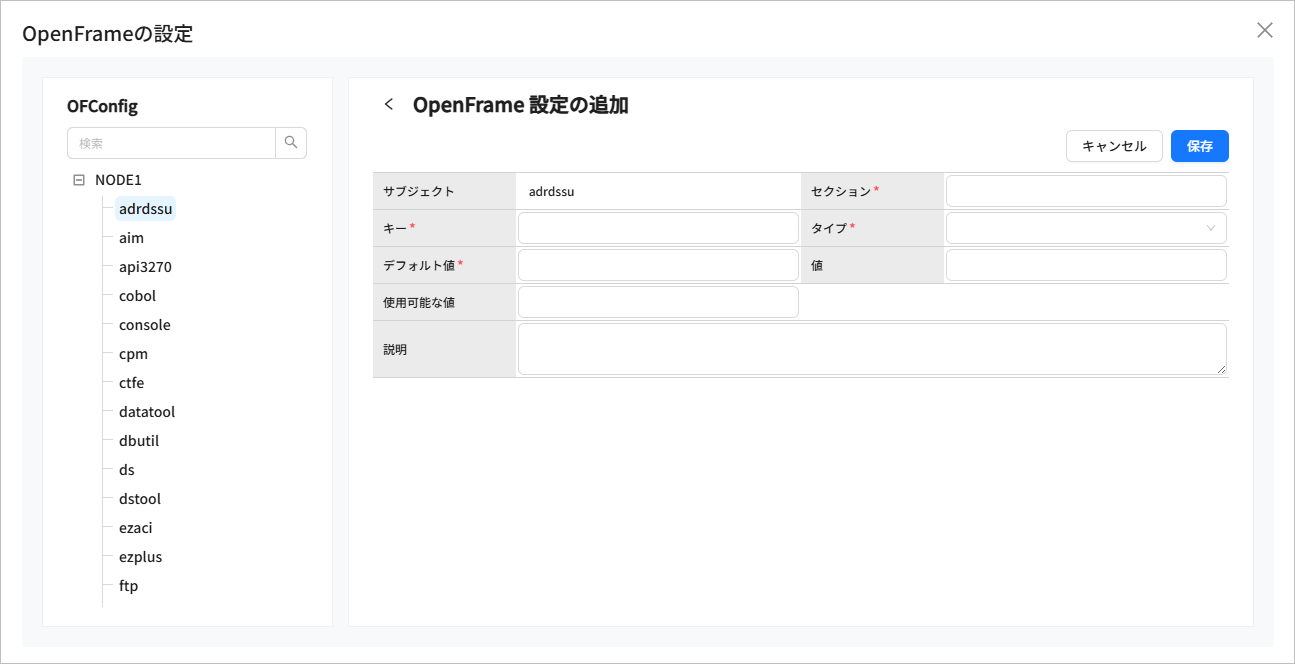 情報領域 - OpenFrame設定の追加
情報領域 - OpenFrame設定の追加 -
OpenFrame設定の編集
OpenFrameの設定画面の[編集]ボタンをクリックすると、その設定の「値(DB)」と「説明」項目を変更することができます。
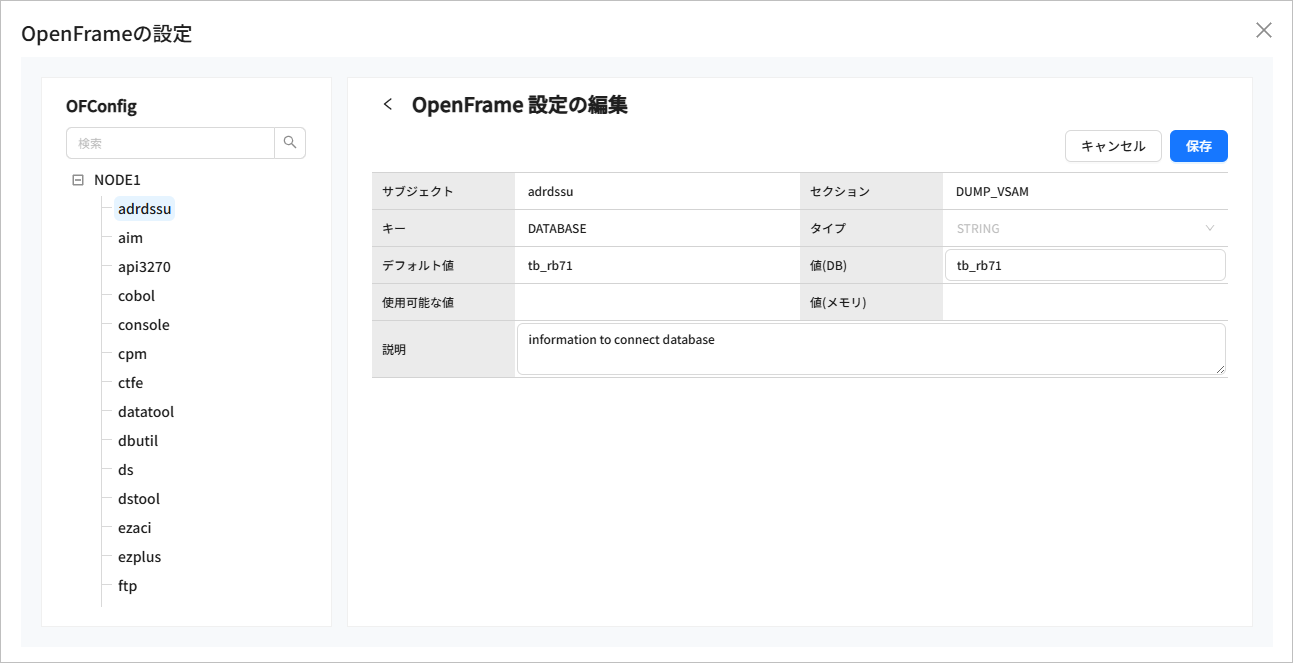 情報領域 - OpenFrame設定の編集
情報領域 - OpenFrame設定の編集
2.3.2. エラーコードの検索
情報領域の![]() ([エラーコード])アイコンをクリックすると、OpenFrameのエラーコードを検索できるドロワーメニューが表示されます。この情報は、OpenFrameのoferrorツールで提供される情報と同じです。
([エラーコード])アイコンをクリックすると、OpenFrameのエラーコードを検索できるドロワーメニューが表示されます。この情報は、OpenFrameのoferrorツールで提供される情報と同じです。
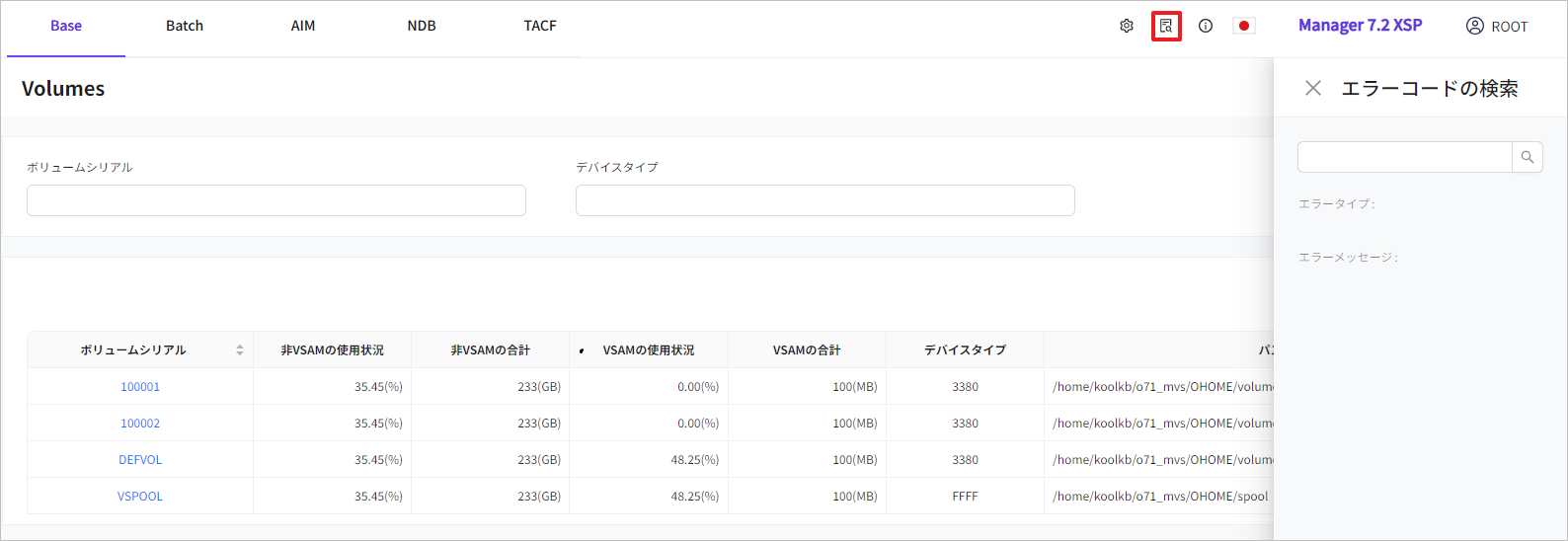
2.3.3. OpenFrame Managerの詳細
情報領域の![]() ([情報])アイコンをクリックすると、[ドメイン情報]、[パスワードの変更]、[バージョン情報]、[ライセンス情報]メニューを使用してOpenFrame Managerの環境情報を確認および現在接続しているアカウントのパスワードを変更することができます。
([情報])アイコンをクリックすると、[ドメイン情報]、[パスワードの変更]、[バージョン情報]、[ライセンス情報]メニューを使用してOpenFrame Managerの環境情報を確認および現在接続しているアカウントのパスワードを変更することができます。
-
[ドメイン情報]
OpenFrame Managerのドメインの名前とタイプ、連携されているTmaxの環境情報を確認できます。これらの情報は、ofmanager.propertiesファイルに保存されています。この設定ファイルについての詳細は、環境設定とTACFリソースを参照してください。
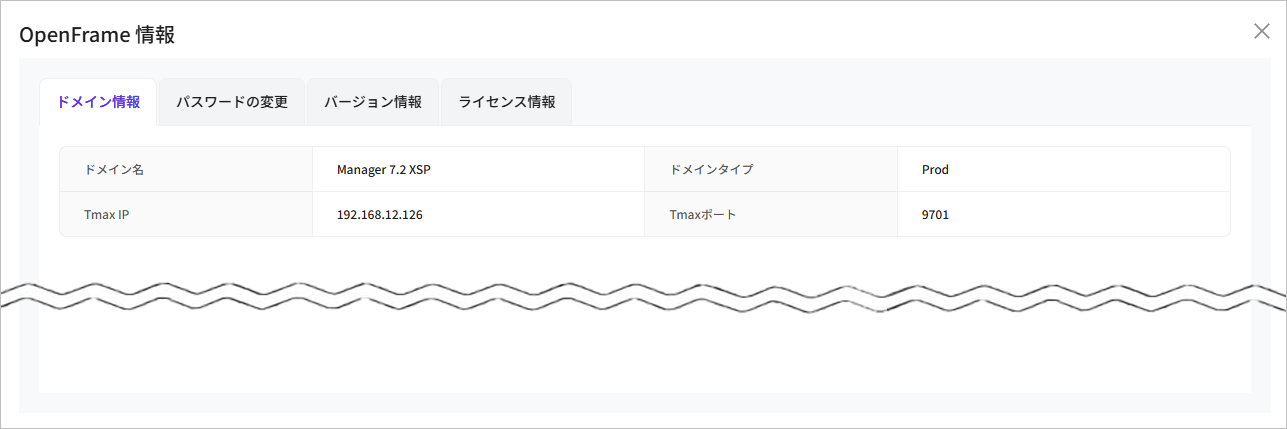 情報領域- ドメイン情報
情報領域- ドメイン情報 -
[パスワードの変更]
現在接続しているユーザーのパスワードを変更できます。変更するユーザーのパスワードを入力して[保存]ボタンをクリックします。
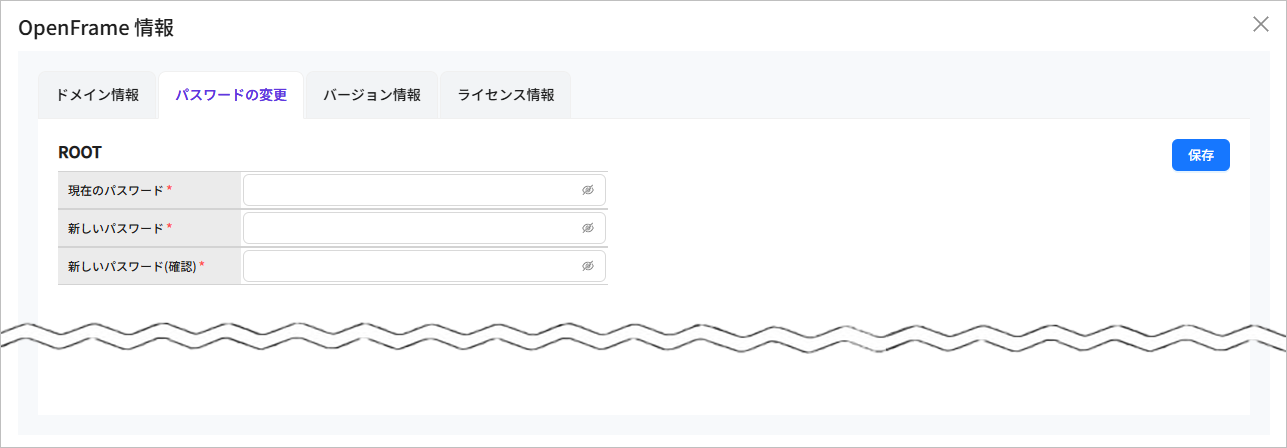 情報領域 - パスワードの変更
情報領域 - パスワードの変更 -
[バージョン情報]
OpenFrame Managerのバージョンと使用されるライブラリのバージョンを確認できます。
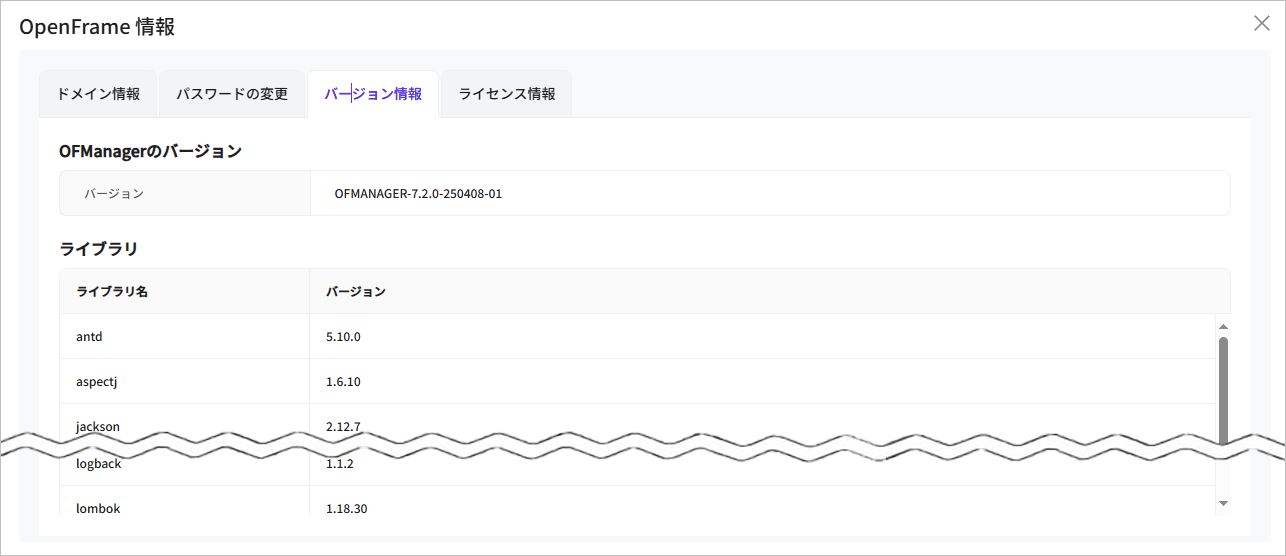 情報領域 - バージョン情報
情報領域 - バージョン情報 -
[ライセンス情報]
ホスト名、ライセンス・タイプ、NCPU、アクセス可能なモジュールなどを確認することができます。「ライセンスタイプ」が「DEMO」の場合は、ライセンスの残り日数が追加で表示されます。
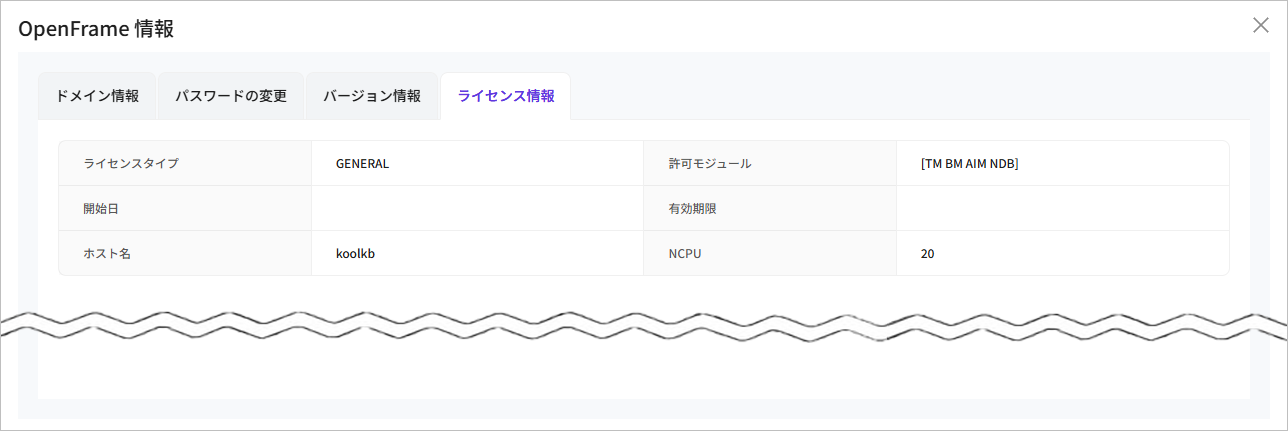 情報領域 - ライセンス情報
情報領域 - ライセンス情報
2.4. 共通機能
本節では、OpenFrame Managerの各画面で共通して使用される機能について説明します。
コンテンツ画面は、検索条件を指定する領域と検索結果が表示される領域で構成されます。
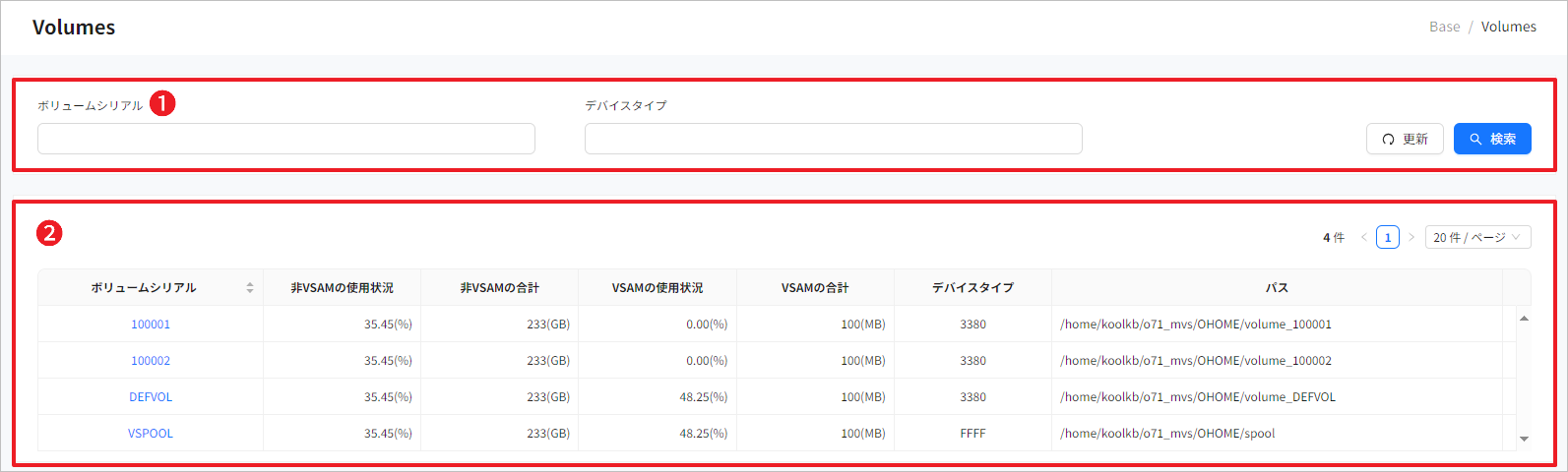
-
① 検索条件
検索条件を入力して[検索]ボタンをクリックします。各メニュー画面に応じて、Wildcard(ワイルドカード検索)、Like(部分一致検索)、Exact(完全一致検索)の3つの検索方法が提供されます。
検索方法 画面 Wildcard
-
[Base]メニューのVolumes画面
-
[Base]メニューのCatalogs画面
-
[Base]メニューのDatasets画面
-
[Base]メニューのLogs画面
-
[Batch]メニューのJobs画面
-
[Batch]メニューのOutputs/Printers画面
-
[Batch]メニューのUser Spool画面 (JOB IDのみ)
-
[OSC]メニューのProgram Deploy画面
-
[TACF]メニューのUsers画面
-
[TACF]メニューのGroups画面
-
[TACF]メニューのSearchポップアップ
Like
-
[Base] > [Datasets]メニューのDataset DetailsのMember画面
-
[Batch]メニューのJCLs画面
-
[Batch]メニューのSpoolBackups画面
-
[OSC]メニューのすべてのTree画面
-
[OSC]メニューのTransaction Status画面
-
[OSC]メニューのQueues画面
-
[OSC]メニューのStorage画面
-
[OSC] > [Regions]メニューのRuntime Resources画面
-
[OSC]メニューのEIB Response Codes画面
-
[TACF]メニューのGeneral Resources画面
-
[TACF]メニューのDatasets画面
Exact
-
[Base]メニューのLocks画面
-
[Base]メニューのConsole画面
-
[OSC]メニューのTransaction Statistics画面
-
[OSC] > [Regions]メニューのRegion Information画面
-
[OSC] > [Regions]メニューのSystem Definitions画面
-
[OSC]メニューのScheduled Transactions画面
-
[OSC]メニューのNamed Counters画面
-
-
② 検索結果
検索結果を更新またはソートすることができます。また、検索結果の最初の列のリンクをクリックすると、該当する画面に移動します。
検索結果で提供される各機能は以下のとおりです。
機能 説明 [更新]ボタン
検索一覧を更新します。
[追加]ボタン
検索一覧の項目で追加機能が提供される場合にのみ表示されます。
[エクスポート]ボタン
ファイルまたは検索一覧をExcelにダウンロードします。
 [昇順ソート/降順ソート]
[昇順ソート/降順ソート]選択した列を基準に昇順または降順でソートします。
ソートが不要な列には、アイコンが表示されません。
ページング表示
検索結果リストの右上に検索結果の件数と前のページ([<])、現在のページを含む5つのページ番号、次のページ([>|])が表示されます。結果ページが複数存在する場合、特定のページを指定して移動する機能も提供しています。
テーブルに表示する行数(10、20、50、100)を選択可能であり、リストをクリックして10、20、50、100のいずれかを入力して検索できます。ただし、検索時には数字のみ指定できます。
一度に表示する行数が多いほどロード時間がかかるため、その点を考慮して設定してください。