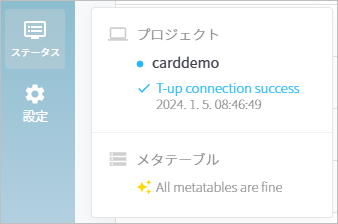主なメニュー構成
メイン画面の左側にDatasetManagerのメニューが表示されます。各メニューを選択してDataset Managerが提供する機能を使用することができます。
ホーム
[ホーム]メニューは、Dataset Managerのホームであり、統計情報などを提供するダッシュ ボード画面が表示されます。
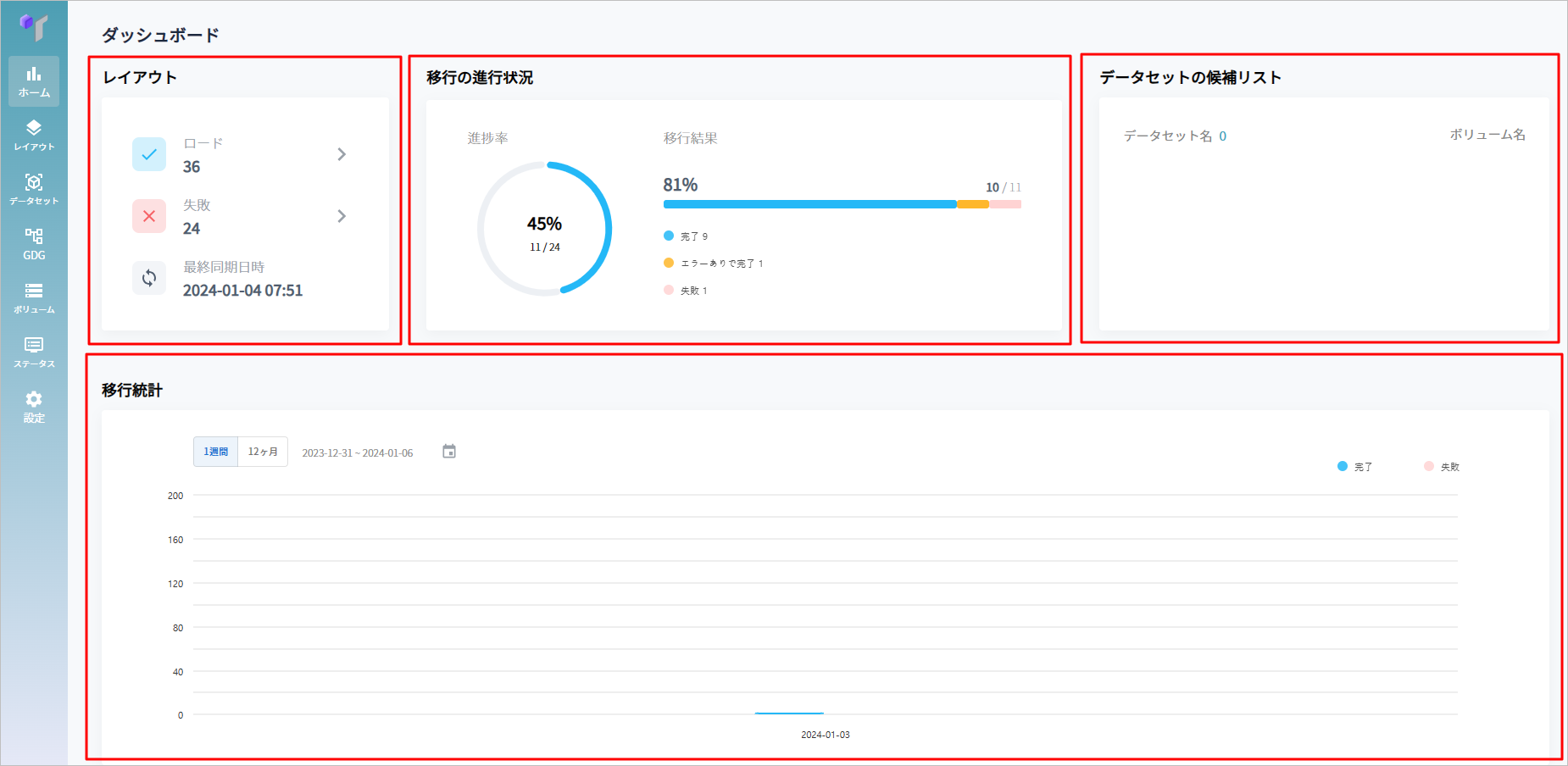
|
ダッシュボードで提供される情報の詳細については、統計情報の確認を参照してください。 |
レイアウト
[レイアウト]メニューでは、レイアウトの管理機能を提供します。Analyzerからロードされたレイアウトのメタデータおよびロードの結果(成功または失敗)が表示され、機能ボタンを使用してレイアウトをインポートまたは削除することができます。リストから特定のレイアウトをクリックすると、そのレイアウトの詳細を確認できます。
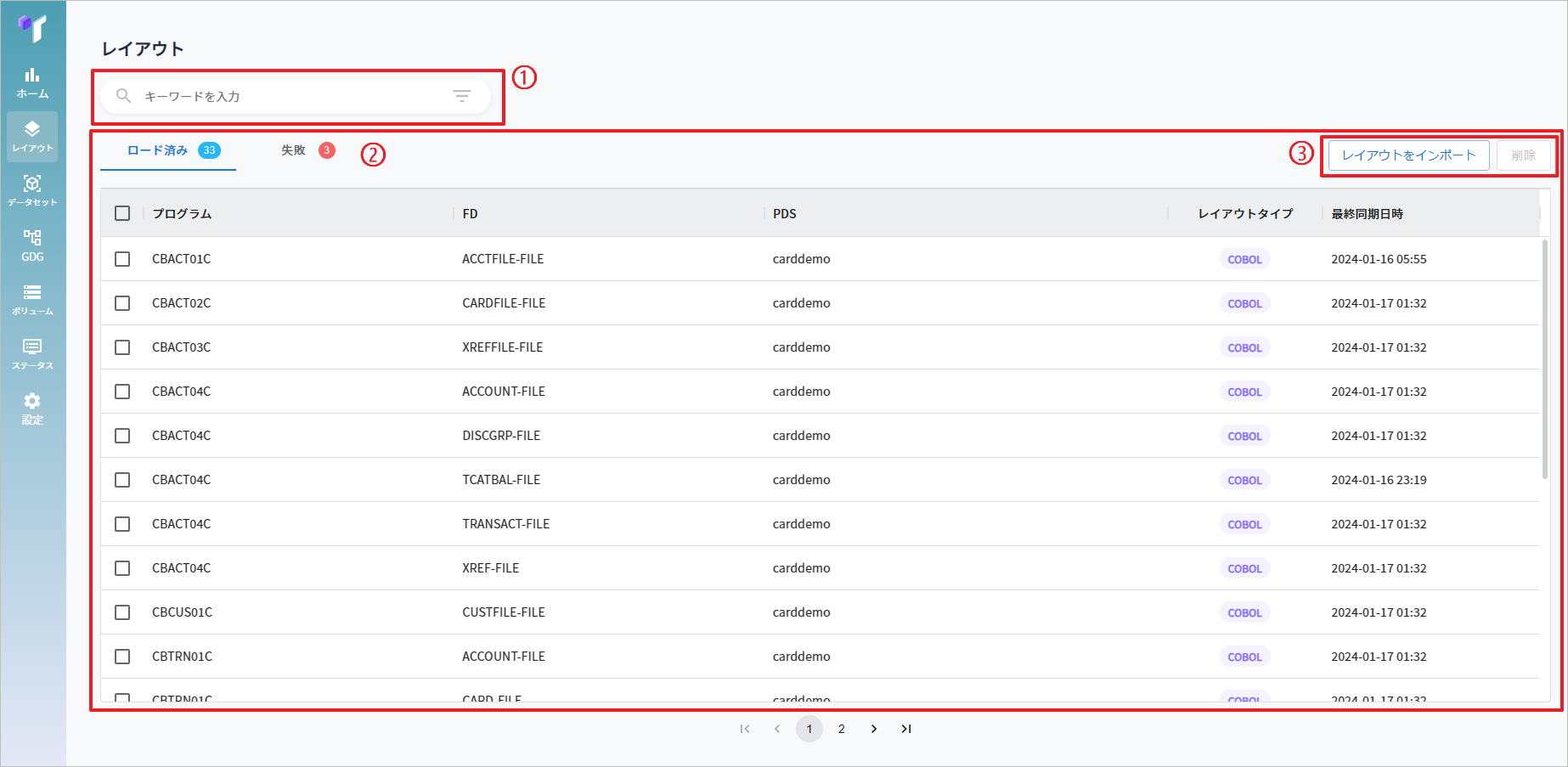
-
① 検索ボックス
検索ボックスにプログラム名またはFD名を入力し、フィルター・アイコン(
 )を使用して検索範囲を指定すると、該当するレイアウト情報が表示されます。
)を使用して検索範囲を指定すると、該当するレイアウト情報が表示されます。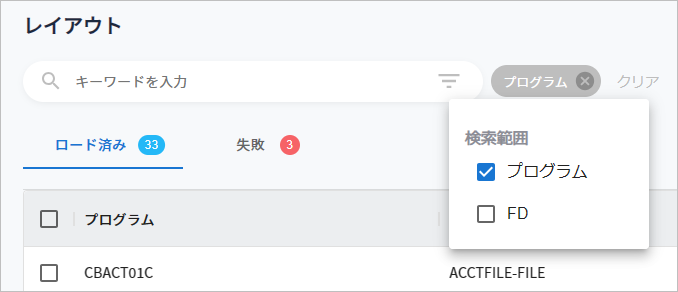
以下は、検索ボックスの各機能についての説明です。
機能 説明 検索フィールド
検索するレイアウトのプログラム名またはFD名を入力します。指定された検索条件に一致するすべての結果が返されます。
検索範囲
フィルター・アイコンを使用して検索範囲を指定します。
-
検索ボックスの右端にある
 アイコンをクリックすると、ドロップダウンメニューが表示されます。チェックボックスにチェックを入れて検索範囲を指定します。
アイコンをクリックすると、ドロップダウンメニューが表示されます。チェックボックスにチェックを入れて検索範囲を指定します。 -
検索範囲を解除する場合は、チェックボックスのチェックを外すか、検索ボックスの右側に生成された
 [削除]アイコンをクリックします。
[削除]アイコンをクリックします。 -
[クリア]ボタンをクリックすると、検索範囲が初期化されます。
-
検索範囲のオプションは次のとおりです。
-
プログラム: レイアウトのプログラム名
-
FD: レイアウトのFD名
-
-
-
② レイアウト・リスト・タブ
Analyzerからロードした結果に基づいて[ロード済み]と[失敗]タブにそれぞれレイアウト・リストが表示されます。
-
③ 機能ボタン
[レイアウトをインポート]と[削除]ボタンを使用してレイアウトをロードまたは削除することができます。
データセット
[データセット]メニューでは、データセットの作成、初期化、削除およびメインフレームのデータセットをOpenFrameに移行できる機能を提供します。
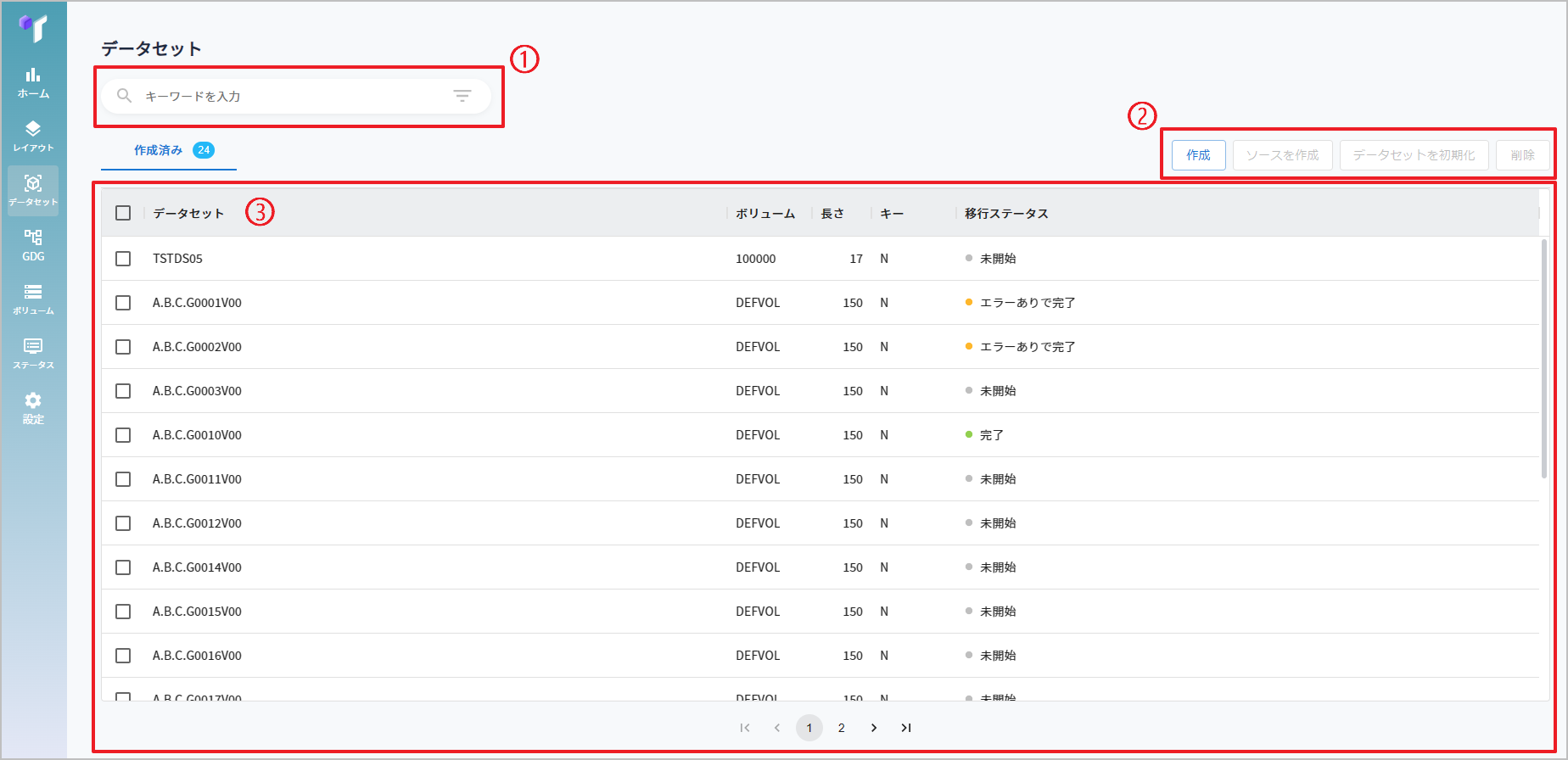
-
① 検索ボックス
検索ボックスに検索キーワードを入力してから、検索条件を選択して検索範囲を指定することができます。[クリア]ボタンをクリックすると、指定された検索条件が初期化されます。
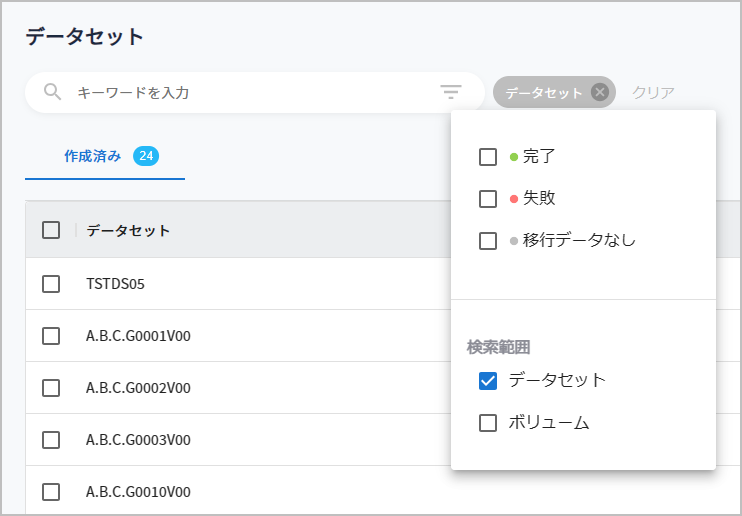
以下は、検索ボックスの各機能についての説明です。
検索条件 説明 完了
移行が完了したデータセットのみ表示します。
失敗
移行に失敗したデータセットのみ表示します。
移行データなし
移行が実行されていないデータセットのみ表示します。
データセット
データセット名で検索します。
ボリューム
ボリューム名で検索します。
-
② 機能ボタン
ボタン 説明 [作成]
データセットを作成できる画面に移動します。詳細については、データセットの作成を参照してください。
[ソースを作成]
データセットのI/OインターフェースのためのSpring DAO/DTOファイルを作成します。詳細については、ソースファイルの作成を参照してください。
[データセットを初期化]
データセットのレコードを削除して初期化します。詳細については、データセットの初期化を参照してください。
[削除]
データセットを削除します。詳細については、データセットの削除を参照してください。
-
③ データセット・リスト
ロードに成功したデータセットが表示されます。データセットの詳細を確認する場合は、データセット・リストのチェックボックスではなく、データセットの情報をクリックすると、データセットの詳細画面に移動します。
項目 説明 データセット
データセット名です。
ボリューム
データセットのボリューム名です。
長さ
データセットのレコード長です。
キー
キーが存在するかどうかを示します。
移行ステータス
移行ステータスを示します。この機能は今後サポートされる予定です。
世代別データグループ(GDG)
[GDG]メニューでは、世代別データグループの作成、削除、検索および特定の世代別データグループの世代別データセット(GDS)を作成および管理することができます。
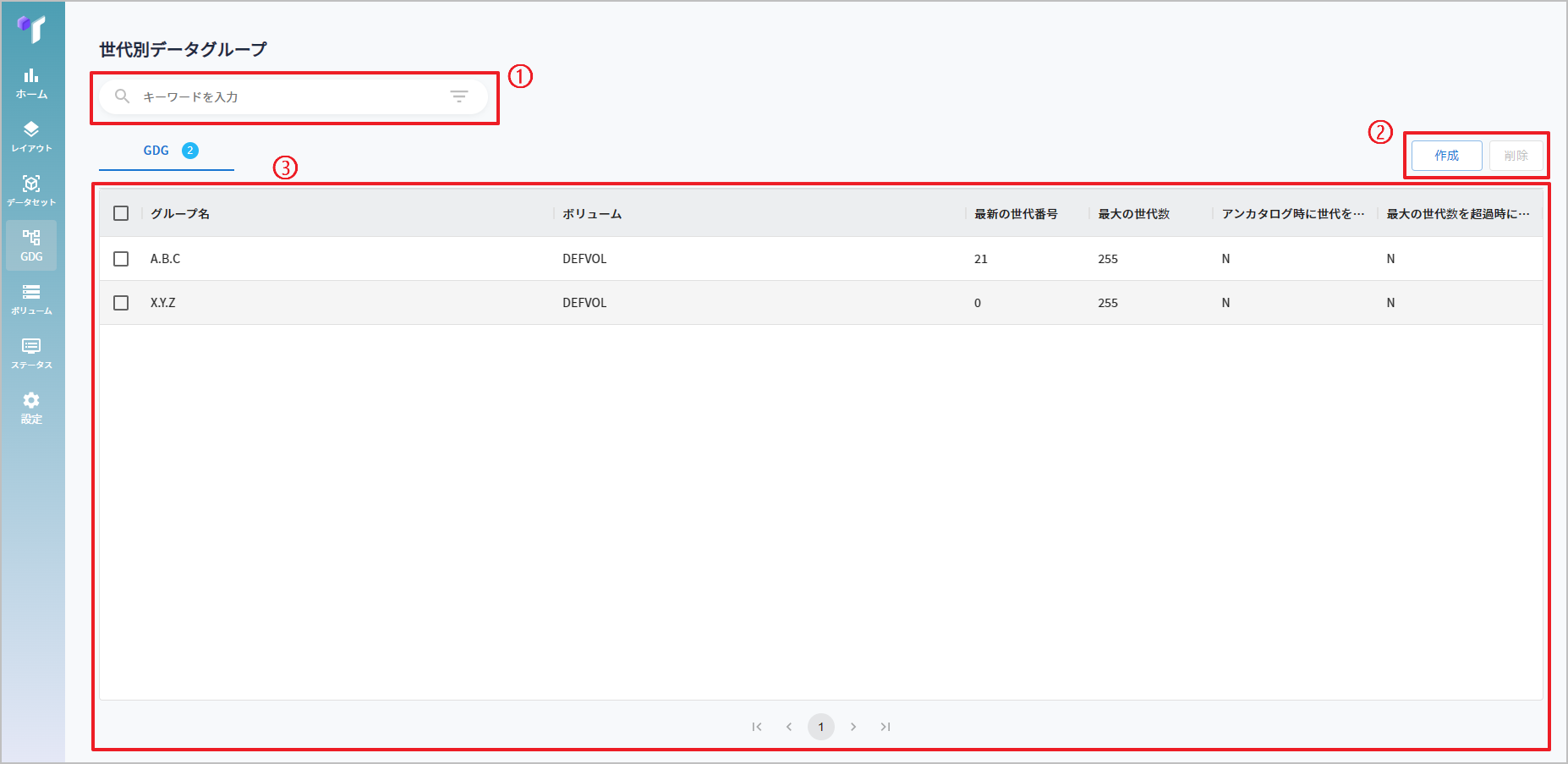
-
① 検索ボックス
検索ボックスに検索キーワードを入力してから、検索条件を選択して検索範囲を指定することができます。[クリア]ボタンをクリックすると、指定された検索条件が初期化されます。
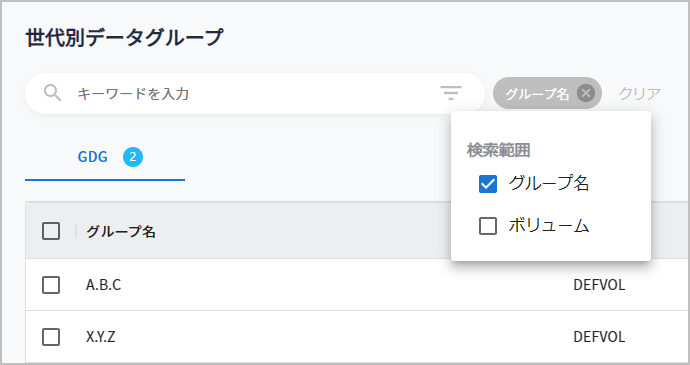
検索条件 説明 グループ名
世代別データグループ名で検索します。
ボリューム
ボリューム名で検索します。
-
② 機能ボタン
ボタン 説明 [作成]
世代別データグループを作成できる画面に移動します。詳細については、世代別データグループ(GDG)の作成を参照してください。
[削除]
世代別データグループを削除します。詳細については、世代別データグループ(GDG)の削除を参照してください。
-
③ 世代別データグループ・リスト
世代別データグループ・リストのチェックボックスではなく、世代別データグループの情報をクリックすると、世代別データグループ(GDG)の詳細画面に移動します。
項目 説明 グループ名
世代別データグループの名前です。
ボリューム
世代別データグループのボリューム名です。
最新の世代番号
最後に追加された世代別データセットの番号です。
最大の世代数
世代別データグループで管理する世代別データセットの最大数です。
アンカタログ時に世代を削除
世代別データセットのアンカタログ時に、世代別データセットを削除するかどうかを示します。
最大の世代数を超過時に世代をカタログ解除
世代別データセットが最大数を超えて指定された場合、既存の世代別データセットをカタログ解除するかどうかを指定します。
ボリューム
[ボリューム]メニューは、ボリュームの管理機能を提供します。ボリュームの作成と削除および特定のボリュームの詳細を確認することができます。
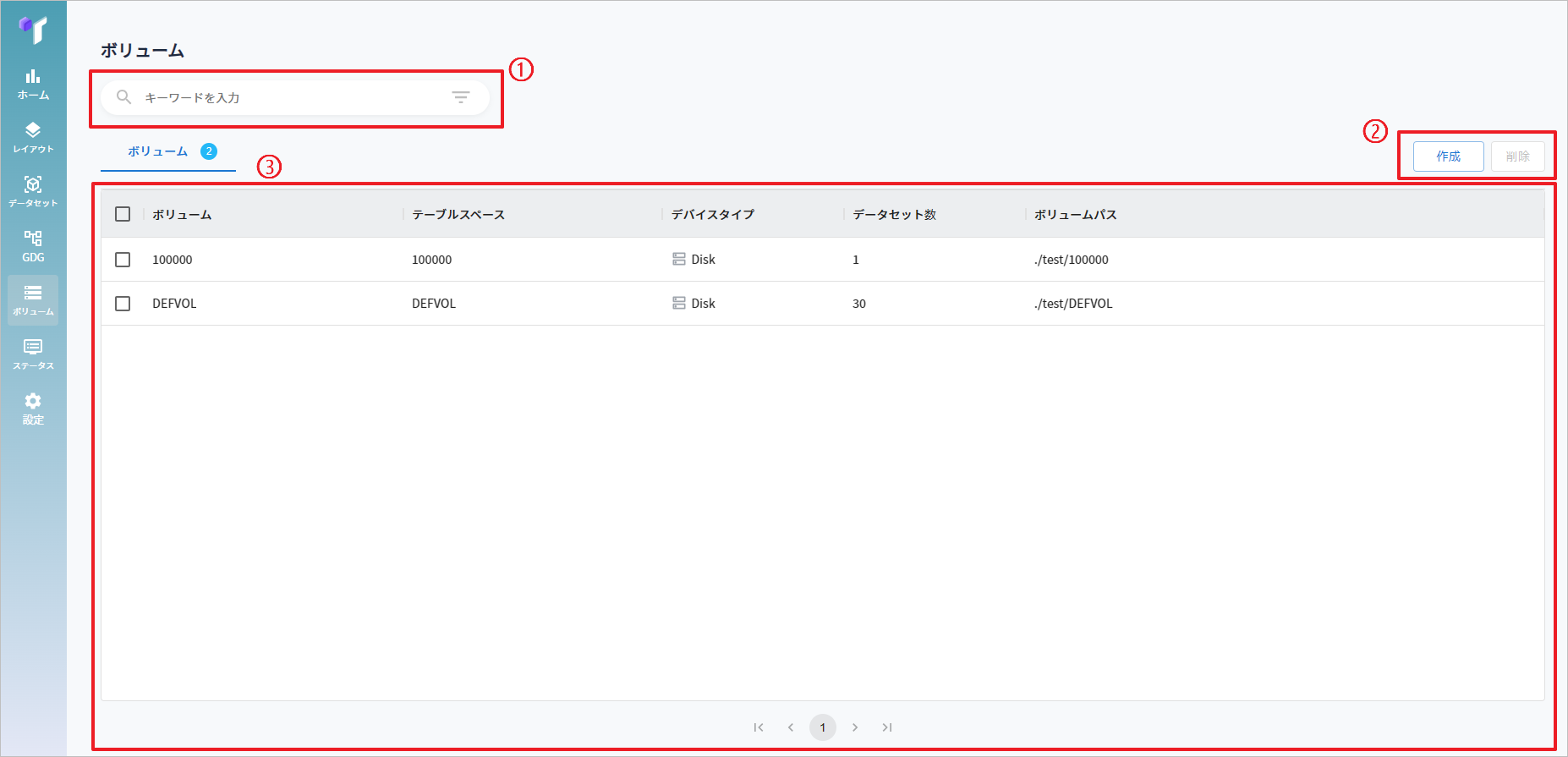
-
① 検索ボックス
検索ボックスにボリューム名またはテーブルスペース名を入力し、右にあるフィルター・アイコン(
 )を使用して検索条件を指定すると、該当する情報が表示されます。
)を使用して検索条件を指定すると、該当する情報が表示されます。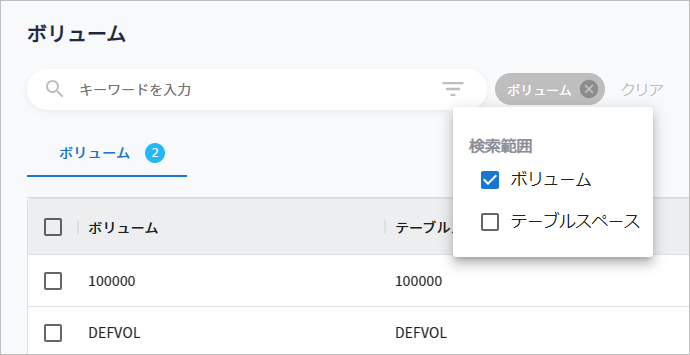
以下は、検索ボックスの各機能についての説明です。
機能 説明 検索フィールド
検索フィールドに検索するボリューム名またはテーブルスペース名を入力します。検索範囲に指定された条件が適用されたすべての結果が返されます。
検索範囲
フィルター・アイコンを使用して検索条件を指定します。
-
検索ボックスの右にあるフィルター・アイコン(
 )をクリックすると、検索範囲を指定できるドロップダウンメニューが表示されます。条件に含めるチェックボックスを選択します。
)をクリックすると、検索範囲を指定できるドロップダウンメニューが表示されます。条件に含めるチェックボックスを選択します。 -
検索範囲をキャンセルする場合は、チェックボックスの選択を解除するか、フィルター・アイコンの右に生成されるチップの
 ([削除])をクリックして削除します。
([削除])をクリックして削除します。 -
[初期化]ボタンをクリックして検索範囲を初期化できます。
-
検索範囲の選択項目は以下のとおりです。
-
ボリューム: ボリューム名
-
テーブルスペース: テーブルスペース名
-
-
-
② 機能ボタン
[作成]と[削除]ボタンを使用してボリュームを作成または削除することができます。
-
③ ボリューム・リスト
作成したボリューム・リストが表示されます。
以下は、各項目についての説明です。
項目 説明 ボリューム
ボリューム名です。
テーブルスペース
ボリュームのテーブルスペース名です。
デバイスタイプ
ボリュームのデバイス・タイプです。
データセット数
ボリュームが定義されているデータセットの数を示します。
ボリュームパス
ボリュームが定義されたパスです。
設定
[メニュー]メニューは、Dataset Managerの機能を実行するために必要な設定を編集できます。
|
[設定]メニューでは、次のような設定を提供します。
|
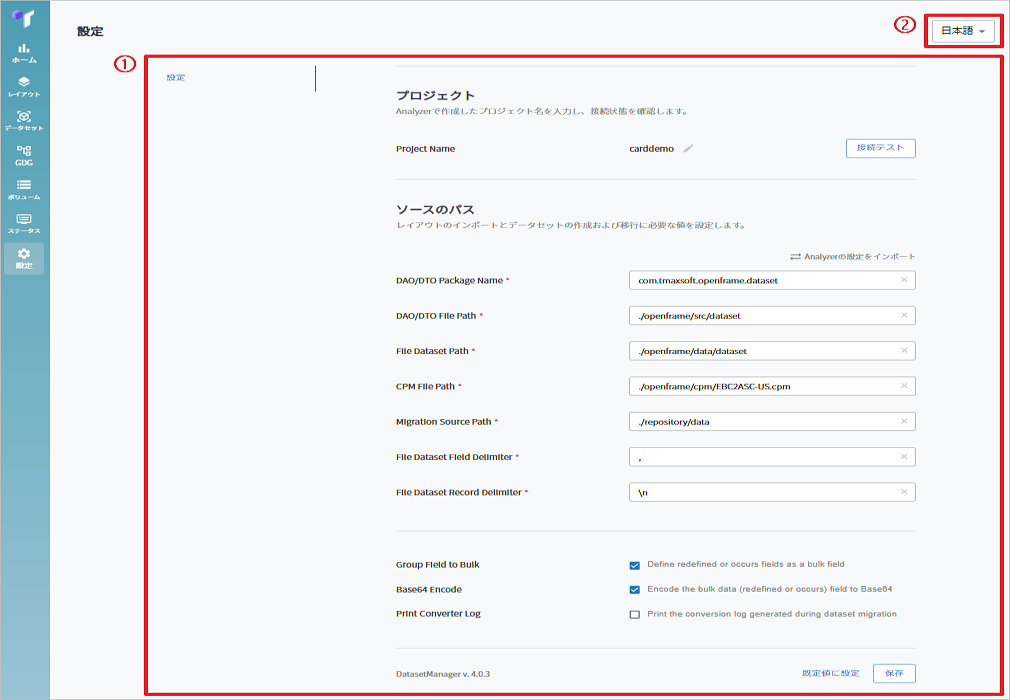
-
① [設定]タブ
Dataset Managerの設定を表示および変更します。
-
② 言語設定
画面の右上にあるドロップダウン・リストから言語を選択できます。現在サポートしている言語 は以下のとおりです。
-
English
-
韓国語
-
日本語
-