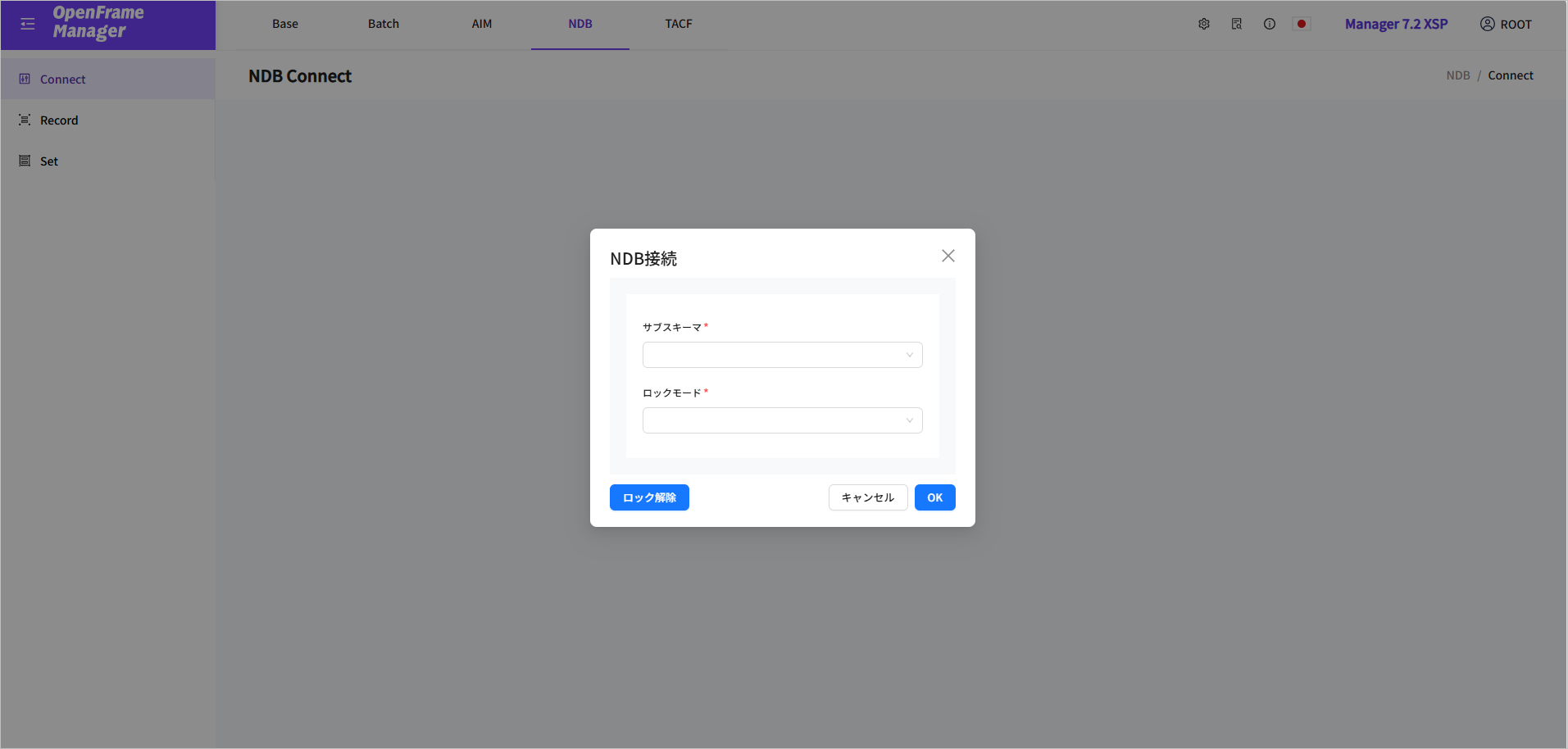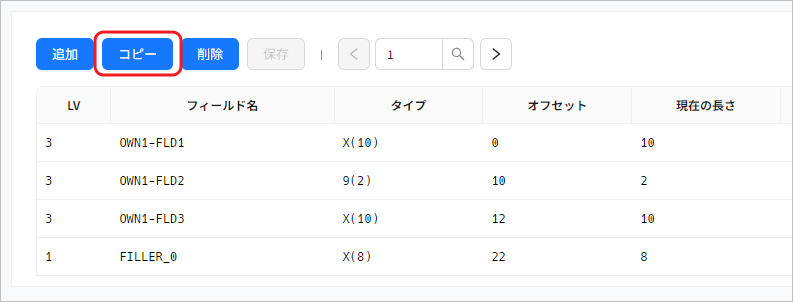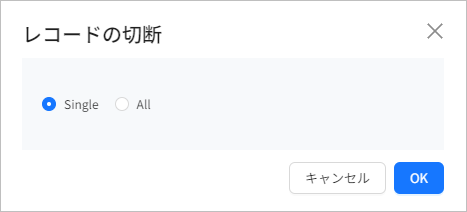NDB
本章では、OpenFrame Managerの[NDB]メニューの主要機能について説明します。
2. Connect
メニュー領域の[NDB]またはナビゲーション領域の[Connect]メニューを選択すると、OpenFrame NDBの情報を検索するためのサブスキーマを選択できます。
NDB接続ダイアログボックスでサブスキーマとロック・モードを選択して[OK]ボタンをクリックすると、[Record]領域に移動します。
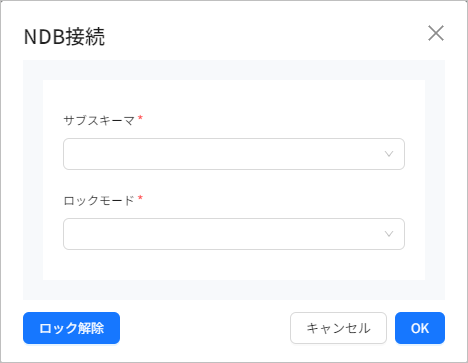
-
サブスキーマ
接続するサブスキーマを選択します。
-
ロックモード
接続時のロック・モード・オプションを選択します。
項目 説明 shared
サブスキーマに対して共有ロックを実行します。共有ロックの場合、他のトランザクションから共有ロックにアクセスすることができます。
exclusive
サブスキーマに対して排他ロックを実行します。排他ロックの場合、ロックが解除されるまで、他のトランザクションからアクセスすることができません。
-
[ロック解除]ボタン
すべてのサーバー・ロックを解除します。
予期しないTmaxサーバーの終了時には使用中のロックが解除されないため、[ロック解除]を使用してロックを解除する必要があります。
|
サブスキーマのロックが解除される場合は以下のとおりです。
|
3. Record
ナビゲーション領域の[Record]メニューを選択すると、Connectで選択したサブスキーマからインデックスまたは拡張インデックスを持つレコードのリストを検索することができます。
Record Information画面で検索条件を入力して[検索]ボタンをクリックすると、検索されたカタログ・リストをページングして表示します。
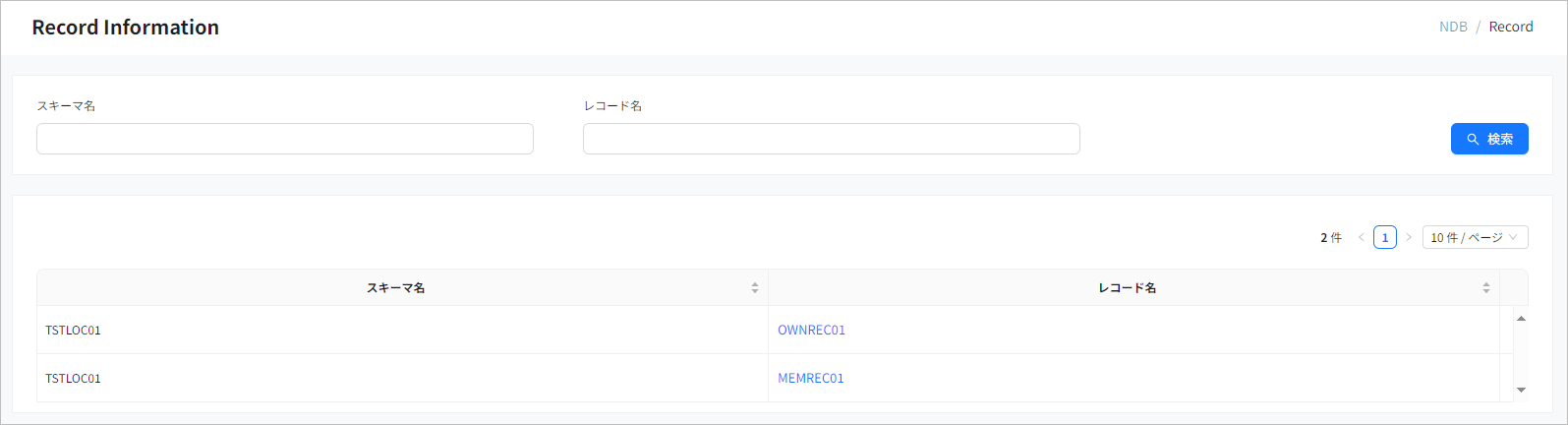
-
検索条件
レコードの検索条件を入力します。
項目 説明 スキーマ名
検索するスキーマ名を入力します。
レコード名
検索するレコード名を入力します。
-
検索結果
以下は、検索結果の各項目の説明です。
項目 説明 スキーマ名
スキーマ名です。
レコード名
レコード名です。
レコード名をクリックすると、Record Condition画面が表示されます。詳細については、レコード検索条件の選択を参照してください。
3.1. レコード検索条件の選択
Record Imformation画面のリストからレコード名をクリックすると、検索条件を選択できる Record Condition画面が表示されます。ページ名の左にある[<]ボタンをクリックすると、前の画面に戻ります。
Record Condition画面は、レイアウトファイル、インデックスタイプ、その他領域で構成されています。
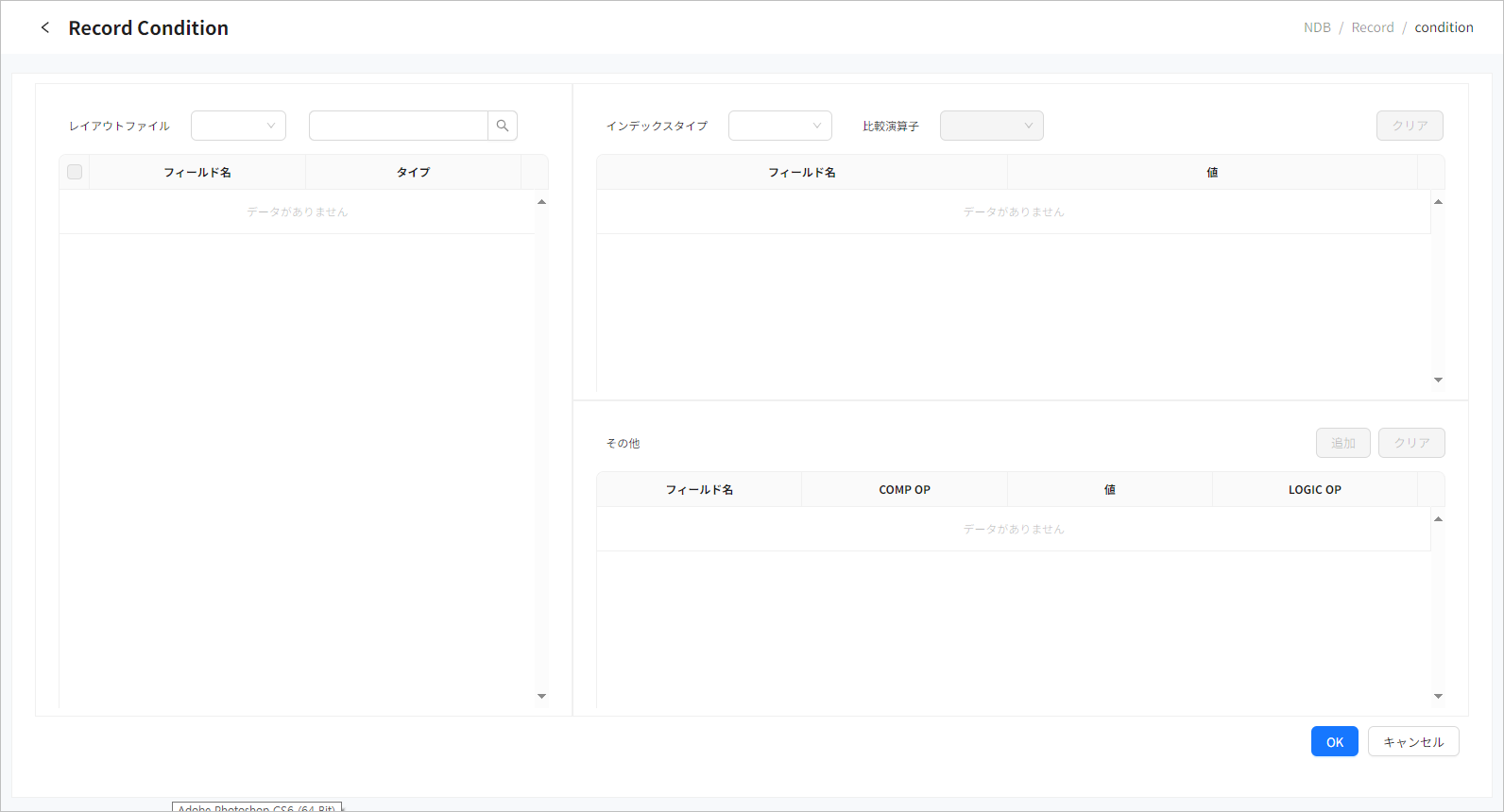
-
レイアウトファイル
レコード情報の検索時に使用するレイアウトを選択します。(必須)
出力されるレイアウト・ファイルにコピーブックを追加する場合は、${OPENFRAME_HOME}/webde /copybookにコピーブック・ファイルを追加する必要があります。
レイアウト・ファイルに出力されるコピーブック・リストは、スキーマで定義したレコードに関するフィールド情報(DEFAULT)と${OPENFRAME_HOME}/webde/copybookに格納されているコピーブック・ファイルです。
項目 説明 レイアウトファイル
リストから検索条件として使用されるファイルを選択します。
レイアウト情報テーブル
レイアウト・ファイルを選択すると、そのファイル情報がテーブル形式で表示されます。検索する列のチェックボックスにチェックを入れます。
-
フィールド名
-
タイプ
-
-
インデックスタイプ
レコード情報の検索時に使用されるインデックス・タイプを選択および入力します。(オプション)
出力されるインデックス・タイプ・リストは、スキーマで定義したインデックス情報(INDEX)とスキーマ内の拡張インデックス情報です。
インデックス・タイプを指定しない場合は、スキーマで定義したインデックス情報を検索条件として使用します。
項目 説明 インデックスタイプ
リストから検索条件として使用するタイプを選択します。
比較演算子
インデックス・タイプの検索に必要な比較演算子を選択します。
(=、^=、<、<=、>、>=)
インデックス・タイプの検索条件テーブル
インデックス・タイプと比較演算子で検索する各フィールドにデータを入力します。
-
フィールド名 : フィールド名
-
値: 検索するデータ
[クリア]ボタン
指定されたインデックス・タイプの検索条件を初期化します。インデックス・タイプの検索条件を指定しない場合は、その他の検索条件も無効になるため、一緒に初期化されます。
-
-
その他
インデックス・タイプの検索条件を指定した後、必要に応じて検索条件を追加または削除します。その他の検索条件を使用するには、インデックス・タイプが選択されている必要があります。 (その他の検索条件の各フィールドの最大長は2000文字です)
項目 説明 [追加]ボタン
検索するフィールドを追加します。
[クリア]ボタン
指定されたその他の検索条件を初期化します。
追加検索条件テーブル
インデックス・タイプの比較演算子として検索する各フィールドのデータを入力します。
-
フィールド名 : フィールド名
-
COMP OP: 検索する比較演算子を選択(=、^=、<、<=、>、>=)
-
値: 検索するデータを入力
-
LOGIC OP: 検索する論理演算を選択(AND、OR)。最後の行では選択しない
-
3.2. レコードの詳細
Record Condition画面で条件を入力して検索を実行すると、Record Details画面が表示されます。検索条件を満たすレコード・リストのうち、最初のレコード番号を持つデータの詳細情報が表示され、そのレコードに新しいデータを追加するか、既存のデータを編集または削除することができます。

-
データの詳細情報
以下は、各項目の説明です。
項目 説明 スキーマ名
検索されたデータのスキーマ名です。
レコード名
検索されたデータのレコード名です。
OCCID
検索されたデータの一意のIDです。
-
ボタン
以下に各ボタンについて説明します。
ボタン 説明 [追加]
現在のレコードにデータを追加します。詳細については、レコード・データの追加を参照してください。
[コピー]
選択したデータをコピーします。詳細については、レコード・データのコピーを参照してください。
[削除]
選択したデータ(s)を削除します。詳細については、レコード・データの削除を参照してください。
[保存]
現在まで編集したデータを保存します。
レコード番号移動機能
レコード番号を入力して検索ボタンをクリックするか、[<]、[>]ボタンをクリックして対応するレコード番号のデータに移動します。
この機能を使用してレコード番号を移動する時、データが編集されている場合は、[保存]ボタンが有効になります。[保存]ボタンをクリックすると、値が保存されボタンが無効になります。
-
テーブル・データの詳細
以下は、テーブルの各列の説明です。
項目 説明 フィールド名
データのフィールド名です。
タイプ
データのタイプです。
オフセット
データのオフセットです。
現在の長さ
データの値の長さです。
値
データの値です。
HEX
データのHEX値です。
3.3. レコード・データの追加
Record Details画面の[追加]ボタンをクリックすると、Add Record画面が表示されます。
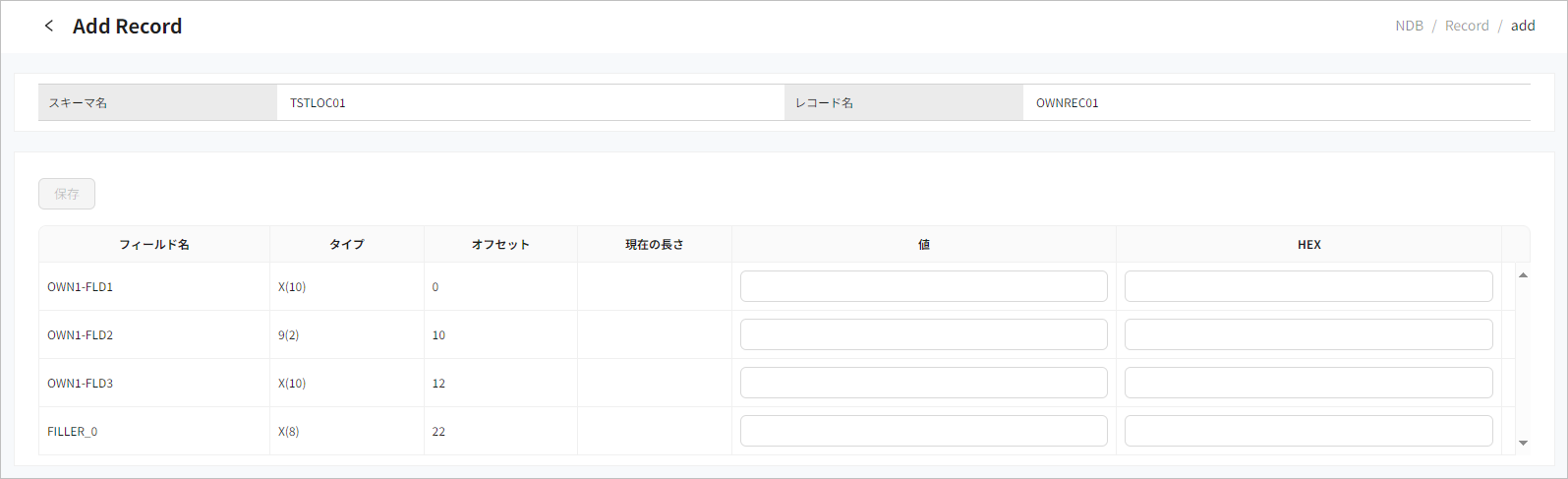
-
データ追加の詳細情報
以下は、各項目の説明です。
項目 説明 スキーマ名
追加されるデータのスキーマ名です。
レコード名
追加されるデータのレコード名です。
-
テーブル・データの項目
テーブルの各項目の詳細については、レコードの詳細を参照してください。
3.4. レコード・データのコピー
Record Details画面の[コピー]ボタンをクリックすると、Add Record画面が表示されます。
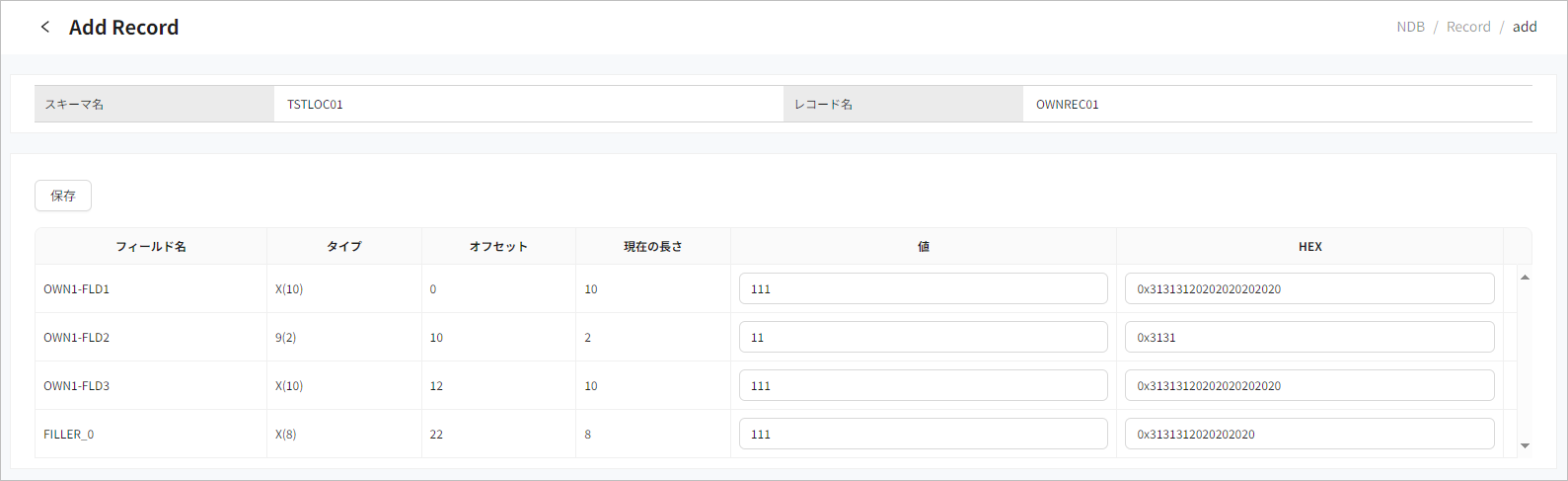
基本的にレコード・データの追加画面と同じですが、検索されたデータの値が事前に入力されています。
レコード・データ・コピー・テーブルの各項目については、レコードの詳細を参照してください。
3.5. レコード・データの編集
Record Details画面で「値」または「16進数」列から編集するデータ・シェルをダブルクリックすると、その項目のウィジェットが編集できるテキストフィールドに変更されます。データを編集してEnterキーを押すか、テキストフィールドの外をクリックすると、[保存]ボタンが有効になります。
編集項目で特定のフィールドに対して再定義されたフィールドが複数存在する場合は、最後に展開されるフィールドを基準にして編集されます。
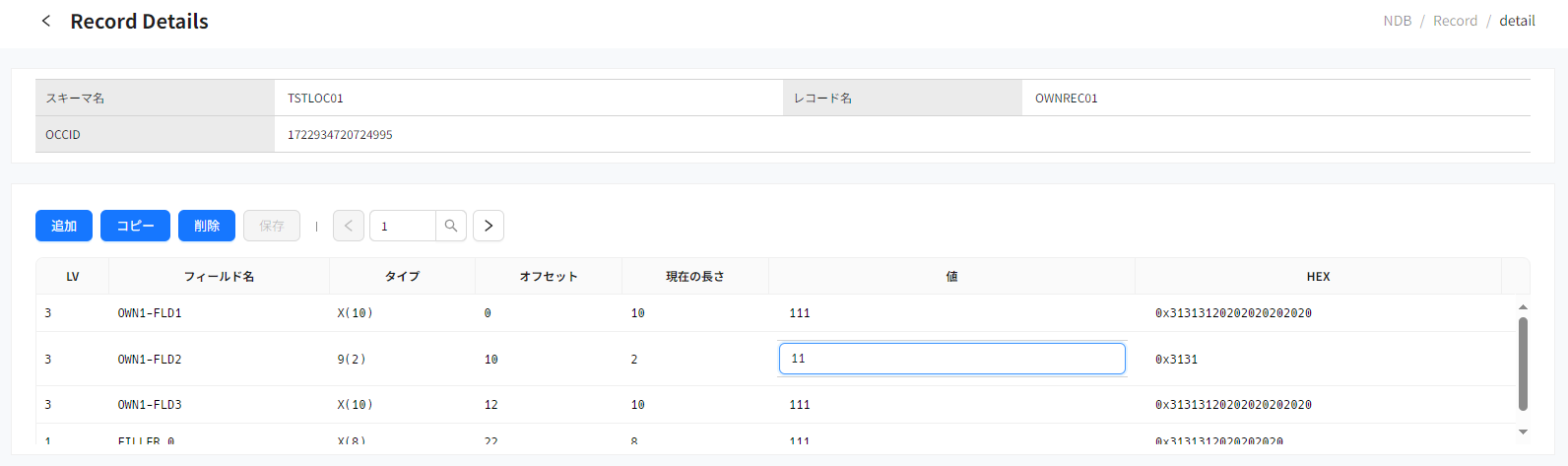
以下は、レコード・データの編集画面の各列の説明です。
| 項目 | 説明 |
|---|---|
フィールド名 |
データのフィールド名です。 |
タイプ |
データのタイプです。 |
オフセット |
データのオフセットです。 |
現在の長さ |
ユーザーによってVALUEが入力されると、現在まで入力された値の長さがリアルタイムで計算され表示されます。 |
値 |
値を指定できます。 タイプによって入力できる文字、数字などが制限されます。入力された値が無効な場合はエラーが表示されます。 値の入力後にフォーカスを移動すると、HEX値が自動的に変換されます。 |
HEX |
値を指定できます。 HEX値の入力後にフォーカスを移動すると、値が自動的に変換されます。 |
印刷不能文字が含まれているフィールドの場合、値は編集できません。値を編集しようとすると、「Not Editable Field」ダイアログボックスが表示され、既存の値に戻します。

3.6. レコード・データの削除
Record Details画面で[削除]ボタンをクリックすると、削除タイプを選択してレコードを削除できるポップアップ画面が表示されます。
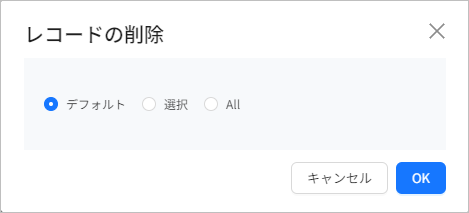
-
削除タイプ
以下は、各タイプの説明です。
タイプ 説明 デフォルト
指定されたレコード・タイプのRDCSが指すデフォルト削除のレコードのみ削除します。
選択
-
メンバー・レコードを持つセットの所有者レコードを削除する場合は、他のセットに関連付けられていないすべてのメンバー・レコードが一緒に削除されます。
-
削除されたメンバー・レコードが他の子メンバー・レコードを持つ場合は、他のセットに関連付けられていないすべての子メンバー・レコードが一緒に削除されます。
All
-
メンバー・レコードを持つセットの所有者レコードを削除する場合は、関連付けられているすべてのメンバー・レコードが削除されます。
-
削除されたメンバー・レコードが他の子メンバー・レコードを持つ場合は、該当するメンバーレコードのすべての子メンバー・レコードが一緒に削除されます。
-
4. Set
ナビゲーション領域の[Set]メニューを選択すると、セットとセットに関連付けられているレコード・リストが表示されます。
Set Information画面で検索条件を入力して[検索]ボタンをクリックすると、検索されたレコード・リストをページングして表示します。
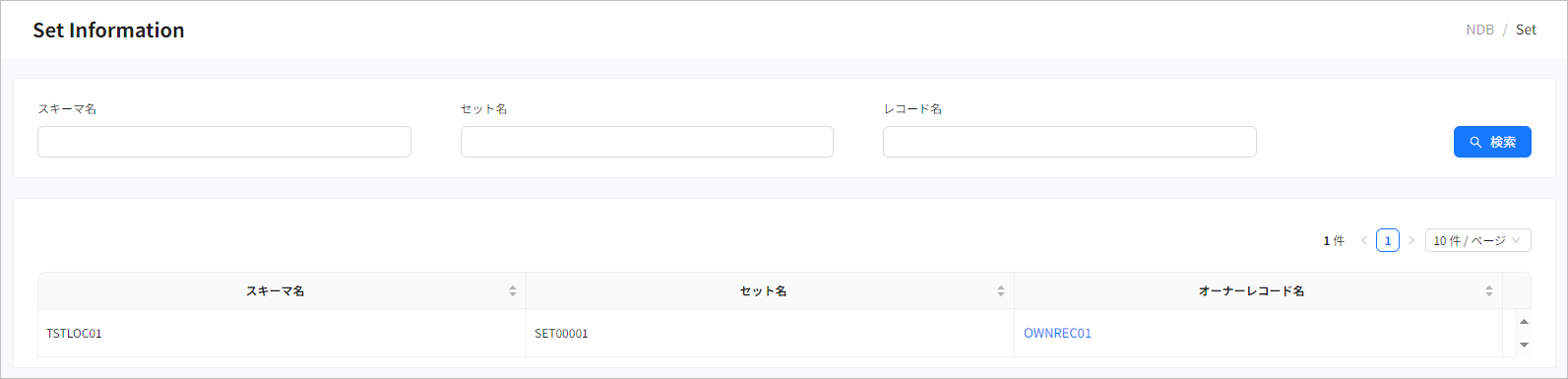
-
検索条件
以下は、検索条件の各項目の説明です。
項目 説明 スキーマ名
検索するスキーマの名前を入力します。
セット名
検索するセットの名前を入力します。
レコード名
検索する所有者レコードの名前を入力します。
-
検索結果
以下は、検索結果の各項目の説明です。
項目 説明 スキーマ名
スキーマ名です。
セット名
セット名です。
オーナーレコード名
セットに関連付けられている所有者レコード名です。
レコード名をクリックすると、Record condition画面が表示されます。詳細については、レコード検索条件の選択を参照してください。
4.1. 所有者レコード検索条件の選択
Set Information画面に表示されたリストからオーナーレコード名をクリックすると、所有者レコードの検索条件を指定できるSet Condition画面が表示されます。ページ名の左にある[<]ボタンをクリックすると、前の画面に戻ります。
画面の各機能は、Record Condition画面と同じです。詳細については、レコード検索条件の選択を参照してください。
4.2. Set(Owner Record) Details
Set Condition画面で検索条件を入力して検索を実行すると、Set Details画面が表示されます。検索条件を満たすセットに関連付けられている所有者レコードの最初のレコード番号を持つデータの詳細情報が表示されます。所有者レコードに新しいデータを追加するか、既存のデータを編集または削除することができます。画面の詳細については、Recordを参照してください。
検索されたデータの編集する項目をダブルクリックすると、その項目のウィジェットが編集できるテキストフィールドに変更されます。データを編集してからEnterキーを押すか、テキストフィールドの外をクリックすると、[保存]ボタンが有効になります。
[メンバー]ボタンをクリックすると、選択された所有者レコードのデータに関連付けられているメンバー・レコード情報が表示されます。
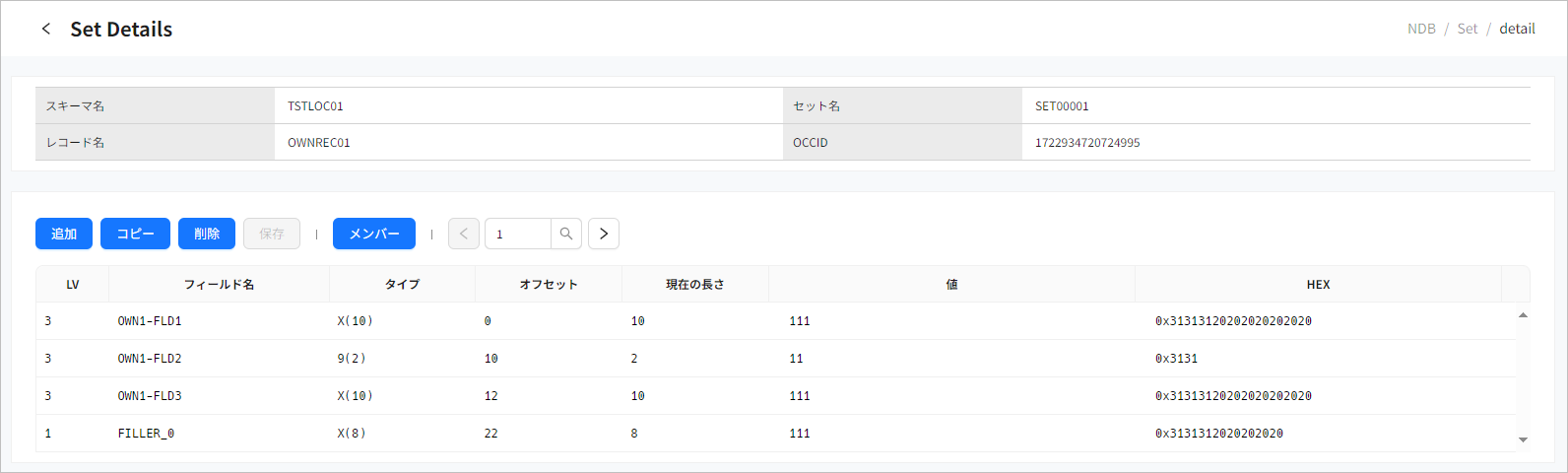
-
データの詳細情報
以下は、各項目の説明です。
項目 説明 スキーマ名
データのスキーマ名です。
セット名
データのセット名です。
レコード名
データの所有者レコード名です。
OCCID
データの一意のIDです。
-
テーブルの項目
テーブルの項目は、Record Detailsのテーブルと同じです。詳細については、レコードの詳細を参照してください。
4.3. メンバー・レコード検索条件の選択
Set(Owner Record) Details画面に表示されたリストで[メンバー]ボタンをクリックすると、メンバー・レコードの検索条件を指定できるSet Condition画面が表示されます。ページ名の左にある[<]ボタンをクリックすると、前の画面に戻ります。
画面の各機能は、Record Condition画面(Index Typeの選択項目を除く)と同じです。詳細については、レコード検索条件の選択を参照してください。
4.4. Set(Member Record) Details
メンバー・レコード検索条件の選択画面で検索条件を入力して検索を実行すると、メンバー・レコードの詳細を確認できるSet Details画面が表示されます。検索条件を満たす所有者レコードのデータと関連付けられているメンバー・レコードの最初のレコード番号を持つデータの詳細情報が表示されます。メンバー・レコードに新しいデータを追加するか、既存のデータを編集または削除することができます。
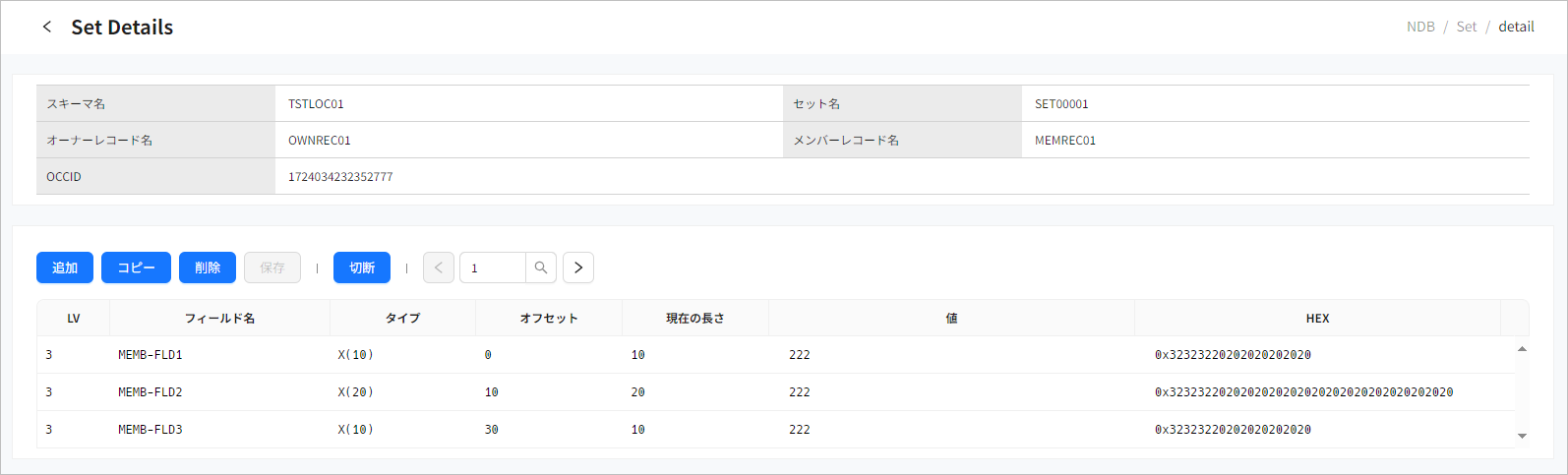
-
データの詳細情報
以下は、各項目の説明です。
項目 説明 スキーマ名
検索されたデータのスキーマ名です。
セット名
検索されたデータのセット名です。
オーナーレコード名
検索されたデータの所有者レコード名です。
メンバーレコード名
検索されたデータのメンバー・レコード名です。
OCCID
検索されたデータの一意のIDです。
-
ボタン
以下は、各ボタンの説明です。
ボタン 説明 [追加]
現在のメンバー・レコードにデータを追加します。詳細については、メンバー・レコード・データの追加を参照してください。
[コピー]
選択したデータをコピーします。詳細については、メンバー・レコード・データのコピーを参照してください。
[削除]
選択したデータ(s)を削除します。詳細については、レコード・データの削除を参照してください。
[保存]
現在まで編集したデータを保存します。
[切断]
選択したデータをセット(s)から切断します。詳細については、メンバー・レコード・データの切断を参照してください。
-
テーブルの項目
テーブルの項目は、Record Detailsと同じです。詳細については、 レコードの詳細を参照してください。
4.5. メンバー・レコード・データの追加
Set(Member Record) Details画面の[追加]ボタンをクリックすると、メンバー・レコード・データの追加画面が表示されます。
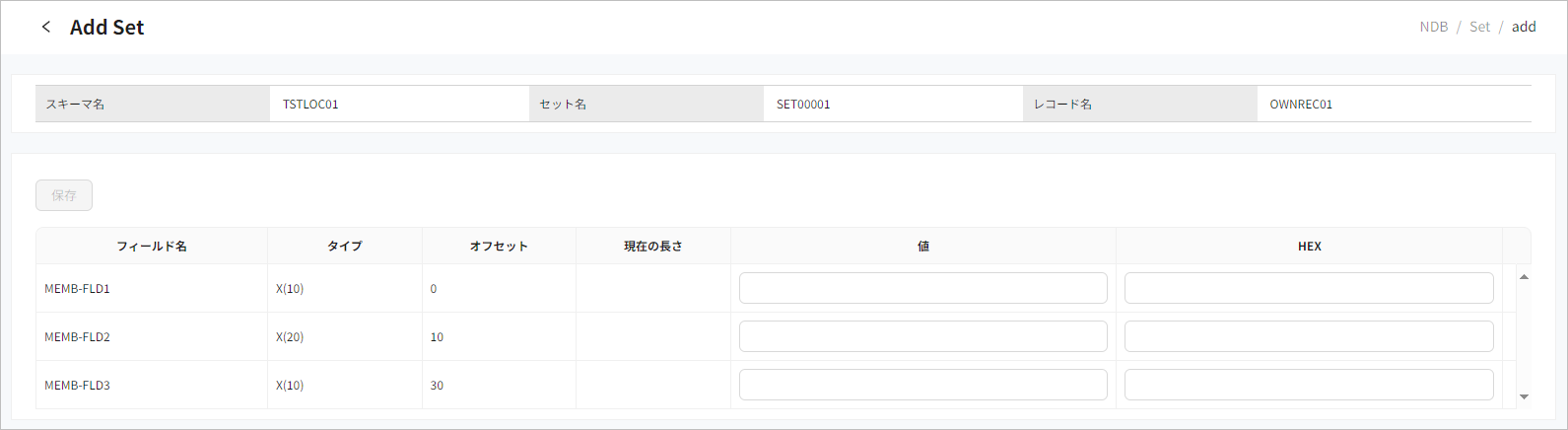
-
データの詳細情報
以下は、各項目の説明です。
項目 説明 スキーマ名
追加されるデータのスキーマ名です。
セット名
追加されるデータのセット名です。
レコード名
追加されるレコード名です。
-
接続タイプ
値を入力して[保存]ボタンをクリックすると、Set(Member Record)接続タイプのポップアップが表示されます。
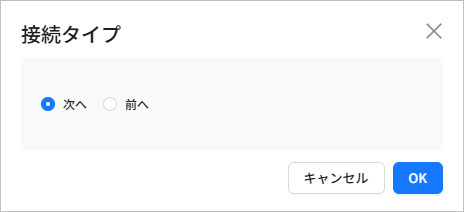
接続タイプは、検索されたデータの最後のデータを基準とします。
項目 説明 次へ
セットで基準となるレコードの後にあるデータを接続します。
前へ
セットで基準となるレコードの前にあるデータを接続します。
-
テーブルの項目
テーブルの各項目の詳細については、レコードの詳細を参照してください。
4.6. メンバー・レコード・データのコピー
Set(Member Record) Details画面の[コピー]ボタンをクリックすると、メンバー・レコード・データのコピー画面が表示されます。
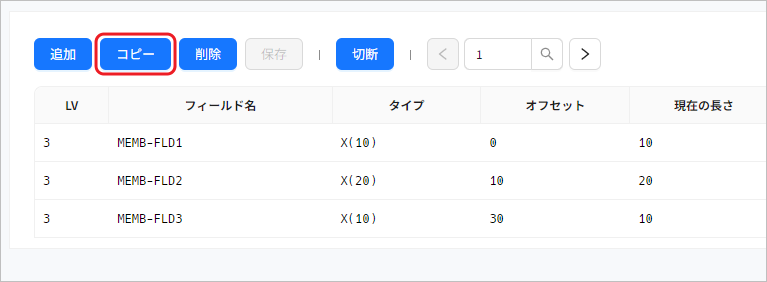
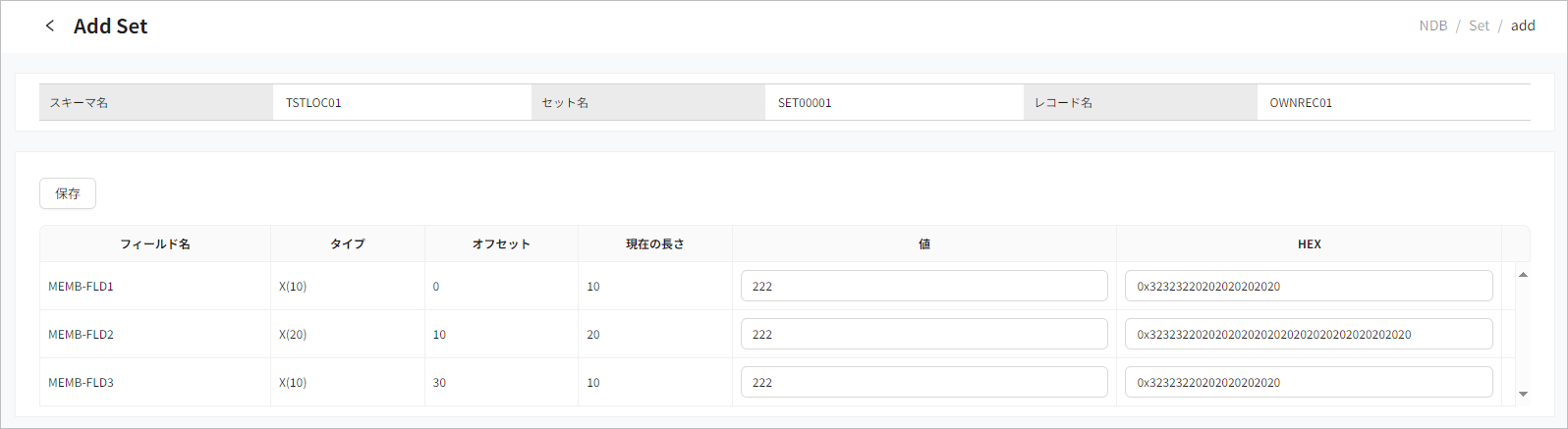
基本的にはメンバー・レコード・データの追加画面と同じですが、検索されたデータの値が事前に入力されるため、単一のデータのみコピーできます。
テーブルの各項目の詳細については、メンバー・レコード・データの追加を参照してください。
4.7. メンバー・レコード・データの編集
メンバー・レコード・データの編集についての詳細は、レコード・データの編集を参照してください。
4.8. メンバー・レコード・データの削除
メンバー・レコード・データの編集についての詳細は、レコード・データの削除を参照してください。