Main Menu
The main features of Dataset Manager are located on the left side of the main screen.
Home
The [Home] menu provides a dashboard including statistics information for operating Dataset Manager.
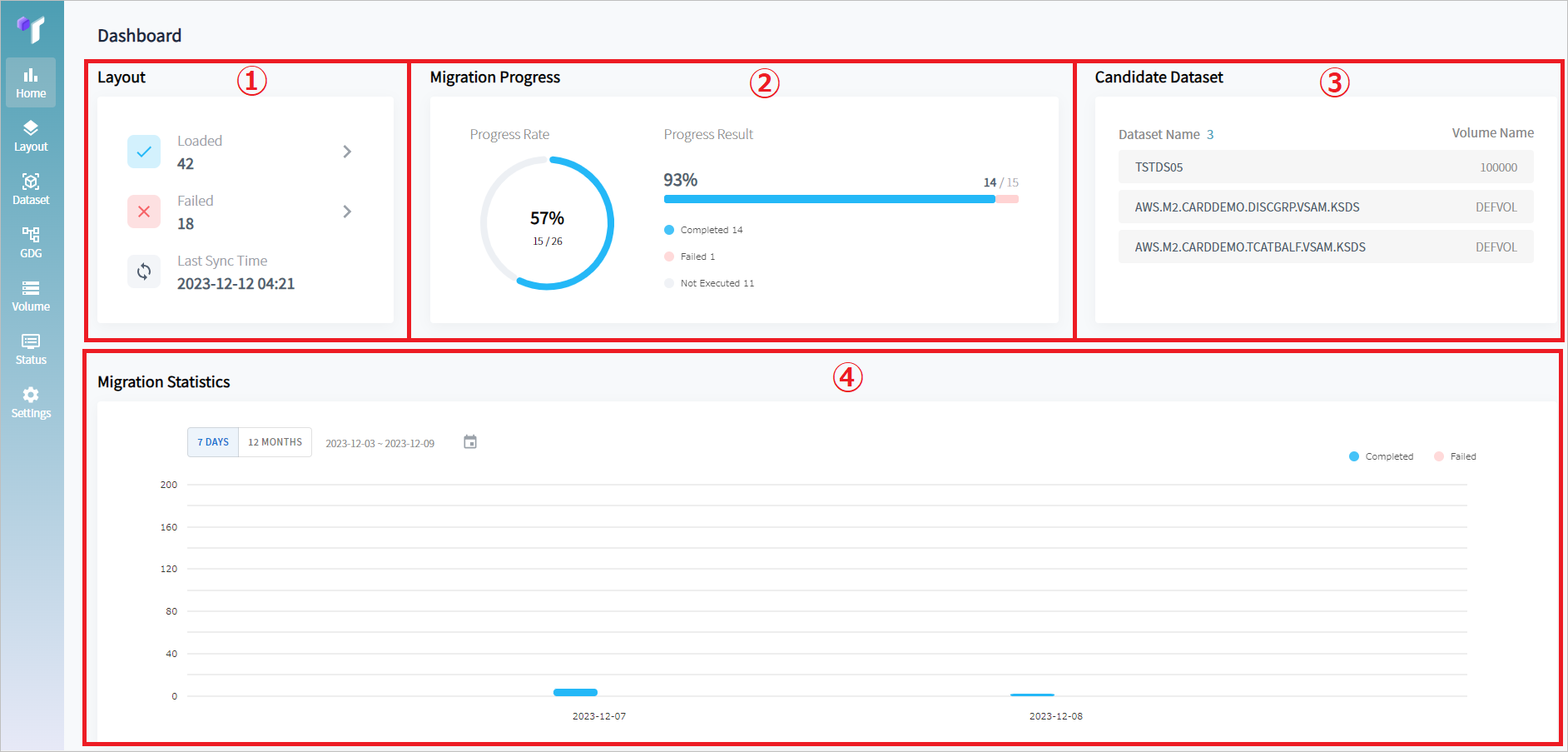
|
For more information about details provided in the Dashboard, see Statistics Information. |
Layout
[Layout] menu provides general layout management features, presenting lists of loaded and failed layouts, along with the metadata of layouts loaded from Analyzer. You can load or delete layouts by using function buttons. If you click a layout on the list, you can check the details of the layout.
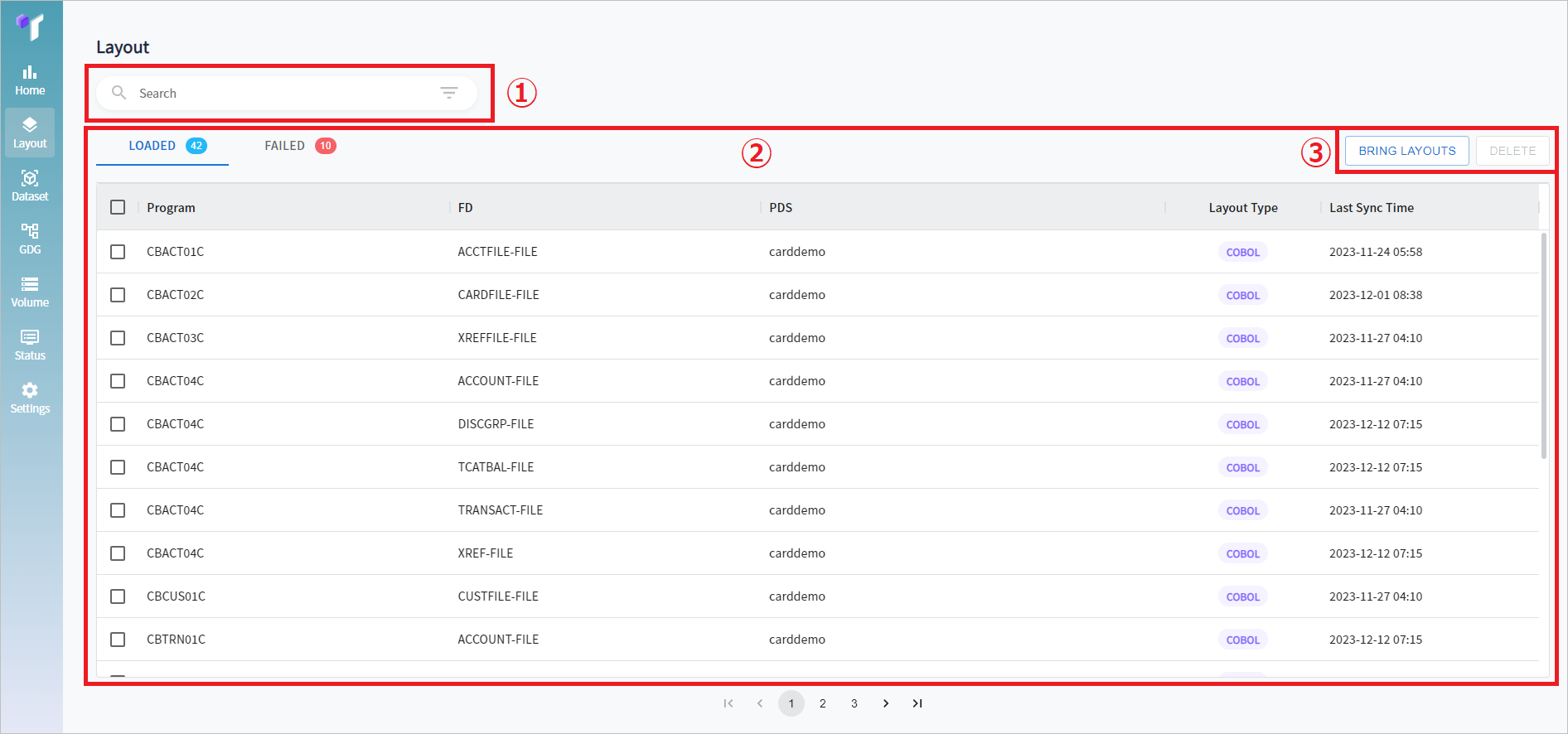
-
① Search Box
You can display layout information by entering the text you want to search for and using the
 ([Filter]) icon on the right.
([Filter]) icon on the right.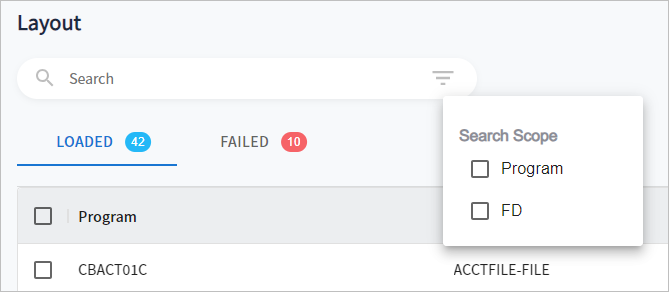
The following describes features of the search box.
Feature Description Search Field
Enter the program name or FD name of the layout you want to search for. All results that match the selected search scope will be retrieved.
Search Scope
Click the filter icon and select the search scope.
-
If you click
 ([Filter]) icon on the right of the search box, a drop-down menu is displayed, allowing you to select the search scope you want.
([Filter]) icon on the right of the search box, a drop-down menu is displayed, allowing you to select the search scope you want. -
If you want to clear the condition, either clear the checkbox or click the
 ([Delete]) icon, which is located to the right of the [Filter] icon.
([Delete]) icon, which is located to the right of the [Filter] icon. -
If you want to reset the search scope, click the [Clear] button.
-
Search scope options are as follows:
-
Program: Program name of the layout
-
FD: FD name of the layout
-
-
-
② Layout List
Each of the [LOADED] and [FAILED] tabs displays the list of layouts based on the result of loading from Analyzer.
-
③ Buttons
The [BRING LAYOUTS] and [DELETE] buttons allow you to load and delete layouts.
Dataset
The [Dataset] menu provides features for creating, initializing, and deleting datasets as well as migrating mainframe datasets to OpenFrame.
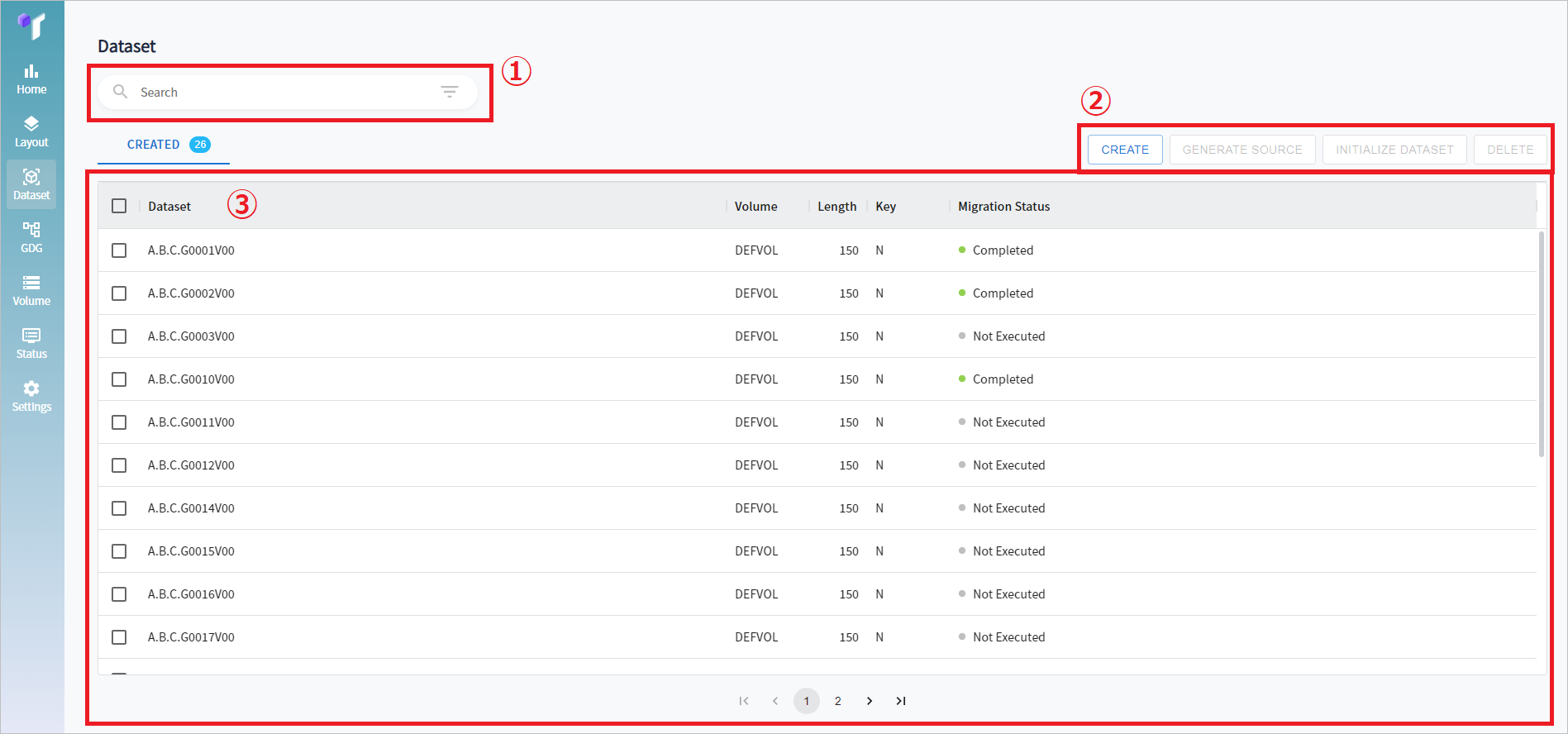
-
① Search Box
You can search for datasets by entering text in the search box and selecting the search scope. The selected search scope can be initialized by clicking the [Clear] button.
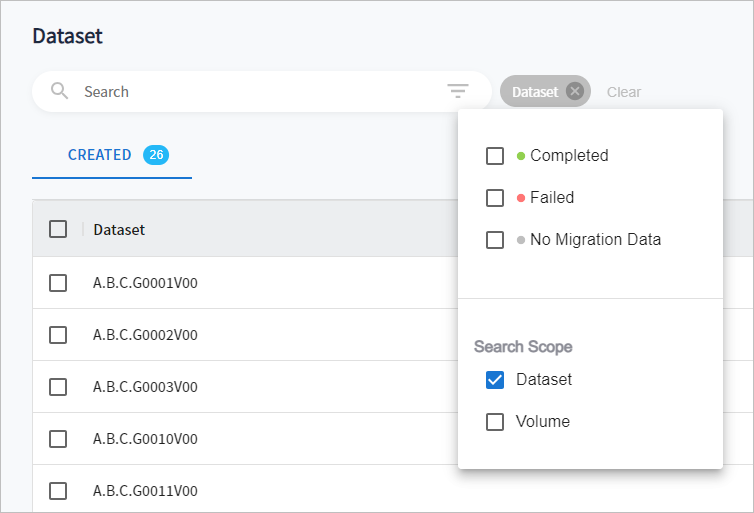
The following describes search conditions of the search box.
Search Condition Description Completed
Displays datasets that have been completely migrated.
Failed
Displays datasets that failed to be migrated.
No Migration Data
Displays datasets for which migration is not performed.
Dataset
Searches for datasets based on the dataset name.
Volume
Searches for datasets based on the volume name.
-
② Buttons
Button Description [CREATE]
Opens a page for creating a dataset. For more information, refer to Create Dataset.
[GENERATE SOURCE]
Generates Spring DAO and DTO files for an I/O interface of datasets. For more information, refer to Generate Source.
[INITIALIZE DATASET]
Initializes the record of datasets. For more information, refer to Initialize Dataset.
[DELETE]
Deletes datasets. For more information refer to Delete Dataset.
-
③ Dataset List
A list of successfully loaded datasets is displayed. If you click a dataset row, not selecting the checkbox, the Dataset Details page opens, and you can check the detail information of the dataset.
Item Description Dataset
Name of the dataset.
Volume
Volume name of the dataset.
Length
Record length of the dataset.
Key
Indicates presence of a key.
Migration Status
Status of migration progress. Currently not available.
Generation Data Group
The [GDG] menu provides tools for managing generation data groups (GDGs). You can create and delete GDGs, and view details about a specific GDG and its associated generation datasets (GDSs).
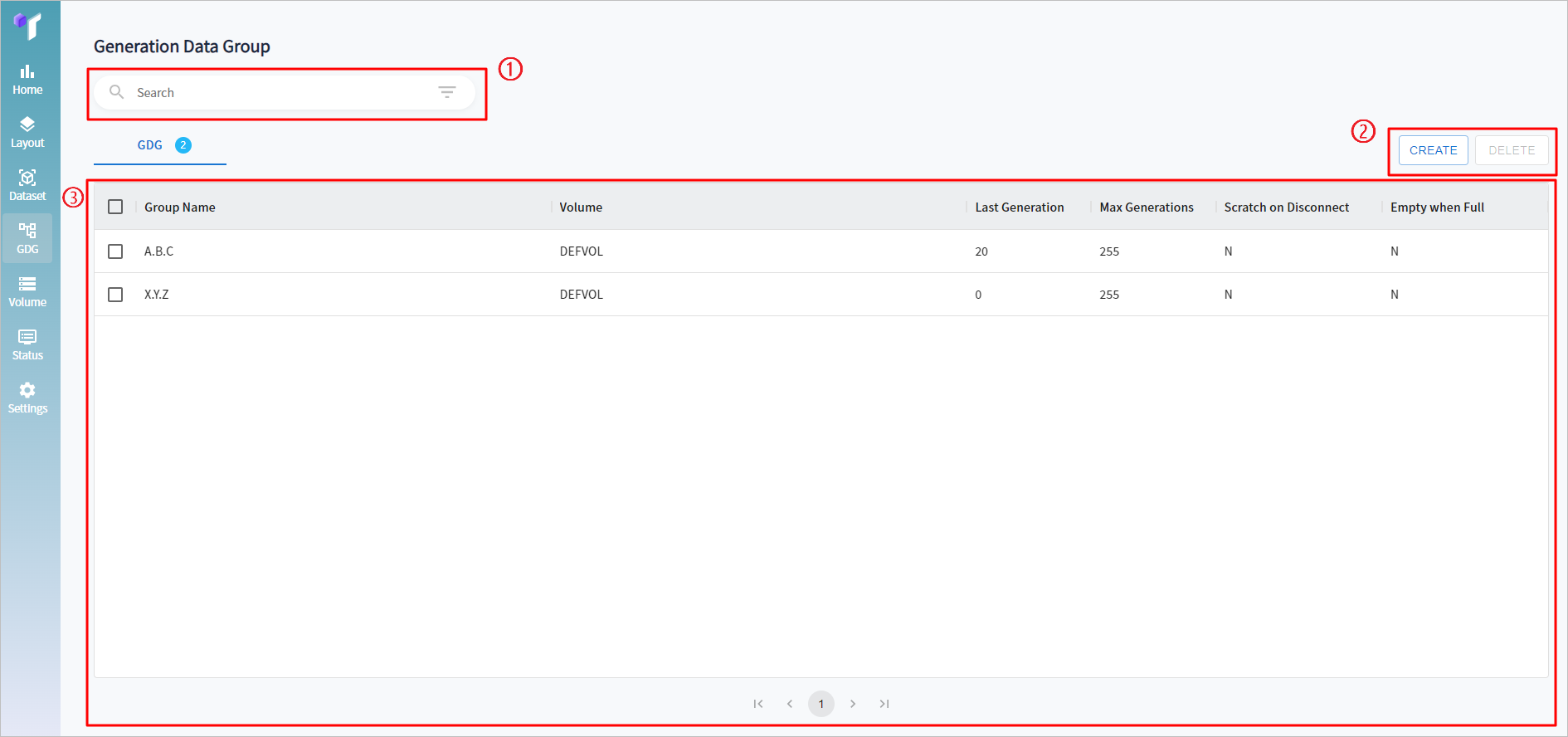
-
① Search Box
At the top left of the GDG screen, you’ll find a search field where you can enter a keyword and set specific search conditions to find items within a defined range. To reset search conditions, simply click the [Clear] button.
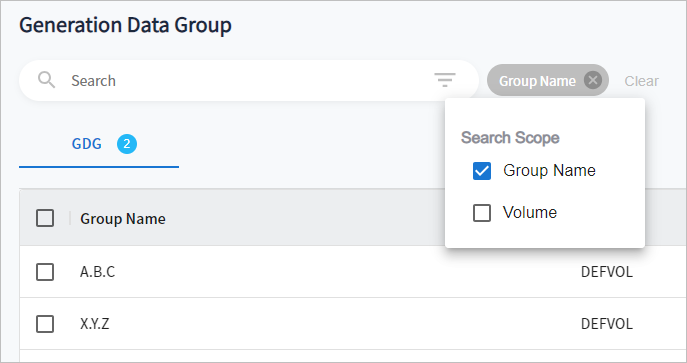
Search Scope Description Group Name
Search by generation data group name.
Volume
Search by volume name.
-
② Buttons
Button Description [CREATE]
Opens a page where you can create GDGs. For more information, see Creating Generation Data Groups.
[DELETE]
Deletes GDGs. For more information, see Deleting Generation Data Groups.
-
③ GDG List Table
In the GDG table list, clicking on a GDG (excluding the checkbox) allows you to access the Generation Data Group Details page.
Item Description Group Name
Name of a generation data group.
Volume
Volume name for a generation data group.
Last Generation
Number of the last added generation dataset to the GDG.
Max Generations
Maximum number of generation datasets to be managed by the GDG.
Scratch on Disconnect
Option to delete generation datasets that have been unregistered.
Empty when Full
Option to unregister existing generation datasets when the maximum number of datasets is exceeded.
Volume
The [Volume] menu provides tools for managing volumes, allowing you to create and delete volumes, as well as view details about a specific volume.
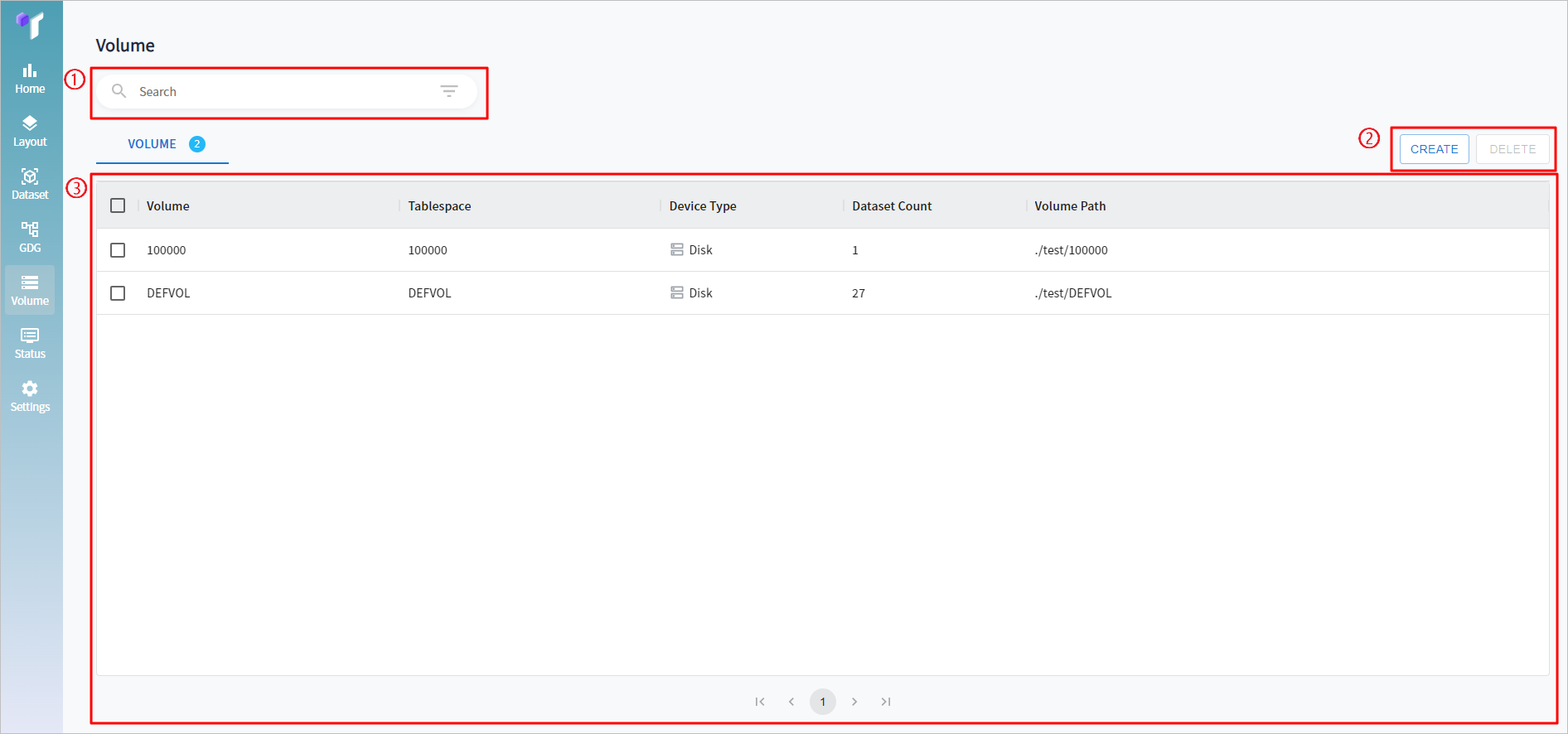
-
① Search Box
Enter a keyword in the search field at the top left and use the
 ([Filter]) icon to set specific search conditions.
([Filter]) icon to set specific search conditions.
The following describes each element of the search box.
Element Description Search field
Enter the name of a volume or tablespace to search, and all matching results will be returned.
Search scope
Define the search condition by using the filter icon.
-
Clicking on the filter icon
 at the right end of the search box displays a dropdown menu with search scopes. Select the checkbox of a scope.
at the right end of the search box displays a dropdown menu with search scopes. Select the checkbox of a scope. -
To cancel the search scope, deselect the checkbox or delete by clicking the chip
 , which is generated at the right side of the filter icon.
, which is generated at the right side of the filter icon. -
Reset the search condition by clicking the [Clear] button.
-
You can select one of the following.
-
Volume: Search by volume
-
Tablespace: Search by tablespace
-
-
-
② Buttons
Create and delete volumes by using the [CREATE] and [DELETE] buttons.
-
③ Volume List Table
View the list of created volumes.
The following describes each item of information.
Item Description Volume
Name of the volume.
Tablespace
Name of the tablespace for the volume.
Device Type
Device type of volume.
Dataset Count
Number of datasets defined in the volume.
Volume Path
Directory of the volume.
Status
The [Status] menu shows the integration status of projects created in Analyzer and the database tables managed by Dataset Manager database.
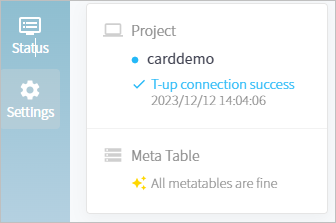
Settings
The [Settings] menu edits configurations necessary for the functions of Dataset Manager.
|
The [Settings] menu provides following functions and configurations.
|
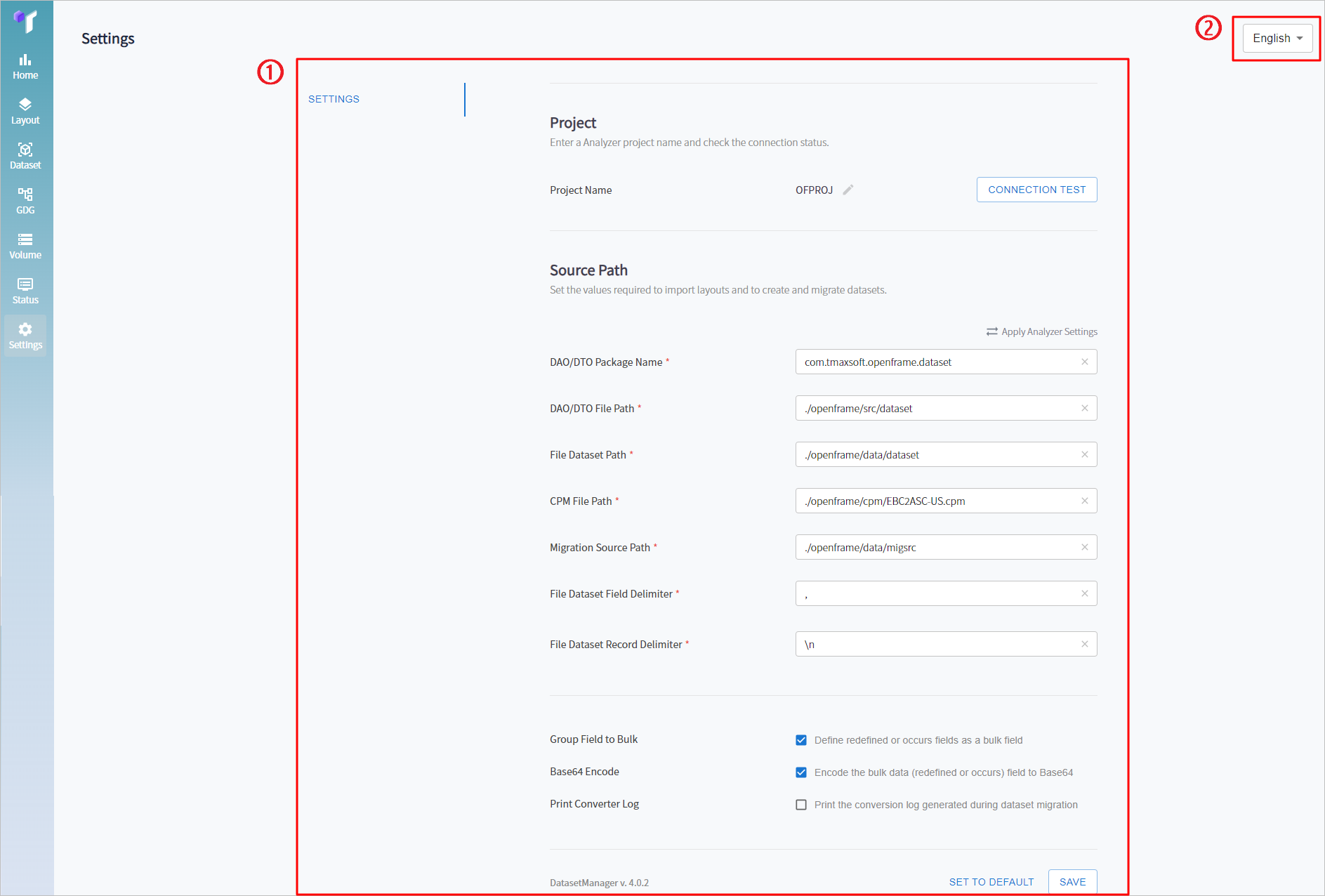
-
① [SETTINGS] Tab
Displays and changes the settings of Dataset Manager.
-
② Language Setting
You can select a language in the upper-right drop-down list. The currently available languages are as follows.
-
English
-
Korean
-
Japanese
-