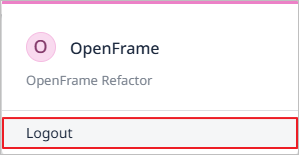Getting Started
Main Menus
The main menus of OpenFrame Refactor are located in the top navigation bar area.

The following describes each menu.
| Menu | Description |
|---|---|
Dashboard |
Provides various statistics and summary information so that you can see the composition of all assets at a glance. |
Analyze |
Allows you to search and analyze uploaded assets using various criteria. |
Report |
Generates and shows reports. |
Common Features
Changing Language
You can select the language displayed in OpenFrame Refactor from 'Korean', 'English', and 'Japanese'.
-
Click the Language Settings drop-down list box in the top navigation bar.

-
Select the desired language from the list.

Checking Notification List
You can view a list of events that occurred in OpenFrame Refactor.
-
Click the
 ([Notification]) icon in the top navigation bar.
([Notification]) icon in the top navigation bar.
The following shows each type of notification icon depending on whether the notification has been acknowledged and the level of the event.
Icon Description 
Either no events have occurred or all notifications have been acknowledged.

An informational event has occurred.

A warning event has occurred. This icon is displayed with the number of occurrences. If more than 99 events occur, it is displayed as
 .
. -
A list of 'Real-time Alerts' appears on the right side of the screen. When you click on each notification, you will be taken to a screen displaying the asset details related to the event, and the notification is marked as read in the list.
Additionally, clicking [All Events Read] at the bottom of the list marks all notifications as read.
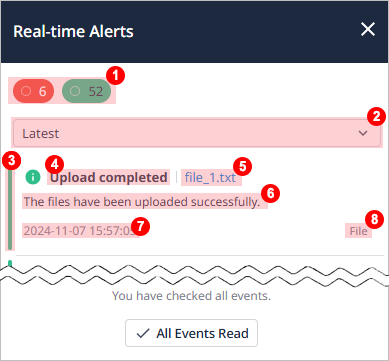
Item Description ①
An event level filter. The number of unread notifications by event level is displayed. Clicking on a specific level filter displays only events of that level in the list.
-
 : Informational event
: Informational event -
 : Warning event
: Warning event
②
Filter for sorting the list. You can sort the list by 'Latest', 'Priority', or 'Unread'.
③
Displays event levels by color.
-
Green: Informational event
-
Red: Warning event
④
Name of the event.
⑤
Name of the asset on which the event occurred.
⑥
Detailed description of the event.
⑦
Date and time when the event occurred.
⑧
Name of the system where the event occurred.
-