データセットの削除
データセット画面の[作成]ボタンをクリックすると、データセットを作成できるデータセットの作成画面に移動します。
データセットの作成画面は、データセットの作成情報を入力できるデータセットの作成領域と、まだ作成されていないデータセットの候補を確認できるデータセットの候補リスト領域で構成されています。必要に応じて、ペインの間にあるバーを左右にドラッグしてサイズを調整することができます。
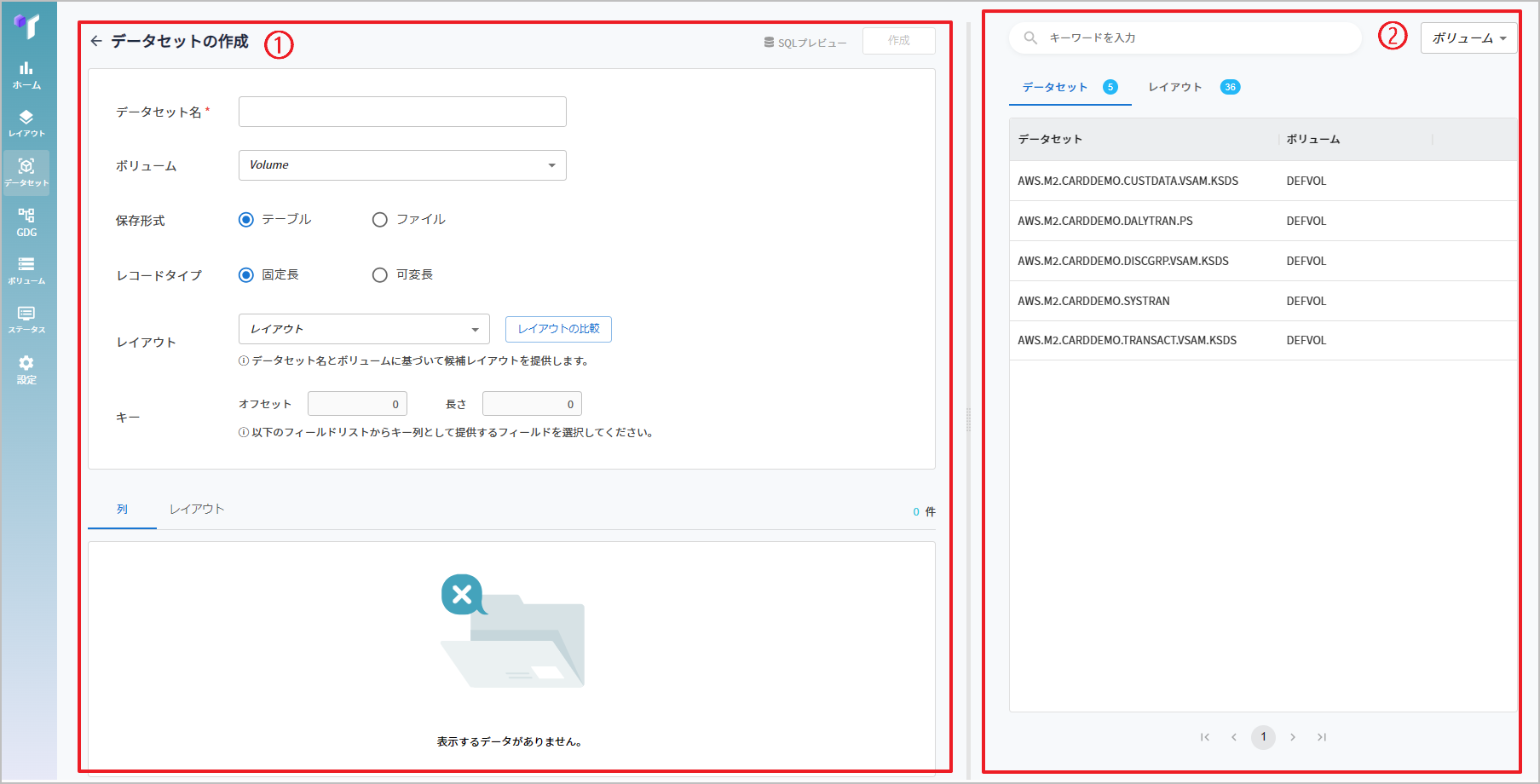
-
① データセットの作成
データセットの情報を入力し、新しいデータセットを作成することができます。
-
② データセットの候補リスト
まだ作成されていないデータセットの候補リストとすべてのレイアウト・リストを確認することができます。
[データセット]タブのリストから特定のデータセットをクリックすると、そのデータセットの名前と情報が基本情報設定領域に自動的に入力されます。また、[レイアウト]タブのリストから特定のレイアウトをクリックすると、そのレイアウト情報も基本情報設定領域に自動的に入力されます。
基本情報設定
データセットの作成領域は、データセットの情報を入力できる情報入力領域とデータセットの主キー(Primary Key)を選択できる[列]タブ、レイアウトのフィールド・リストを確認できる[レイアウト]タブで構成されます。画面の右上には[作成]ボタンが配置されています。
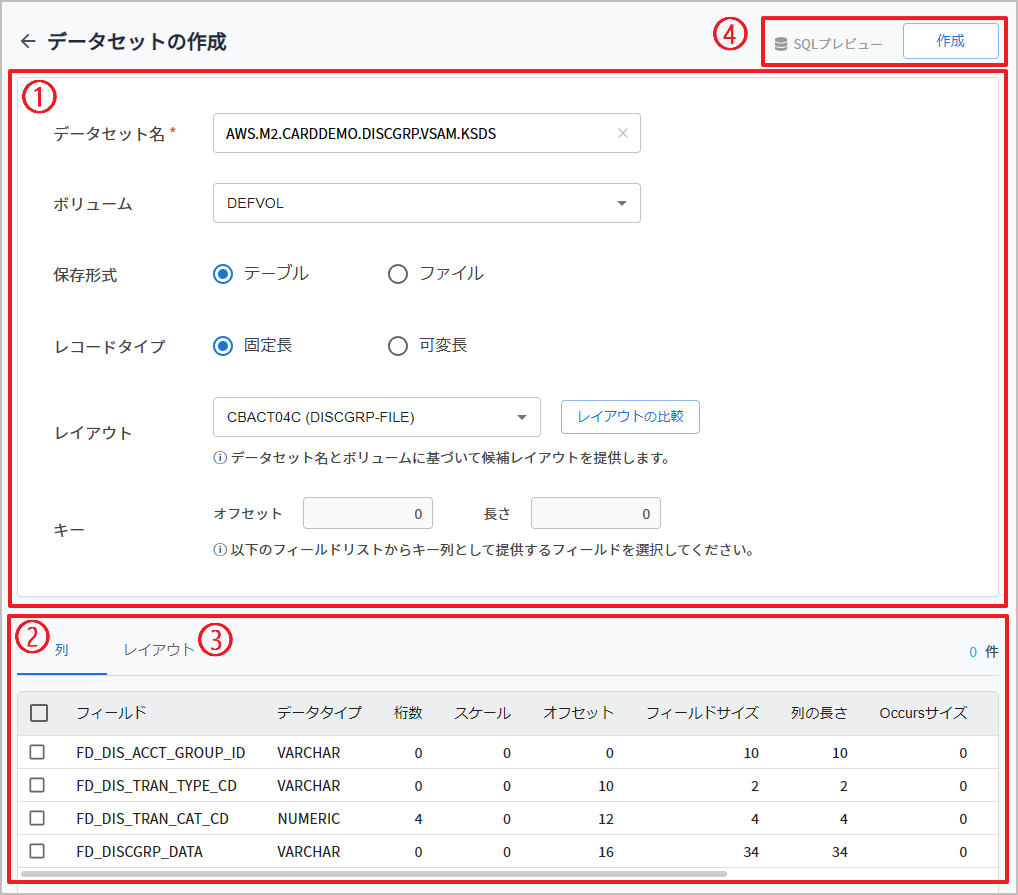
以下は、データセットの作成領域の各機能についての説明です。
-
① 情報入力領域
作成するデータセットの情報を入力します。
以下は、各項目についての説明です。
項目 説明 データセット名
データセット名を指定します。直接入力するか、データセットの候補リストから選択すると自動入力されます。
ボリューム
データセットのボリューム情報を指定します。ドロップダウン・ボックスから作成されているボリュームを選択するか、データセットの候補リストから選択すると自動的に選択されます。
保存形式
データセットが保存される形式を指定します。ファイル・タイプを選択する場合は、ファイル・データセットのパスを追加で入力する必要があります。
-
テーブル: テーブル形式で保存
-
ファイル: ファイル形式で保存
レコードタイプ
データセット・レコードのタイプを指定します。
-
固定長: 固定長ブロック
-
可変長: 可変長ブロック
レイアウト
データセット作成時に使用するレイアウトを選択します。
入力されたデータセットとボリュームに基づいて、候補レイアウトのリストが表示されます。レイアウト名は
PROGRAM_NAME(FD)形式で表示します。データセットとボリュームに合ったレイアウト候補がない場合、レイアウト・リストは表示されません。[レイアウトの比較]ボタンをクリックすると、レイアウトを比較することができます。詳細については、レイアウトの比較を参照してください。
キー
指定した主キーのオフセットと長さを指定します。
[列]タブで選択したフィールドのオフセットと長さを計算して自動的に入力され、ユーザーが直接変更することはできません。主キーを指定しなくてもデータセットの作成は可能です。
-
オフセット:キーの開始位置
-
長さ:キーの長さ
-
|
データセットのレコード・タイプは、移行時に使用されるEBCDICデータセットの形式によって決まります。移行を行うEBCDICデータにRDW(Record Descriptor Word)が存在する場合は可変ブロックを選択し、そうでない場合は固定ブロックを選択することをお勧めします。 |
-
② [列]タブ
選択したレイアウト・フィールド・リストから列として作成されるフィールドのリストを表示します。チェックボックスを選択して主キーを指定することができます。
-
③ [レイアウト]タブ
選択したレイアウトのフィールド・リストを表示します。
-
④ 機能ボタン
ボタン 説明 [SQLプレビュー]
マウスオーバーすると、作成されるデータセットのSQL CREATE文をプレビュー表示します。
[作成]
データセットを作成するボタンです。以下の場合、作成ボタンが無効になります。
-
データセット名が入力されていない場合
-
ボリュームが選択されていない場合
-
レイアウトが選択されていない場合
-
主キーフィールドの選択が連続していない場合
-
主キーの指定
[列]タブでは、情報入力領域から選択したレイアウト・フィールドのうち、列として作成されるフィールド・リストを表示します。主キーとして指定するフィールドのチェックボックスをチェックして指定することができます。ただし、キーを複数指定する場合は、連続して選択する必要があります。
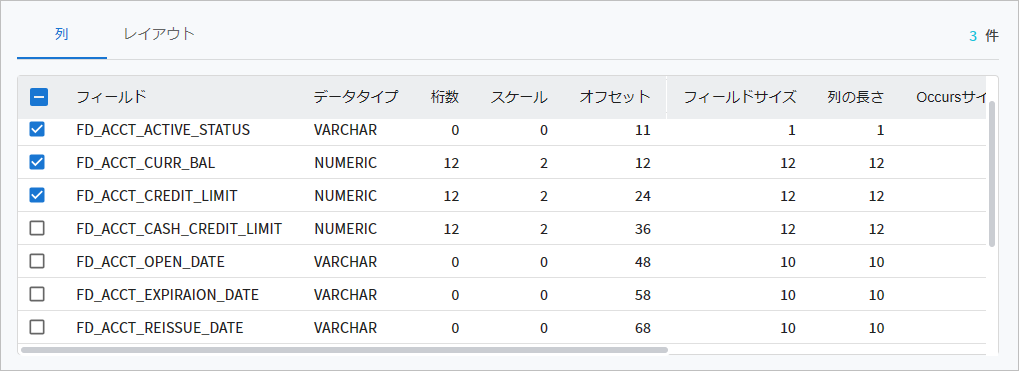
連続してフィールドを選択した場合はテーブルの右上にフィールドの数が表示されます。連続選択でない場合は、同位置にエラーメッセージが表示され、[作成]ボタンが無効になります。
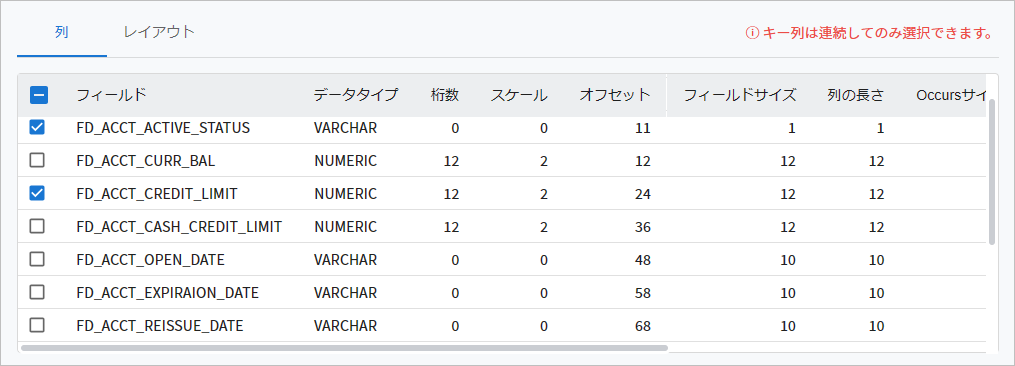
レイアウトの比較
[レイアウトの比較]ボタンをクリックすると、レイアウトを比較できるレイアウトの比較モーダルウィンドウが開きます。ロードされたすべてのレイアウトを比較することができます。
画面左側には、情報入力領域で選択したレイアウトが表示されます。
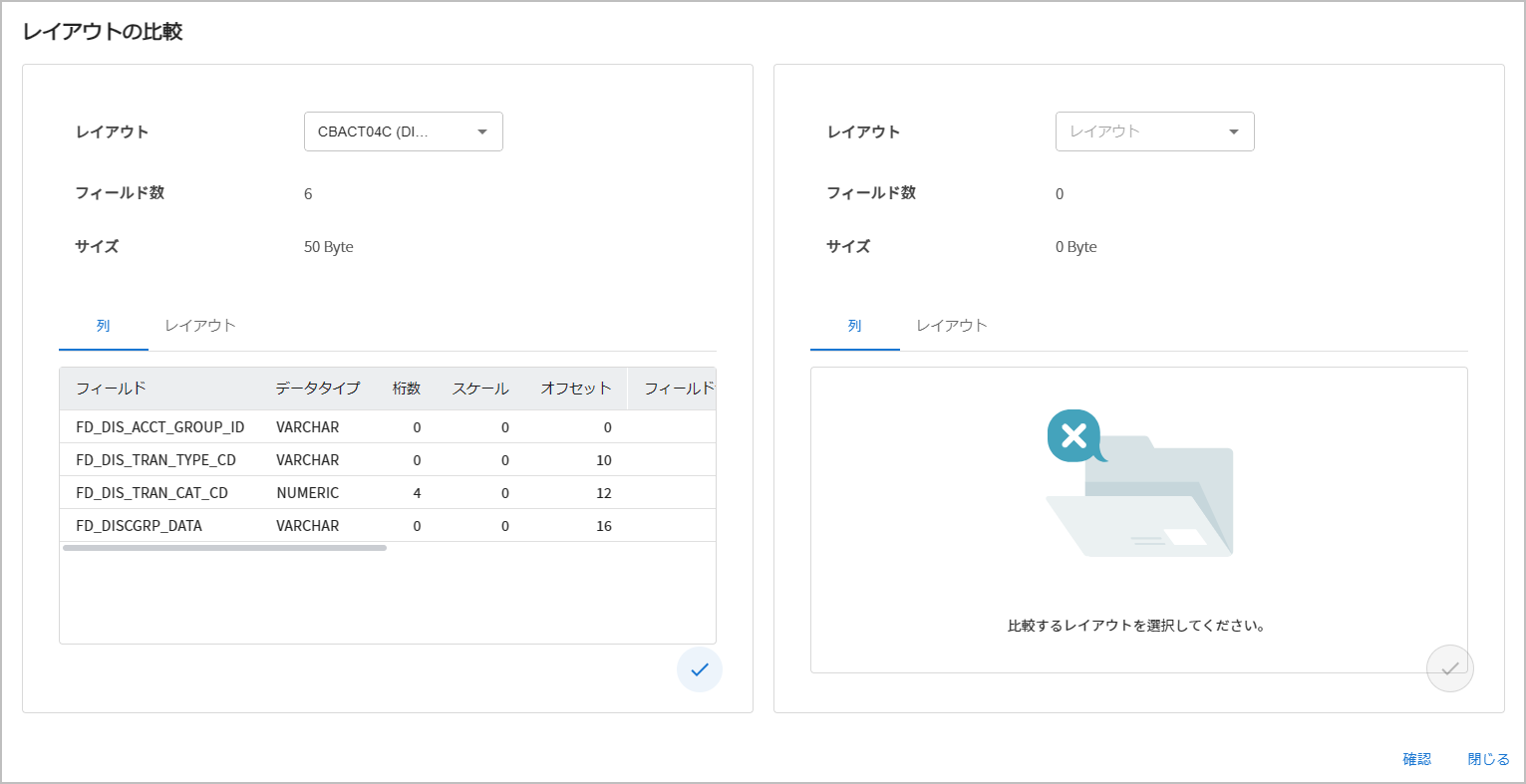
画面右下にある(![]() )アイコンを選択して[確認]ボタンをクリックすると、そのレイアウトが情報入力領域に適用されます。[閉じる]ボタンをクリックする場合は、適用されずにウィンドウが閉じられます。
)アイコンを選択して[確認]ボタンをクリックすると、そのレイアウトが情報入力領域に適用されます。[閉じる]ボタンをクリックする場合は、適用されずにウィンドウが閉じられます。
以下は、各項目とタブについての説明です。
| 項目 | 説明 |
|---|---|
レイアウト |
レイアウトを選択します。 |
フィールド数 |
選択したレイアウト・フィールドの数です。 |
サイズ |
選択したレイアウトのサイズです。 |
[列]タブ |
選択したレイアウト・フィールドのうち、列として作成されるフィールド・リストを表示します。 |
[レイアウト]タブ |
選択したレイアウト・フィールドのリストを表示します。 |
以下は、アイコンとボタンについての説明です。
| アイコン/ボタン | 説明 |
|---|---|
チェックトグル( |
適用するレイアウトをチェックします。 |
[確認]ボタン |
チェックトグルが選択されたレイアウトを情報入力領域に適用します。チェックトグルが選択されていない場合は、無効になります。 |
[閉じる]ボタン |
チェックトグルが適用されずにウィンドウが閉じられます。 |