資産の管理
アップロードした資産を効率的に分類して管理することができます。
資産の分類
アップロードした資産を特定のタイプに分類する方法です。
|
[エントリポイント]メニューのビューでは資産分析機能を提供していません。また、ステータスが「分類中」の資産は分類できません。 |
-
ナビゲーションバーで[分析]メニューを選択します。
-
画面左側からいずれかのビュー・アイコンを選択します。([エントリポイント]を除く)
-
表示されたリストから分類する資産にマウス・カーソルを重ねると、右側に
 アイコンが表示されます。
アイコンが表示されます。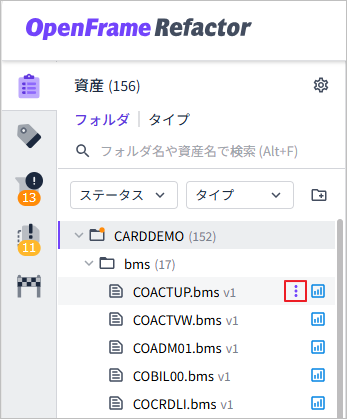
-
 アイコンをクリックすると表示されるドロップダウン・メニューから[分類]を選択し、2つの分類方法のいずれかを選択します。
アイコンをクリックすると表示されるドロップダウン・メニューから[分類]を選択し、2つの分類方法のいずれかを選択します。以下は、[資産]、[タグ]、[イシュー]、[重複名]ビューで提供される分類方法です。
-
[資産]
対象 分類方法 説明 フォルダ
未分類資産のみ
選択したフォルダに含まれているすべての資産から、未分類資産のみ分類します。
すべての資産
選択したフォルダに含まれているすべての資産に対して分類を実行します。
資産ファイル
資産タイプの分類
選択した資産のみ分類します。
資産タイプ
-
選択した資産タイプに該当するすべての資産に対して分類を行います。
-
[タグ]
対象 分類方法 説明 タグ
未分類資産のみ
選択したタグに含まれているすべての資産から、未分類資産のみ分類します。
選択された資産
選択したタグに含まれているすべての資産に対して分類を実行します。
フォルダ
未分類資産のみ
選択したフォルダに含まれているすべての資産から、未分類資産のみ分類します。
すべての資産
選択したフォルダに含まれているすべての資産に対して分類を実行します。
資産ファイル
資産タイプの分類
選択した資産のみ分類します。
資産タイプ
-
選択した資産タイプに該当するすべての資産に対して分類を行います。
-
[イシュー]と[重複名]
対象 分類方法 説明 資産ファイル
資産タイプの分類
選択した資産のみ分類します。
-
-
分類ダイアログが開いたら、分類情報を指定して[分類]ボタンをクリックします。(*:必須設定項目)
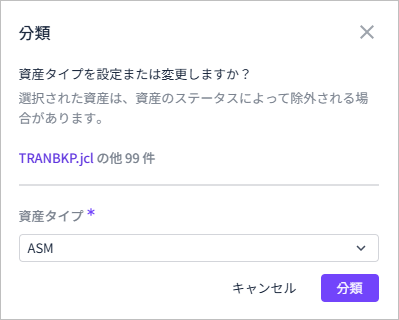
項目 説明 資産タイプ *
分類する資産タイプを指定します。
資産タイプ名 *
新たに追加する資産タイプの名前を指定します。
[参考] 「資産タイプ」を「+ 資産タイプを追加」に設定した場合のみ有効になります。
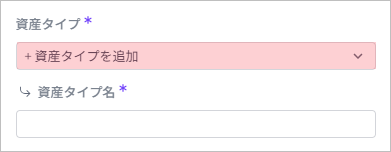
- ☞ もっと詳しく知る
-
上記の方法に加えて、次の方法で資産を分類することもできます。
-
資産リストから特定の資産のチェックボックスにチェックを入れ、[分類]ボタンをクリックします。

-
資産リストの行の右端にある
 アイコンをクリックすると表示されるドロップダウン・メニューから[分類]を選択します。
アイコンをクリックすると表示されるドロップダウン・メニューから[分類]を選択します。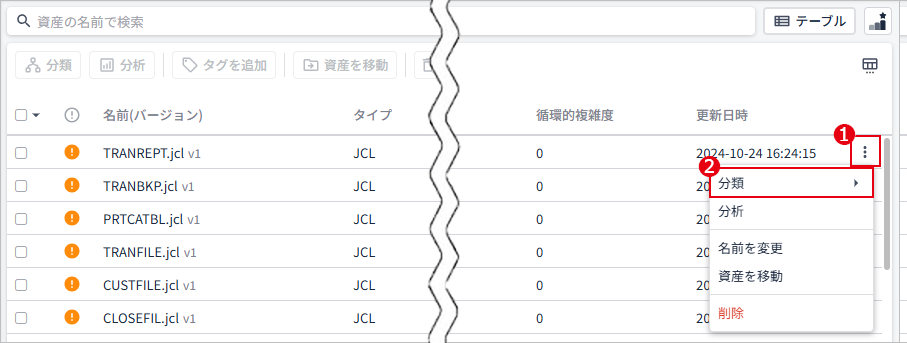
-
資産リストから特定の資産を選択すると、画面下部に[詳細]が表示されます。右上にある
 アイコンをクリックすると表示されるドロップダウン・メニューから[分類]を選択します。
アイコンをクリックすると表示されるドロップダウン・メニューから[分類]を選択します。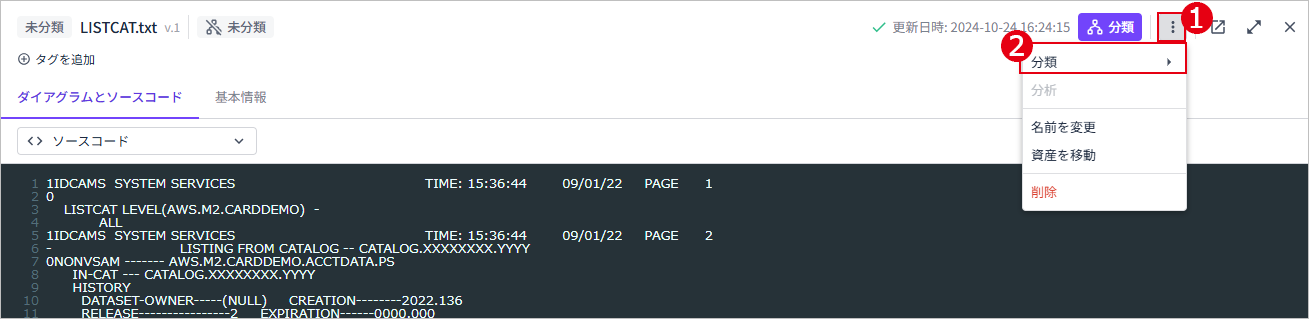
-
資産名の変更
アップロードした資産の名前を変更する方法です。
|
[エントリポイント]のビューでは、資産名の変更機能は提供されません。 |
-
ナビゲーションバーで[分析]メニューを選択します。
-
画面左側からいずれかのアイコンを選択します。 ([エントリポイント]メニューを除く)
-
資産リストで特定の資産にマウス・カーソルを重ねると、左端に
 アイコンが表示されます。
アイコンが表示されます。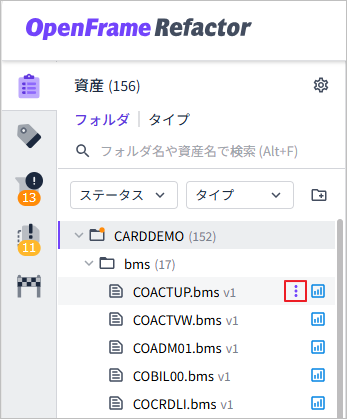
-
 アイコンをクリックすると表示されるドロップダウン・メニューから[名前を変更]を選択します。
アイコンをクリックすると表示されるドロップダウン・メニューから[名前を変更]を選択します。 -
変更ダイアログが開いたら、変更する名前を指定して[保存]ボタンをクリックします。(*:必須設定項目)
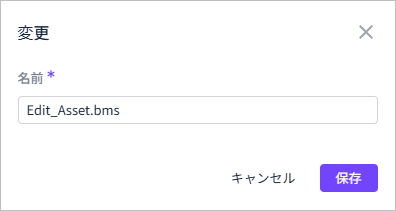
項目 説明 名前 *
変更する資産名を入力します。
- ☞ もっと詳しく知る
-
上記の方法に加えて、次の方法で資産名を変更することもできます。
-
資産リストの行の右端にある
 アイコンをクリックすると表示されるドロップダウン・メニューから[名前を変更]を選択します。
アイコンをクリックすると表示されるドロップダウン・メニューから[名前を変更]を選択します。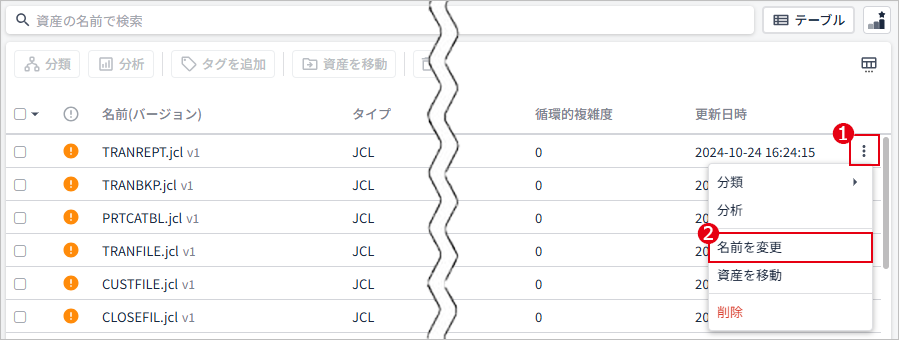
-
資産リストから特定の資産を選択すると、画面下部に[詳細]が表示されます。右上にある
 アイコンをクリックすると表示されるドロップダウン・メニューから[名前を変更]を選択します。
アイコンをクリックすると表示されるドロップダウン・メニューから[名前を変更]を選択します。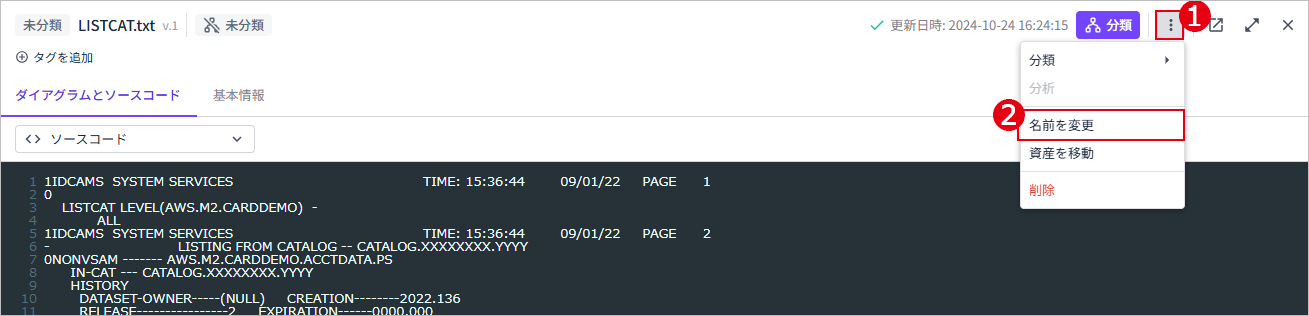
-
資産の移動
アップロードした資産のディレクトリを変更して、資産構造を再構成できます。
|
[エントリポイント]ビューでは、資産の移動機能は提供されません。 |
-
ナビゲーションバーで[分析]メニューを選択します。
-
画面左側からいずれかのアイコンを選択します。([エントリポイント]メニューを除く)
-
資産リストで特定の資産にマウス・カーソルを重ねると、左端に
 アイコンが表示されます。
アイコンが表示されます。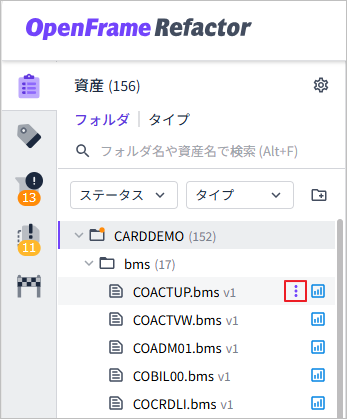
-
 アイコンをクリックすると表示されるドロップダウン・メニューから[資産を移動]を選択します。
アイコンをクリックすると表示されるドロップダウン・メニューから[資産を移動]を選択します。 -
移動ダイアログボックスが開いたら、移動情報を指定して[移動]ボタンをクリックします。(*:必須設定項目)
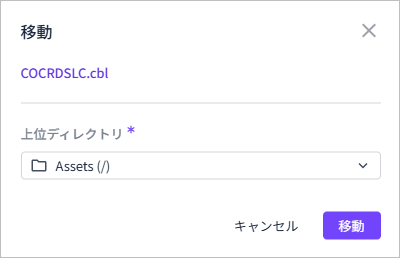
項目 説明 上位ディレクトリ *
資産を移動する親フォルダを指定します。
- ☞ もっと詳しく知る
-
上記の方法に加えて、次の方法で資産を移動することもできます。
-
資産リストから特定の資産のチェックボックスにチェックを入れ、[資産を移動]ボタンをクリックします。
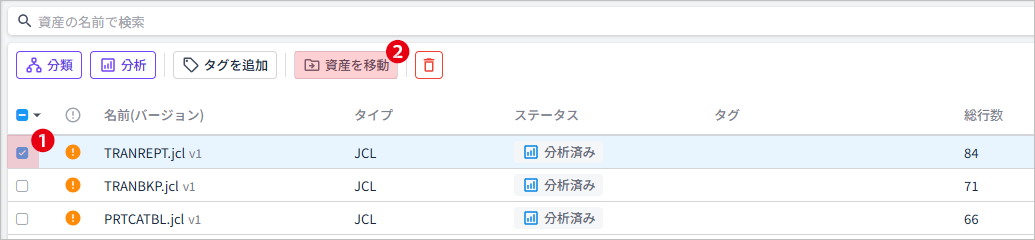
-
資産リストの行の右端にある
 アイコンをクリックすると表示されるドロップダウン・メニューから[資産を移動]を選択します。
アイコンをクリックすると表示されるドロップダウン・メニューから[資産を移動]を選択します。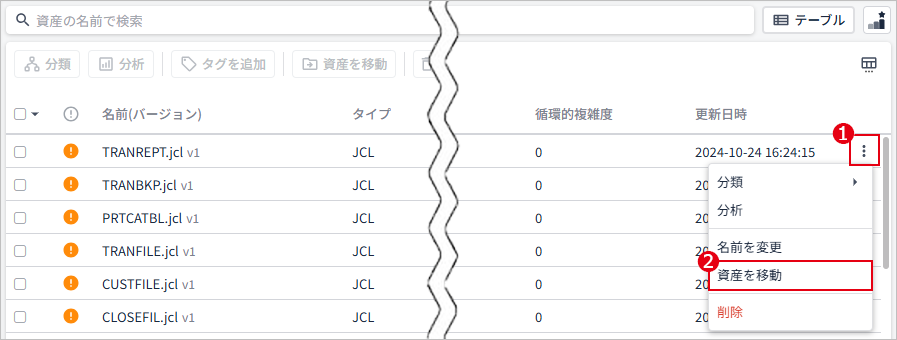
-
資産リストから特定の資産を選択すると、画面下部に[詳細]が表示されます。右上にある
 アイコンをクリックすると表示されるドロップダウン・メニューから[資産を移動]を選択します。
アイコンをクリックすると表示されるドロップダウン・メニューから[資産を移動]を選択します。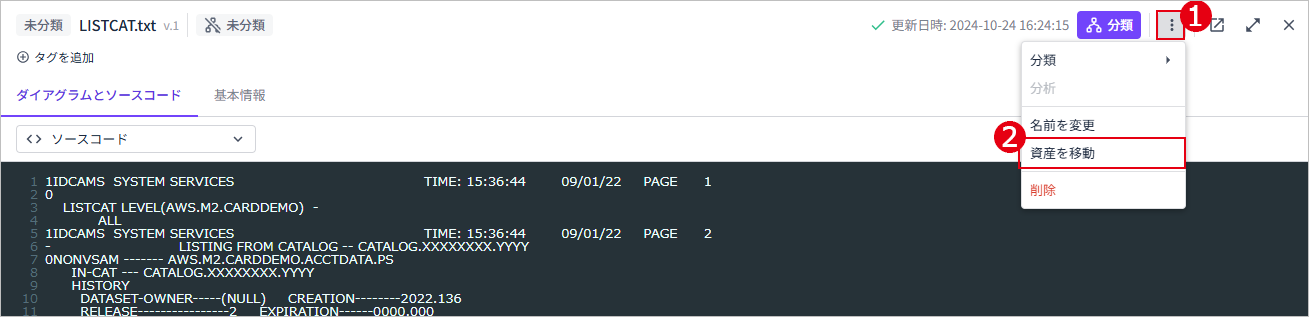
-
タグ付け
特定の資産に既存のタグを付けたり、新しいタグを追加したりできます。
|
[エントリポイント]ビューでは、タグ付け機能は提供されません。 |
-
ナビゲーションバーで[分析]メニューを選択します。
-
画面左側からいずれかのビュー・アイコンを選択します。([エントリポイント]メニューを除く)
-
資産リストから特定の資産をクリックします。
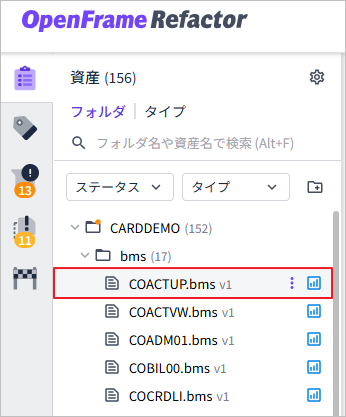
-
資産の詳細が表示されたら、左上にある[タグを追加]をクリックします。
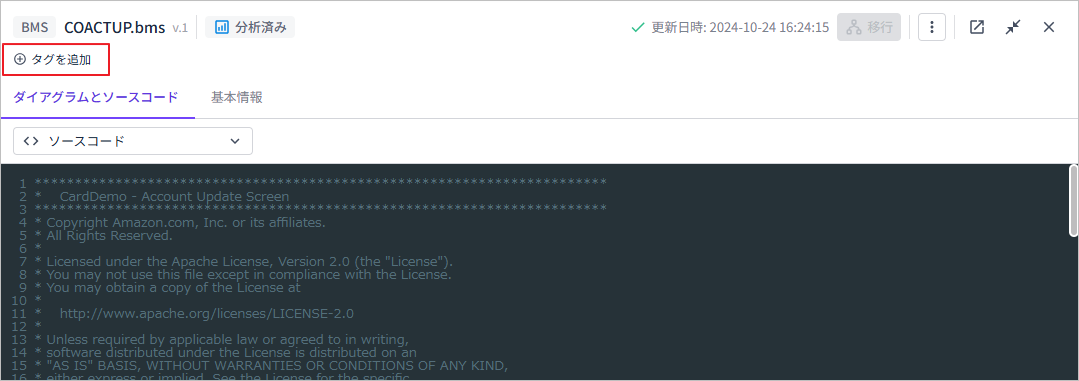
-
追加ダイアログボックスが開いたら、指定するタグ情報を設定して[追加]ボタンをクリックします。(*:必須設定項目)
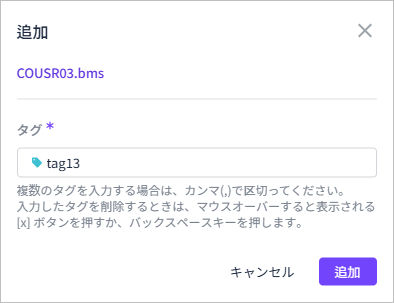
項目 説明 タグ *
資産に指定するタグです。
[追加]
-
タグ名を入力してカンマ(,)を入力します。
-
すでに登録されているタグを使用する場合は、ドロップダウン・リストから選択します。
[削除]
-
バックスペース・キーを使用します。
-
削除するタグ名にマウス・カーソルを重ねると表示される
 ボタンをクリックします。
ボタンをクリックします。
-
- ☞ もっと詳しく知る
-
上記の方法に加えて、次の方法で資産にタグを指定することもできます。
-
資産リストから特定の資産のチェックボックスにチェックを入れ、[タグを追加]ボタンをクリックします。
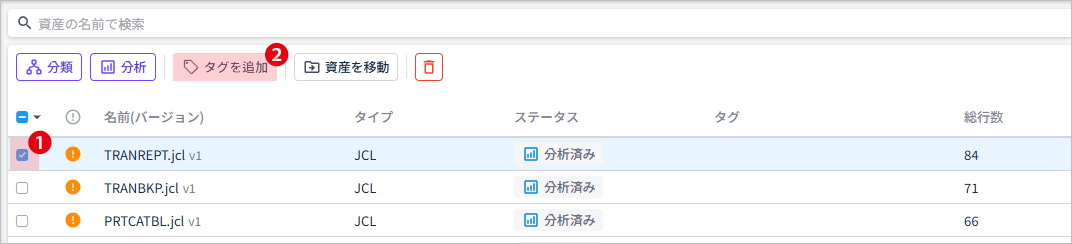
-
資産の削除
アップロードした資産を削除する方法です。
|
[エントリポイント]ビューでは、資産の削除機能は提供されません。 |
|
削除された資産は復元できないため、注意が必要です。 |
-
ナビゲーションバーで[分析]メニューを選択します。
-
画面左側からいずれかのビュー・アイコンを選択します。([エントリポイント]メニューを除く)
-
資産リストで特定の資産にマウス・カーソルを重ねると、左端に
 アイコンが表示されます。
アイコンが表示されます。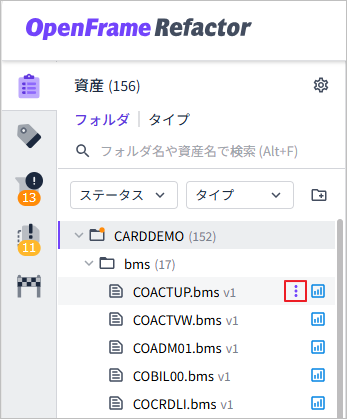
-
 アイコンをクリックすると表示されるドロップダウン・メニューから[削除]を選択します。
アイコンをクリックすると表示されるドロップダウン・メニューから[削除]を選択します。 -
削除ダイアログボックスが開いたら、内容を確認して[削除]ボタンをクリックします。
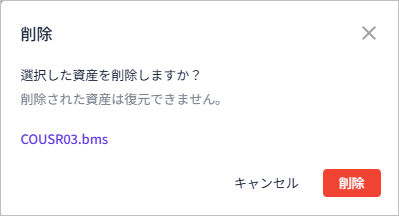
- ☞ もっと詳しく知る
-
上記の方法に加えて、次の方法で資産を削除することもできます。
-
資産リストで特定の資産のチェックボックスにチェックを入れ、
 ボタンをクリックします。
ボタンをクリックします。
-
資産リストの行の右端にある
 アイコンをクリックすると表示されるドロップダウン・メニューから[削除]を選択します。
アイコンをクリックすると表示されるドロップダウン・メニューから[削除]を選択します。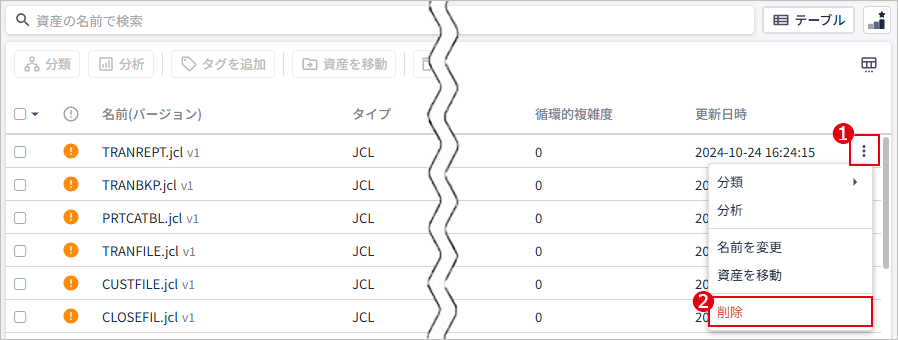
-
資産リストから特定の資産を選択すると、画面下部に[詳細]が表示されます。右上にある
 アイコンをクリックすると表示されるドロップダウン・メニューから[削除]を選択します。
アイコンをクリックすると表示されるドロップダウン・メニューから[削除]を選択します。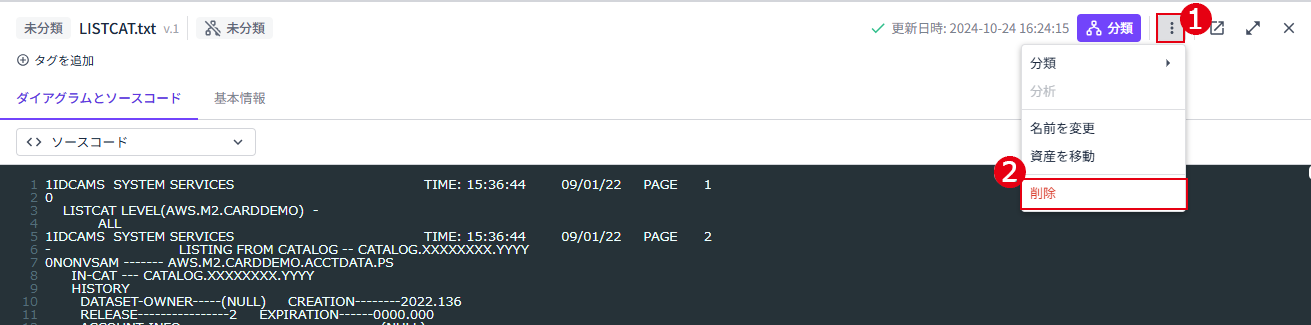
-