Installation and Uninstallation in Windows
This chapter describes how to install and uninstall WebtoB in a Windows system and how to register and delete a service. The installation and uninstallation process are GUI-based.
1. WebtoB Installation
This section describes how to install WebtoB and verify the installation.
1.1. GUI Mode
The following describes how to install WebtoB using GUI on a Windows system.
-
The compilation environment of a Windows platform has been changed to VC90 so that "C runtime" and "C++ Run-Time and Standard C++ Library" (msvcm90.dll, msvcp90.dll, msvcr90.dll) are necessary to operate the system.
When Microsoft.NET Framework 3.5 SP1 or higher is installed, Redistributable Package does not need to be installed. The following are URLs where Redistributable Packages can be download for each operating system.
-
Windows x86 (32bit)
http://www.microsoft.com/downloads/ko-kr/details.aspx?FamilyID=9B2DA534-3E03-4391-8A4D-074B9F2BC1BF
-
Windows x64 (64bit)
http://www.microsoft.com/downloads/ko-kr/details.aspx?FamilyID=bd2a6171-e2d6-4230-b809-9a8d7548c1b6
-
-
Execute WEBTOB5_0_SP0_Fix4_Windows_x64.exe. If the installation starts, the following window appears.
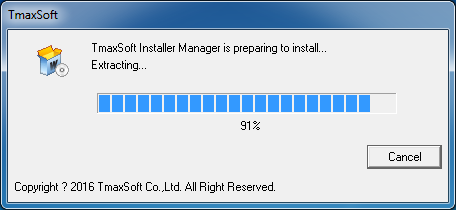 Installer Preparation Window
Installer Preparation Window -
The introduction page shows the requirements needed to install WebtoB using the Installer. Click the [Next] button to continue, the [Previous] button to return to the previous step, or the [Cancel] button to cancel the installation.
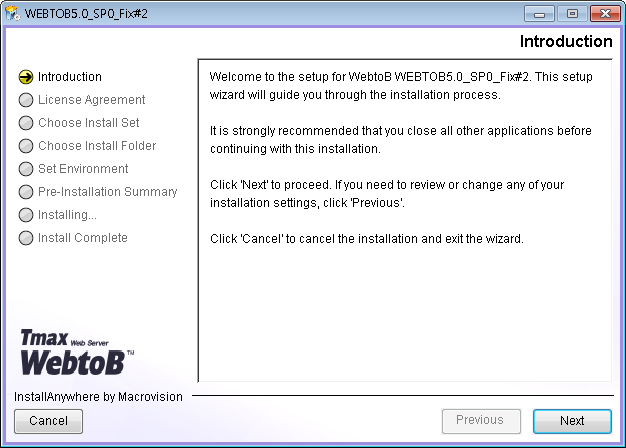 WebtoB Installation - Introduction Page
WebtoB Installation - Introduction Page -
The WebtoB License Agreement page appears. Select ‘I accept the terms of the License Agreement’ to accept the license information and click the [Next] button to continue. If the license information is not accepted, installation cannot continue.
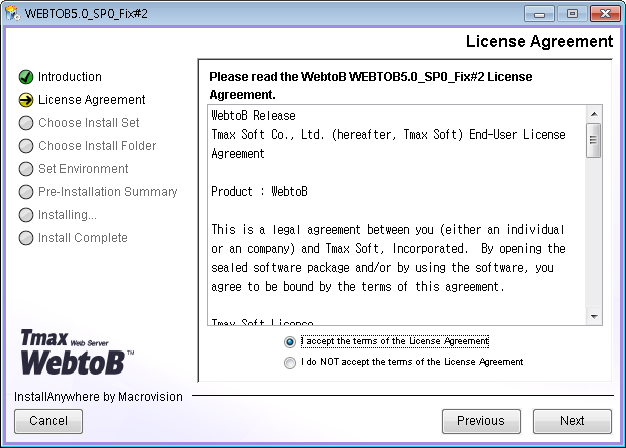 WebtoB Installation - License Agreement Page
WebtoB Installation - License Agreement Page -
Select the Installation Set.
Select [Servlet + WebtoB] to install WebtoB with Servlet Engine (WebtoB Enterprise Edition) together. Servlet Engine features can be used with the demo license with no limitations. However, the Enterprise license is required for the full purchase license.
Select [WebtoB] to install WebtoB only. This section describes how to install WebtoB only.
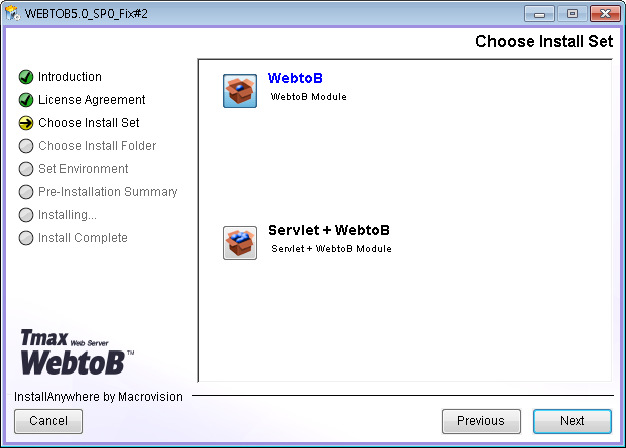 WebtoB Installation - Choose Install Set Page
WebtoB Installation - Choose Install Set PageTo install both WebtoB and the Servlet Engine, refer to Servlet Engine Installation.
-
Set the WebtoB installation directory. To use the default directory, click the [Next] button. To change the directory, click the [Choose] button, select desired path, and then click the [Next] button.
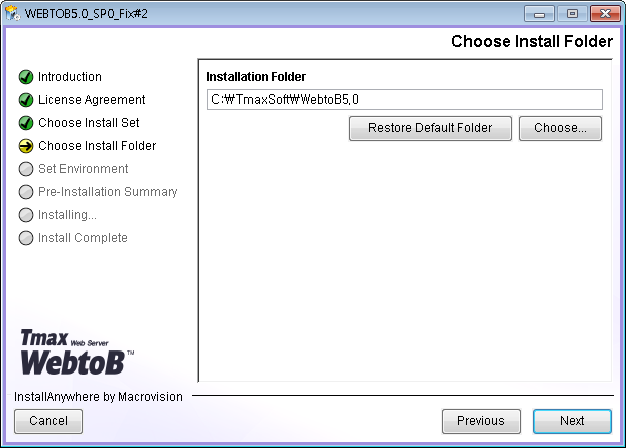 WebtoB Installation - Choose Install Folder Page
WebtoB Installation - Choose Install Folder Page -
Before installing WebtoB files, check the installation information (product, installation path, Installation Set, and disk space). Click the [Next] button to continue, the [Previous] button to return to the previous window, or the [Cancel] button to cancel the installation.
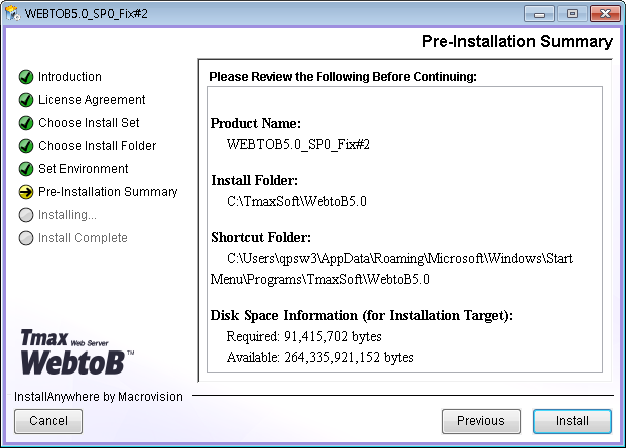 WebtoB Installation - Pre-Installation Summary Page
WebtoB Installation - Pre-Installation Summary Page -
If WebtoB files are installed and the required installation tasks are complete, an installation complete message appears. Click the [Done] button to exit the installer.
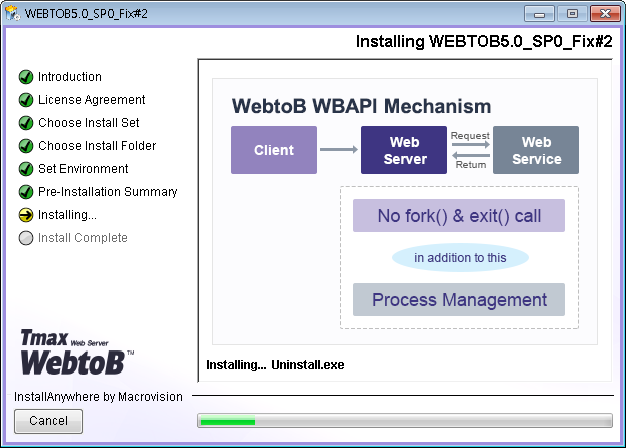 WebtoB Installation - File Installation Page
WebtoB Installation - File Installation Page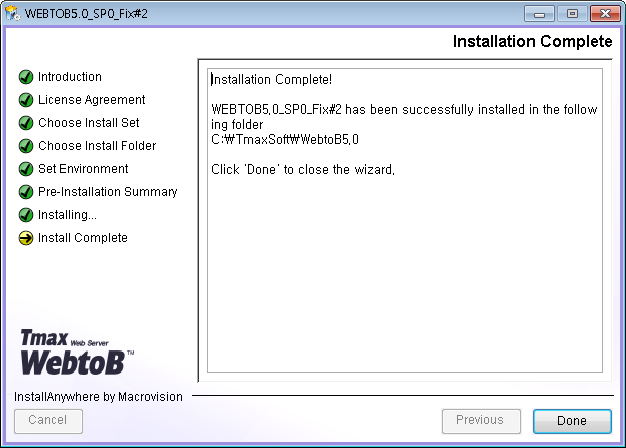 WebtoB Installation - Install Complete Page
WebtoB Installation - Install Complete Page
1.2. Silent Mode
To install WebtoB in silent mode, configure webtob.properties, a properties file for the installation, in advance. When installing WebtoB in silent mode, the installer reads and uses the file without receiving environment variables from a user.
-
Create webtob.properties as follows. For information about each item, refer to Silent Installation Properties File.
INSTALLER_UI=Silent CHOSEN_INSTALL_SET=WebtoB USER_INSTALL_DIR=C:\\TmaxSoft\\WebtoB5.0
-
Run the installer in silent mode from a console window.
C:\TmaxSoft>WEBTOB5_0_SP0_Fix4_Windows_x64.exe -f webtob.properties
-
When the installation starts, the following page appears.
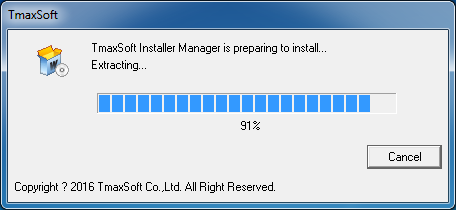 Installation in Silent Mode
Installation in Silent Mode
1.3. Installation Verification
The following describes how to verify the WebtoB installation.
Directory
Ensure that the following directories are created in the specified path ($WEBTOBEDIR in UNIX or WebtoB 5.0 in Windows) and files are installed in the directories.
$WEBTOBEDIR
|----ap
|----bin
|----cgi-bin
|----config
|----docs
|----icons
|----lib
+----license
|----log
|----path
|----ssl
|----svct
+----UninstallerData
|----usrinc
The following list is a description for each directory.
- ap
-
Application files directory.
- bin
-
Executable files (wsm, wscfl, wsuncfl wsracd, wsgst, wsboot, wsdown, etc.) directory.
- cgi-bin
-
CGI files directory.
- config
-
WebtoB environment files directory.
- docs
-
Default HTML files directory.
- icons
-
Icons used in DIRINDEX directory.
- lib
-
Library files directory.
- license
-
License files directory.
- log
-
Log files directory.
- path
-
Named-pipe for internal communication among processes directory.
- ssl
-
SSL related files directory.
- svct
-
WBAPI service tables.
- UninstallerData
-
Uninstallation files directory.
- usrinc
-
API header files directory.
Environment Variable
Ensure that the environment variables are registered as follows:
WEBTOBDIR=C:\TmaxSoft\WebtoB5.0 PATH=%WEBTOBDIR%\bin;%WEBTOBDIR%\lib;
2. Servlet Engine Installation
Servlet Engine is a feature provided by WebtoB Enterprise. This section describes the process for installing WebtoB along with the Servlet Engine.
2.1. GUI Mode
The following is the installation process for WebtoB and Servlet Engine using GUI.
-
Choose whether to install WebtoB with a servlet engine or WebtoB only in the Installation Set.
To install WebtoB with Servlet Engine, select [Servlet + WebtoB]. To install WebtoB only, refer to WebtoB Installation.
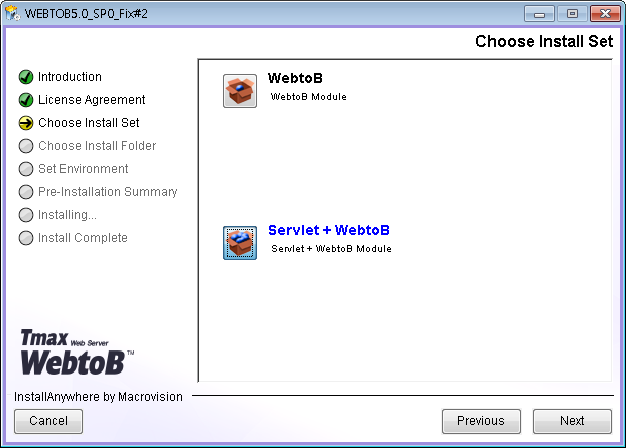 Servlet Engine Installation - Choose Install Set Page
Servlet Engine Installation - Choose Install Set Page -
Set the WebtoB installation directory. To use the default directory, click the [Next] button. To change the directory, enter in an absolute path or click the [Choose] button, select desired path, and then click the [Next] button.
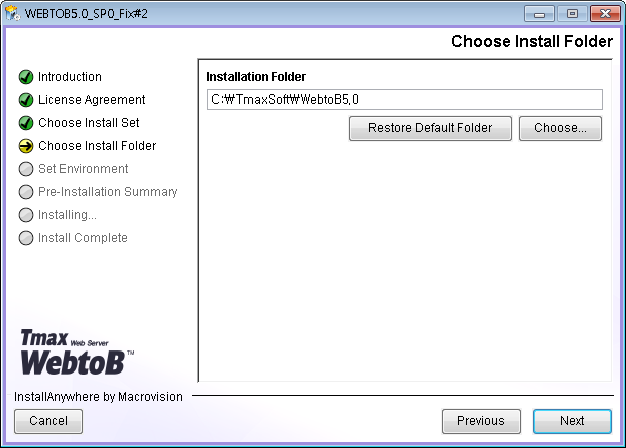 Servlet Engine Installation - Choose Install Folder Page
Servlet Engine Installation - Choose Install Folder Page -
Set the JDK path used in Servlet Engine. To use the default path, click on the [Next] button. To change the directory, enter in an absolute path or click the [Choose] button, select desired path, and then click the [Next] button.
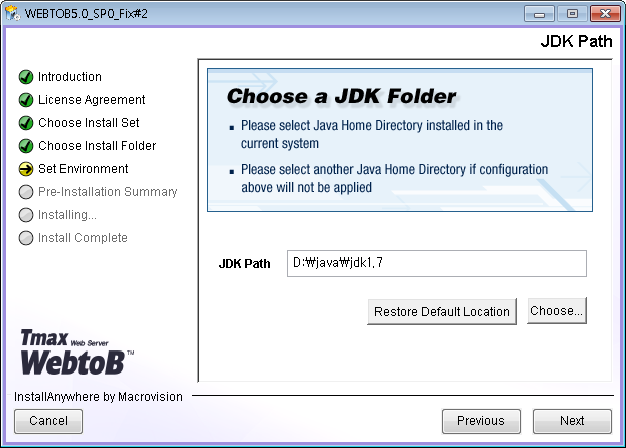 Servlet Engine Installation - JDK Path Page
Servlet Engine Installation - JDK Path Page -
Set the Servlet Engine administrator account password. Enter the password, and re-enter it to confirm.
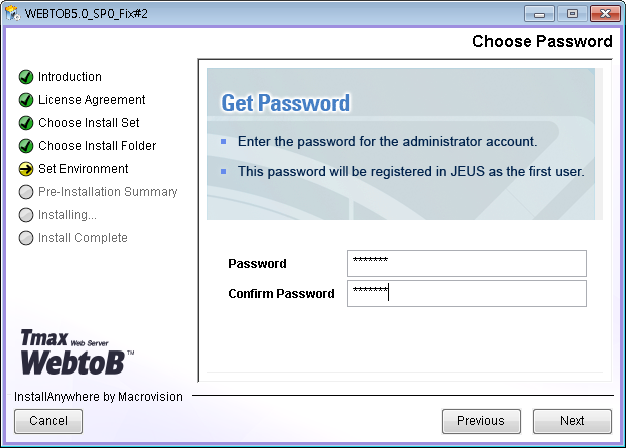 Servlet Engine Installation - Administrator’s Password Page
Servlet Engine Installation - Administrator’s Password Page -
Set the domain name, and then click the [Next] button.
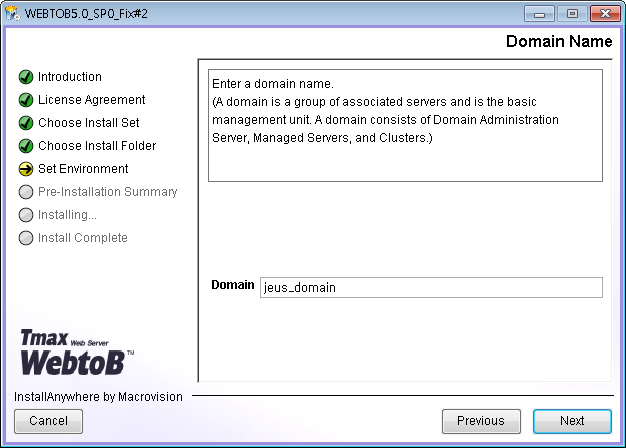 Servlet Engine Installation - Domain Name Page
Servlet Engine Installation - Domain Name Page -
Before installing WebtoB files, check the installation information (product, installation path, Installation Set, and disk space). Click the [Next] button to continue, the [Previous] button to return to the previous window, or the [Cancel] button to cancel the installation.
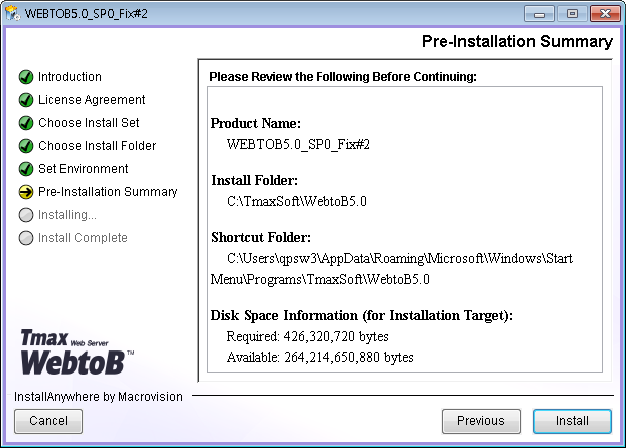 Servlet Engine Installation - Pre-Installation Summary Page
Servlet Engine Installation - Pre-Installation Summary Page -
If WebtoB files are installed and the required installation tasks are complete, an installation complete message appears. Click the [Done] button to exit the installer.
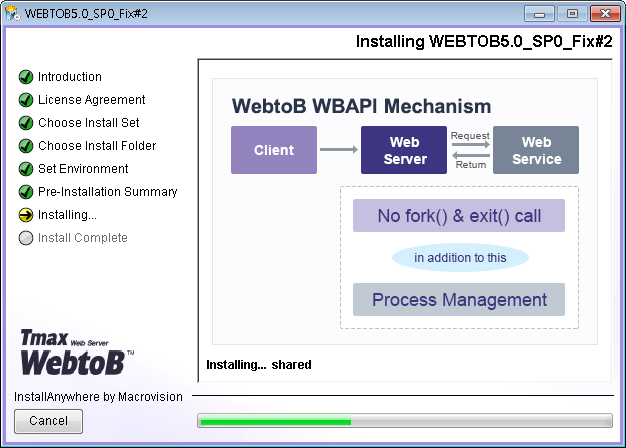 Servlet Engine Installation - File Installation Page
Servlet Engine Installation - File Installation Page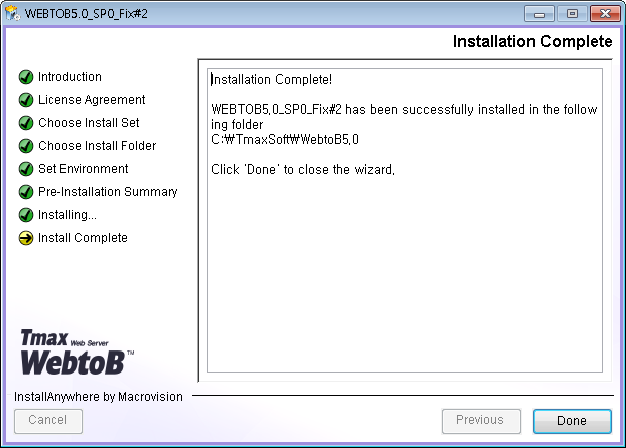 Servlet Engine Installation - Install Complete Page
Servlet Engine Installation - Install Complete Page
2.2. Silent Mode
To install WebtoB in silent mode, configure webtob.properties, a properties file for the installation, in advance. When installing WebtoB in silent mode, the installer reads and uses the file without receiving environment variables from a user.
-
Create webtob.properties as follows. For information about each item, refer to Silent Installation Properties File.
INSTALLER_UI=Silent CHOSEN_INSTALL_SET=Servlet USER_INSTALL_DIR=C:\\TmaxSoft\\WebtoB5.0 MS_PARENT_DIR=C:\\java\\jdk1.7.0_75 USER_INPUT_PASSWD=1111111 INPUT_DOMAIN_NAME_1=jeus_domain
-
Run the installer in silent mode from a console window.
C:\TmaxSoft>WEBTOB5_0_SP0_Fix4_Windows_x64.exe -f webtob.properties
-
When the installation starts, the following window appears.
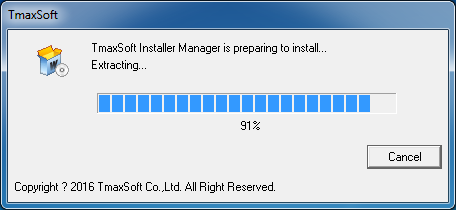 Installation in Silent Mode
Installation in Silent Mode
2.3. Installation Verification
The following describes how to verify the installation.
Directory
Ensure that the following directories are created in the specified path ($WEBTOBEDIR in UNIX or WebtoB 5.0 in Windows) and files are installed in the directories.
$WEBTOBDIR
|----ap
|----bin
|----cgi-bin
|----config
|----docs
+----jeus
|----bin
|----domains
|----lib
|----nodemanager
|----setup
+----license
|----log
|----path
|----ssl
|----svct
+----UninstallerData
|----usrinc
Descriptions for each are as follows:
- jeus
-
Created when both WebtoB and Servlet Engine are installed together. JEUS Servlet Engine directory.
|
For information on other directories, refer to Directory. |
Environment Variable
Ensure that environment variables are registered using the [Start] > [Settings] > [Control Panel] > [System] > [Advanced] menu in Windows.
(User Environment Variables) WEBTOBDIR=C:\TmaxSoft\WebtoB5.0 PATH=%WEBTOBDIR%\bin;%WEBTOBDIR%\lib;%W2B_JEUSHOME%\bin;%W2B_JEUSHOME%\lib\system; W2B_JEUSHOME=C:\TmaxSoft\WebtoB5.0\jeus
3. Service Management
WebtoB is designed to work as a Windows service on a Windows system. To use this feature, run the service in the WebtoB directory and then register the service to work as a Windows NT service.
3.1. Service Registration
The following describes how to register a WebtoB service on a Windows system.
-
Move to the bin directory of %WEBTOBDIR% where the webtob_service.exe file is located.
(Default path: C:\TmaxSoft\WebtoB5.0\bin)
-
Run webtob_service.exe -create to register WebtoB as a service on the Windows system as follows:
C:\TmaxSoft\WebtoB5.0\bin>webtob_service.exe -create WebtoB path="C:\TmaxSoft\WebtoB5.0" Service command="C:\TmaxSoft\WebtoB5.0\bin\service_loader.exe" Service log="C:\TmaxSoft\WebtoB5.0\log\service-WebtoB.log" wsboot command="wsboot -N WebtoB" wsdown command="wsdown -z -N WebtoB" Trying to create service WebtoB... Successfully installed service WebtoB
-
Ensure that the WebtoB service is registered with the [Start] > [Settings] > [Control Panel] > [Administrative Tools] > [Services] menu in Windows.
-
Double click a service name on the Windows Services page to display the WebtoB Properties window. If the service is operating, the [Stop], [Pause], and [Resume] buttons are activated. If the service is stopped, only the [Start] button is activated. To start a service, click the [Start] button. The active state of the buttons shows that the Engines registered in the installation files and services are loaded. To stop a service, click the [Stop] button.
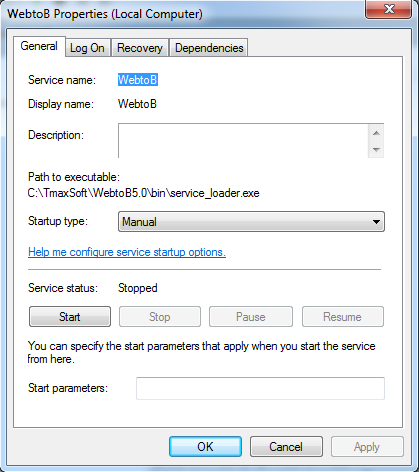 Service Registration - WebtoB Service Properties Window
Service Registration - WebtoB Service Properties Window
|
If the system WebtoB was installed onto has not rebooted, a "WEBTOBDIR is not set" error may occur due to the environment variables being not yet applied. To run WebtoB with the LocalSystem privilege, reboot the system. |
3.2. Service Deletion
The following describes how to delete a WebtoB service.
-
A service must be stopped before it can be deleted.
Double click a service name to be stopped in the [Start] > [Settings] > [Control Panel] > [Administrative Tools] > [Services] menu in Windows. Click the [Stop] button in Service Status on the Service Properties page to stop WebtoB.
-
If the service stops, run webtob_service.exe -delete in the bin directory of %WEBTOBDIR% to permanently delete the service.
C:\TmaxSoft\WebtoB5.0\bin>webtob_service.exe -delete Trying to remove service WebtoB... Successfully deleted service WebtoB.
4. WebtoB Uninstallation
This section describes the process for uninstalling WebtoB and verifying the uninstallation.
4.1. Uninstallation
The following describes how to uninstall WebtoB in Windows systems.
-
To uninstall WebtoB, click the [Start] > [TmaxSoft] > [WebtoB 5.0] > [Uninstall] menu in Windows.
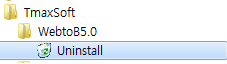 Uninstall Menu Selection
Uninstall Menu SelectionIn Windows 10, click [Start] > [Tmaxsoft] > [Uninstall].
-
When clicking [Uninstall], the following introduction page appears.
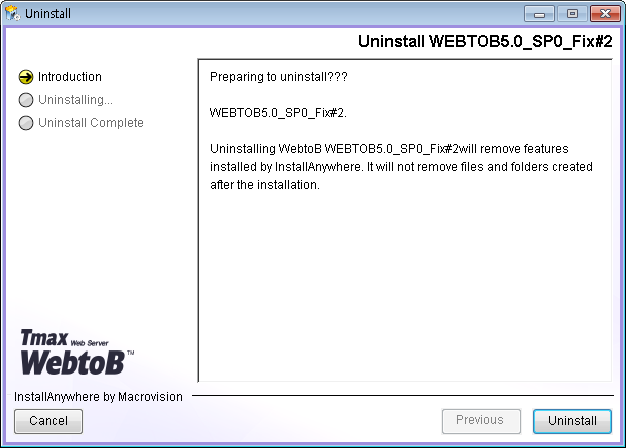 WebtoB Uninstallation - Introduction Page
WebtoB Uninstallation - Introduction Page -
Click the [Uninstall] button to delete files and environment variables. The following is displayed while files and variables are being deleted.
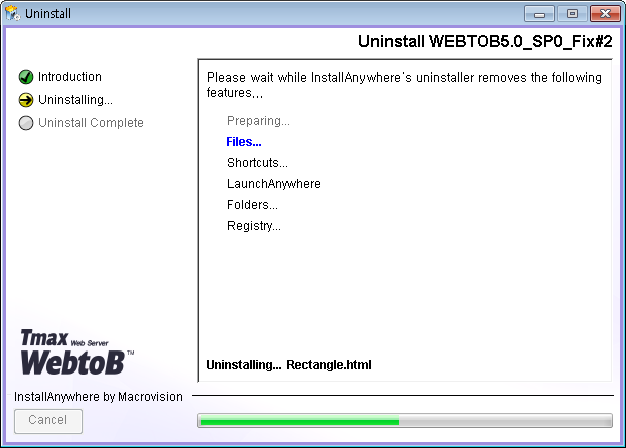 WebtoB Uninstallation - Progress Page
WebtoB Uninstallation - Progress Page -
Check the message indicating that the WebtoB uninstallation successfully completed. Click the [Done] button to quit the uninstallation.
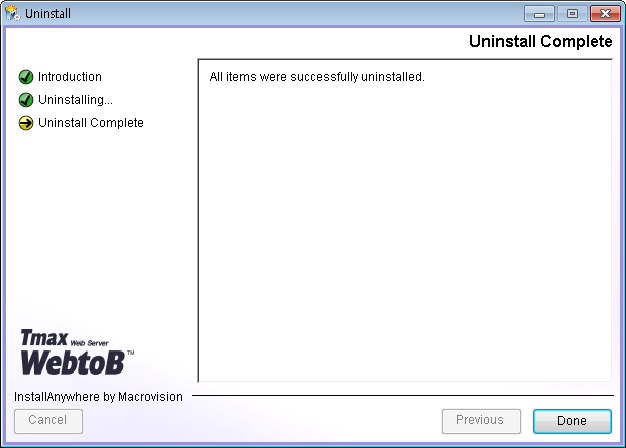 WebtoB Uninstallation - Uninstall Complete Page
WebtoB Uninstallation - Uninstall Complete Page
4.2. Uninstallation Verification
Check the following when the uninstallation of WebtoB is complete.
-
Verifying files deletion
Ensure that the installation files have been completely deleted. Files that were created after the installation must be manually deleted.
-
Verifying environment variables deletion
Ensure that the environment variables and paths added to the PATH variable have been completed deleted.