Analyzing Assets
Performing Analysis
Provides a detailed information of the condition of assets.
|
The [Entry Points] view does not provide asset analysis feature. Additionally, asset analysis cannot be performed in the following cases:
|
-
Select the [Analysis] menu from the top navigation bar.
-
Select a specific view icon from the left panel (except the [Entry Points] view).
-
When you hover over the target to be analyzed in the list, the
 icon on the right will be activated.
icon on the right will be activated.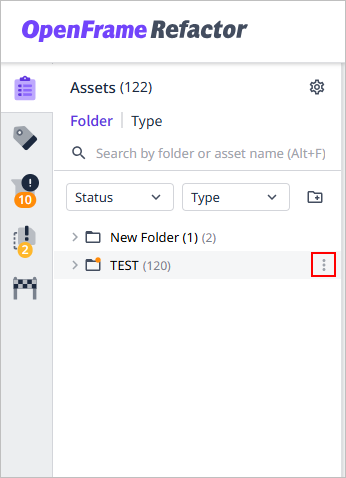
-
Click the activated
 icon to open the drop-down list. Then, select the [Analyze] menu and choose one of the available analysis methods.
icon to open the drop-down list. Then, select the [Analyze] menu and choose one of the available analysis methods.The following describes the analysis options available based on the analysis target selected in the previous step.
-
[Assets] View
Target Analysis Option Description Folder
Unanalyzed Assets Only
Run analysis only on unanalyzed assets in the selected folder.
All Assets
Run analysis on all assets in the selected folder.
Asset File
-
Run analysis on the selected asset only.
Asset Type
Unanalyzed Assets Only
Run analysis only on unanalyzed assets of the selected asset type.
All Assets
Run analysis on all assets of the selected asset type.
-
[Tags] View
Target Analysis Option Description Tag
Unanalyzed Assets Only
Run analysis only on unanalyzed assets within the selected tag.
Selected Assets
Run analysis on all assets contained in the selected tag.
Folder
Unanalyzed Assets Only
Run analysis only on unanalyzed assets among all assets in the selected folder.
All Assets
Run analysis on all assets in the selected folder.
Asset File
-
Run analysis on selected asset only.
Asset Type
Unanalyzed Assets Only
Run analysis on only unanalyzed assets among all assets of the selected asset type.
All assets
Run analysis on all assets of the selected asset type
-
[Issues] / [Duplicates] View
Target Analysis Option Description Asset File
-
Run analysis on the selected asset only.
-
-
When the Analysis dialog box opens, click the [Analysis] button.
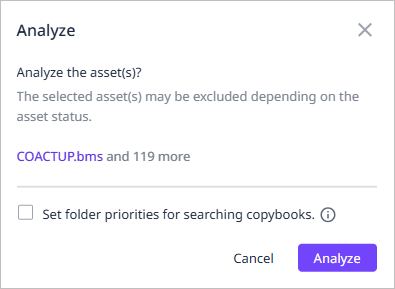
If necessary, you can specify up to 5 folders to prioritize when searching for copybooks by selecting the [Set folder priorities for searching copybooks] checkbox.
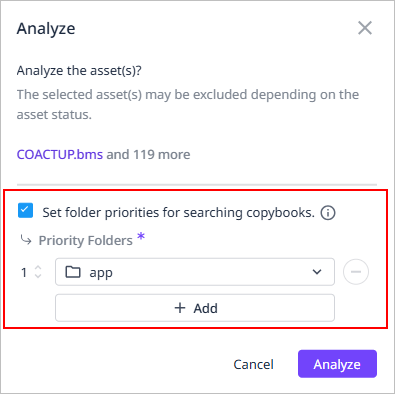
Click the [+ Add] button to add a new folder selection field, and click the
 button to remove it. You can change the search priority by dragging the selection fields to the desired position.
button to remove it. You can change the search priority by dragging the selection fields to the desired position.If no copybooks are found in the selected folders, all folders will be searched in alphabetical order.
-
When the asset analysis begins, a progress window will appear at the bottom right of the screen, allowing you to check the progress in real time.
At this time, if you click the
 icon in the upper right corner of the progress window, the window will collapse so that you can only check the analysis progress. If you click the
icon in the upper right corner of the progress window, the window will collapse so that you can only check the analysis progress. If you click the  icon again, the window will expand.
icon again, the window will expand.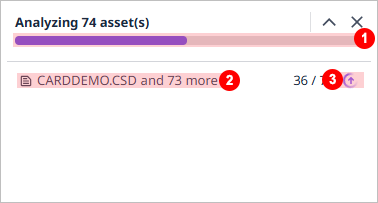
Item Description ①
Analysis progress bar.
②
List of assets to be analyzed.
③
Status of the analysis.
-
 : Analysis in progress
: Analysis in progress -
 : Analysis complete
: Analysis complete
-
-
Once the analysis is complete, you can check the analysis results in the progress window.
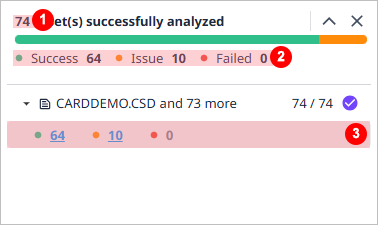
Item Description ①
The total number of assets successfully analyzed.
②
The number of assets in each status among all analyzed assets.
-
Success: The number of assets successfully analyzed.
-
Issue: The number of assets successfully analyzed but encountered issues.
-
Failed: The number of assets that failed to be analyzed.
③
The number of individual assets in each status that have completed analysis. Clicking on the count for each status will perform the specified action. However, no action will be performed when the count is 0.
-
 : The number of assets successfully analyzed. Clicking this will take you to the main page of the [Analysis] menu.
: The number of assets successfully analyzed. Clicking this will take you to the main page of the [Analysis] menu. -
 : This is the number of cases where the analysis was successful but an issue occurred. Clicking this will take you to the screen where 'Missing' is selected in the [Issues] view of the [Analysis] menu. (If there are no 'Missing' issues, you will be taken to the screen where 'Unsupported' is selected.)
: This is the number of cases where the analysis was successful but an issue occurred. Clicking this will take you to the screen where 'Missing' is selected in the [Issues] view of the [Analysis] menu. (If there are no 'Missing' issues, you will be taken to the screen where 'Unsupported' is selected.) -
 : The number of assets that failed analyses. Clicking this will take you to the screen where 'Failed' is selected in the [Issues] view of the [Analysis] menu.
: The number of assets that failed analyses. Clicking this will take you to the screen where 'Failed' is selected in the [Issues] view of the [Analysis] menu.
-
- ☞ Learn more
-
You can also analyze assets using the following methods:
-
In the asset information area, select the checkbox for a specific asset, and then click the [Analyze] button.
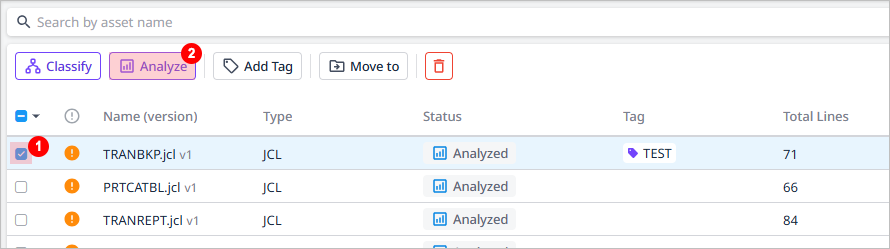
-
Canceling Analysis
Canceling Analysis of Specific Asset
You can cancel the analysis of a specific asset while the analysis is in progress
-
In the analysis progress window, hover over the progress status icon (
 ) of the asset you want to cancel.
) of the asset you want to cancel.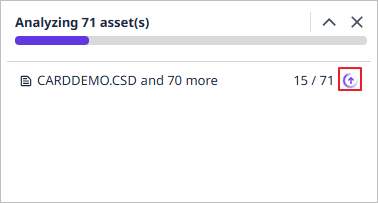
-
When the icon changes to the analysis cancel icon (
 ), click it.
), click it.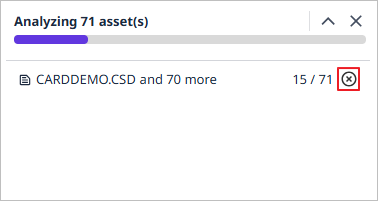
-
Analysis of the asset will be stopped, and the icon will change to cancelled status (
 ).
).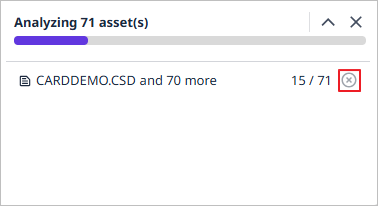
Canceling All Analyses
You can cancel the analysis of all assets while the analysis is in progress. However, assets that have already been analyzed will remain unchanged.
-
In the analysis progress window, click the
 icon in the upper right corner of the progress window.
icon in the upper right corner of the progress window.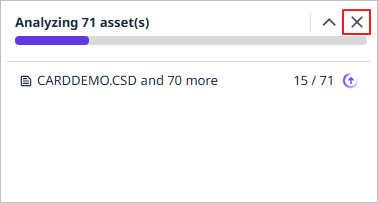
-
When the Cancel Analysis dialog box opens, click the [Cancel Analysis] button.
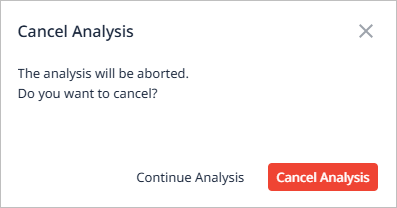
-
Analysis of all assets will be stopped, and the progress window will close.