Viewing Asset List
Provides the list of uploaded assets based on various criteria.
-
Select the [Analysis] menu from the top navigation bar.
-
On the left side of the screen, you can click a view icon to display the asset list in a tree structure based on the selected criteria.
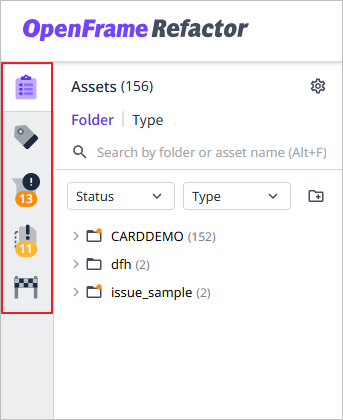
View Icon Description  ([Assets])
([Assets])Displays the uploaded assets by folder and asset type.
 ([Tags])
([Tags])Displays a list of assets based on user-defined tags.
 ([Issues])
([Issues])Displays a list of assets with issues detected by the system during the asset analysis process.
The icon is disabled if there are no assets with issues. ([Duplicates])
([Duplicates])Displays a list of assets with the same names based on the assets being analyzed or already analyzed among all uploaded assets.
The icon is disabled if there are no duplicate names. ([Entry Points])
([Entry Points])Displays a list of transactions defined in the analyzed CICS/SD files among the uploaded assets.
When you select a specific view option (folder, type, tag) in the asset list of each view, the assets are displayed based on the selected option.
Asset List Views
[Assets] View
Displays all assets uploaded by the user based on folder and asset type.
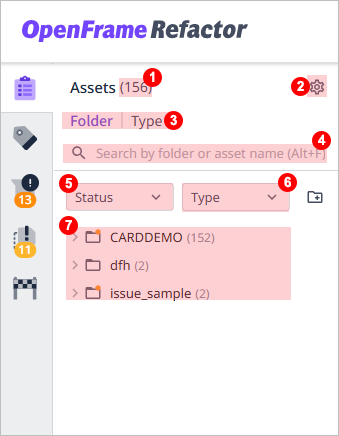
| Item | Description |
|---|---|
① |
Total number of assets |
② |
View settings button. Clicking this button allows you to set the following items:
|
③ |
Classification option.
|
④ |
Search area. If you enter a 'folder name' or 'asset name', only matching results will be displayed. |
⑤ |
Status filter. Selecting an issue or flow status from the drop-down list will filter the list accordingly. |
⑥ |
Type filter. Selecting asset types from the drop-down list will filter the list accordingly. |
⑦ |
Displays a list of assets. The description of each icon is as follows:
|
[Tags] View
Displays the assets uploaded by the user based on tags.
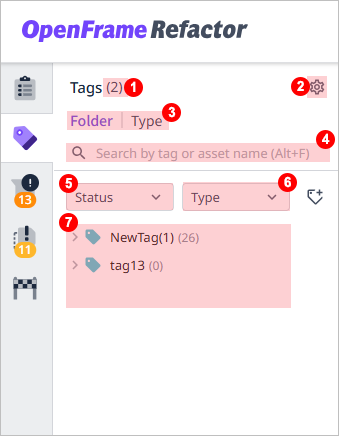
| Item | Description |
|---|---|
① |
Total number of tags. |
② |
View settings button. Clicking this button allows you to set the following items:
|
③ |
Option to classify assets.
|
④ |
Search area. If you enter a 'tag name' or 'asset name', only matching results will be displayed. |
⑤ |
Status filter. Selecting an issue or flow status from the drop-down list will filter the list accordingly. |
⑥ |
Type filter. Selecting asset types from the drop-down list will filter the list accordingly. |
⑦ |
Displays a list of assets. The description of each icon is as follows:
|
[Issues] View
Displays a list of assets with issues detected by the system during asset analysis.
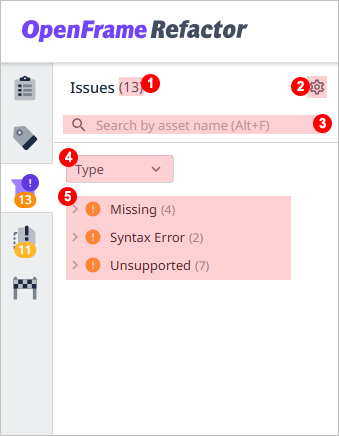
| Item | Description |
|---|---|
① |
Total number of issues. |
② |
View settings button. Clicking this button allows you to set the following items:
|
③ |
Search area. If you enter an 'asset name', only matching results will be displayed. |
④ |
Type filter. Selecting asset types from the drop-down list will filter the list accordingly. |
⑤ |
Displays a list of assets. The description of each icon is as follows:
|
[Duplicates] View
Displays a list of assets with the same name detected during the asset analysis.
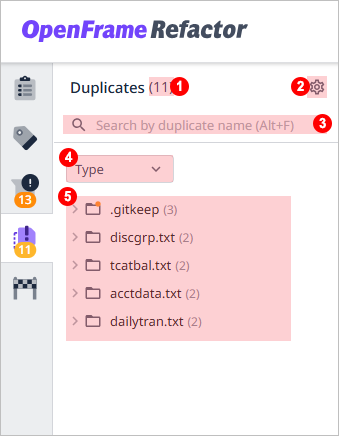
| Item | Description |
|---|---|
① |
Total number of assets with the same name. |
② |
View settings button. Clicking this button allows you to set the following items:
|
③ |
Search area. If you enter an 'asset name', only matching results will be displayed. |
④ |
Type filter. Selecting asset types from the drop-down list will filter the list accordingly. |
⑤ |
Displays a list of assets. The description of each icon is as follows:
|
[Entry Points] View
Displays a list of transactions defined in a CICS/SD file.
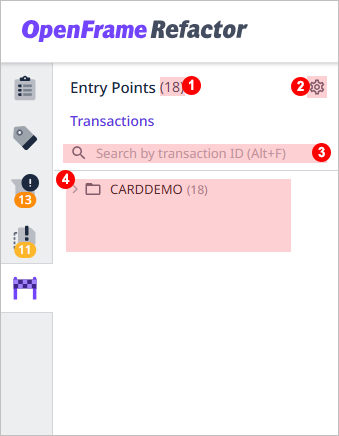
| Item | Description |
|---|---|
① |
Total number of transactions. |
② |
View settings button. Clicking this button allows you to set the following items:
|
③ |
Search area. If you enter a 'transaction ID', only matching results will be displayed. |
④ |
Displays the list of transactions. The meaning of each icon is as follows:
|
Asset Information Views
Table View
Provides detailed information in a table format for assets classified by the selected option (folder, type, tag) from the asset list view.
-
[Assets] / [Tags] / [Issues] / [Duplicates] View

-
① Function buttons
The function buttons allow you to perform specific actions on assets whose checkboxes are selected in the asset list.
Button Description 
Classifies the type of asset.

Analyzes assets. However, assets classified as user-defined types and those in the 'Unclassified' status are excluded from the analysis.

Assigns tags to assets.

Changes the location of the asset.

Deletes the asset.
-
② Column Display Settings
You can configure which columns to display in the table. Columns with selected checkboxes will be displayed, while whose with unchecked checkboxes will not.
-
③ List of Assets
A list of assets based on the selected classification option.
Item Description 
Whether or not an issue has occurred.
-
 : 'Missing', 'Unsupported' issue
: 'Missing', 'Unsupported' issue -
 : 'Failed' issue
: 'Failed' issue
Name (version)
Name of the asset.
Type
The type of asset.
Status
The flow status of the asset.
-
Unclassified
-
Classifying
-
Unanalyzed
-
Analyzing
-
Analyzed
Tag
Tags assigned to the asset.
Total Lines
The total number of lines of source code.
Lines of Code
The number of lines that contain executable code in the source code.
Cyclomatic Complexity
A metric that represents the complexity of the source code.
Updated Date
The date and time when the asset was last modified.
-
-
-
[Entry Points] View

Item Description ①
Whether or not an issue has occurred.
-
 : 'Missing', 'Unsupported' issue
: 'Missing', 'Unsupported' issue -
 : 'Failed' issue
: 'Failed' issue
②
Transaction ID.
-