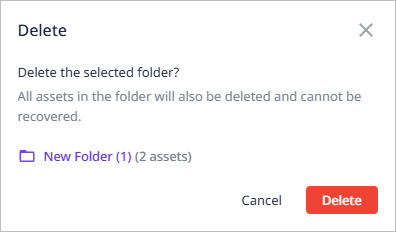Managing Folders
Provides the ability to organize and classify assets using folders.
Creating Folders
You can create new folders.
-
Select the [Analysis] menu from the top navigation bar.
-
In the list of view icons on the left panel, click the
 ([Assets]) icon.
([Assets]) icon. -
When the classification option is set to 'Folder', click the
 icon.
icon.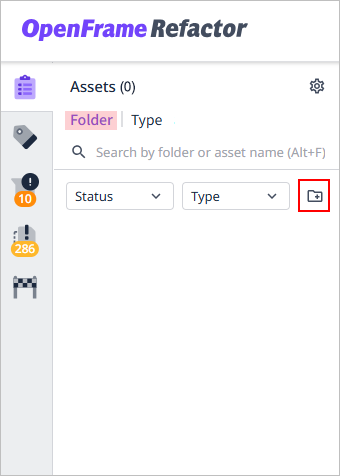
-
When the Create Folder dialog box opens, set the folder information and click the [Create] button. (*: Required)
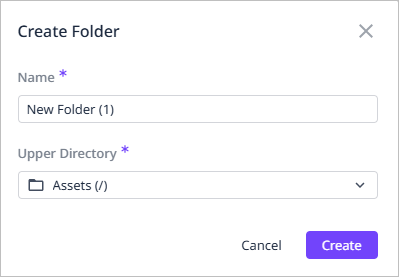
Item Description Name *
The name of the folder.
Upper Directory *
The parent folder of the new folder you want to create.
Changing Folder Name
You can change the name of the folder you created.
-
Select the [Analysis] menu from the top navigation bar.
-
In the list of view icons on the left panel, click the
 ([Assets]) icon.
([Assets]) icon. -
When the classification option is set to 'Folder', hovering over a specific folder in the list will activate the
 icon on the right.
icon on the right.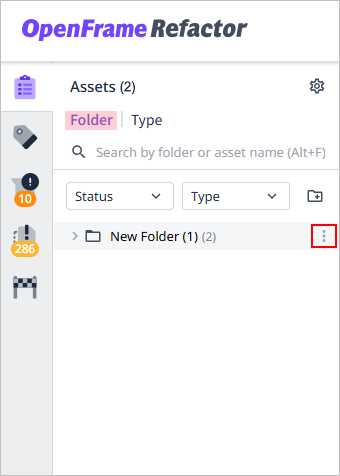
-
Click the activated
 icon, and select the [Edit Name] from the drop-down list.
icon, and select the [Edit Name] from the drop-down list. -
When the Edit Name dialog box opens, set the new name and click the [Save] button. (*: Required)
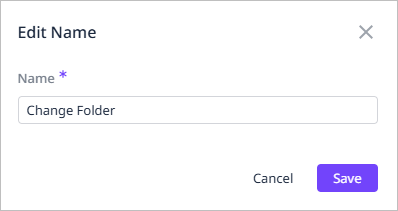
Item Description Name *
The new name of the folder.
Moving Folders
You can move folders to reorganize the folder structure.
-
Select the [Analysis] menu from the top navigation bar.
-
In the view icons on the left panel, click the
 ([Assets]) icon.
([Assets]) icon. -
When the classification option is set to 'Folder', hovering over a specific folder in the list will activate the
 icon on the right.
icon on the right.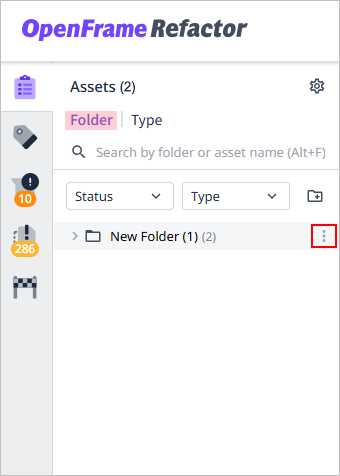
-
Click the activated
 icon, select the [Move to] from the drop-down list.
icon, select the [Move to] from the drop-down list. -
When the Move to dialog box opens, set the following information and click the [Move] button. (*: Required)
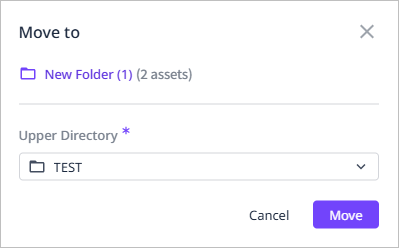
Item Description Upper Directory *
The parent folder where the folder will be moved.
Assigning Tags
You can assign existing tags or add new ones to all assets contained in a specific folder. However, if the folder does not contain any assets, tags cannot be assigned.
-
Select the [Analysis] menu from the top navigation bar.
-
In the view icons on the left panel, click the
 ([Assets]) icon.
([Assets]) icon. -
When the classification option is set to 'Folder', hovering over a specific folder in the list will activate the
 icon on the right.
icon on the right.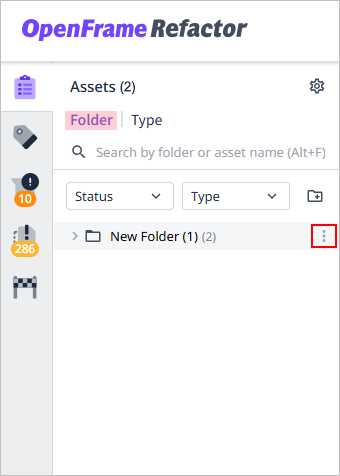
-
Click the activated
 icon, select the [Add Tag] from the drop-down list.
icon, select the [Add Tag] from the drop-down list. -
When the Add dialog box opens, set the tag information you want to specify and click the [Add] button. (*: Required)
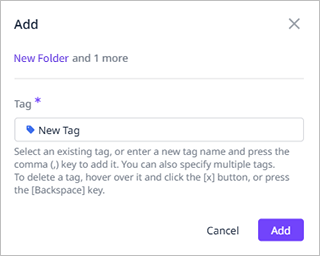
Item Description Tag *
Tags to assign to the asset.
[Register]
-
After entering the tag name, press the comma (,) key.
-
If there are existing tags, select from the drop-down list.
[Delete]
-
Use the <Backspace> key.
-
Hover over the tag you want to delete, and click the
 button.
button.
-
Deleting Folders
You can delete the created folder.
|
Deleting a folder will also delete all assets within that folder, and they cannot be recovered. |
-
Select the [Analysis] menu from the top navigation bar.
-
In the view list area on the left side of the screen, click the
 ([Assets]) icon.
([Assets]) icon. -
When the classification option is set to 'Folder', hovering over a specific folder in the list will activate the
 icon on the right.
icon on the right.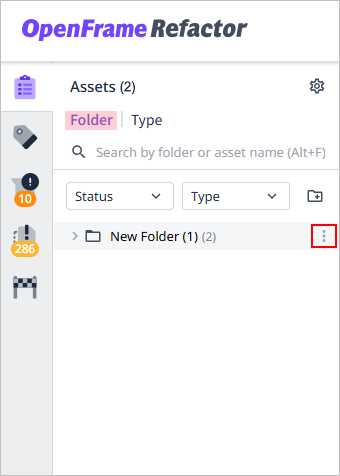
-
Click the activated
 icon, select the [Delete] from the drop-down list.
icon, select the [Delete] from the drop-down list. -
When the Delete dialog box opens, click the [Delete] button.